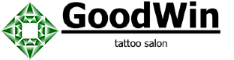Часы Судного дня замерли на двух минутах до полуночи
Автор фото, Getty Images
Часы Судного дня, которые измеряют в минутах время, оставшееся человечеству до гибели, замерли на отметке двух минут до полуночи. Эти символические часы были созданы журналом Чикагского университета «Бюллетень ученых-атомщиков» в 1947 году, когда была впервые осознана возможность гибели мира в ядерной катастрофе.
В четверг был объявлено очередное положение минутной стрелки часов — она осталась в той же опасной позиции, что и в прошлом году. В заявлении редакции журнала говорится, что это означает «нормализацию очень опасного мира».
Впервые такой отметки часы достигли в 1953 году, когда США и СССР проводили испытания водородной бомбы. Нынешний год стал третьим, когда стрелка часов оказалась столь близкой к полуночи.
В 1984 году после обострения отношений между США и СССР в результате катастрофы пассажирского авиалайнера, сбитого советскими истребителями на Дальнем Востоке, часы были на отметке в три минуты до полуночи.
Почему часы остановились?
В ходе церемонии в Вашингтоне представители журнала заявили, что остановка стрелки часов Судного дня вовсе не является хорошим известием.
«Хотя с 2018 года часы остались на той же отметке, её надо считать не признаком стабильности, а суровым предостережением политикам и гражданам во всем мире», — заявила президент и глава компании, издающей журнал, Рейчел Бронсон.
«Это новое ненормальное состояние мира слишком зыбко и слишком опасно, чтобы с ним можно было согласиться», — сказала Бронсон на церемонии.
Бывший губернатор Калифорнии Джерри Браун, который входит в совет директоров компании, также считает, что «мы играем в русскую рулетку с человечеством».
В заявлении компании признается факт улучшения отношений между США и КНДР, но также отмечаются рост объемов выброса парниковых газов и продолжающиеся дипломатические конфликты между многими странами мира.
Группа считает наличие ядерного оружия и глобальное потепление двумя главными угрозами существованию человечества. Она подчеркивает, что новой опасностью является всё более частое использование информационной войны с целью подрыва демократии во всем мире.
Автор фото, Getty Images
Подпись к фото,Часы остановились на той же отметке, что и в прошлом году
Херб Лин, старший научный сотрудник Стэнфордского университета в области кибербезопасности, говорил о конкретном риске фейковых новостей.
«Мир, в котором гнев и фантазия подменяют правду, ужасен», — заявил он.
В 1947 году, когда появились часы Судного дня, минутная стрелка была поставлена на отметке семь минут до полуночи. С тех пор она переводилась 23 раза.
Как напомнили на церемонии, эскиз часов был создан художницей Мартил Лангсдорф. Она стремилась проиллюстрировать рассказы и настроения ученых, озабоченных судьбами мира в век атомного оружия, которое они сами создавали.
В наши дни редакция журнала, в которую входят физики и экологи из многих стран, определяет позицию минутной стрелки часов Судного дня, консультируясь с советом спонсоров, в который входит несколько лауреатов Нобелевской премии.
Тату — эскизы Песочные часы
В тату-сфере очень популярны изображения, таящие в себе глубокую трактовку. Одним из данных изображений является тату песочные часы. Самое распространенное значение такого эскиза связано с временем, его быстротечностью. Как правило, данную тату выбирают для напоминания о том, что время быстротечно и не стоит тратить его впустую, нужно ценить каждую прожитую минуту. В разных культурах такое изображение обозначает умеренность человека, его уравновешенный и спокойный характер.
Прямостоящие часы обозначают непрерывное жизненное течение. Если же часы изображены под наклоном, либо лежащие на боку — таким образом человек показывает свое желание остановить время.
Эскизы, в которых вместо песка изображены черепа характеризуют не только быстротечность жизни, но и смерть, а точнее ее неизбежность для каждого человека.
МУЖСКОЕ ОБОЗНАЧЕНИЕ
Тату данного типа может трактовать разочарование в том, что жизнь проходит слишком быстро. Так же, такой нательный рисунок говорят о том, что обладатель ценит каждую минуту жизни и не собирается тратить время впустую. Очень часто нательный рисунок дополняет фраза, которая придает изображению более глубокое обозначение.
- Тату в котором часы изображены в одной композиции с черепом, либо находятся у смерти в руках, говорит о том что время беспощадно. В таком случае обладатель тату как бы напоминает всему миру, что пока в твоих часах еще сыпется песок — необходимо каждый день проживать на полную.
- Если в эскизе под часами находиться имя и дата, то изображение обозначает скорбь об умершем человеке. Таким образом обладатель нательного рисунка увековечивает воспоминания о нем.
- Так же часто встречается рисунок разбитых часов. Такие изображения несут в себе печаль и разочарование, которые, как правило, связаны с быстротечностью жизни. Либо же, данная татуировка говорит о том, что ее обладатель не желает даром тратить время и стремится жить насыщенной жизнью. Обычно, разбитые песочные часы дополняют фразой, которая в полной мере раскрывает всю суть татуировки.
- Еще одно обозначение эскиза с часами связано с цикличностью жизни. Данным изображением обладатель тату демонстрирует свое согласие с законами природы.
ЖЕНСКАЯ ТРАКТОВКА
Как правило, татуировка с песочными часами всегда связана с временем, в независимости от того, какие изображены дополнительные элементы. Часы, изображенные на теле женщины, несут такую же трактовку, как и у мужчин. Но все же, некоторые отличия есть. Обычно, женщина с помощью такого рисунка показывает что красота уходит вместе с жизнью. Или же тату говорит о том, что не стоит тратить бесценное время на людей, которым Вы безразличны.
Как правило, тату с песочными часами женщины выбирают как напоминание, которое говорит что молодость проходит и не стоит ее тратить на грусть и разочарования, необходимо уметь наслаждаться каждым днем.
Изображение часов с сердцем говорит об утраченной любви, либо же памятной дате.
Не стоит так же забывать об эстетичной красоте данных часов. С помощью такого нательного рисунка, женщины эффектно подчеркивают утонченность фигуры.
МЕСТА ДЛЯ НАНЕСЕНИЯ ПЕСОЧНЫХ ЧАСОВ
Песочные часы довольно эффектно смотрятся на теле и требуют масштабных поверхностей. Наиболее эффектно тату смотрятся на плече, спине, груди, либо на верхней части ноги. Это может быть как цветная, так и черно-белая композиция. Песочные часы изображаются как полноценная татуировка, так и с дополнительными элементами. К примеру, данное изображение может дополнять надпись, либо другой элемент (птицы, сердце, череп и так далее), все зависит от выбора клиента.
Выбирая тату песочные часы. Помните, что самое главное обозначение то, которым Вы сами наполняете татуировку.
Понравилась статья? Поставьте пожалуйста оценки
INFORMATIONEN ZU ARTIKEL: 100%
— 7 BewertungenAusgezeichnet
x
SKIZZEN-QUALITÄT: 95.86%
— 7 BewertungenAusgezeichnet
x
ANZAHL DER SKIZZEN: 100%
— 6 BewertungenAusgezeichnet
x
ALLGEMEINER EINDRUCK: 99%
— 6 BewertungenAusgezeichnet
x
99%
общий рейтинг
Лаборатория Будущего. Кинетическое искусство в России 0+
16 января — 10 мая 2021Уважаемые посетители! Просим обратить внимание: визуально активные работы, представленные на выставке, могут вызывать чувство дискомфорта!
Государственная Третьяковская галерея совместно с Центральным выставочным залом «Манеж» (Санкт-Петербург), ГМВЦ «РОСИЗО», Галереей «Триумф» при поддержке Благотворительного Фонда «Транссоюз» представляют проект «Лаборатория Будущего. Кинетическое искусство в России», посвященный одному из самых значимых и в то же время наименее изученному направлению в истории российского искусства второй половины ХХ века. Экспозиция, в которую включены около 400 произведений, демонстрирует широкую панораму развития кинетического искусства в 1960–1970-х годах, прослеживая его связь с авангардистскими экспериментами начала века и художественными практиками современности.
«Лаборатория Будущего…» — крупнейшая выставка современного искусства, осуществленная в пространстве Западного крыла Третьяковской галереи, где музей проводит яркие междисциплинарные проекты, связанные с поиском актуальных смыслов и форм в современном искусстве, воплощенных новыми пластическими средствами. Кроме того, этот проект продолжает традицию демонстрации актуального среза художественной жизни. Архитектура здания позволила объединить в одной экспозиции больше крупномасштабных объектов и инсталляций, появились специальные видеозалы, расширился список имен выставляемых художников. Время рождения кинетического искусства и проекта здания на Крымском Валу практически совпало, и это способствует появлению глубокой исторической и эстетической связи между ними.
В основе кинетического искусства лежит идея трансформации: как художественной формы, так и самого процесса восприятия. Подвижность, изменчивость, нестабильность — определяющие качества для динамических произведений, преобразование которых происходит с помощью механических сил или визуальных эффектов. Возникнув одновременно в различных регионах мира в послевоенную эпоху, кинетизм был во многом связан с идеей реабилитации технического прогресса и формированием информационного общества.
Наравне с научным авангардом художники-кинетисты изобретали визуальные системы передачи информации, исследовали особенности образного мышления, экспериментировали с новейшими технологиями и материалами. Такие темы, как полисенсорность восприятия, алгоритмизация творческого процесса, процессуальность, интерактивность, виртуальность, определяли актуальную художественную проблематику того времени. Художники не только искали новые формы воплощения своих замыслов, но и реализовывали их в сфере дизайна, архитектуры, градостроительства, организации окружающей среды. Таким образом кинетизм стал не просто направлением искусства, но и своеобразной лабораторией, где художники генерировали альтернативные версии реальности и того будущего, в котором мы сегодня оказались. То, что когда-то виделось художественным экспериментом, теперь во многом является частью нашей повседневной жизни.
Экспозиция в Новой Третьяковке включает разнообразные формы и жанры кинетического искусства: мобили, самонапряженные конструкции, трансформирующиеся скульптуры, оптическую живопись, графику, коллаж, фотографию, видеопроекции, звуковые и световые инсталляции, интерактивные объекты. Представлены работы известных художников-кинетистов, создавших основной комплекс произведений в 1960–1970-х годах, и их предшественников — главных представителей русского авангарда начала XX века, а также современных авторов.
Выставка состоит из четырех разделов, в каждом из которых выявлены наиболее характерные черты кинетизма и показано развитие его основных идей. Однако при создании выставки кураторы стремились уйти от герметичной структуры, с четким делением между разделами, а благодаря архитектуре выставочного пространства сделали их взаимопроникаемыми.
Раздел «Лаборатория зрения» посвящен исследованию визуального восприятия и художественным экспериментам по расширению его возможностей. «Лаборатория искусствометрии» демонстрирует работы, для которых важны точный расчет и рациональная объективация художественного процесса. Раздел «Лаборатория среды» собрал проекты по переустройству окружающего пространства в области архитектуры, дизайна, театра. В «Лаборатории синестезии» представлены проекты, авторы которых используют мультисенсорный подход и реализуют идею всеобъемлющего произведения.
Художники, чьи произведения представлены на выставке:
Пётр Айду, Владимир Акулинин, Кирилл Александров, Анна Андреева, Татьяна Андреева, Давид Апикян, Владимир Баранов-Россине, Галина Битт, Леонид Борисов, Александр Веснин, Герман Виноградов, Николай Воинов, Анатолий Волгин, Наум Габо, Булат Галеев и НИИ «Прометей», Владимир Галкин, Илья Голосов, Александр Григорьев, Михаил Гришин, группа «Движение», Михаил Дорохов, Римма Заневская-Сапгир, Юрий Злотников, Сергей Зорин, Платон Инфанте, Франциско Инфанте-Арана, Карл Иогансон, Давид Какабадзе, Густав Клуцис, Иван Клюн, Анна Колейчук, Вячеслав Колейчук, Анна Комарова, Алиса Королёва, Ася Королева, Анатолий Кривчиков, Владимир Кринский, Георгий Крутиков, Максим Ксута, арт-группа «Куда бегут собаки», Иван Кудряшов, Валентина Кулагина-Клуцис, Александр Лабас, Александр Лаврентьев, Николай Ладовский, Август Ланин, Иван Леонидов, Эль Лисицкий, Вячеслав Локтев, Сергей Лучишкин, Татьяна Макарова, Казимир Малевич, Павел Мансуров, Владимир Мартиросов, Михаил Матюшин, Константин Мельников, Пётр Митурич, Мария Молокова, Лев Нусберг, Натан Певзнер, Любовь Попова, Юрий Правдюк, Наталия Прокуратова, Николай Прусаков, Александр Пушкарёв, Юрий Решетников, Александр Родченко, Владимир Рындин, Роман Сакин, Владимир Слепян, Андрей Смирнов, Юрий Соболев, братья Стенберги, Варвара Степанова, Борис Стучебрюков, Владимир Татлин, Сергей Третьяков, Екатерина Трубина, Борис Турецкий, Сергей Филатов, Павел Филонов, Велимир Хлебников, Илья Чашник, Яков Чернихов, Леонид Чупятов, Евгений Шолпо, Алексей Шульгин, Стас Шурипа, Василий Щетинин, Иван Щетинин, Сергей Эйзенштейн, Александра Экстер, Мария Эндер, Борис Эндер, Сергей Якунин, группа Stain и ::vtol:: (Дмитрий Морозов), Recycle Group.
Первый канал. Репортаж об открытии выставки
Куратор: Юлия Аксёнова
Сокураторы: Анна Колейчук, Андрей Смирнов, Наталья Сидорова (Государственная Третьяковская галерея)
Архитектор выставки: Ксения Лукьянова
Консультант: Любовь Пчёлкина (Государственная Третьяковская галерея)
Графический дизайн: Андрей Шелютто / Ирина Чекмарева
Соорганизаторы
Информационные партнеры
Стратегический медиапартнер
Создание реалистичных часов с хронографом в Sketch — Smashing Magazine
Об авторе
Visual and UI / UX Designer, автор десятков руководств по Adobe Photoshop и Sketch. Любитель эспрессо. Наблюдайте за энтузиастом. Больше о Никола ↬
Если вам нравятся наручные часы и вы также являетесь поклонником приложения Sketch (или просто хотите улучшить его), то это руководство для вас.Сегодня вы узнаете, как создать очень реалистичную и подробную векторную иллюстрацию часов с использованием основных форм, стилей слоев и интересных функций Sketch, таких как «Повернуть копии» и «Создать сетку».Вы также узнаете, как применять несколько теней и использовать градиенты, и узнаете, как объекты можно поворачивать и дублировать особыми способами. Растровые изображения не будут использоваться, а это значит, что вы сможете легко адаптировать окончательное изображение к разным размерам и разрешениям.
Хотя Sketch, несомненно, является отличным инструментом для дизайна пользовательского интерфейса, его также можно использовать как мощный инструмент для создания иллюстраций. Итак, в этом уроке мы рассмотрим процесс создания легендарного наручного хронографа Heuer Autavia в векторах.
Heuer Autavia
Название «Autavia» происходит от сочетания целевых рынков часов ( aut omotive и avia ion), и оно было представлено еще в 1962 году.
Старая реклама (1962 г.) для часов Хронограф Heuer Autavia. (источник)Часы стали культовыми почти мгновенно благодаря простому, но элегантному дизайну, оптимальной читаемости, встроенному механизму хронографа и вращающемуся безелю. И есть красивый «панда-стиль»: светлый циферблат с тремя черными дополнительными циферблатами.Вы можете выполнить поиск в Google Image, прежде чем мы начнем проверять некоторые эталонные изображения этих часов.
Файл для этого учебного пособия
Чтобы лучше выполнять действия, описанные в этом учебном пособии, загрузите редактируемый файл Autavia.sketch (1 МБ). Этот файл поможет вам легче следить за процессом; однако я рекомендую вам воспроизвести шаги в новом файле с пустым холстом. Повеселись!
Завершенный Heuer Autavia с использованием 100% векторных изображений в Sketch. (Просмотр увеличенной версии)Set The Artboard
Первый шаг — создать новый документ с именем Autavia .Настройте новый артборд с тем же именем, шириной 1400 пикселей и высотой 1600 пикселей, расположив его как 0 (X) и 0 (Y).
Чтобы упростить выравнивание всех элементов, добавим несколько рекомендаций. Сначала покажите линейки с помощью Ctrl + R . Затем добавьте вертикальную направляющую в центре монтажной области, щелкнув верхнюю линейку, и проделайте то же самое с горизонтальной направляющей на левой линейке. Нажатие Shift при наведении курсора на линейку приведет к переключению с шагом 10 пикселей, что упрощает точную настройку направляющих.Для правильного размещения вы также можете посмотреть на положение направляющих при наведении курсора на линейки: 700 пикселей для вертикальной направляющей и 800 пикселей для горизонтальной направляющей.
Корпус
Основание корпуса часов представляет собой простой круг. Переключитесь на инструмент Oval , нажав O на клавиатуре, и нарисуйте круг от пересечения направляющих (то есть в центре монтажной области) с диаметром 950 пикселей .
Давайте создадим проушины.Выберите инструмент Vector , нажав V на клавиатуре, и нарисуйте фигуру, как на изображении ниже.
Нажмите Введите , чтобы перейти в режим векторной точки, выберите верхнюю левую точку и на панели инспектора установите углов с на 6 . Снова выйдите из этого режима, нажав Введите . Удерживая клавишу Alt , наведите указатель мыши на вертикальную направляющую, чтобы измерить расстояние от центра.
Дублируйте ( Cmd + D ) эту форму, Отразите по горизонтали и расположите, как на изображении ниже.Удерживая нажатой клавишу Alt , наведите указатель мыши на вертикальную направляющую; Оставь это там; и с помощью клавиш со стрелками установите форму точно на на таком же расстоянии от центра, как и первая. Теперь измерьте расстояние от горизонтальной направляющей. Нам нужно будет расположить нижние выступы на одинаковом расстоянии от центра.
Дублируйте обе эти формы, Отразить по вертикали, , и переместите их в нижнюю часть круга, как показано на изображении ниже.Удерживая Alt , наведите указатель мыши на горизонтальную направляющую и с помощью клавиш со стрелками переместите формы, пока они не окажутся на одинаковом расстоянии от центра, как верхние выступы.
Теперь выберите все формы, включая круг, и просто объедините их в одну, используя операцию Union на верхней панели инструментов; дайте получившейся форме название case . Дублируйте эту форму, потому что мы собираемся использовать ее позже, чтобы добавить текстуру, и скройте ее, щелкнув значок глаза рядом с именем слоя на панели «Слои».
Пора придать нашему футляру немного стиля, придать ему металлический вид. Выключите Borders , затем нажмите Fill , выберите Linear Gradient и добавьте градиент. Шаги цвета можно добавить, щелкнув линию градиента прямо на форме. Свойства градиента сверху вниз:
-
# 4B4B4B -
# 5F5F5F -
#BEBEBE -
#FFFFFF -
# B5B5B5 - 8
# B5B5B5 - 8
# E4E4E4 -
# F0F0F0 -
# 787878 -
# B5B5B5 -
#FFFFFF -
# C4C4C4 B (большой) # 4B4C4
B version)
Используя инструмент Vector (
(Посмотреть увеличенную версию)V), нарисуйте четыре треугольника над каждым выступом с внутренней стороны, чтобы добавить глубины корпусу.Для цвета используйте# 545454и отключите границы. Используйте изображение ниже в качестве справки.Давайте поместим треугольники внутрь корпуса. Выберите форму корпуса и все четыре прямоугольника и нажмите Mask на верхней панели инструментов. Результат этой операции маскирования будет автоматически помещен в новую группу в списке слоев. Измените имя этой группы на
(Посмотреть большую версию)case.Помните копию формы нашего футляра? Отобразите его и переместите в группу
(Просмотр большой версии)caseв качестве верхнего слоя.Нажмите Fill и выберите Noise Fill , установите Intensity на15%и примените Motion Blur с Amount20px, чтобы создать текстуру матового металла.Лицевая панель
Давайте продолжим и создадим лицевую панель. Безель состоит из двух колец: внешнего с зубчатой окантовкой и черного внутреннего с цифрами и минутными отметками.
Наружное кольцо с зубчатой кромкой
Сначала мы создадим внешнее кольцо с зубчатой кромкой.Нарисуйте круг из центра монтажной области диаметром
(Просмотр большой версии)950 пикселей. Отключаем границы.Чтобы создать зубчатую кромку, сначала создайте небольшой треугольник,
(Просмотр большой версии)10 пикселей,на8 пикселей,, используя Треугольник из Вставить → Форма в строке меню. Щелкните значок Center Align на панели инспектора, чтобы выровнять треугольник по центру монтажной области и кругу (так как все находится в центре монтажной области), и убедитесь, что его нижняя сторона перекрывается с кругом, и поверните границ.Нам нужны эти треугольники по кругу, и создание и вращение каждого треугольника вручную потребует очень много времени (и сложно!). К счастью для нас, на помощь пришла Rotate Copies — великолепная функция, которая может делать и то, и другое одновременно. Итак, выделите треугольник и выберите Rotate Copies из Layer → Paths в строке меню. Следующий диалог позволит вам определить, сколько дополнительных копий выбранного элемента нужно сделать.Введите
259; Итак, всего у нас будет 260 треугольников по кругу, который будет зубчатым краем. После того, как вы ввели это значение и подтвердили диалог, вам будут представлены все треугольники и круговой индикатор посередине.Примечание: Выполнение этого шага сильно нагружает процессор и память. Если вы работаете на современной машине, у вас, вероятно, не возникнет никаких проблем; но если ваш Mac немного старше, ваш пробег может отличаться. В общем, при работе с большим количеством копий старайтесь отключать границы , чтобы не застревать и быстрее добиваться результата операции.
(Просмотр увеличенной версии)Переместите индикатор вниз, пока он не окажется на пересечении направляющих — и вуаля! у нас есть 260 треугольников по кругу. Обратите внимание, что если вы не поместите круговой индикатор (центр вращения) прямо на пересечение направляющих, треугольники не будут правильно размещены по кругу, и вы больше не сможете изменить их положение, как только когда вы щелкаете где-нибудь еще на холсте; но по-прежнему можно будет изменить отдельные элементы после доступа к связанной логической группе.
(Просмотр большой версии) (Просмотр большой версии)Совет по повышению производительности : В качестве альтернативы вы можете выполнить этот шаг за двух проходов , что будет намного менее ресурсоемкой задачей для вашего Mac. Сначала введите
129для дополнительных копий; Итак, всего у вас будет 130 треугольников по кругу. Переместите индикатор вниз, пока он не окажется на пересечении направляющих. Во-вторых, продублируйте (Cmd + D) эту форму, а затем, используя Поверните на верхней панели инструментов, поверните ее на4градусов.Наконец, выберите обе формы и объедините их в одну, используя Union на верхней панели инструментов.Теперь войдите в эту логическую группу и сотрите все треугольники, кроме центрального наверху и шести слева и справа от него.
(Просмотр большой версии)Используйте Rotate Copies еще раз, но на этот раз нам нужно
(Просмотр большой версии)11дополнительных копий. Совместите круговой индикатор с пересечением направляющих.Выберите получившуюся логическую группу и круг и выполните операцию Union .Назовите получившийся объект
Внешняя рамкаи примените следующие стили.Во-первых, Градиентная заливка :
-
# C6C6C6 -
#CFCFCF -
# EFEFF2 -
# E7E7E7 -
#FFFFFF109010 #FFFFFF 9010 # D2D3D5 -
#CBCBCB -
#CBCBCB -
#BCBCBC
Теперь мы будем использовать внутренние тени и тени, чтобы он выглядел слегка приподнятым.
Давайте добавим световой эффект Inner Shadows со следующими свойствами:
- Color :
#FFFFFF - Alpha :
50% - X :
1; Y :1; Размытие :2; Spread :1
Затем добавьте темный эффект Inner Shadows :
- Color :
# 000000 - Alpha :
10% - X :
- 1; Y :-1; Размытие :2; Spread :1
Наконец примените Shadows effect:
- Color :
# 000000 - Alpha :
50% - X :
0; Y :0; Размытие :4; Spread :1
Так выглядит теперь внешняя рамка со всеми примененными стилями.
(Посмотреть большую версию)Чтобы сделать кольцо, нам нужно проделать отверстие посередине. Нарисуйте круг в середине монтажной области с диаметром
(Просмотр увеличенной версии)780 пикселей,, выберите «внешнюю рамку» и этот круг и просто примените операцию Subtract на верхней панели инструментов. Назовите получившуюся форму, внешнее кольцо.Черное внутреннее кольцо
Для внутреннего кольца сначала нарисуйте круг диаметром
930 пикселейиз центра.Добавьте границу Outside с толщиной , равной1, и Color , установленным на# 313131.Затем измените Fill на Angular Gradient и настройте градиент со следующими параметрами:
-
# 303030 -
# 343434 -
# 282828 -
# 484848 -
# 292929 -
# 333333 -
# 282828 -
# 343434
Чтобы добавить тонкий трехмерный вид, добавьте Inner Shadows с Color , установленным на
(Просмотр увеличенной версии)#FFFFFFпри30%альфа.Установите Blur на4, Spread на2, а для позиций X и Y установите значение0. Затем примените Shadows , чтобы он выглядел немного приподнятым. Установите Color на# 000000на50%alpha, Blur и Spread на1, а позиции X и Y установите на0. Назовите эту формувнутренней лицевой панелью.У нас на внутреннем кольце две шкалы: минутная и часовая.Давайте сначала разберемся с минутной шкалой. Минутная шкала состоит из минутных отметок и цифр с пятиминутным интервалом. Мы будем использовать кружки для минутных отметок. Итак, нарисуйте круг диаметром
(Просмотр большой версии)16px, установите Color на#FDFDFEи отключите границы. Отодвиньте его на48pxот внешнего края внутреннего кольца. Удерживая нажатой клавишуAlt, наведите указатель мыши на круг, оставьте его там и используйте клавиши со стрелками, чтобы изменить положение формы, пока расстояние не станет правильным.Отцентрируйте его по монтажной области и внутреннему кольцу, используя Center Align из панели Inspector.Нам действительно нужно еще 59 таких меток, поэтому перейдите в слой Layer → Paths , выберите Rotate Copies , введите
(Просмотр большой версии)59в диалоговом окне, нажмите OK и выровняйте круговой индикатор. до пересечения направляющих. Переименуйте полученную форму вминутных отметоки удалите каждую пятую отметку, начиная с верхней средней.Давайте добавим минутные цифры в эти пятиминутные позиции. К сожалению, мы не можем использовать «Повернуть копии» для распределения текстовых слоев, поэтому нам придется размещать их вручную. Для цифр мы будем использовать слегка закругленное семейство шрифтов Rubik от Google. Добавьте «60» вверху с размером шрифта
(Просмотр большой версии)49,,Medium,, выравниваниепо центру,и заливка#FDFDFE. Переместите его на20pxот внешнего края внутреннего кольца и отцентрируйте его относительно внутреннего кольца по горизонтали.Теперь продублируйте это число, нажавCmd + Dна клавиатуре, и выберите Повернуть на верхней панели инструментов. Поскольку нам нужно повернуть числа вокруг центра нашей монтажной области, щелкните и перетащите маркер перекрестия на пересечение направляющих и поверните его на30градусов. Продолжайте дублировать и вращать каждое число одно за другим, не отпуская выделения. Таким образом, якорь останется посередине , и вам не придется каждый раз его перемещать.Наконец, отредактируйте числа один за другим и замените цифры соответствующими минутными отметками.
(Просмотр большой версии)Затем добавьте часовую шкалу над минутной шкалой. Сначала продублируйте число «60», измените размер шрифта на
(Просмотр увеличенной версии)26и число на12и переместите его вверх с помощью клавиш со стрелками так, чтобы он находился на расстоянии1 пиксельот внешнего края внутреннего кольца. Теперь, используя метод, описанный выше, добавьте оставшиеся цифры часов.Давайте закончим маркировку внутреннего кольца, добавив треугольник в 12-часовой позиции. Сначала удалите числа «60» и «12» из обеих шкал, выберите инструмент Треугольник из Вставка → Форма и нарисуйте треугольник
(Просмотр большой версии)60 пикселей,на65 пикселей,. Переместите его на5pxот внешнего края внутреннего кольца и отцентрируйте его по внутреннему кольцу по горизонтали. Для цвета используйте тот же цвет, который мы использовали для знаков и цифр —#FDFDFE— и отключите границы.Нам также нужно создать отверстие посередине, как мы сделали для внешнего кольца, чтобы оно выглядело как настоящее кольцо. Итак, нарисуйте круг в середине монтажной области с диаметром
(Просмотр большой версии)780 пикселей,, выделите внутреннюю лицевую панельвнутреннее кольцо.Выберите все слои лицевой панели и поместите их внутри группы
, вращающейся лицевой панели.The Dial
Пора поработать с циферблатом. Сначала мы создадим внешнее кольцо циферблата.
Переключитесь на инструмент Oval (
(Просмотр увеличенной версии)O) и создайте круг в середине монтажной области с диаметром768 пикселей. Установите Fill на#CCCCCCи добавьте границу Outside с толщиной4pxи Color установите на# D9D9D9. Также примените Inner Shadows с Color , установленным на# 000000при50%,alpha и Blur , установленным на10.Назовите эту форму, внешний циферблат.Для основания циферблата нарисуйте круг в середине монтажной области с диаметром
(Просмотр увеличенной версии)706px, заливку , установите значение# FAFBF9и границу Outside с рамкой Толщина из4pxи Color из# D9D9D9. Добавьте Inner Shadows с Color , установленным на# 000000с 50% альфа и6Blur .Дайте этой форме название, внутренний циферблат.Масштаб в одну пятую секунды
Чтобы понять суть, мы добавим шкалу для одной пятой секунды, что означает, что 300 тонких отметок должны выровняться по внешнему краю циферблата. . Создайте прямоугольник с шириной
2pxи высотой18px, с Fill , установленным на# 050B05и отключенными границами. (Отключение границ поможет избежать вращающегося пляжного мячика Mac.)Отцентрируйте прямоугольник к внутреннему циферблату
(Просмотр большой версии)19 пикселейот внешнего края внутреннего диска299в диалоговом окне, нажмите ОК и выровняйте круговой индикатор по пересечению направляющих. Переименуйте полученную форму вв масштабе 1/5 секунды.60-секундные отметки
Далее мы добавим 60-секундные отметки. Эти отметки такие же, как отметки «одна пятая секунды», но длиннее. Итак, создайте точно такой же прямоугольник, как и в предыдущем шаге, но сделайте его высотой
(Посмотреть большую версию)36 пикселей ии расположите его таким же образом (19 пикселей,от внешнего края и выровняйте по горизонтали свнутренним циферблатом). Откройте окно Rotate Copies , введите59в диалоговом окне, нажмите OK и выровняйте круговой индикатор по пересечению направляющих.Нам не нужны метки на позициях часов, поэтому нам придется удалить каждую пятую метку, начиная с той, которая находится в позиции 12:00. Вы также можете использовать вращающийся безель в качестве ориентира для удаления отметки.
(Просмотр в большом размере)Переименуйте получившуюся форму в
60 секунд отметок.Пятиминутные отметки
Добавим минутные отметки. Создайте прямоугольник с шириной
(Просмотр большой версии)4pxи высотой18px, с Fill , установленным на# 050B05и отключенными границами.Отцентрируйте его на внутреннем циферблате19pxот внешнего края внутреннего циферблата11в диалоговом окне, нажмите OK и выровняйте круговой индикатор по пересечению направляющих. Дайте этой форме название5-минутная отметка.15-минутные отметки
Для 15-минутных отметок мы будем использовать круги.Нарисуйте круг диаметром
(Просмотр большой версии)16 пикселей,, выровняйте его по горизонтали с внутренним циферблатом20 пикселейот вершины. Установите Fill на# E5BF8Eи добавьте Shadows с Color , установленным на# 000000при 50% альфа, Blur установлен на2и Spread установлен на1.Используйте Rotate Copies , чтобы добавить круги в четверть часа.В конце удалите тот, который стоит на позиции 12:00. Переименуйте эту форму в
(Просмотр большой версии)15-минутные отметки.Часовые отметки
На этом этапе мы создадим часовые отметки. Выберите инструмент Rectangle (
(Просмотр большой версии)R) и создайте прямоугольник шириной30pxи высотой70px, с Fill , установленным на# E7E7E7. Добавьте границу Outside с толщиной3pxи Color , установленным на#FFFFFF.Поместите его в 12:00 и переместите на43pxот внешнего края внутреннего диска# 000000с30% альфаи Blur с5и Shadows с точно таким же цветом, Blur с2.и Spread из1, чтобы он выглядел слегка приподнятым над внутренним циферблатомНам нужно добавить два меньших прямоугольника вверху и внизу, чтобы закончить часовую метку. Самый простой способ сделать это — продублировать (
(Просмотр большой версии)Cmd + D) прямоугольник, отключить границы и тени, изменить высоту на16pxи Fill на# E5BF8Eи изменить Inner Shadows так что Color теперь установлен на#FFFFFFс60%alpha, Y до1и Blur2.Чтобы добавить прямоугольник внизу, продублируйте прямоугольник, который мы только что создали, Отразить по вертикали , измените Заливку на
(Просмотр большой версии)# 393F3Bи выровняйте его по нижней части нашей базы, выбрав оба этих прямоугольника, щелкнув правой кнопкой мыши и выбрав Align Bottom . Наконец, выделите все три прямоугольника и сгруппируйте их вчасовую метку группы, используяCmd + G.Дублируйте группу часовой метки
(Просмотр большой версии)и превратите дубликат в символ, щелкнув правой кнопкой мыши и выбрав Create Symbol .Назовите этот символ, часовая метка. Теперь нам нужно распределить по циферблатусимволов часовой метки исимволов. Выберите символчасовой метки, выберите Повернуть на верхней панели инструментов, перетащите маркер перекрестия в центр монтажной области (пересечение направляющих) и поверните его в положение 1:00 (30градусов). Продолжайте дублировать и вращать символ (с шагом 30 градусов), не отпуская выделение. Наконец, удалитечасовую меткусимволов в позициях 3:00, 6:00 и 9:00, поскольку они нам не понадобятся.Часовая метка в 12:00 должна быть немного другой, и она должна состоять из двух более узких часовых меток. Вот почему мы сохранили первоначальную отметку
(Посмотреть большую версию)часов для группы! Мы просто изменим существующую часовую метку, выбрав все три формы внутри группычасовой меткии изменив ширину на20 пикселейв панели инспектора справа. Затем продублируйте эту группу, переместите ее на9pxвправо с помощью клавиш со стрелками; затем выберите обе группы и поместите их в новую группу с именем12-часовая отметка; совместите их по горизонтали с внутренним циферблатомчасовых метоки поместите их в группучасов.Обратите внимание, что то же самое можно сделать и с символами, потому что их размер можно изменять, сохраняя при этом внутренний интервал.
Дополнительные циферблаты
Дополнительные циферблаты предоставляют информацию, не предусмотренную на основном циферблате, и являются общими характеристиками часов с хронографом. Хронографы используют вспомогательные циферблаты, чтобы отслеживать секунды и прошедшие минуты и часы. На этом этапе мы создадим три дополнительных циферблата: активный дополнительный циферблат секунд, 30-минутный счетчик и 12-часовой счетчик.
Активный второй дополнительный циферблат
Этот дополнительный циферблат показывает непрерывно текущие секунды. Начнем с рисования круга из центра монтажной области (то есть пересечения направляющих) диаметром
(Посмотреть большую версию)204px. Добавьте границу Center с толщиной1и Color , установленной на# 424242. Примените Inner Shadows с Color , установленным на# 00000на60%,alpha и Blur , установленным на20, чтобы он выглядел так, как будто он вставлен в основной циферблат.Назовите эту формуоснование вспомогательного циферблата.Добавим маркировку. Сначала мы добавим крошечные отметки. Создайте белый прямоугольник шириной
(Просмотр увеличенной версии)4pxи высотой25pxи отключите границы. Выровняйте его по горизонтали с основанием вспомогательного циферблата5 пикселей,от верха основания вспомогательного циферблатаЗатем нам нужно добавить более жирные отметки в позициях 60, 20 и 40. Создайте прямоугольник, подобный предыдущему, но сделайте его немного шире:
(Просмотр увеличенной версии)6 пикселей,в ширину и25 пикселей,в высоту и в том же положении. Откройте Rotate Copies и создайте шкалу с тремя отметками.Добавим три оставшиеся отметки в позиции 10, 30 и 50. Создайте прямоугольник, подобный предыдущему, но сделайте его немного длиннее,
(Просмотр большой версии)6px,в ширину и35pxв высоту, и расположите его на расстоянии5pxот нижней части основания вспомогательного циферблатаТеперь нам нужно добавить числа на дополнительный циферблат. Добавьте
(Просмотр большой версии)60вверху; для шрифта снова используйте Rubik с размером шрифта26, толщинойRegular, выравниванием по центру#FFFFFF. Переместите его на30pxот внешнего края основания вспомогательного циферблатаДублируйте этот номер.Выберите Повернуть на верхней панели инструментов, перетащите маркер перекрестия на пересечение направляющих, поверните его на
(Просмотр большой версии)120градусов и измените число на20. Но мы не хотим, чтобы число вращалось таким образом; он должен оставаться нормальным, как60. Для этого установите Transform на0на панели инспектора справа. Теперь с помощью клавиши со стрелкой переместите число от отметки влево на6px(нажмите клавишу со стрелкой влево шесть раз).Используя тот же метод, добавьте число
(Просмотр большой версии)40в позицию 40 секунд, но на этот раз переместите число6pxвправо.Давайте добавим руку, чтобы закончить дополнительный циферблат. Сначала нарисуйте белый круг из середины монтажной области с диаметром
(Просмотр большой версии)30pxи отключенными границами. Затем нарисуйте белый прямоугольник6px,на68px,и Выровняйте по горизонтали с кругом, который мы только что создали, убедившись, что они перекрываются.Выберите обе формы и выполните операцию Union , чтобы создать один объект. Добавьте Shadows с Color , установленным на # 000000 с70%,alpha, Blur , установленным на8и Spread на2, чтобы поднять руку над дополнительным циферблатом.Создайте сверху небольшой круг диаметром
(Просмотр большой версии)12 пикселей. Установите Fill на# A3A3A3, отключите границы и добавьте черный Shadows с50%,alpha и Blur из2.Теперь продублируйте этот круг, выключите Shadows , измените Fill на# 353535и уменьшите его до50%. Эти два кружка представляют собой небольшой винт, удерживающий руку на месте. Сгруппируйте все формы руки и назовите эту группуhand.Выберите все формы, которые мы использовали для создания вспомогательного циферблата, и сгруппируйте их в группу
вспомогательного циферблата. Мы будем использовать эту группу в качестве основы для создания всех трех дополнительных циферблатов.Теперь продублируйте группу и переименуйте ее в активный второй дополнительный циферблат
(Просмотр большой версии)55 пикселейот левого края внутреннего диска504px)активного второго вспомогательного циферблата. Это поможет нам скорректировать положение руки. Используйте простую математическую операцию, чтобы определить, где находится центр по вертикали: диаметр вспомогательного циферблата составляет204, поэтому радиус составляет102 пикселей,- просто добавьте102 пикселейк текущему положению X на панели инспектора справа.30-минутный счетчик
Этот дополнительный циферблат используется для записи событий продолжительностью более одной минуты (и продолжительностью до 30 минут) и находится на правой стороне циферблата в положении 3:00. должность.
Мы будем использовать группу вспомогательного циферблата
(Просмотр увеличенной версии)30.Перейдите к этой новой шкале и удалите отметки, которые находятся в тех же положениях, что и отметки, выделенные жирным шрифтом, а затем измените числа на30,10и20. Переместите этот вспомогательный циферблат вправо, пока он не окажется на расстоянии55 пикселейот правого края внутреннего диска896 пикселей). Используйте изображение ниже в качестве справки.12-часовой счетчик
Этот дополнительный циферблат используется для записи событий продолжительностью более 30 минут (до 12 часов) и находится в нижней части шкалы в позиции 6:00. .
Мы будем использовать оставшуюся группу дополнительных циферблатов
Еще раз, Rotate Copies поможет нам создать эти отметки. Для получасовых отметок используйте прямоугольник размером
4pxна15px, а для часовых отметок используйте более длинный и немного более жирный прямоугольник,6pxна25px.Не забудьте удалить те получасовые отметки, которые находятся в том же положении, что и часовые отметки, поскольку нет необходимости иметь и то, и другое. Также добавьте маленький заголовок «Swiss T»12pxот руки, используя белый шрифт Rubik Medium с размером10px,, выравниванием по центру и интервалом Line из10.Когда закончите, измените имя группы на
(Просмотр большой версии)12-часовой счетчик, переместите его в положение на 6:00,55 пикселейот нижнего края внутреннего циферблата996 пикселей).Используйте изображение ниже в качестве справки.Наши дополнительные циферблаты уже готовы, и мы можем установить время для каждого дополнительного циферблата, если захотим. Просто выберите группу
(Просмотр увеличенной версии)hand, выберите Rotate на верхней панели инструментов, перетащите перекрестие на пересечение направляющих и выполните вращение.Завершение набора номера
Пора нанести логотип на циферблат. Перейдите на Wikimedia Commons и загрузите логотип Tag Heuer в формате SVG.Это текущая версия логотипа; нам нужно будет немного изменить его, потому что мы воссоздаем часы из эпохи до Tag.
Откройте логотип в Sketch и удалите все, кроме красного прямоугольника со словом Heuer. Сначала измените цвет букв на
(Просмотр увеличенной версии)# 2E2E2E. Затем выберите прямоугольник, выключите Fill и добавьте Borders , установите Position на Outside и Color на# 2E2E2E. Измените название группы наHeuer logo.Внесите измененный логотип в наш дизайн. Переключитесь на инструмент Масштаб на верхней панели инструментов и в диалоговом окне введите
(Посмотреть большую версию)50 пикселейв поле высоты, чтобы настроить размер логотипа. Функция масштабирования автоматически рассчитает правильную ширину для любой заданной высоты. Выровняйте логотип по горизонтали с внутренним циферблатом200 пикселейот верха. Еще раз выберите прямоугольник, содержащий надпись, и установите для границы Thickness значение3.Давайте добавим название часов над логотипом. Загрузите семейство шрифтов Walkway Expand (это бесплатно), установите только шрифт «Walkway Extend Black» и введите слово «Autavia». Поместите его
(Просмотр большой версии)3pxнад логотипом и выровняйте по горизонтали с логотипом. Установите Size на24px, интервал Character на2, Line на24и Color на# 2E2E2E(тот же, который мы использовали для логотипа).Затем преобразуйте текстовый блок в векторные формы, щелкнув правой кнопкой мыши и выбрав Преобразовать в контуры . Затем немного измените букву «А», чтобы она выглядела как оригинальная буква «А» в винтажных часах Heuer. Выделите получившуюся векторную фигуру, нажмите
(Просмотр большой версии). Введите, чтобы перейти в режим векторной точки, увеличьте масштаб достаточно близко (я увеличил масштаб до 800%), выберите верхнюю левую точку буквы «A» и переместите ее на1pxв оставил. Затем выберите верхнюю правую точку и переместите ее вправо на1px.После этого выберите маленький треугольник внутри буквы, добавьте одну точку в любом месте боковой линии и перетащите ее вверх, пока она не окажется на том же уровне, что и средняя точка (появится горизонтальная красная линия). Отрегулируйте положение, перетащив их немного влево и вправо внутрь, а затем отрегулируйте положение других точек, чтобы получить равномерную ширину на наклонных линиях. Используйте изображение ниже в качестве справки.Проделайте то же самое с оставшимися буквами «A».
(Просмотр увеличенной версии)Чтобы закончить циферблат, нам нужно сделать еще одну вещь: добавить
(Просмотр большой версии)1/5 секунды шкалык внешнему циферблатув масштабе 1/5 секундыи скопируйте его. Найдите формувнешнего циферблатаи приклейте ее. Нам нужно увеличить его, потому что он меньшевнешнего диска. Выберите функцию Масштаб и увеличьте ее до114%. Теперь он должен быть внутривнешнего циферблата, именно там, где мы хотим!Примените Gaussian Blur с размером Amount , равным
2px, и уменьшите непрозрачность до 40%.Чтобы убедиться, что масштаб не превышаетвнешнего диска, выберите обе формы и выполните операцию Mask на верхней панели инструментов. Sketch автоматически поместит результат в группу. Дайте этой получившейся группе имя, внешний циферблат закончен.Совет по производительности: Размытие по Гауссу - это процесс, требующий значительных ресурсов процессора и памяти. Я заметил, что производительность Sketch выше, если включен Show Pixels . Этот параметр можно включить, перейдя в View → Canvas → Show Pixels или с помощью сочетания клавиш
(Посмотреть большую версию)Ctrl + P.Учитывая, насколько сложна иллюстрация, периодическое сохранение и перезапуск Sketch тоже немного помогает.Стрелки для часов
Пришло время создать стрелки для часов. Нам нужно создать часовую стрелку, минутную стрелку и большую секундную стрелку (которая является частью секундомера).
Часовая стрелка
Начнем с часовой стрелки, потому что она физически ближе всего к циферблату. Подобно тому, как были сделаны стрелки вспомогательного циферблата, эта стрелка также будет состоять из круга и прямоугольника.Увеличьте немного и нарисуйте круг в центре внутреннего циферблата
(Просмотр большой версии)58 пикселей. Затем добавьте прямоугольник, также посередине внутреннего циферблата30 пикселей,на246 пикселей,. Прямоугольник должен находиться на расстоянии150 пикселейот верхней части внутреннего циферблатаУбедитесь, что прямоугольник все еще выделен. Войдите в режим редактирования формы , дважды щелкнув прямоугольник или нажав Введите .Теперь, удерживая
(Просмотр большой версии)Command, щелкните верхний сегмент, чтобы добавить точку точно посередине. Сдвиньте эту точку вверх на20px.Выберите обе формы (прямоугольник и круг) и объедините их с Union на верхней панели инструментов. Добавьте Fill из
(увеличенная версия)# 585858и добавьте Borders с Color из# E4E4E4, Position изOutsideи толщиной из2Придадим руке трехмерный вид.Сначала добавьте заливку Linear Gradient поверх существующей заливки; используйте
(Просмотр увеличенной версии)# 4A4A4Aс100%,альфа для первой остановки цвета и белый с0%для последней точки. Приведите градиент в горизонтальное положение с помощью стрелки, указывающей влево в диалоговом окне цвета. Теперь добавьте еще одну точку, дважды щелкнув по оси градиента в диалоговом окне цвета, и переместите ее точно в середину, нажав5на клавиатуре. Задайте ему100%alpha и убедитесь, что его цвет -# 4A4A4A.Добавьте еще один справа, а также переместите его в центр, а затем на1pxвправо, используяклавишу со стрелкой вправо. Измените цвет этой остановки на# 898989с20%альфа.Затем примените белые Inner Shadows с альфа-каналом
(Просмотр в большом размере)50%и размытием из2. Затем примените черный Shadows с70%alpha, Blur из6и Spread из1.Чтобы закончить часовую стрелку, нам нужно заполнить ее люминесцентным цветом, чтобы можно было проверить время в темноте. Для этого нарисуйте прямоугольник размером
(Просмотр большой версии)16 пикселей,на100 пикселей,и расположите его на расстоянии22 пикселяот верхней части часовой стрелки. Для Fill используйте# FFE4C0. Войдите в режим редактирования формы, выберите две нижние точки и установите для Radius значение3px. Добавьте границу Center с толщиной , равной2, и установите для параметра Color значение# 626262.Добавьте Inner Shadows , чтобы он выглядел так, как будто он находится внутри руки. Для Color используйте# 000000с30%alpha, Blur из3и Spread из3.Выделите все формы часовой стрелки и поместите их в группу
часовая стрелка, используяCmd + G.Минутная стрелка
Минутная стрелка в основном такая же, как и часовая, но длиннее и с меньшим кругом.Дублируйте часовую стрелку
(Просмотр большой версии)минутную стрелку. Войдите в группу, выберите круг из объединенной формы, перейдите к Layer → Transform → Scale (илиCmd + K) и введите80%(чтобы уменьшить его на20%).Убедитесь, что объединенная форма выбрана, войдите в режим редактирования формы, выберите три верхние точки (удерживайте
(Просмотр большой версии)Shift,, нажимая на точки, чтобы выбрать их все), и сдвиньте их вверх на90 пикселей.УдерживаяShiftиклавишу со стрелкой вверх, вы переместите выделение с шагом 10 пикселей.Щелкните градиентную заливку и переместите градиент на противоположную сторону, дважды используя стрелку вправо в диалоговом окне цвета. Также отредактируйте Shadows : понизьте альфа до 50%, установите Blur на
(Просмотр большой версии)5и Spread на1.Наконец, выберите люминесцентный прямоугольник вверху, войдите в режим редактирования формы, выберите две верхние точки и также сдвиньте их вверх на
(Просмотр увеличенной версии)90px.Минутная стрелка завершена.Большая секундная стрелка
Эта стрелка движется только тогда, когда включен режим секундомера, и она измеряет прошедшее время в секундах.
Эта рука также состоит из круга и прямоугольника, и мы создадим ее тем же способом. Скройте группу
(Просмотр большой версии)минутной стрелкии нарисуйте круг диаметром30pxв середине внутреннего циферблата8pxна408pxи переместите две нижние векторные точки на2pxкаждая, чтобы сформировать трапецию; установите его посередине и на расстоянии26 пикселейот верхней части внутреннего циферблата# 404040для круга и прямоугольника с отключенными границами.Добавьте точку точно посередине верхнего и нижнего сегментов и сдвиньте верхнюю на
(Просмотр большой версии)6pxвверх, а нижнюю на6pxвниз.Объедините обе формы в группу
(Просмотр увеличенной версии)большой секундной стрелки, используя Union . Примените белые Inner Shadows с40%alpha и Blur из2и черные Shadows с50%alpha, Blur из4и Spread из1..Наконец, добавьте сверху винт, чтобы удерживать стрелки часов на месте. Создайте круг диаметром
(Просмотр увеличенной версии)14pxв середине монтажной области, с заливкой Fill# 5F5F5Fи отключенными границами. Добавьте черный эффект Shadows с50%alpha, Blur установите на2и Spread на1.Добавьте еще один круг сверху, на этот раз с диаметром
(Просмотр большой версии)6 пикселейи Fill , установите значение# 4C4C4C.Добавьте границу Outside с толщиной из1и Color из# 888888и примените черный эффект Inner Shadows с альфа-каналом50%и размытием Blur из3. Выделите оба круга и сгруппируйте их в группувинт.Теперь мы можем установить время 10:08:24. Выберите большую секундную стрелку
(Просмотр большой версии)144градусов, чтобы установить его на 24 секунды.Верните на сцену
(Просмотр увеличенной версии)минутную стрелку, открыв ее, а затем поверните ее на48градусов, как мы это сделали с большой секундной стрелкойНаконец, покажите
(Посмотреть большую версию)часовую стрелкуи установите ее немного после 10:00 (-56градусов - вращение против часовой стрелки намного проще, чем движение по всей окружности).The Crown
Пора создать заводную головку для часов.Начните с прямоугольника
78 пикселейна162 пикселей. Выровняйте его вертикально по монтажной области, отключите границы и примените Linear Gradient со следующими параметрами, сверху вниз:-
# 989898 -
# A5A5A5 -
# E8E8E8 -
# 8C8C8C -
# 787878
Войдите в режим редактирования формы, выберите две векторные точки с правой стороны прямоугольника и установите радиус на
(Просмотр большой версии)10 пикселей.Удерживая
(Просмотр большой версии)Cmd, щелкните правый сегмент, чтобы добавить точку посередине. Сдвиньте эту точку вправо на20pxи дважды щелкнитена, чтобы превратить ее в векторную точку Mirrored .Выберите инструмент Vector (
(Посмотреть большую версию)V) и нарисуйте линию, как на изображении ниже. Установите для границы Color значение# F0F0F0и значение Thickness на значение3. Добавьте черный эффект Shadows с альфа20%и установите Y и Blur на2.Мы будем использовать эту линию, чтобы создать зубчатые края вокруг короны. Перейдите к Arrange → Make Grid и в диалоговом окне установите Rows с до
(Просмотр увеличенной версии)13, Margin на1pxи Columns на1и нажмите на Make Grid . «Make Grid» распределяет выбранные слои с заранее заданным интервалом между ними.Мы заполнили верхнюю половину короны. Самый простой способ заполнить нижнюю половину - выбрать все пути, созданные с помощью «Make Grid», сгруппировать их, Duplicate (
(Просмотр увеличенной версии)Cmd + D), Flip Veretic и переместить его в нижнюю половину короны.Затем выберите обе группы и форму короны и выполните операцию Mask , чтобы ни один из созданных элементов не выходил за пределы формы короны. Назовите получившуюся группукрон.Перетащите коронку
(Просмотр увеличенной версии)The Pushers
Кнопки хронографа (или «толкатели») запускают, останавливают и сбрасывают функцию хронографа, не мешая часам.Давайте добавим эти кнопки сбоку на корпусе. Каждый толкатель состоит из двух прямоугольников, расположенных один над другим. Нарисуйте первый прямоугольник размером
28pxна74px, отключите границы и примените линейный градиент для заливки :-
# 8D8D8D -
# D3D3D3 - 2
# 8A10A8A - 2
# 8A10A8A
Примените черные Inner Shadows с
(Просмотр в большом размере)30%alpha и установите Y на-13и Blur на10.Нарисуйте второй прямоугольник сверху,
20 пикселей,от левого сегмента, размером86 пикселей,на106 пикселей,и Выровнять по вертикали с тем, что ниже. Установите радиус на14px, убедитесь, что границы отключены, и используйте Linear Gradient для заливки:-
# 8C8C8C -
#CACACA -
#FFFFFF -
#BABABA -
# 707070
Выделите оба прямоугольника и сгруппируйте их в группу
(Просмотр увеличенной версии)толкателяи Выровнять по вертикали по монтажной области.Продублируйте эту группу, потому что нам нужно два толкателя, один вверху и один под коронойОтправьте их под
(Просмотр увеличенной версии)caseна панели «Слои» и поверните первый на-30градусов, а второй на30градусов, с маркером перекрестия, установленным на пересечении направляющих.The Strap
Мы почти закончили. В качестве завершающего штриха создадим бретельки.
Добавьте прямоугольник размером
(Просмотр увеличенной версии)476pxна376pxмежду верхними выступами и выровняйте его вертикально по монтажной области.Выберите две верхние векторные точки и установите радиус на60 пикселей. Затем переместите две нижние векторные точки на10 пикселейкаждая, чтобы сформировать трапецию.Снимите флажок Borders , нажмите кнопку Fill , переключитесь на Linear Gradient и создайте градиент, используя следующие настройки:
-
# 636363 -
# 3B3B3B -
# 2B2B2B -
# 000000 -
# 1F1F1F -
# 000000
Добавьте горизонтальный Linear Gradient , чтобы имитировать эффект тиснения кожи, который создают настоящие стежки.Настройки:
-
# 0C0C0Cс40%альфа -
# 0E0E0Eс10%альфа -
# 2E2E2Eс80%альфа -
# 181818с10 %альфа -
# 181818с10%альфа -
# 2E2E2Eс80%альфа -
# 0E0E0Eс10%альфа -
# 0C0C0Cс40%alpha
Добавьте Noise Fill сверху, с наложением Soft Light и непрозрачностью
(Просмотр увеличенной версии)20%, чтобы добавить тонкую текстуру.Наконец, добавьте белые Inner Shadows с10%alpha и установите Y на15и Blur на10.Завершите ремешок, добавив контрастные строчки, которые обычно встречаются на ремешках. Создайте прямоугольник со скругленными углами ( U ) размером
(Просмотр большой версии)10 пикселей,на30 пикселей,, с радиусом , равным5. Установите для границы Color значение# 3B3B3B, с положением Inside и толщиной , равной1.Измените Fill на# E6E6E6.Добавьте текстуру, используя Noise Fill сверху, с наложением Overlay и непрозрачностью
(Просмотр большой версии)70%. Затем примените Shadows с цветом, установленным на# 000000с50%,alpha и Blur и Spread , установленным на2.Используйте Make Grid , чтобы добавить стежки по вертикали.В диалоговом окне установите Rows на
(Просмотр большой версии)7, Margin на2pxи Columns на1.Выделите все петли, продублируйте и переместите их на правую сторону ремня.
(Просмотр большой версии)Выберите все формы, которые являются частью ремешка (петли и форма ремешка), и сгруппируйте их в группу
(Просмотр большой версии), верхняя часть ремешка. Переместите эту группу чуть вышеcaseна панели Layers.Чтобы создать нижний ремешок, продублируйте верхнюю группу ремешка, Отразить по вертикали , переместите его между нижними выступами и измените имя на, нижний ремешок. Выделите и поместите все элементы часов в одну группу,autavia. Наши часы официально закончены!Наконец, давайте добавим фон. Создайте прямоугольник того же размера, что и монтажная область, установите Fill на
(Посмотреть большую версию)# 0D0F0Eи вставьте его ниже группыautavia.Заключение
Теперь вы знаете, как воссоздать одни из моих любимых часов. Хронографы - это великолепные образцы инженерной мысли и новейших технологий, и хотя учебное пособие, вероятно, было нелегким, результат, на мой взгляд, неплохой - мало чем отличается от процесса создания настоящих часов!
Следующим шагом, конечно же, будет создание вашей любимой иллюстрации. Выберите часы (или другой объект, который вам нравится) и обязательно сделайте как можно больше фотографий с разных ракурсов, чтобы вы могли воспроизвести все важные детали.Как видите, в Sketch есть определенные инструменты и функции, которые можно освоить для создания похожих объектов; используйте их, чтобы ускорить и упростить весь процесс.
Каждые наручные часы имеют разные функции, но в данном случае мы рассмотрели большинство из них, и я почти уверен, что теперь вы можете реконструировать любые другие часы.
Затем представьте, что вы экспортируете эти элементы в формат SVG и анимируете их. Представьте, что вы воссоздаете не только то, как они выглядят, но и то, как они работают!
Наконец, если у вас есть какие-либо вопросы, пожалуйста, оставьте комментарий или напишите мне в Twitter.Я с радостью вам помогу.
(mb, al, il)Эскизы часов OnePlus проливают свет на их дизайн
Кажется, только что появились эскизы часов OnePlus. Эта информация поступает от TechnikNews и Нильса Аренсмайера, который также является консультантом. Дело в том, что изначально этими эскизами поделился сам OnePlus.
Эти эскизы показывают два дизайна часов OnePlus, что-то вроде
Как, интересно? Что ж, OnePlus отправил их в Немецкое ведомство по патентам и товарным знакам.Обратите внимание, что компания представила в DPMA два дизайна. Один дизайн представляет собой «нормальные» часы, а другой предлагает более спортивный вид. Но разница только в браслете.
Тот факт, что эти эскизы были предоставлены OnePlus, не означает автоматически, что это окончательный дизайн. Запомни. Однако возможно, что OnePlus будет использовать один из этих двух дизайнов.
Эти наброски, безусловно, представляют что-то, что по крайней мере близко к окончательному проекту.Теперь у нас есть представление, в каком направлении движется OnePlus со своими первыми умными часами.
Обе модели представляют собой умные часы с круглым дисплеем. Этого следовало ожидать, поскольку некоторое время назад Макс Джамбор сообщил, что OnePlus будет использовать такой дизайн.
Первый дизайн имеет спортивный силиконовый ремешок.
Первый дизайн имеет спортивный ремешок. Мы не можем быть уверены, но похоже, что это силиконовый браслет, похожий на некоторые из тех, что Apple продает со своими умными часами Apple Watch.Сбоку здесь две кнопки.
На обратной стороне этих часов есть четыре датчика, вероятно, для артериального давления и так далее. Там также есть два контакта, что говорит о том, что, к сожалению, в часах не используется беспроводная зарядка.
Во втором дизайне используется кожаный ремешок.
Во втором дизайне представлены те же умные часы (хотя, возможно, немного больше), но с другим браслетом. Это будет «нормальная» версия по сравнению со спортивным внешним видом первого дизайна.Этот браслет кажется кожаным, но мы только догадываемся.
Ожидается, что OnePlus Watch будет запущен в марте вместе со смартфонами серии OnePlus 9. Обратите внимание, что мероприятие по запуску еще не было подтверждено компанией, так что на данный момент это все спекуляции.
Патентные эскизы часов OnePlus Watch придают нам лучший внешний вид
(Pocket-lint) - просочившаяся патентная заявка дала нам лучший взгляд на OnePlus Watch, демонстрируя грядущие умные часы в двух отдельных эскизах.
Как сообщает TechnikNews, рисунки, которые являются частью заявки, которую OnePlus подала в Германское ведомство по патентам и товарным знакам, похоже, подтверждают, что дебютные умные часы OnePlus будут иметь круглую рамку и выступы для ремешка с обеих сторон.
Пока не ясно, сможем ли мы увидеть две отдельные версии умных часов при запуске, хотя в патенте явно показаны два немного разных дизайна. Эти изображения могут представлять одно и то же устройство с разными ремешками или могут указывать на пару настроенных устройств.
Как мы часто видим на примере других производителей умных часов, вероятно, одна будет «стандартной» моделью, а другая - более спортивным вариантом. Пока особо нечего сказать, на данном этапе это чисто умозрительный вопрос.
Лучшие умные часы 2021 года по рейтингу: лучшие умные часы, доступные для покупки сегодня Бритта О'Бойл ·Обзор лучших умных часов, доступных для покупки сегодня, для различных платформ от Wear OS до watchOS и множества стилей.
Однако мы видим, что один дизайн будет иметь застежку, а другой - пряжку с отверстиями и булавками. На нижней стороне также можно увидеть быстроразъемные штифты, что намекает на возможность использования еще большего количества ремешков для персонализации устройства.
Для получения более подробной информации и полного дизайна нам, вероятно, придется подождать, пока умные часы не будут официально объявлены.
Генеральный директор OnePlus Пит Лау указал, что это будет «в начале 2021 года» в своем твиттере еще в декабре, и, если мы предполагаем, это может указывать на запуск вместе с OnePlus 9 в марте.
Когда это произойдет, мы также можем ожидать, что OnePlus Watch будет работать на Google Wear OS, после того как Лау намекнул на работу пары по улучшению платформы в конце прошлого года.
Написано Конором Эллисоном.
Как использовать скетч феи? - Disney Epic Mickey 2: The Power of Two Q&A для PlayStation 3
Какую платформу вы используете - Nintendo, Microsoft, Sony?
Вам нужно будет заглянуть в свое руководство, которое было в коробке с игрой, чтобы найти, какую кнопку нажать для переключения эскизов, и удерживать ту же кнопку, чтобы активировать эскиз.(На Nintendo Wii это кнопка PLUS (+).
Скетч, который находится внизу, является активным.Быстро нажмите эту кнопку, чтобы «Циклично выполнить эскиз», (перейти к другому эскизу)
Удерживайте ту же кнопку, чтобы «Cast Sketch.» Это заставит что-то подниматься и плавать.Какую кнопку вы использовали для Watch Sketch? Это та же самая кнопка, которую нужно нажимать для переключения эскизов и удерживать, чтобы использовать выбранный эскиз.
Игра имеет сбои и повторяет то, что вы уже сделали, поэтому посмотрите на станцию и посмотрите, поднята ли крыша, покрасьте ее и поговорите с начальником станции, чтобы узнать, предложит ли он вас подвезти.
- - - - -
ПОДРОБНЕЕ:
Вы впервые используете Эскиз феи на вокзале в Осттауне.
Вы говорите с начальником станции, и он говорит вам использовать его, чтобы поднять крышу станции, покрасить станцию и вернуться, чтобы поговорить с ним, чтобы привести ее в действие.Если вы купили эскиз часов в магазине подарков на Средней улице Юг, теперь у вас есть 2 эскиза.
Чтобы сделать «Эскиз феи» работоспособным, переключите его с помощью кнопки, в которой указано, что это кнопка (для меня это кнопка «ПЛЮС»).Эскиз выбирается, когда он находится внизу. Для меня легкое нажатие переключает скетчи, но удерживание кнопки использует его.Когда выбран Эскиз феи, наведите его на верхнюю часть вокзала или на то, что вы хотите поднять, и нажмите соответствующую кнопку.
Для железнодорожного вокзала крыша поднимется.
Но часы будут работать, показывая, что вы должны подождать, прежде чем сможете использовать их снова.
- - - -Если вы используете его на одном из трех насосов, насос поднимется на несколько футов над землей или более тонкой рекой.Вы можете переместить то, что вы подняли с помощью Эскиза Феи, выстрелив в него с помощью КРАСКИ. Я рекомендую короткие струи краски.
Также, когда что-то поднимается, вы можете использовать вращательную атаку, чтобы подтолкнуть его. (Но не, если он тоньше.)Но насос будет оставаться в поднятом состоянии только на некоторое время.
-