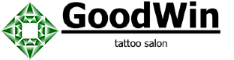рисунки для татуировки, значение и фото
Тут вы сможете посмотреть эскизы тату “Космос”, собранные в галерее (низ страницы) рисунки, регулярно обновляются, могут быть взяты за основу для переработки или сразу перенесены в татуировку на теле. Больше информации и примеров тут:
Эскизы тату Космос — интересные рисунки для нанесения татуировкиИнтересные факты и эскизы тату “Космос”
Людей всегда манила неизвестность: новые места, новые континенты, новые планеты. Космос всегда ассоциировался с чем-то таинственным и неизведанным. Некоторые считают, что частичка космоса присутствует в каждом из нас, кто-то говорит, что наша душа — сама по себе маленький космос. Но настоящий космос остается таким же холодным, безразличным, загадочным и манящим для каждого, кто живет на земле и темной ночью любит смотреть на небо, пытаясь понять, что же таится там, наверху.
В данной статье рассмотрим, что же означает татуировка космос и что такая татуировка может принести тому, кто решиться его набить.
Немного об изображениях космоса
- Солнце является мужским знаком.
- Земля или Луна — женским.
- Одна звезда может указывать на целеустремленность человека.
- Галактика считается признаком того, что человек, набивший ее — творческая личность.
Также, к космосу относятся не только звезды и планеты, но и космонавты, ракеты и кометы. Часто также можно встретить изображение планеты Венеры и Млечного пути.
О местах нанесения
Лучше всего изображать космос во всю руку или на спине, чтобы у мастера была возможность изобразить рисунок во всех деталях. Также часто можно увидеть подобную татуировку на икрах у молодых людей и девушек. Ряд планет можно расположить вдоль ключицы или позвоночника, а небольшую луну — даже не запястье. Однако, стоит помнить, что такая тату на запястье может быть истолкована, как намек на не совсем традиционную ориентацию. Однако, если на руке мужчины несколько звезд, выстроенных в ряд — это может обозначать везение, а для женщины — знак любви.
Так что, выбирая место для тату стоит быть предельно внимательными и ознакомиться с объемным количеством информации, чтобы не поставить себя в неловкое положение.
Особенности тату “Космос”
Во все времена люди стремились познать непознанное. Так, их всегда привлекало небо. Оно же являлось самым непознанным объектом и является им по сей день. Даже сейчас, когда, казалось бы, люди уже летают в космос, осваивают новые планеты и не осталось уже никаких загадок, которые нельзя объяснить с точки зрения науки, космос усердно и трепетно хранит свои тайны.
Таинственность и отстраненность космоса поможет передать цветовая гамма, которой мастер умело подчеркнет все тайны космоса, воплотившиеся в этом тату. По этому, такую татуировку лучше быть в цвете и воздержаться от черно-белой гаммы, которая не способна передать всей красоты этого символа.
Значение
Татуировка космоса — это символ, который, в зависимости от незначительных нюансов,. может обозначать многое. Но, основным значением татуировки все же остаются таинственность, спокойствие и умиротворенность, бесконечность. Так же космос может представляться, как символом созидания, так и символом разрушения.
Изображения созвездий тоже имеют различные значения. Например, созвездие Единорога означает стремление к высшей цели, чистоту и непорочность. А созвездие Льва — мужество.
Считается, что созвездие знаков Зодиака могут дать своему хозяину ту или иную черту характера, заложенную в знаке, созвездие которого человек решается нанести себе на тело.
Эскизы тату “Космос” – примеры рисунков от 27.09.2017
Смотреть видео:
Вы можете посмотреть:
Подготовлено: evil_qveen (Архипова Надежда Алексеевна)
Татуировка космос — значение, фото
все статьиБесконечный чарующий и таящий в себе загадки космос – не только прекрасный вариант, например, для обоев монитора, но и отличный выбор эскиза татуировки. Такие нательные рисунки могут быть как маленькими, так и очень большими. Особенно эффектно смотрятся настоящие «полотна» с небесными телами, размещенные во всю длину руки или на спине.
За красотой нательной картинки скрывается богатое содержание. Космос – многозначный сложный символ. Среди его значений – упорядоченность, целостность, могущество, плодородие, спокойствие, мера, мир и даже молодость. Его изображение может означать как, например, мироздание, так и государственный строй.
Татуировки в студии Baraka
Записаться на бесплатную консультациюКрасивые татуировки с небесными телами часто делают люди, витающие в облаках. Галактика – выбор творческой натуры. Однако неправильно определив место для тату, можно вложить в нее неожиданное значение. Так, светило на запястье скажет о нетрадиционной ориентации владельца. Однако если на руке мужчины «проложена» дорожка из звезд, то она будет означать везение. Аналогичный рисунок женщина может набить в качестве символа любви.
Важно то, какой именно элемент космоса был выбран в качестве татуировки. Луна и Земля – знаки женственности, женской силы. Солнце – мужское могущество. Звезда – это символ удачи и долгой жизни. Если же на татуировке их целая «россыпь», изображенная на общем плане, она заключает в себе значение силы.
В качестве космического нательного рисунка можно выбрать изображение созвездия. У каждого из них свое значение. Зодиакальные Близнецы – символ дуальности, противоречий, распирающих человека изнутри. Весы – внутренняя гармония, равновесие разума и духа, практичность и умеренность. Стрелец – знак философии, мудрости, а также законодательной власти. Созвездие Рака – традиционализм, плодотворность и материнская сила, Льва – мужественность, уверенность и огонь. Плеяды соотносятся с символикой семерки, а значит, способны принести владельцу такой татуировки удачу.
Нательный рисунок иногда представляет собой не космос, а символ, его изображающий. В этом качестве можно набить крест. Он же выступает символом центра Земли, света, огня, равноденствия. Космос олицетворяет и квадрат. В Японии считали, что через него предметы приходят на Землю и обретают свою форму. С космосом также связан знак уробороса – восьмерки, лежащей на боку. В нем заключены значения самодостаточности и единства.
Стали известны детали эскизов первоначального проекта «Космос дома»
https://www.tulapressa.ru/2020/09/stali-izvestny-detali-eskizov-pervonachalnogo-proekta-kosmos-doma/
22 сентября губернатор Тульской области задал ряд вопросов по так называемому «Космос дому».
«Как решение по этому проекту принималось? Как отмежевывалась территория? Как колышки выставлялись с флажками? Как они будут продавать квартиры с такой территорией?» — поинтересовался глава региона Алексей Дюмин в ходе оперативного совещания 22 сентября.
Пока в недрах белого дома готовятся ответы, мы нашли первоначальный проект, но тогда это был не «Космос дом», как следует из эскизов, а скорее «МГУ».
- Первоначальный эскиз «Космос дома»
Положительное резюме по нему градостроительно-земельный совет Тульской области выдал 25 апреля 2013 года. Но в 2018 году ситуация и проект кардинально изменились, как это было со «сквером кукол», например. Только в сквере никто не живет, а люди, вложившиеся в квартиры «Космос дома» могут оказаться заложниками ситуации.
Последующее решение, принятое градсоветом, и процедуры изменений технических характеристик объекта завели ситуацию в тупик. Губернатор прямым текстом сказал, что лично не видит решения этой проблемы.
А ведь был первоначальный архитектурный проект, который даже на этом спорном месте (в центре Тулы, в непосредственной близости от других домов) решал все проблемы. Это была не примитивная «свечка» а здание «с характером». Но главное, квартир было меньше на 25 %, они все были обеспечены подземными парковочными местами. Было предусмотрено место и для детской площадки, а также зоны для фитнеса: изначально предполагалась пристройка с общественно значимыми объектами.
На эскизах видно, что здание могло бы украсить архитектурный облик нашего города. Но выгода, как это часто бывает, все же победила архитектуру.
«Космос дом» располагается в центре Тулы на ул. Агеева, в нем предполагается 20 жилых этажей и больше 200 квартир.
Места мало, но жить можно — Где на космической станции сервант и для чего в скафандре нужна отвертка
Где на космической станции сервант и для чего в скафандре нужна отвертка
На эскизе — пуфик в серо-зеленую клетку, тут же светло-серый стол-сервант со столешницей под дерево. Никаких острых углов, все в уютных бежевых тонах, как на идиллической картинке из 60-х. Места мало, но жить можно. А ведь это жилой отсек в орбитальном модуле корабля «Союз» образца 1963 года — со временем ставший легендарным, но никогда не перестававший быть многофункциональным.
— Когда нам с Юрием Романенко с Земли говорили, что поглотительный патрон — «в серванте», то мы четко понимали, где это, — говорил летчик-космонавт Герой Советского Союза Александр Лавейкин в Zoom-конференции на открытии виртуальной выставки московского Музея космонавтики «Космический дизайн».
«Проект интерьера орбитального отсека корабля «Союз» (1964), левый борт» и другие работы космического архитектора и дизайнера Галины Балашовой должны были стать отдельным проектом музея. Но жизнь заставила расширить горизонты — и вот на сайте музея выставка «Космический дизайн», в которой собраны артефакты, связанные с историей обустройства жизни человека в космосе, начинающейся, конечно, с Циолковского, с его набросков из «Альбома космических путешествий» для фильма «Космический рейс» 1935 года (предоставленных архивом РАН).
Константин Циолковский с моделью дирижабля. Фото: Предоставлено Музеем космонавтики
Желтые листы, заметки карандашом, схематичные рисунки… Но ты — электронный зритель и потому, накручивая колесико мышки, вдруг видишь, как космический корабль — волей дизайнера выставки — вылетает за пределы листа, а маленькие фигурки космонавтов крутятся прямо на нем, будто в невесомости.
А дальше палец вверх — и космические ножницы на твоей руке сами начнут двигаться, нажать на рычажок — и механизм сам подаст тебе нужную насадку для отвертки. Инструментальный экзокомбайн на перчатке скафандра, придуманный конструкторами художественно-промышленной академии им. Штиглица, похож на дотянувшуюся до космоса руку Терминатора.
— Здорово! — оценивает гаджет, еще ждущий своего часа, Александр Лавейкин. — Чем больше в открытый космос с собой можно взять инструмента — тем лучше, и у нас всегда были полные карманы болтов, отверток, плоскогубцев… И к ногам что-то крепили. А тут все под рукой.
Эргономика в космическом корабле — на первом месте. Но хотелось бы и немного эстетики
«В космос человек не может летать в туалете» — так отреагировал Королев на первый макет жилого модуля для «Союза». После этого главой проектного отдела Феоктистовым и была призвана Балашова, как скоро стало ясно — первый космический архитектор-дизайнер. На ее проектах интерьеров «диван» стоит на темном «полу», над ним — светлый потолок, вокруг — желтые стены: в невесомости нет верха и низа, но космонавты век благодарны Галине Андреевне за то, что та помогла им чувствовать себя в отсеке, как в обычной комнате. На выдержанных в желтых тонах эскизах бытового отсека ЛОКа (увы, нереализованного проекта лунного орбитального комплекса) при всей ограниченности площадей находится место и удобным, словно в воздухе висящим, креслам…
Циолковский был уверен, что в космосе можно будет выращивать цветы. Рисунки из «Альбома космических путешествий». Фото: Предоставлено Архивом РАН и Музеем космонавтики
Алексей Леонов рассказывал, что когда американцы во время совместного полета «Союза» и «Аполлона» появились в нашем отсеке, то восхитились, насколько там было красиво и уютно.
— Мы и сегодня проектируем «от объемов», от того места, которое оставляют нам конструкторы. Да, эргономика прежде всего, но хотелось бы и эстетики, — говорит дизайнер Владимир Пирожков, представляющий на онлайн-выставке современный космический дизайн. Его Центр прототипирования высокой сложности «Кинетика» по приглашению РКК «Энергия» участвует в разработке корабля «Федерация».
«Листаем» раздел. Вот чертеж «Чегета», созданного конструкторами «Кинетики» совместно с НПП «Звезда», первого в мире универсального амортизационного кресла, легко адаптируемого под комплекцию космонавта: при нажатии курсором на чертеж тот «расходится» на составные, от подголовника до подставки для монитора. Лунный скафандр в набросках. Наконец, посадочный модуль «Федерации»: в Центре делали весь его дизайн и эргономику, снаружи и внутри. В корабле тоже будут и «диван», и «стол».
Тату на руке космос эскизы
Тату Космос: 100+ идей эскизов для девушек и мужчин, значение и стили
В последнее время татуировки пользуются все большей популярностью среди представительниц прекрасного пола и мужчин. Все дело в том, что с помощью наколок люди пытаются выразить свою оригинальность и индивидуальность, украсить свое тело и сделать себя более сексуальными для противоположного пола. Как известно, человек с давних времен увлекается космосом, ведь неизвестность и внеземная жизнь всегда притягивает. Многие люди любят смотреть на звезды, любоваться луной или солнцем, многие же пытаются отобразить частичку галактики на своем теле, выбирая эскизы татуировки с изображением космоса.
Космическое тату: история
Среди всего разнообразия татуировок изображение космоса стало популярным совсем недавно. Если верить статистике специалистов по созданию тату, то планеты, звезды и цветные растяжки космических простор начали пользоваться спросом всего 5-7 лет назад. Прежде популярностью пользовались лишь отдельные космические атрибуты, например, ракеты, созвездия, солнце или же планеты. Теперь же это настоящее произведение искусства, способное привлечь своей красотой и оригинальностью.
Тату космос: значение
Прежде всего следует отметить, что татуировка с изображением космоса не имеет одного конкретного значения, а является многогранным. Тату космос нужно воспринимать не только визуально, оценивая богатство пространства, что находится за пределами планеты Земля, но и с философской точки зрения. Многие под понятием космос понимают безвоздушное пространство, наполненное планетами и звездами, кометами и астероидами, черными дырами и прочими галактическими объектами, описать которые не могут даже великие ученые.
Другие представляют космос как совокупность материальных и нематериальных объектов, могущественную силу, способную управлять процессами вселенского масштаба. Третьи считают, что в глубинках космоса скрывается бесконечный поток энергии и информации, осознать которую у человека не хватит сил и времени. Космос – это баланс между жизнью и смертью, хаосом и порядком, миром и войной. Все разрушительные процессы не уничтожают вещи бесследно, а дают старт для развития чего-то нового, прежде неизведанного.
Зачастую татуировку с изображением космоса используют творческие люди, но выбор эскиза должен быть крайне аккуратным. Например, если солнце окажется на запястье мужчины, то в некоторых кругах оно будет говорить о том, что его владелец гомосексуалист. Хотя на самом деле солнце на запястье считается знаком мужской силы, поэтому использовать ли его там может решить только будущий владелец тату.
Хорошее значение имеет изображение звезд в стиле космоса, в этом случае небесные светила изображают не в виде геометрических фигур, а как реальные небесные тела. Такая татуировка принесет парню удачу, а для девушки будет служить любовным магнитом. Привязка планет:
- Марс – символ мужской силы и агрессии, подходит для воинственных, сильным духом и энергетикой людей.
- Венера – женская красота.
- Меркурий – покровитель торгашей и предпринимателей.
- Земля – женский символ плодородия, покоя и семейного уюта.
- Юпитер – власть, сила и уверенность.
- Луна – магическая сила.
- Плутон – бессмертие, процесс возрождения.
- Уран – резкие перемены в жизни.
- Сатурн – стабильность и дисциплина.
- Нептун – интуиция, мистика.
Интересное значение имеют зодиакальные созвездия, влияющие на жизнь человека:
- Весы – умеренность, гармония и порядок.
- Близнецы – дуальность, двуличие и противоречие.
- Рак – материнский женский знак, способный подарить плодотворность.
- Лев – огонь и мужество, твердость характера.
- Стрелец – мудрость, философствование.
Тату космос: выбор места для нанесения наколки (на руке, предплечье или рукав)
При выборе эскиза татуировки очень важно определиться с участком тела, где будет изображен космос. Наибольшей популярностью пользуются тату космос на рукаве, так как это очень красиво и оригинально. Другие варианты изображения космоса:
- На руке – татуировка требует много места, поэтому кроме рукавов другие варианты не рассматривают.
- Нога – от бедра до щиколотки, от колена до щиколотки или от колена до бедер.
- Спина – шикарные татуировки, которые могут содержать несколько планет и ряд созвездий.
- Грудь – мужской вариант татуировки, который может найти свое продолжение на животе или руке.
- Предплечье – вариант для людей, которые не решились полностью забить руку татуировкой.
Что касается стилевого решения, то специалисты рекомендуют отдать предпочтение минимализму, треш-польке или черно-белой традиции. Очень оригинальность смотрится тату космос в стиле акварель, когда рисунок имеет небрежный вид, может показаться, что он создан акварельными красками, только вместо холста используется человеческая кожа.
Тату космос: эскизы и оригинальные идеи
Среди популярных вариантов тату с изображением космоса выделяют следующие идеи:
- Цветное тату с планетами – наиболее популярный и привлекательный вариант. Цветной фон принято разбавлять с помощью темных пятен (планет) и белых бликов (звезд).
- Татуировка с изображением созвездия – эскиз, который очень популярен в восточных странах. Зачастую заказывают созвездия, совпадающие со своим знаком зодиака, при этом эскиз выполняют в графическом стиле.
- Тату с одной планетой и ее спутником – зачастую такие татуировки используют девушки, отдавая предпочтение Земле и Луне. Они служат прекрасным символом женской энергии, обозначают плодородие и улучшают внешний облик девушки. Мужчины отдают предпочтение солнцу – символу центра вселенной и космоса, говорящем о самоуверенности своего владельца.
- Галактика – аналог космоса, состоящих из черных пятен, разбавленных цветными звездами и планетами.
- Земной шар – приземленная вариация космоса, символизирует твердость характера и реализм взглядов на жизнь. Собственников таких тату можно охарактеризовать как спокойных и умных людей, способных мыслить и не поддаваться суете.
- Птицы и животные в стиле космос.
- Талисманы, стилизованные под космос.
ratatum.com
Космические татуировки
Космическое пространство всегда привлекало человека своей непознанностью. Наверно поэтому тату космос выбирают для себя натуры мечтательные, романтичные, склонные видеть в вещах больше, чем обычные люди.
С другой же стороны, космос не чужд и реалистам, потому что именно это безбрежное пространство символизирует мировой разум и порядок. Люди, которые предпочли именно космическую татуировку совершенно точно обладают богатым внутренним миром.
Эскизы тату в стиле «космос» могут быть совершенно разными. Женщины чаще выбирают изображения Луны или звезд. И это не случайно, ведь в древние времена именно они были символом женственности (взять хотя бы женский цикл, который рассчитывается именно в соответствии с фазами Луны). Мужчинам ближе солярная тематика, олицетворяющая могущество, жизнь и плодородие.
Значение татуировок в стиле «космос» с изображением звезд может быть различным:
- тату космос на руке мужчины в виде звездной дорожки, к примеру, будет означать силу и везение;
- женщины, выбравшие подобное изображение, чаще вкладывают в него более романтический смысл – вечной любви и счастья.
Кроме того, каждый человек может вкладывать в конкретное изображение какой-то свой смысл, опираясь на жизненные переживания и личные ассоциации.
Тату-рукав в стиле «космос» часто выполняются в виде каких-либо конкретных созвездий или планет, каждая из которых имеет свое значение и влияние на судьбу человека. Еще одно частое место для нанесения тату космос – это спина. Мужчины выбирают масштабные картины со множеством элементов, женщины же чаще ограничиваются более мелкими рисунками.
Стоит отметить, что небольшая звезда на запястье считается символом представителей нетрадиционной ориентации.
Фото тату с изображением космоса
На руке
На запястье
Космос в треугольнике
На плече
На ноге
Эскизы татуировок космос
vse-o-tattoo.ru
Тату космоса — 153 лучших фото татуировок 2019 года
Мировое пространство и его значение
Космические сюжеты встречаются как в мужских, так и в женских эскизах тату. Уже с древнейших времён, как только человек осознал себя, он оказался очарован величием вселенских просторов и царящей в них гармонией, красивой упорядоченностью. Выбор соответствующей темы для картинки может свидетельствовать о:
- мечтательности;
- тяге к знаниям;
- стремлении к порядку.
Основные схемы, в рамках которых отображаются космологические сюжеты:
- акварель;
- геометрический стиль;
- минималистическая картина;
- рукав;
- запястье.
М и Ж
Парень, сделав космическое тату, сообщает тем самым окружающим о своей тяге ко всему величественному и грандиозному, о стремлении добиться настоящих высот. Девушки предпочитают делать упор на романтических переживаниях, на необыкновенной высоте и заострённости их. Разумеется, все вольны вкладывать в изображение тот самый смысл, который им больше всего нравится.
Готовя «рукав» в космическом стиле и насыщая его изображение разными созвездиями, планетами, следует учитывать то символическое значение, которое такое изображение будет иметь как само по себе, так и в связи с другими компонентами «рукава». Мы поможем подобрать как маленькие, так и очень большие татуировки по эскизам, по фото.
Понять, что означают надписи на космической татуировке, подчас не так-то и просто. Ведь это может быть очень замысловатое произведение, проникнуть в суть которого получается только после тщательного ознакомления с культурным контекстом, с мировоззрением автора и клиента, с их представлением о мире.
Почему же именно космос
На Земле, безусловно, также хватает чарующих, романтических сюжетов и мест. Вот только ни один из них не может и близко сравниться с межпланетным пространством по своей притягательности, которая особенна и неповторима. Именно потому, что космос вроде бы чужд человеку, что это враждебная среда — он одновременно пугает и затягивает.
Космические сюжеты могут иметь не только прямое, но и символическое значение. Так, целую галактику нарисовать на себе согласятся творческие натуры; если проложить нечто вроде шеренги из звёзд на руках, то это поспособствует удаче у мужчины и любви у женщины. Любая звезда сулит не только успех, но и долгую жизнь (при этом она не должна быть одна, иначе это может вызвать неприятные ассоциации). Подбирая созвездие, убедитесь, что оно на самом деле вам подходит.
kissmytattoo.ru
Космос татуировка — 55 фото
Космос – нечто невообразимое, то, что стоит особняком в мире нательной живописи. Даже потому, что данный стиль стал популярным лишь десять лет назад и даже меньше. Космос никогда не наносился ни в одной из культур и не символизировал ничего, кроме загадочности. Эскизы тату космос можно легко найти в интернете, все они обладают темными оттенками и изображаются как рваная картина без краев — что собственно сложно сделать в стиле дотворк татуировки, но иногда у особо искусных мастеров это получается на 200%.
Значение
Рукав – идеальный вариант для тех, кто хочет сделать свое тело действительно прекрасным и выделиться из серой массы людей. Многие татуировки Вселенной выглядят прекрасно, но не закончено. Именно рукав, то есть большая площадь кожи, поможет довести эту композицию до идеала. Космос на руке – лучшее место для нанесения, которое пользуется популярностью.
Скоро станет настоящей классикой. Эта композиция не несет никакого смысла и выводит нательную живопись на новый уровень. Ведь раньше татуировки всегда что-то значили, и только в последние годы стало популярно делать рисунки на теле для красоты. Современных людей мало волнует смысл, они стараются выбирать лучшие татуировки.
4.7/5, Всего проголосвало 627. Вы можете проголосовать только через комментарий в социальных сетяхtattoolove.ru
Обнародованы первые эскизы четырехзвездочного «Космос Отель Омск»
Восьмиэтажный параллелепипед на набережной у метромоста должен, по замыслу авторов, вызывать ассоциации с речным судоходством.
132006 января 2021
Омский научный центр Сибирского отделения Российской академии наук (ОНЦ СО РАН) провел историко-культурную экспертизу территории на набережной Тухачевского, где планируется возвести 4-звездочный отель Cosmos. На сайте областного минкульта появился соответствующий акт об оценке регулирующего воздействия. В документе указано, что специалисты не обнаружили на территории предполагаемой застройки никаких памятников древности и археологических объектов.
Напомним, минувшим летом стало известно, что АФК «Система» миллиардера Владимира Евтушенкова намерена возвести в Омске возле метромоста отель «Космос». Строительство поддержали не все омичи, многие горожане заявляли, что хотят видеть на этом участке парк, публиковалось соответствующее открытое письмо. Почти полтора десятка лет назад примерно на этом же месте, напомним, другие инвесторы — ГК«Корстон» — собирались в составе комплекса, располагающегося по обе стороны от метромоста, возводить гостиницу «Орлёнок».
1— На участке объектов, имеющих признаки объекта культурного наследия, не выявлено. Сведения о памятниках археологии, внесенных в Единый государственный реестр объектов культурного наследия, а также о выявленных памятниках археологии отсутствуют, — цитирует текст документа сайт НГС55.
В документах представлен эскизный проект будущего отеля и прописаны архитектурные решения. По замыслу авторов, образ нового здания будет отсылать к сооружениям, типичным для речного пароходства — пристаням, речным вокзалам. На первом этаже разместятся входная группа, ресторан и лобби-бар, на втором — бизнес-лаунж и фитнес-центр, этажи с третьего по восьмой займет номерной фонд (номеров будет 202). На подземном этаже планируется обустроить функциональную часть гостиницы и помещения для персонала.
Циолковский: космические пророчества
«Невозможное сегодня станет возможным завтра» К. Э. Циолковский
Он предвидел ракеты, искусственные спутники, орбитальные станции и выход в открытый космос задолго до того, как они стали реальностью. Константин Циолковский — основоположник теоретической космонавтики. Мы изучили основные космические предсказания ученого и посчитали, сколько лет отделяло теорию от практики.
Реактивный прибор — «ракета»
До Циолковского ракеты ассоциировались с двумя вещами: фейерверками и войной. Ученый впервые предложил взглянуть на них как на транспорт. Космическая ракета Циолковского — это пилотируемый аппарат с двигателем на жидком топливе и достаточно сложной системой управления и жизнеобеспечения.
«…в качестве исследователя атмосферы предлагаю реактивный прибор, то есть род ракеты, но ракеты грандиозной и особенным образом устроенной» К. Э. Циолковский
«Исследование мировых пространств реактивными приборами», 1903 год
В своих работах исследователь не только подробно описал теорию полета ракеты, но и перечислил ее преимущества перед альтернативным космическим транспортом, например гигантской пушкой (по мнению Циолковского, создание ракет было значительно дешевле).
Первое изображение «реактивного прибора» должно было появиться в журнале «Научное обозрение» еще в 1903 году, но чертеж не попал в печать и был опубликован только в 1962 году.
Схематический вид ракеты, 1902–1903 годы
На протяжении нескольких лет Циолковский дорабатывал внешний вид и конструкцию своих ракет.
Схема одиночной космической ракеты для полета человека в космос (конструктивная особенность — газовые рули)
«Исследование мировых пространств реактивными приборами», 1911–1912 годы
Например, до 1914 года камера сгорания — «взрывная труба» — имела коническую форму. В 1914 году Циолковский предложил «закрутить» ее для стабилизации ракеты во время полета. Но уже в 1926 году отказался от этой идеи, признав ее ошибочной.
«Исследование мировых пространств реактивными приборами» (дополнение к I и II частям труда того же названия), 1914 год
Первым практическим шагом к воплощению идей Циолковского стала ГИРД-09 — экспериментальная советская ракета на гибридном топливе. В 1933 году Группа исследователей реактивного движения запустила ее с подмосковного полигона в Нахабине. По характеристикам ракета сильно уступала современным: ее стартовая масса составляла 19 кг, а полет продлился 18 секунд, в течение которых ракета поднялась всего на 400 метров. Но даже такие результаты впечатлили Циолковского.
Ракета ГИРД-09 на гибридном топливе, 1933 год
В 1934 году один из создателей ракеты — конструктор Михаил Тихонравов — встретился с ученым в Калуге и показал ему снимки, сделанные во время испытаний. Это была одна из немногих прижизненных «встреч» Циолковского со своими идеями. Остальные космические замыслы исследователя были реализованы уже после его смерти в 1935 году.
«…только с момента применения реактивных приборов начнется новая, великая эра в астрономии — эпоха более пристального изучения неба» К. Э. Циолковский
«Исследование мировых пространств реактивными приборами», 1911–1912 годы
Искусственный спутник Земли
Несколько лет конструкторских работ превратили первые «реактивные приборы» в полноценные ракеты-носители. Мощность их двигателей уже позволяла человечеству «дотянуться» до орбиты и воплотить в жизнь другие идеи Циолковского. Например — запуск искусственного спутника Земли. Правда, в трудах ученого под «спутником» понимается не конкретное устройство, а скорее «статус» любого космического аппарата, выведенного на земную орбиту.
«…мы залетели за пределы атмосферы… Теперь мы подобны Луне, потому что превратились в спутник Земли» К. Э. Циолковский
«Грезы о Земле и небе и эффекты всемирного тяготения», 1895 год
В 1933 году Циолковский выступил научным консультантом фильма «Космический рейс». В ходе работы он создал для съемочной группы серию поясняющих иллюстраций, в том числе изображение спутника-ракеты. В подписях к эскизам он не только указал первую космическую скорость (около 8 км/с), но и достаточно точно определил время обращения спутника вокруг Земли — «около 5400 секунд» (1,5 часа).
«Альбом космических путешествий», 1933 год
4 октября 1957 года на орбиту был выведен первый советский «Простейший спутник-1». Один оборот вокруг Земли занял у него 1 час 36 минут 10 секунд. А это значит, что в своих расчетах Циолковский ошибся всего на несколько минут.
Первый искусственный спутник Земли ПС-1, 1957 год
С другой стороны, ПС-1 был мало похож на то, что описывал ученый: он был слишком мал и не предполагал наличие пилота. Впрочем, первый космонавт не заставил себя долго ждать.
Человек в невесомости
В своих ранних работах Циолковский не торопился с датой первого полета человека в космос. В его научно-фантастической повести «Вне Земли» (1918 год) люди отправились исследовать космическое пространство только в 2017 году. Тем не менее на протяжении многих лет Циолковский активно изучал теоретическую сторону пребывания человека в невесомости. Впервые этот вопрос был рассмотрен в статье «Свободное пространство», написанной еще в 1883 году. В дальнейшем работы ученого наполнялись подробностями.
«Все не прикрепленные к ракете предметы сошли со своих мест и висят в воздухе… Сами мы также не касаемся пола и принимаем любое положение и направление: стоим и на полу, и на потолке, и на стене» К. Э. Циолковский
«Исследование мировых пространств реактивными приборами», 1911–1912 годы
Циолковский перечислял способы передвижения в свободном пространстве, описывал воздействие невесомости на человека и на другие живые организмы, указывал оптимальную форму космического корабля, предупреждал об изменении восприятия и т. д.
«Альбом космических путешествий», 1933 год
12 апреля 1961 года Юрий Гагарин стал первым человеком, совершившим полет в космическое пространство. После возвращения на Землю он подчеркивал, что «в книге К. Э. Циолковского очень хорошо описаны факторы космического полета» и что ощущения, которые он испытал, практически не отличались от тех, что были предсказаны ученым.
Юрий Гагарин, 1961 год
Выход в открытый космос
Вскоре после полета Юрия Гагарина сбылось еще одно космическое предсказание Циолковского, названное им «Игры на привязи вокруг ракеты» и «Хоровод и человеческие гирлянды». Речь шла о выходе в безвоздушное пространство. В своих работах ученый нигде напрямую не называл подобную процедуру именно выходом в открытый космос. Тем не менее его тексты содержат несколько узнаваемых описаний.
«Были особые скафандры, которые надевались при выходе в пустое пространство и вхождении в чуждую нам атмосферу» К. Э. Циолковский
«Вне Земли», 1920 год
Так, Циолковский понимал, что космонавту нельзя выйти в безвоздушное пространство без скафандра и специальной подготовки: предварительно необходимо провести некоторое время в шлюзовой камере, чтобы выровнять давление.
«Альбом космических путешествий», 1933 год
Исследователь также подчеркивал, что в космосе нельзя находиться незакрепленным. На эскизах Циолковского присутствует прообраз специальных страховочных тросов (фалов), связывающих космонавтов с космическим кораблем.
«Альбом космических путешествий», 1933 год
«Оторвалась привязь — погиб товарищ. Он блуждает кругом Земли и жив, пока есть запас кислорода. Найти его трудно» К. Э. Циолковский
«Альбом космических путешествий», 1933 год
Первым человеком, реализовавшим идею Циолковского о выходе в безвоздушное пространство, стал Алексей Леонов. 18 марта 1965 года он успешно вышел в открытый космос и провел в нем 12 минут 9 секунд.
Алексей Леонов, 1965 год
Орбитальная станция
Что характерно, практически все внеземные исследования, описанные Циолковским, проводятся на базе «космических жилищ», в которых угадываются орбитальные станции. Наиболее полно идея создания «эфирных поселений» отражена в повести «Вне Земли» (версия 1920 года). Но фрагментарные описания принципов работы и особенностей строения станций можно найти и во многих других работах Циолковского.
Ученый описывал станции нескольких типов: от простых, состоящих из одного обитаемого отделения, до сложных, представляющих собой связки из нескольких модулей.
«Эти жилища и все принадлежности для них должны доставляться ракетами с Земли в сложенном (компактном) виде, раскладываться и собираться в эфире по прибытии на место» К. Э. Циолковский
«Исследование мировых пространств реактивными приборами» (дополненное переиздание), 1926 год
Наименее реалистичной (и наиболее популярной в фантастических фильмах) оказалась концепция кольцеобразных «колоний-бубликов», вращающихся вокруг собственной оси. По замыслу Циолковского, при достаточно высокой скорости вращения центробежная сила смогла бы «заменить» привычную земную силу тяжести и создать внутри станции искусственную гравитацию.
«Представьте себе кольцеобразное жилище человека в виде скрученной кольцом колбасы. Если жилище закружим… как карусель, то вот вам и тяжесть» К. Э. Циолковский
«Альбом космических путешествий», 1933 год
Внешний вид космических станций, 1933 год
Зато идеи Циолковского по созданию простых («односоставных») и модульных орбитальных станций успешно воплотились: в 1971 году — при запуске орбитальной станции «Салют-1», в 1986 году — при выводе на орбиту первой модульной станции «Мир».
Макет первой пилотируемой орбитальной станции «Салют-1», 1971 год
Ученый также предлагал восполнять запасы кислорода на станции при помощи орбитальных оранжерей.
«Как земная атмосфера очищается растениями при помощи Солнца, так может возобновляться и наша искусственная атмосфера» К. Э. Циолковский
«Исследование мировых пространств реактивными приборами», 1911 год
Подобная практика не прижилась: сейчас для поддержания оптимального газового состава на орбитальных станциях используются сложные технические системы жизнеобеспечения. Но идея космической оранжереи все же была частично реализована в 1971 году на борту орбитальной станции «Салют-1». Тогда в специальной установке «Оазис» была успешно выращена экспериментальная партия «космической» пекинской капусты.
«Альбом космических путешествий», 1933 год
Впрочем, с точки зрения Циолковского, орбитальные станции — это всего лишь промежуточный этап на пути к покорению дальнего космоса. В своих работах ученый подчеркивал, что человечеству следует стремиться к созданию «колоний звездолетов за земной атмосферой», «удалению от земной орбиты к астероидам» и «посещению планет иных солнечных систем». Сказать, что эта часть его предсказаний начала осуществляться, мы пока не можем: первые пилотируемые полеты на Марс запланированы только на 2030-е годы.
«Человечество не останется вечно на Земле, но, в погоне за светом и пространством, сначала робко проникнет за пределы атмосферы, а затем завоюет себе все околосолнечное пространство» К. Э. Циолковский (1857–1935)
Sketch — Ускорьте рабочий процесс с помощью Smart Distribute
Узнайте, как работает Smart Distribute в Sketch, и получите несколько советов и рекомендаций по его использованию для ускорения рабочего процесса. За последние несколько выпусков приложений для Mac мы представили новый набор функций, которые упрощают создание и редактирование сложных макетов. С помощью Smart Distribute вы можете быстро выровнять, упорядочить и установить равномерный интервал между слоями в строках, столбцах или сетках.
Для начала все, что вам нужно, это выбрать слои с одинаковым интервалом между ними.Наведите указатель мыши на этот выбор и возьмите один из маркеров, которые появляются между каждым слоем. Перетаскивая эти ручки, можно равномерно отрегулировать расстояние между слоями.
Если ваши слои расположены неравномерно, маркеры Smart Distribute не появятся между ними. Но есть быстрый и простой способ добиться необходимого равномерного интервала. Просто выберите все свои слои и нажмите кнопку «Убрать» в инспекторе.
Кнопка Tidy равномерно распределяет выбранные вами слои по одному или нескольким столбцам или сеткам.Количество столбцов и сеток здесь зависит от общего количества слоев, их исходного положения и общего размера вашего выбора.
Хотя ваши слои должны быть равномерно распределены, их размер не обязательно должен быть одинаковым. Фактически, Smart Distribute также работает с более сложными макетами, такими как сетки Masonry.
Но, пожалуй, наиболее полезной функцией Smart Distribute является возможность менять местами отдельные слои в выбранных вами областях. Вместо того, чтобы вручную перемещать каждый отдельный слой, а затем измерять, чтобы проверить, остается ли расстояние между ними, вы можете просто выбрать, щелкнуть и перетащить.
Когда вы меняете местами слои в выборе Smart Distribute, все происходит автоматически, а окружающие слои перемещаются разумно, чтобы оставаться верными вашему текущему макету.
Наконец, важно знать, что Smart Distribute работает со * всеми типами слоев — * всем, от простых форм до сложных вложенных символов и даже целых монтажных областей. Итак, если вам нужно быстро перестроить UX-процесс для создаваемого приложения или просто сохранить аккуратность в больших документах, Smart Distribute может помочь и в этом.
Smart Distribute доступен прямо сейчас. Чтобы поменять местами слои в выборе Smart Distribute, вам потребуется запустить Sketch 57 или новее. Мы надеемся, что это повлияет на ваш рабочий процесс, и очень скоро поделимся с вами тем, над чем мы работаем дальше.
Sketch — Интерфейс
- Холст. Холст — это то место, где вы создаете свой дизайн. Он бесконечен, поэтому вы можете настраивать вещи так, как вам нравится, и работать непосредственно на самом Canvas, не беспокоясь о нехватке места.Если вы предпочитаете работать в фиксированном фрейме, вы можете добавить артборды на холст. Читать дальше →
- Панель инструментов. Панель инструментов обеспечивает быстрый и легкий доступ к важным инструментам и действиям, которые вы часто будете использовать в Sketch. Он поставляется с удобным набором настроек по умолчанию, но вы можете настроить его с помощью различных кнопок в соответствии с вашими потребностями. Для этого щелкните его, удерживая клавишу Control, и выберите Настроить панель инструментов… или выберите Вид> Настроить панель инструментов… . Читать дальше →
- Инспектор. В Инспекторе вы найдете настройки для любых выбранных вами слоев или элементы управления для инструмента или функции, которые вы используете. Читать дальше →
- Список слоев. В списке слоев вы можете видеть и выбирать из всех страниц документа, а также видеть монтажные области и слои на каждой странице. Читать дальше →
- Вид компонентов. В представлении компонентов вы найдете все символы, текстовые стили, стили слоя и цветовые переменные в вашем документе. Вы можете создавать, управлять, искать и находить все компоненты в представлении компонентов.Читать дальше →
Совет: Чтобы скрыть пользовательский интерфейс Sketch и просматривать только свою работу на холсте, выберите в меню View> Hide Interface (или нажмите ⌘ + . ), чтобы переключить режим презентации.
Холст
Как масштабировать и перемещаться по холсту
Вы можете удерживать пробел, щелкать и перетаскивать, чтобы перемещаться по холсту, или использовать клавиши со стрелками, если вы не выбрали какие-либо слои.
Чтобы увеличивать и уменьшать масштаб, вы можете удерживать клавиши ⌘ и использовать колесо прокрутки мыши, использовать жест сжатия на трекпаде или использовать меню «Масштаб» на панели инструментов.Вы также можете использовать инструмент «Масштаб», нажав Z и либо щелкнув для увеличения, либо удерживая ⌥ и щелкнув для уменьшения. При включенном инструменте «Масштаб» вы можете щелкнуть и перетащить выделенную область для увеличения определенной области.
Есть также несколько ярлыков Zoom:
| ⌘ + + | Увеличить |
| ⌘ + - | Уменьшить |
| ⌘ + 0 | Увеличить до 100% |
| ⌘ + 1 | Увеличить, чтобы увидеть весь холст |
| ⌘ + 2 | Приблизить выбранные слои |
| ⌘ + 3 | Центрировать выбранные слои на холсте |
Как показать пиксели на холсте
По умолчанию вы просматриваете холст Sketch в векторном режиме.Разрешение не зависит от разрешения, и вы можете бесконечно увеличивать изображение для работы с любым уровнем детализации. Sketch измеряет слои в точках — где одна точка равна одному пикселю на холсте — и при экспорте вы можете масштабировать объекты до разных разрешений.
Если вы работаете над дизайном, в котором важно видеть отдельные пиксели, выберите View> Canvas> Show Pixels on Zoom или нажмите Ctrl + P , чтобы включить Pixel Zoom и просматривать отдельные пиксели, когда вы увеличить масштаб до 100%.
Как показать пиксельную сетку
Выберите View> Canvas> Show Pixel Grid on Zoom или нажмите Ctrl + X , чтобы увидеть любые края ваших слоев, которые не совпадают с Pixel Grid после увеличения более 600%.
Как использовать линейки и создавать направляющие
Sketch скрывает линейки по умолчанию, но вы можете отобразить их, выбрав View> Canvas> Show Rulers или нажав Ctrl + R .
Вы можете щелкнуть и перетащить линейки, чтобы установить их нулевое начало в любом месте холста. Чтобы зафиксировать их на месте, щелкните значок замка в углу. Чтобы сбросить исходную точку линейки, выберите «Просмотр »> «Холст»> «Сбросить исходную точку линейки»
.Щелчок по значку замка остановит любое случайное движение линейки.
Вы можете щелкнуть в любом месте линейки, чтобы создать направляющую. Направляющие будут видны, когда находятся ваши линейки, и если вы переместите слой на холсте, он будет привязан к ближайшей направляющей.
Вы можете переместить направляющую, щелкнув и перетащив ее внутри линейки. Чтобы удалить его полностью, перетащите его вправо к списку слоев или инспектору, пока курсор не изменится. Вы увидите, что гид исчезнет.
Чтобы удалить все направляющие вместе, щелкните одну из линейок, удерживая клавишу Control, и выберите Удалить все вертикальные направляющие или Удалить все горизонтальные направляющие соответственно.
Как создавать сетки
Sketch поддерживает два типа сетки; обычная (квадратная сетка) и макетная сетка.При необходимости вы можете просматривать и то, и другое одновременно.
Чтобы настроить квадратную сетку, выберите View> Canvas> Show Grid или нажмите Ctrl + G . Чтобы изменить его настройки (размер ячеек, частоту появления более толстых линий и цвет линий), выберите View> Canvas> Grid Settings… .
Чтобы настроить сетку макета, выберите View> Canvas> Layout Settings… и используйте появившиеся параметры, чтобы выбрать количество столбцов и строк, их ширину, ширину промежутков и цвета.
Вы можете применять сетки только к артбордам или к Canvasw, только если на нем нет артбордов. Вы можете редактировать параметры макета для нескольких артбордов одновременно.
Когда у вас настроена сетка макета, слои будут привязаны к ней и игнорировать быстрые направляющие Sketch.
Совет: Чтобы скрыть и отобразить сетки макета, нажмите Ctrl + L на клавиатуре.
Измерение
Чтобы измерить расстояние между различными слоями на холсте, выберите первый слой, затем удерживайте ⌥ и наведите указатель мыши на слой, по которому вы хотите измерить.Для измерения по слою внутри группы вам также потребуется ⌘ .
Если вы измеряете расстояние до текстового слоя, удерживая ⌥ , вы измеряете расстояние до ограничивающей рамки текста. Удерживание Ctrl приведет к измерению до базовой линии текста (снизу) или высоты верхнего края (сверху).
Вы можете изменить цвета измерительных направляющих Sketch на вкладке Canvas в настройках.
Как работают привязки и быстрые направляющие
Когда вы перемещаете или вставляете слои и символы на холст, Sketch автоматически показывает вам измерения относительно соседних слоев, а также быстрые направляющие, которые помогут вам привязаться к центру или краям ближайшего слоя.
Если у вас есть два или более слоев рядом друг с другом, и вы переместите другой рядом с ними, Sketch выделит расстояние до них и автоматически сделает привязку этого слоя, чтобы распределить их равномерно.
Когда вы изменяете размер слоя, если рядом есть похожие слои, Sketch покажет вам, имеют ли они одинаковую ширину или высоту. Это также работает, когда вы изменяете размер слоя, перекрывающего другой.
Наконец, когда вы вставляете или перемещаете текстовые слои, они привязываются к высоте или ширине соседних слоев.Регулировка высоты текстового слоя также привяжет ограничивающую рамку к последней строке текста.
Панель инструментов — это место, где вы найдете быстрые ярлыки для важных инструментов и действий, которые вы часто будете использовать в Sketch. Вы можете настроить панель инструментов с различными кнопками в соответствии со своими потребностями. Просто щелкните его, удерживая клавишу Control, и выберите Настроить панель инструментов… или выберите Вид> Настроить панель инструментов… . Вот краткое изложение панели инструментов по умолчанию:
- Переключатель представления холста и компонентов позволяет быстро переключаться между представлением компонентов и холстом.
- Вставка обеспечивает быстрый доступ к различным слоям, которые можно добавить на холст.
- Создать символ преобразует выбранную группу или слой в символ многократного использования. Вы сможете выбрать имя и параметры макета при создании символа. Узнайте больше о символах.
- Вперед , Назад , Группа и Разгруппировать помогают организовать слои и перемещать их в списке слоев.
- Редактировать и Инструменты предоставляют быстрый доступ к стандартным действиям для редактирования слоев.
- Union , Subtract , Intersect и Difference предоставляют быстрый доступ к четырем логическим операциям Sketch.
- View изменяет способ отображения ваших дизайнов на холсте и то, на чем вы сосредоточены.
- Предварительный просмотр показывает ваш дизайн или прототип в окне предварительного просмотра.Узнайте больше о прототипировании.
- Cloud позволяет делиться своим документом в Sketch Cloud. Узнайте больше о Sketch Cloud.
- Уведомления сообщают вам об обновлениях библиотеки или об отсутствующих элементах в вашем документе. Значок уведомления исчезнет, пока вы не получите новые уведомления.
Вы также можете переключаться между скрытием и отображением панели инструментов, нажав ⌘ ⌥ T или выбрав Вид> Показать / скрыть панель инструментов в строке меню.
Инспектор
В Инспекторе вы найдете настройки для любых выбранных вами слоев или элементы управления для инструмента, который вы используете. Инспектор скрывает и отображает эти элементы управления и настройки в зависимости от того, что вы выбрали или что делаете.
- Варианты выравнивания . Они становятся активными, когда вы выбираете два или более слоев. Подробнее о выравнивании слоев.
- Свойства слоя . Эти элементы управления позволяют изменять положение, размер и поворот слоев, а также переворачивать их.
- Радиус . Вы можете закруглить или сгладить углы в прямоугольниках или квадратах. Узнайте больше о редактировании радиуса.
- Ограничения изменения размера . Вы увидите эти элементы управления, если выбрали слой в группе или монтажной области. Подробнее об ограничениях изменения размера.
- Прототип . Эти элементы управления позволяют добавлять целевые артборды в прототипы, анимировать взаимодействия и фиксировать положение слоя при прокрутке.
- Внешний вид .Вы можете использовать элементы управления внешним видом для создания, обновления или отсоединения стилей слоя. Подробнее о стилях слоя.
- Стайлинг . Инструменты стиля позволяют контролировать внешний вид ваших слоев. Чтобы добавить новый стиль, нажмите кнопку добавления рядом с заголовком раздела для стиля, который вы хотите использовать. Когда вы добавили стили, вы можете скрыть их, сняв флажок рядом с ними. Чтобы полностью удалить стиль, снимите его флажок и щелкните появившийся значок корзины. Узнать больше о стилизации.
- Экспорт . Узнать больше об экспорте.
Список слоев
В списке слоев вы найдете все страницы, монтажные области и слои документа. Вы можете изменить порядок и переименовать все это здесь.
Как скрыть и заблокировать слои
Чтобы скрыть слой, наведите указатель мыши на его имя в списке слоев и щелкните появившийся значок глаза. Если перед наведением курсора рядом со слоем есть значок глаза, значит, слой уже скрыт. Вы также можете использовать ⌘ + ⇧ + H для переключения скрытия и отображения слоев.
Чтобы заблокировать слой, удерживайте ⌥ , наведите указатель мыши на слой и щелкните появившийся значок замка. Щелкните замок, чтобы разблокировать его. Или используйте ⌘ + ⇧ + L для включения и выключения блокировки слоя. Когда вы заблокируете слой, вы не сможете его редактировать или перемещать.
Как использовать страницы
Вы можете использовать столько страниц, сколько хотите в вашем документе Sketch. Они удобны для организации вашей работы, а также для повышения производительности Sketch со сложными документами.
Чтобы создать новую страницу в Sketch, нажмите кнопку добавления вверху списка слоев и дайте новой странице имя.
Щелкните нужную страницу в списке слоев, чтобы перейти к ней, или нажмите Fn + ↑ или Fn + ↓ для перехода между ними.
Вы также можете свернуть список страниц, используя раскрывающееся меню для перехода между ними.
Вы можете перетащить страницы, чтобы изменить их порядок, или щелкните страницу, удерживая клавишу Control, чтобы скопировать или удалить ее.
Создав страницы, вы можете перетаскивать монтажные области или слои в списке слоев с одной страницы на другую на панели «Страницы».
Как использовать артборды
Артбордыне являются обязательными, но удобны для создания фиксированных рамок на холсте для создания вашей работы. Они особенно полезны, если вы проектируете для определенного устройства или размера экрана.
Чтобы создать монтажную область, выберите Insert> Artboard на панели инструментов или в строке меню или нажмите A .Вы можете либо щелкнуть и перетащить холст, чтобы создать монтажную область нестандартного размера, либо выбрать предустановку в инспекторе.
Чтобы сохранить монтажную область нестандартного размера в качестве предустановки, нажмите кнопку «Добавить» в нижней части Инспектора и дайте ей имя.
После создания монтажной области вы можете нажать ⌘ + D , чтобы скопировать ее.
Как перемещать артборды
Чтобы переместить артборд, вам нужно его выбрать. Если внутри нет никаких слоев, вы можете щелкнуть по нему в любом месте.Если это так, вам нужно будет щелкнуть его заголовок на холсте или выбрать его в списке слоев. Затем вы можете перетащить его по холсту, использовать клавиши со стрелками для перемещения или изменить его значения X и Y в инспекторе.
Как изменить размер артбордов
Чтобы изменить размер монтажной области, выберите ее, а затем щелкните и перетащите маркеры выделения, которые появляются вокруг нее. Вы также можете редактировать его размеры в Инспекторе.
Вы также можете настроить монтажную область для одновременного изменения размера ее содержимого, выбрав Настроить содержимое при изменении размера в инспекторе.Тем не менее, вам нужно сначала убедиться, что вы установили ограничения изменения размеров для слоев внутри него.
Наконец, вы можете настроить артборды на автоматическое изменение размера в соответствии с их содержимым, выбрав Fit в инспекторе.
Как удалить артборды
Чтобы удалить артборд, выберите его и нажмите клавишу Backspace на клавиатуре. Это также приведет к удалению всех слоев внутри него. Если вы хотите сохранить содержимое артборда, но удалить сам артборд, выберите его и выберите «Разгруппировать» на панели инструментов или нажмите ⌘ + ⇧ + G .
Как искать в списке слоев
Если у вас есть документ с большим количеством слоев, вы можете использовать панель поиска в верхней части списка слоев, чтобы найти определенный тип слоя. Вы также можете использовать панель поиска, чтобы найти слой по имени.
Совет: Слои с длинными именами будут усечены в списке слоев. Наведите указатель мыши на любое усеченное имя слоя, чтобы увидеть его полностью во всплывающей подсказке.
Вид компонентов
Представление «Компоненты» — это быстрый и простой способ создания, управления, поиска и поиска локальных символов, текстовых стилей, стилей слоев и цветовых переменных в вашем документе.
Как получить доступ к представлению компонентов
Чтобы получить доступ к представлению компонентов, щелкните вкладку Components в левой части панели инструментов (вы также можете использовать Ctrl + 1 и Ctrl + 2 для переключения между представлением холста и представлением компонентов, соответственно).
Кнопки в центре панели инструментов фильтруют вид между четырьмя типами компонентов: символы, стили текста, стиль слоя и переменные цвета.
Работа в представлении компонентов
- Переключение просмотров. Переключайтесь между холстом и представлением компонентов, переключаясь между двумя вкладками слева на панели инструментов. Или используйте Ctrl + 1 и Ctrl + 2 .
- Фильтрующие компоненты. По умолчанию мы покажем вам все символы в вашем документе, но вы можете использовать элементы управления на панели инструментов для переключения между символами, стилями слоя, стилями текста и цветовыми переменными.
- Редактирование в Инспекторе. Вы можете редактировать, переименовывать или удалять любой символ, стиль слоя, стиль текста или цветовую переменную с помощью Инспектора.Просто выберите компонент и внесите изменения.
- Поиск. Выполните фильтрацию между типами компонентов с помощью вкладок, затем найдите имя компонента.
- Дублировать или Создать новый. Чтобы создать новый слой, стиль текста или цветовую переменную, щелкните элемент панели инструментов. Вы также можете дублировать символы, используя значок дубликата на панели инструментов.
- Контекстное меню . Удерживая нажатой клавишу Control, щелкните миниатюры компонентов, чтобы вставить, переименовать, сгруппировать, дублировать, удалить или скопировать их атрибуты CSS.
- Вставка . Используйте вставку, чтобы добавить копию выбранного компонента на холст. Когда вы выбираете компонент и нажимаете кнопку Insert , Sketch переключится на вид холста, чтобы вы могли вставить свой компонент в свой дизайн.
Это представление предназначено для организации, поэтому в нем отображаются только компоненты, локальные по отношению к открытому документу. Компоненты из библиотек не отображаются, даже если вы использовали их в своем документе. Вам нужно будет открыть исходный файл эскиза библиотеки для управления компонентами этой библиотеки.
Как создать новый компонент с помощью представления компонентов
Вы можете быстро создавать новый текст, стили слоя и цветовые переменные из представления компонентов. Хотя процесс создания различных типов компонентов довольно похож, ознакомьтесь с руководством по каждому компоненту, чтобы создать новый:
Хотя вы не можете создать символ в представлении компонентов, вы можете его продублировать. Щелкните Edit Symbol Source в Инспекторе для редактирования на странице Symbols.
Компоненты организации
Представление «Компоненты» упрощает организацию компонентов и управление ими.
Вы можете выбрать несколько компонентов и сгруппировать их, используя Ctrl + G или щелкните свой выбор, удерживая клавишу Control, и выберите Group . Вы также можете перетащить компоненты в существующие группы на левой боковой панели. Чтобы переименовать группу, дважды щелкните имя группы на левой боковой панели. Чтобы переименовать отдельный Компонент, щелкните его и переименуйте, используя поле имени в Инспекторе.
Как развернуть и свернуть группы
Вы можете быстро свернуть все открытые группы, выбрав Вид> Боковая панель> Свернуть все группы . Для более детального контроля вы можете удерживать ⌥ , когда вы нажимаете стрелку раскрытия рядом с названием группы, чтобы открывать и сворачивать все содержимое в этой группе (включая подгруппы).
По умолчанию все группы развернуты, но вы можете изменить этот параметр, выбрав View> Sidebar и переключив элемент Automatically Expand Groups . Примечание. Эти параметры применяются только к элементам в списке слоев.
Окно вставки
Окно вставки открывается отдельно от главного окна. Это дает вам быстрый и простой способ найти и вставить символы, текстовые стили, стили слоев и цветовые переменные — из вашего документа или любой из ваших библиотек. Каждый компонент получает большой предварительный просмотр, который вы можете перетащить на холст.
Используйте сочетание клавиш C , чтобы открыть окно, или выберите Окно ›Вставить в меню.В окне вы можете переключаться между компонентами на боковой панели окна и фильтровать между библиотеками и локальными компонентами.
Чтобы открыть окно «Вставить», используйте сочетание клавиш C , чтобы открыть окно, или выберите «Окно » ›Вставить в меню.
Навигация в окне вставки
- Вкладки компонентов. Фильтр между символами, стилем слоя, стилями текста и цветовыми переменными.
- Строка поиска. При поиске в окне вставки вы увидите результаты для типа компонента, который вы выбрали на боковой панели, поэтому обязательно сначала выберите соответствующий тип компонента.
- Боковая панель. Быстро переходите между различными библиотеками и группами, чтобы отфильтровать превью справа.
- Сетка превью. Каждый компонент получает большой предварительный просмотр. Вы можете перетащить любой из них прямо на холст. Попробуйте перетащить переменные цвета на фигуры или стили текста на слои текста.
- Крепление окон. По умолчанию, когда вы начинаете перетаскивать компонент на холст, окно вставки расфокусируется и скрывается за окном документа, чтобы вы могли полностью рассмотреть свой дизайн.Чтобы окно вставки сразу же снова появилось, как только вы закончите перетаскивать компонент, просто щелкните значок булавки.
Как вставлять компоненты из окна вставки
Вы можете просматривать или искать любой символ, стиль текста, стиль слоя или цветовую переменную. При поиске вы увидите результаты для типа компонента, который вы выбрали на боковой панели, поэтому обязательно выберите соответствующий тип компонента.
Выберите символ, стиль текста, стиль слоя или цветовую переменную, которые вы ищете, и перетащите их на холст.
Вы также можете перетащить символы и стили текста поверх переопределений, чтобы применить их. При вставке переменных цвета в текст или стиль слоя поместите переменную цвета прямо поверх слоя, к которому вы хотите применить ее, или поместите ее в любую цветовую ячейку на панели «Заливки» в Инспекторе.
Наконечник : Вы можете переключаться между типами компонентов, используя ⌘ + 1 , ⌘ + 2 , ⌘ + 3 , ⌘ + 4 .
Последнее обновление 17 февраля 2021 г.
Нам очень жаль.
Сообщите, что вы искали:
Если вам нужна дополнительная помощь или вы хотите сообщить об ошибке в этом содержании, обратитесь в службу поддержки.
Ваш электронный адрес (чтобы мы могли вам ответить) Отправьте свой отзыв Отмена Спасибо за ваш отзыв.
Произошла ошибка, повторите попытку позже.
О нас | ЭСКИЗ ПРОСТРАНСТВА
Я получил степень магистра в области архитектурного дизайна интерьера во всемирно известной школе дизайна Инчбальд. До этого я изучал дизайн одежды в Университете Парсонс в Париже. Я также увлекаюсь историей и в настоящее время изучаю римскую архитектуру в Йельском университете.Все это сильно повлияло на мое видение, знания, стиль работы и творчество.
Моя компания:
Я очень благодарен за возможность продолжить путь моей компании здесь, в Сингапуре, стране, которая так быстро развивается и принимает так много людей из разных стран, культур и профессий. Сингапур предоставляет прекрасную возможность для архитекторов и дизайнеров интерьеров привнести новую волну и видение пространственного планирования в сочетании с модным, творческим подходом и новыми идеями…
в этом вижу свою силу.
Как это работает:
Первый этап, с которого нужно начать, — это работа над планированием пространства, с тем, как определенные люди будут в нем перемещаться, осознание их потребностей, чтобы оно было комфортным и удовлетворяющим их образ жизни, внимательно изучить привычки человека, основанные на его пяти чувствах (зрение, прикосновение, запах, вкус и звук), чтобы сделать их пространство персонализированным для них. В этом суть — продолжать рассказывать свою историю через свое пространство до того, как начнется процесс декорирования и выбор мебели.
Профессиональный опыт:
После получения степени магистра архитектурного дизайна интерьера в Великобритании я работал над коммерческими проектами для некоторых ведущих архитектурных фирм мира, таких как GGA, Великобритания (Guy Greenfield Architects) и MLS Architekten, Швейцария (под руководством Романа Мозера). ). До этого у меня был опыт работы над проектами интерьера частных жилых домов в России, Испании и совсем недавно в Сингапуре.
Биография:
Привет! Меня зовут Маша Кая, я основатель бутик-компании SKETCH THE SPACE.Я британец с русскими корнями. Уже около 12 лет я путешествую по миру, живу и работаю в разных городах, таких как Москва, Нью-Йорк, Париж, Лондон, а теперь и Сингапур. Во время своего путешествия я никогда не упускал возможности изучить то, что я люблю и чем зарабатываю на жизнь.
Большие данные с схематичной структурой, часть 1 — набросок Count-Min | Каран Шукла
Счетчики-минусы. Примерно сколько раз люди смотрели «Привет» Адель?
Напомним, что нам нужно количество просмотров для каждого видео в нашем каталоге.По сути, это проблема возникновения события; у нас есть поток событий (просмотров), и мы хотим подсчитать, сколько раз произошло каждое событие. Популярным решением проблемы возникновения событий является скетч Count-Min Sketch .
Внутренняя структура скетча Count-Min представляет собой таблицу, аналогичную таблице хешей. Однако, в то время как в хеш-таблицах используется одна хеш-функция, в эскизах Count-Min используется несколько хеш-функций, по одной для каждого столбца. Первоначально каждая ячейка в Count-Min-Sketch инициализируется значением 0.Когда происходит событие, идентификатор события хешируется по каждому столбцу. Каждая хеш-функция выводит значение строки, и счетчик для каждой результирующей комбинации строка-столбец увеличивается. Чтобы запросить количество событий, мы берем минимум из этих событий по всем хэш-функциям.
Рассмотрим пример. Предположим, у нас есть эскиз Count-Min с 3 столбцами и 4 строками. Самый первый пользователь вашей платформы решает посмотреть «Историю Японии». Когда идентификатор этого видео хешируется тремя хешами, мы получаем 1, 2 и 1, что указывает на то, что мы должны увеличить счетчики в (1,1), (2,2) и (1,3).
Теперь предположим, что другой пользователь смотрит «Привет» Адель, хеш-код которого равен 1, 1 и 4. После этого еще один пользователь смотрит «Историю Японии».
На этом этапе мы решаем проверить, сколько раз пользователи смотрели «Hello». Мы уже видели, что «Hello» хеширует 1,1 и 4, поэтому мы должны проверить счетчики в ячейках (1,1), (1,2) и (4,3). Эти числа равны 3, 1 и 1 соответственно.
Мы знаем, что «Hello» смотрели только один раз, и все же в скетче Count-Min выше один из счетчиков говорит, что «Hello» смотрели 3 раза! Это связано с тем, что «Hello» и «Japan» сталкиваются с первой хэш-функцией, поэтому любые просмотры «Japan», которые просматривались дважды, также будут засчитаны в «Hello».По сути, Sketch-Min Sketch удваивается, позволяя нескольким событиям использовать один и тот же счетчик для экономии места. Чем больше ячеек в таблице, тем больше счетчиков мы храним в памяти, поэтому будет меньше удвоения и тем точнее будут наши счетчики.
Даже если бы мы не знали историю просмотров, мы могли бы легко сделать вывод, что «Hello» смотрели не более одного раза. Если бы его действительно смотрели 3 раза, то все счетчиков, выделенных жирным шрифтом, были бы как минимум 3.Поскольку наименьшее значение в трех счетчиках, выделенных жирным шрифтом, равно 1, мы можем сделать вывод, что «Hello» смотрели не более 1 раза.
Теперь давайте посмотрим на пример, в котором скетч Count-Min неверен.
Несмотря на то, что «Hello» никогда не просматривался в этой последовательности, каждое из видео сталкивается с «Hello» по крайней мере в одной хэш-функции. В результате, когда мы запрашиваем количество просмотров «Hello» Адель, нам неправильно сообщают, что оно было просмотрено один раз. Как упоминалось ранее, мы можем уменьшить как вероятность, так и величину ошибок, используя таблицу большего размера.Маленькая ошибка — это не конец света, особенно если наша цель — понять общие тенденции, а не проводить точные измерения.
Как правильно настроить параметры шрифта в Sketch | Эндрю Сапковски | Cieden Design
Размер шрифтаПервые вопросы, которые у меня возникли, были: «От чего зависит размер шрифта? Почему размер не определяется пикселями, из которых состоят буквы? ».
Логичным предположением было бы, что размер букв будет размером шрифта.Однако не будем забывать, что не все буквы в шрифте имеют одинаковый размер. Да, они имеют общий визуальный вес, но, по крайней мере, есть заглавные и строчные буквы, не говоря уже о других различиях.
Вы, наверное, заметили границы вокруг текстовых слоев, так называемую серую рамку вокруг текста в рабочей области в Sketch.
Текстовый слой в SketchОн нужен, чтобы помочь вам настроить размер слоя шрифта. Он отличается для каждого шрифта. У каждого шрифта есть свои встроенные метрики.Чтобы определить размер кадра вокруг шрифта, Sketch использует следующие метрики:
- восходящий элемент — для строчных букв вертикальный штрих, выходящий за высоту x, например строчные буквы b, k, l;
- cap height — высота заглавной буквы от базовой линии;
- x-height — высота строчной буквы «x», которая используется в качестве ориентира для высоты нерасширенных строчных букв. Линия, опирающаяся на тело строчных букв, называется средней линией;
- baseline — невидимая линия, на которой опираются буквы шрифта;
- нижний элемент — части строчных букв, выступающие ниже базовой линии, e.грамм. строчные буквы p, j, y, q.
Теперь, когда мы знаем, что к чему, легко понять, что Sketch определяет высоту текстового слоя на основе этих показателей.
Размер шрифта часто измеряется в pt (пунктах), а не в пикселях (!). Эти точки определяют высоту надписи.
Настройка размера шрифта в Sketch Расстояние между буквамиЕсли вы хотите овладеть типографикой, важно различать эти два:
Расстояние между буквами (a.к.а. межсимвольный интервал или отслеживание) — это горизонтальный пробел между каждыми двумя буквами в шрифте. Он определяется создателем шрифта, и его изменение повлияет на интервал между каждым символом.
Кернинг — в отличие от межбуквенного интервала, он влияет только на каждую пару букв в отдельности, чтобы улучшить визуальный баланс написанного слова. И это упрощает чтение, поскольку люди, как правило, читают не букву за буквой отдельно, а слово за словом.
Создание хорошего шрифта может занять до 2–3 лет.Дизайнер шрифтов очень тщательно устанавливает эти значения, чтобы обеспечить гармонию текста.
Если шрифт гармоничный, строчные буквы не нуждаются в дополнительных интервалах. Но на самом деле все зависит от гарнитуры. В дизайнерской практике не рекомендуется использовать буквенный интервал небольшими размерами от 10 до 16 pt. В общем, практическое правило состоит в том, что чем меньше размер шрифта, тем больше расстояние между буквами, и наоборот — чем больше размер шрифта, тем меньше расстояние между буквами. Если вы не гуру типографики с огромным опытом, я бы посоветовал вам не использовать строчные буквы.
Заглавные буквы разные. Прописные буквы появляются в начале слова или предложения, поэтому они разработаны таким образом, чтобы они соответствовали строчным буквам. Когда все слово написано заглавными буквами, буквы оказываются слишком близко друг к другу. Вот почему прописные буквы должны быть разделены буквами. Рекомендуется добавлять к тексту, состоящему только из заглавных букв, 5–12% дополнительных межбуквенных интервалов.
Расстояние между буквами: автоУстанавливая интервал между буквами (Символ в эскизе) на 0, мы разрушаем работу дизайнера шрифтов, которую они выполняли, чтобы сохранить гармонию шрифта.Но не беспокойтесь, установив для параметра «Персонаж» значение «авто», мы вознаграждаем их всю кровь и пот, вложенные в создание этого шрифта.
Расстояние между буквами: 0Расстояние между буквами в Sketch измеряется в пикселях.
Настройка межбуквенного интервала в Sketch Не делайте межбуквенный интервал 0Еще одна важная вещь — когда межбуквенный интервал слишком большой, лигатуры нарушаются.
ЛигатураЛигатура — это соединение двух букв в один символ для усиления гармонии шрифта.
Самыми популярными лигатурами в латинском алфавите являются fi и fl. Кстати, амперсанд (&) тоже лигатура.
Лигатура — художественный метод, часто используемый в дизайне логотипов.
Чтобы отключить лигатуры в Sketch, перейдите к View → Show Fonts → Typography → Ligatures.
Наиболее распространенные лигатуры в латинском алфавите Межстрочный интервал / межстрочный интервал (высота строки)Высота строки (фр.interligne — «между линиями») — интервал между базовыми линиями. Высота строки состоит из размера шрифта и промежутка между строками.
Высота строкиВ только что созданном текстовом слое высота строки устанавливается по умолчанию (как в файле шрифта). Если вы установите высоту строки, базовая линия останется прежней.
В Sketch вы можете использовать высоту строки шрифта по умолчанию или задать собственное число в пикселях.
Для большинства текстов оптимальная высота строки составляет 120–145% от размера точки.
Установка высоты строки в Эскизе АбзацАбзац — это текстовый компонент, состоящий из одного или нескольких предложений, объединенных одной идеей.
При печати и письме абзац обычно начинается с новой строки и заканчивается неполной строкой. Часто первая строка начинается с отступа абзаца. Вместо этого называть его «абзацем» — распространенная ошибка в типографике и полиграфии.
При установке расстояния между абзацами убедитесь, что пространство достаточно велико, чтобы его можно было легко заметить, но не настолько, чтобы абзацы не казались соединенными.Рекомендуется использовать 50–100% размера основного текста. Чем больше размер кегля, тем больше расстояние между абзацами, чтобы разница была заметна.
В Sketch есть два способа перехода линии вручную: абзац и линия. Чтобы создать новый абзац, нажмите Return (Enter). Чтобы просто создать новую строку, нажмите Shift + Return (Enter).
АбзацЗначение расстояния между абзацами устанавливается в пикселях и появляется автоматически при создании нового абзаца.Его легко использовать, если вам нужно разбить текст на абзацы или создать список, в котором каждый элемент начинается с новой строки.
Настройка абзаца в Sketch ВыравниваниеВ Sketch вы также можете выровнять текстовые слои по горизонтали, вертикали и с фиксированной шириной. Подробнее здесь.
Настройка выравнивания текстового поля в Sketch ЗаключениеКак видите, цифровая типографика — сложная тема. Но если мы будем следовать его основным правилам, наша продукция всегда будет выглядеть чисто и профессионально.И что еще более важно, наш текст всегда будет хорошо читаемым. Надеюсь, эта статья была для вас полезной, и если у вас есть какие-либо вопросы о типографике в Sketch, не стесняйтесь задавать их в комментариях.
| По горизонтали или вертикали | Одна или несколько линий или две или несколько точек. | Линии становятся горизонтальными или вертикальными (в зависимости от текущего пространства эскиза). Точки выравниваются по горизонтали или вертикали. |
| Коллинеарный | Две или более строк. | Элементы лежат на одной бесконечной линии. |
| Корадиал | Две или более дуги. | Элементы имеют одинаковую центральную точку и радиус. |
| перпендикулярный | Две строки. | Два элемента перпендикулярны друг другу. |
| Параллельно | Две или более строк. Линия и плоскость (или плоская грань) в трехмерном эскизе. | Элементы расположены параллельно друг другу. Прямая параллельна выбранной плоскости. |
| Параллельно YZ | Линия и плоскость (или плоская грань) в трехмерном эскизе. | Линия параллельна плоскости YZ относительно выбранной плоскости. |
| ПараллельныйZX | Линия и плоскость (или плоская грань) в трехмерном эскизе. | Прямая параллельна плоскости ZX относительно выбранной плоскости. |
| Вдоль Z | Линия и плоскость (или плоская грань) в трехмерном эскизе. | Линия перпендикулярна грани выбранной плоскости. |
Отношения к глобальным осям называются AlongX, AlongY и AlongZ. Отношения, которые являются локальными для плоскости, называются горизонтальными, вертикальными и нормальными. | ||
| Касательная | Дуга, эллипс или сплайн, а также линия или дуга. | Два элемента остаются касательными. |
| концентрический | Две или более дуги или точка и дуга. | У дуг одна и та же центральная точка. |
| Средняя точка | Две линии или точка и линия. | Точка остается в середине линии. |
| Перекресток | Две линии и одна точка. | Точка остается на пересечении линий. |
| Совпадение | Точка и линия, дуга или эллипс. | Точка лежит на прямой, дуге или эллипсе. |
| Равно | Две или более прямых или две или более дуг. | Длины или радиусы линий остаются равными. |
| Равная кривизна | Два шлица. | Радиус кривизны и вектор (направление) совпадают между двумя шлицами. |
| Симметричный | Осевая линия и две точки, отрезки, дуги или эллипсы. | Элементы остаются на одинаковом расстоянии от центральной линии на линии, перпендикулярной центральной линии. |
| Исправить | Любое лицо. | Размер и местоположение объекта фиксированы. Однако конечные точки фиксированной линии могут свободно перемещаться по бесконечной линии, лежащей в ее основе. Кроме того, конечные точки дуги или эллиптического сегмента могут свободно перемещаться по нижележащему полному кругу или эллипсу. |
| Фиксированный паз | Объект эскиза прорези. | Размер и местоположение объекта фиксированы. |
| Пирс | Точка эскиза и ось, кромка, линия или сплайн. | Точка эскиза совпадает с местом, где ось, кромка или кривая пересекают плоскость эскиза. Отношение прожига используется в сдвиге с направляющими кривыми. |
| Точки слияния | Две точки эскиза или конечные точки. | Две точки объединяются в одну точку. |
| Удвоенное расстояние | Осевая линия и любой объект эскиза. | Размер объекта эскиза устанавливается на удвоенном расстоянии от осевой линии. |
| Равные слоты | Два или более объекта эскиза прорези. | Предметы имеют одинаковую длину и радиус. |
| На краю | Края твердого тела. | Края твердого тела проецируются на плоскость эскиза с помощью инструмента «Преобразовать объекты». |
| В самолете | Нарисуйте объекты на плоскости. | Объекты эскиза находятся на плоскости. |
| На поверхности | Нарисуйте объекты на поверхности. | Объекты эскиза находятся на поверхности. |
| Касательная к поверхности | Эскизный объект и твердое тело. | Объект эскиза и грань касаются друг друга. |
| Тяга | См. Использование тяги и ремней для эскизов компоновки. | |
вещей, которые вы могли не знать о типографике в Sketch
Прочтите испанскую версию этой статьи, переведенную Yesica DanderferКаждый дизайнер знает, что существует множество различных инструментов, которые помогут вам работать с типографикой. Излишне говорить, что такие приложения, как Adobe InDesign, Scribus и Photoshop, скорее всего, станут вашим набором инструментов.Тем не менее, хотя вы, возможно, слышали о Sketch, вы, вероятно, упустили его как простой инструмент веб-дизайна, который нельзя использовать при работе с шрифтами.
Так не должно быть. На самом деле Sketch может стать одним из лучших инструментов для создания невероятных типографских работ. Секрет прост; вам нужно знать несколько хитрых советов и уловок, которые помогут вам на этом пути.
В этой статье мы рассмотрим несколько быстрых и простых способов исправить незначительные недостатки Sketch в типографике.На самом деле это третья статья из нашей серии Sketch Tips & Tricks . Если вы хотите проверить другие, взгляните на них здесь: «Вложенные символы в эскизе», «Использование эмодзи для управления файлами эскиза».
Типографика в эскизеЕсли вы уже знаете CSS, то должны быть знакомы с основными типографскими функциями Sketch. К ним относятся все: от выбора гарнитуры и преобразования текста до настройки параметров, таких как интервал между символами и высота строки.
Однако некоторые малоизвестные функции Sketch сразу не так очевидны. Вот где знание некоторых дополнительных уловок может оказаться огромной помощью. Фактически, как только вы их изучите, вы можете превратить Sketch в нечто большее, чем InDesign, как инструмент для гарнитуры. Вот что вам нужно знать:
OpenType Характеристики:
Многие гарнитуры поставляются с альтернативными наборами символов, которые используются для большей разборчивости или в стилистических целях, например, с разным весом шрифта.Как вы уже знаете, в Photoshop вы просто нажимаете одну кнопку, чтобы включить их. Между тем, в Sketch все не так просто.
Если вы хотите проверить весь диапазон шрифтов, вам нужно сделать еще одну вещь. Просто зайдите в Menu Sketch> View> Show Fonts и , щелкните значок шестеренки, а затем Typography . После этого вы получите доступ к дополнительным функциям типа, таким как лигатуры и альтернативные наборы символов. Простой!
Текст по пути:
В настоящее время мы вообще редко видим текст, написанный на пути в веб-дизайне.Тем не менее, это все еще довольно распространенный стиль в печати и даже в дизайне логотипов. Создать текст на контуре с помощью Sketch на удивление просто. Просто нарисуйте контур с помощью инструмента «Перо», затем введите текст рядом с этим контуром. Как только вы это сделаете, вы должны выбрать в меню Sketch> Text> Text on path . И вуаля!
Кернинг и базовый уровень:
Если вы являетесь пользователем Photoshop, вы можете получить доступ почти ко всем функциям типографики с панелей «Символ» или «Абзац».В Sketch вы найдете те же функции, только они скрыты. К счастью, вы можете найти их довольно легко, если знаете как. Если вы хотите открыть дополнительные параметры стиля, такие как Кернинг, Лигатура и Базовая линия, вам просто нужно перейти в меню эскиза > Текст . Это действительно так просто!
Стили в эскизе
Стили — это то, что мы называем предустановками типографики при использовании Sketch. Более того, вы можете легко создавать их из раскрывающегося списка стилей, расположенного чуть выше параметров типа на правой боковой панели.Создание собственных стилей — довольно распространенная практика при использовании этого инструмента. Однако не все знают, что их стили можно каталогизировать, как символы. (Подробнее об этом процессе читайте в моей предыдущей статье.)
Чтобы создать папку с типографскими стилями, шаги по присвоению имени следующие: имя_папки / имя_стиля или даже папка1 / папка2 / папка3 / имя_стиля . Взгляните на этот пример ниже, чтобы понять, что я имею в виду:
В этом примере я сгруппировал свои стили внутри папки контракта , а затем создал еще одну папку для текста разных размеров и еще одну для разных цветов.Итак, название стиля выглядит так: * contract / h2 / dark *.
• • •