Как сделать эскизы для конкурса и заработать высокую оценку? ⋆ Fashion-masters
Отвечают члены жюри PROfashion Masters
Осталось всего 10 дней до окончания приёма заявок на VII Всероссийский конкурс дизайнеров одежды PROfashion Masters. На финишной прямой первого этапа конкурса мы решили задать
членам судейской коллекции вопрос: как сделать эскизы, которые обратят на себя внимание и
дадут шанс на выход в финал?
Светлана Тегин, дизайнер марки TEGIN:
Эскизы могут быть нарисованы в лаконичной или, наоборот, в сложной технике, главное, чтобы
был виден концептуальный подход, чтобы эскизы передавали то, что вы хотите выразить своей
коллекцией. Отнеситесь к эскизам, как к произведению искусства — важно, чтобы вам самим
доставила удовольствие работа над ними. Это всегда чувствуется и учитывается при оценке работ.
Варвара Андреева, доцент кафедры «Дизайн костюма» института бизнеса и дизайна:
Любой проект обязательно должен иметь идейную творческую концепцию! Ушло время
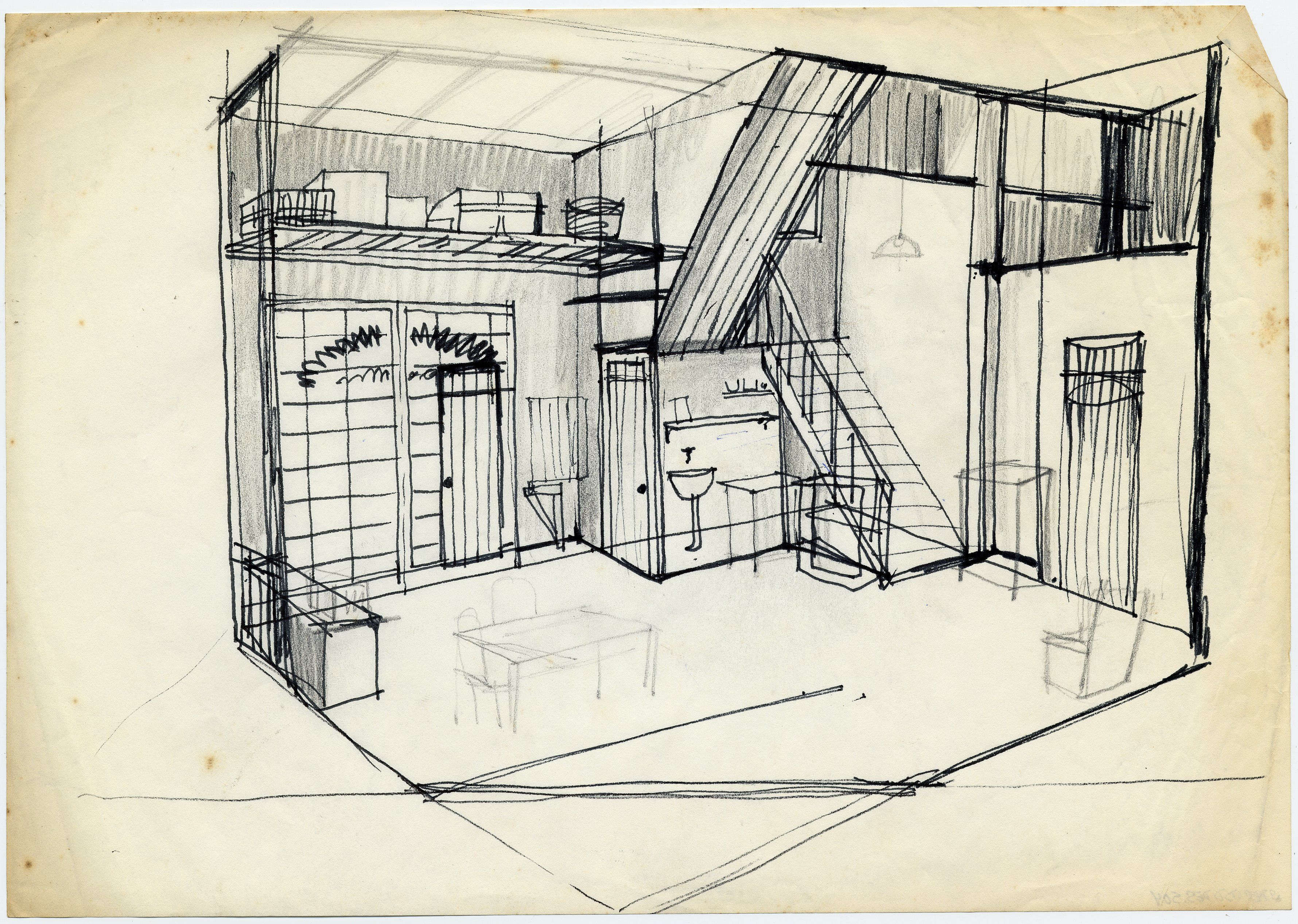 Дизайнер всегда выражает свое ощущение современной жизни:
Дизайнер всегда выражает свое ощущение современной жизни:переживания и восторги, печаль и воодушевление. Сначала эскиз — это поиск, но потом он
прорабатывается и становится все глубже. В эскизе дизайнера нас всегда привлекает
эмоциональная составляющая, авторская работа с формой, текстурой, цветом. Живость линий и
пятен, неотделимые от конкретики.
Людмила Норсоян, дизайнер бренда Norsoyan, руководитель школы Fashion Factory:
Примером мастерства может стать любая серия эскизов к любой коллекции бренда NinaDonis.
Каждая модель снабжена иллюстрациями идей-первоисточников и ремарками — разъяснениями
идеи. К каждой модели дается эскиз — одновременно совершенный художественно и
убедительно понятный с точки зрения идеи, образа, современности. К каждому художественному
рисунку прилагается технический эскиз, разъясняющий применяемые для производства идеи
логически выверенным рядом моделей, будь то монопродукт, капсула или объемный
ассортимент.

Ольга Грассер, руководитель конструкторского бюро и профессиональной школы GRASSER:
Для меня важно единство творчества и будущего конструктивного решения изделий. Важно,
чтобы все модели в коллекции были проработаны с учетом оптимизации всех процессов
проектирования. Для массового производства это важно. Творческие эскизы это хорошо, но я
должна понимать, как с ними дальше будет работать конструктор. Исходя из опыта прошлых лет,
эскизы у многих очень сильно отличаются от реализованной идеи. Наш конкурс нацелен на
промышленное производство коллекций, поэтому мне важно видеть, насколько коммерчески
Полностью все советы жюри опубликованы на сайте PROfashion.ru
Эскиз финалистки прошлого сезона PROfashion Masters Юлии Калининой
Не удается найти страницу | Autodesk Knowledge Network
(* {{l10n_strings. REQUIRED_FIELD}})
REQUIRED_FIELD}})
{{l10n_strings.CREATE_NEW_COLLECTION}}*
{{l10n_strings.ADD_COLLECTION_DESCRIPTION}}
{{l10n_strings.COLLECTION_DESCRIPTION}} {{addToCollection.description.length}}/500 {{l10n_strings.TAGS}} {{$item}} {{l10n_strings.PRODUCTS}} {{l10n_strings.DRAG_TEXT}} {{l10n_strings.DRAG_TEXT_HELP}} {{l10n_strings. LANGUAGE}}
{{$select.selected.display}}
LANGUAGE}}
{{$select.selected.display}}{{article.content_lang.display}}
{{l10n_strings.AUTHOR}}Как сделать тату-эскиз, если не умеешь рисовать?
Для некоторых людей, неумение создавать тату-эскизы, становится серьезным препятствием на пути освоения основ замечательной профессии тату-мастера.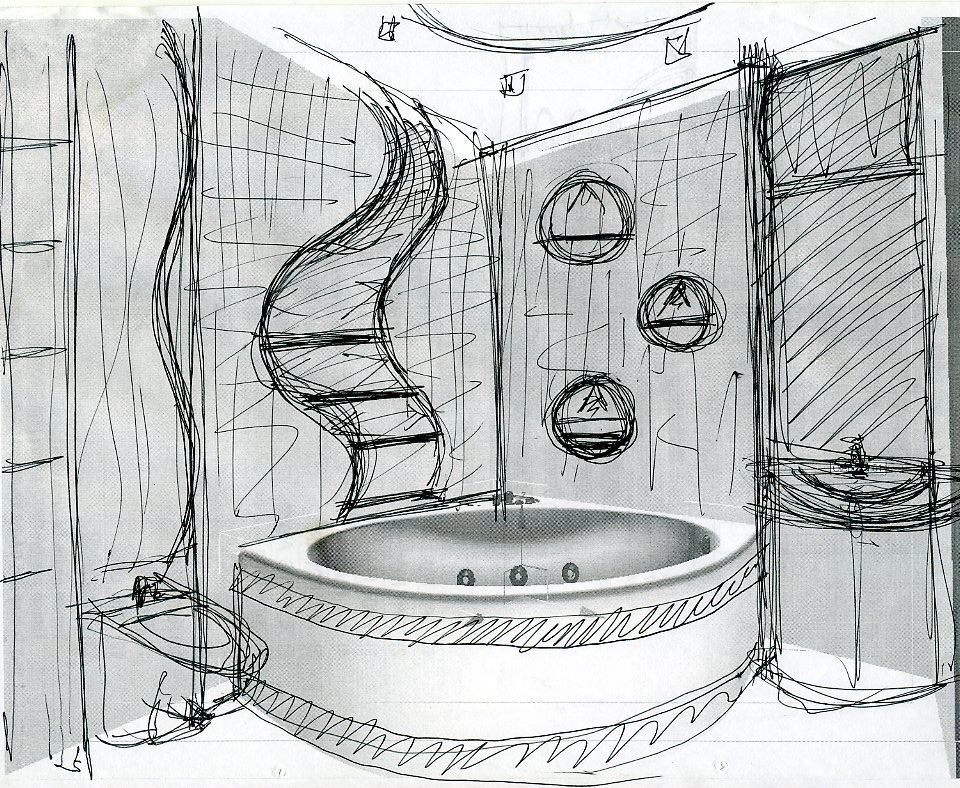 Что же делать таким людям?
Что же делать таким людям?
Прежде всего, можем посоветовать пособие Марка Кистлера “Вы сможете рисовать через 30 дней. Простая пошаговая система, проверенная практикой”. Для тех людей, которые никогда не рисовали и не знают, с чего начать данное пособие может сослужить хорошую службу.
Также советуем изучить академический рисунок. В татуировке очень важно много рисовать и постоянно обучаться. Полезно смотреть чужие работы, подписывайтесь на известных тату мастеров, работы которых вам нравятся. Черпайте вдохновение у них. Можно заимствовать элементы, которые используют они. В эскизном деле очень важно наблюдать за объектом, который хотите изобразить.
Первая технология создания тату-эскиза это создание чистового эскиза на альбомном листе карандашами. Это самый обычный способ создания эскиза. Данным способом пользуются все.
Вторая технология создания эскиза – это лайтбокс. Что такое лайтбокс? Это предмет с большой поверхностью на которой рисуют поверхность с ровным источником света.
Третья технология это перенос рисунка на лист с помощью компьютера. Все просто, перенос изображения с компьютера на лист бумаги с помощью кальки.
Четвертая технология это создания эскиза с помощью планшета. В программе для рисования загружаете необходимое изображение, выравниваете его и приступаете к рисованию пером.
И помните, что идеи для эскиза находятся не только на просторах интернета. Смотрите, наблюдайте, изучайте, обучайтесь и не опускайте руки. Только так вы достигнете своих целей.
Макеты и эскизы скульптур, гербов, барельефов, памятников
Мемориальный комплекс Якутия 2
Мемориальный комплекс Якутия
Аллея
Эскиз-1Эскиз-2
Эскиз-3
Эскиз-5
Эскиз-6
Эскиз-7
Эскиз-8
Эскиз-9
Эскиз-10
Эскиз-11
Эскиз-12
Эскиз-13
Эскиз-14
Эскиз-15
Эскиз-16
Эскиз-17
Эскиз-18
Эскиз-19
Стенд на металлическом каркасе с панно из стекла
Памятник «День Победы» с конструкцией вечного огня
Эскизное решение для реставрации мемориала
Памятник «Воин-Победитель» из бронзы
Создание проектов и макетов барельефов, изготовление эскизов памятников из гранита и мрамора на заказ в Москве – важное направление нашей работы.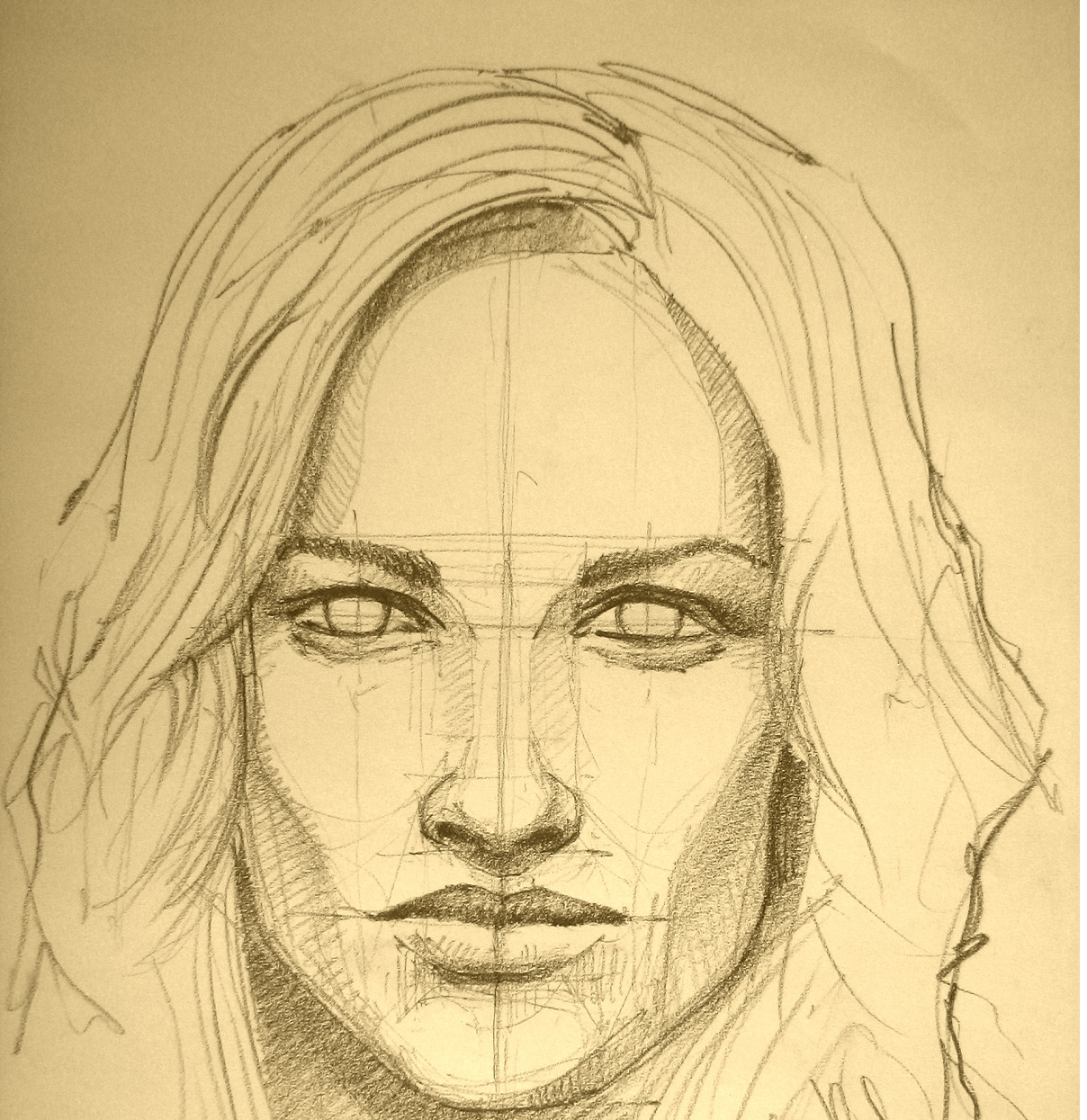 В нашей компании этим занимаются квалифицированные мастера, которые учитывают все требования и пожелания клиента, а также международные стандарты и нормы в сфере.
В нашей компании этим занимаются квалифицированные мастера, которые учитывают все требования и пожелания клиента, а также международные стандарты и нормы в сфере.
Как выполняется работа
Наши дизайнеры изначально, учитывая требования и пожелания клиентов, создают черновые наброски, которые могут быть в любой момент изменены с учетом новых корректировок. Эскизы и макеты гранитных памятников, барельефов, скульптур, гербов и иных изделий, посвященных ВОВ и другим значимым событиям и людям, создаются нашими мастерами с учетом следующих аспектов конструкции:
Эскизные проекты разрабатываются максимально оперативно и с учетом всех норм и стандартов, поэтому вы можете быть уверены в качестве готового результата. Мы специализируемся на этом, направлении, что позволяет нам брать заказы любой сложности от физических и юридических лиц.
Преимущества сотрудничества с нами
Наша фирма более 20 лет делает макеты и эскизы мемориальных комплексов, памятников и барельефов, поэтому мы готовы создать эскизный проект памятника ВОВ или посвященного любому другому событию, человеку и т. п. Своим клиентам мы рады предложить следующие условия сотрудничества:
п. Своим клиентам мы рады предложить следующие условия сотрудничества:
Заключение договора с каждым заказчиком вне зависимости от предполагаемого объема проводимых работ.
Гибкая ценовая политика (постоянные клиенты могут рассчитывать на специальные цены и условия).
Консультации от наших мастеров по вопросам, связанных с созданием макетов, рисунков, эскизов барельефов, мемориальных и памятных досок, памятников ВОВ и т.п.
Гарантия получения качественного результата, ожидаемого клиентом, в любом случае, независимо от сложности поставленного изначально задания.
Персональный подход к заказчику (вне зависимости от общей суммы заказа).
Строгое соблюдение сроков выполнения всех работ.
Высокий профессионализм и богатый опыт наших специалистов, которые работают в сфере не один десяток лет.
Если вам нужно сделать эскизы барельефа на стене или другой скульптурной композиции, то цену можно уточнить у наших менеджеров по телефону 8-495-772-92-50.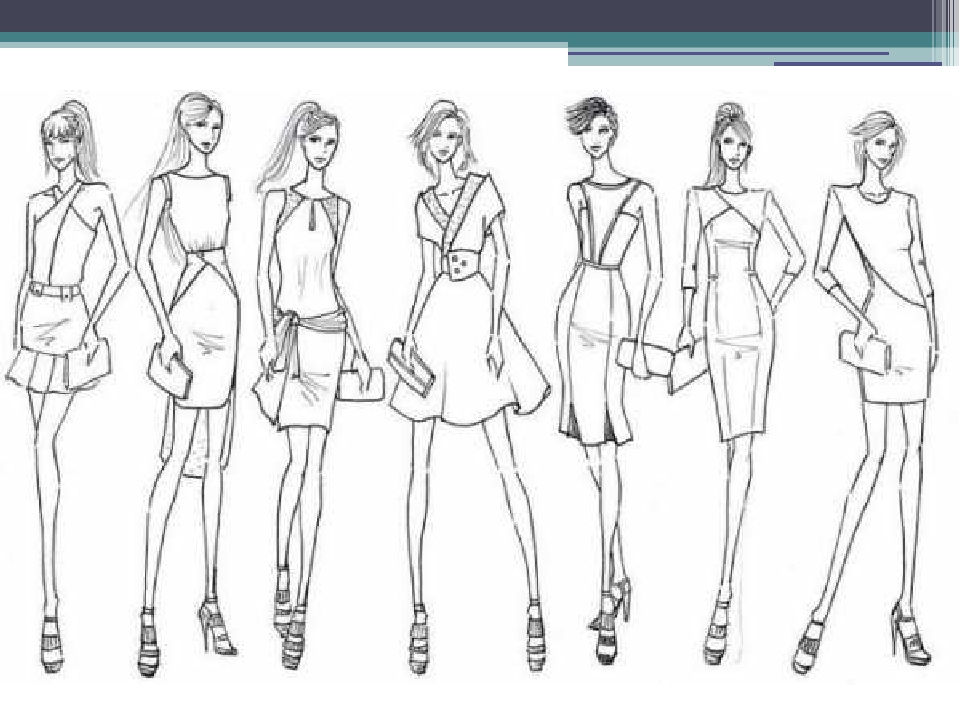 Также по вопросам разработки эскизных проектов и изготовления макетов памятников можно обратиться к нам по электронной почте [email protected] либо заказать на сайте обратный звонок.
Также по вопросам разработки эскизных проектов и изготовления макетов памятников можно обратиться к нам по электронной почте [email protected] либо заказать на сайте обратный звонок.
Эскизы украшений. Как рисовать и как применять. Делюсь своим опытом
Доброго времени суток, дорогие!
Очень часто обращаются заказчики с просьбой сделать украшение (колье или браслет), но они не знают чего точно хотят.
Бывало у Вас такое. Думаю, да.
Сегодня я расскажу Вам:
- О важности эскиза работы при индивидуальном заказе.
- О том, как нарисовать красивый эскиз.
- Как применить эскиз в деле.
Итак, начнем.
Зачем мне эскиз. Или как эскиз влияет на заказы.
Мастера порой не отдают предпочтение эскизам. С недавнего времени я стала практиковать рисование эскизов украшений перед тем, как собираюсь их сделать.
Это не только заказные украшения, но и личные. Хотя заказные в особенности.
Вспомните одну из ситуаций, которая наверняка у Вас, мастерицы, была, когда обращается к Вам заказчик с желанием сделать заказ на браслет.
Что Вас интересует в первую очередь? Какая форма броши, цвета, материалы и т.д.
А если заказчик далек от этой бисерной темы и совсем не знает, что хочет. Что тогда? На помощь приходит эскиз.
Наверное, не каждый из нас художник, но нарисовать примерное изделие могут все.
Зачем нужен эскиз работы? Именно для того:
- чтобы помочь заказчику определиться с формой и размерами изделия.
- чтобы не было претензий от заказчика после окончания работы о том, что «совсем не так он себе это представлял».
- для облегчения работы Вам, мастерицы. Глядя на эскиз, Вы стремитесь сделать максимально похожее, о чем договорились с заказчиком.
А рисовать то я не умею.
Да, я тоже думала, что не умею рисовать. Но стоило попробовать сделать эскиз одного украшения, другого, третьего – этот процесс затягивает.
Иногда я рисую просто так, потому что в голове есть идея, которую не хочется упустить. А потом, перелистывая старые зарисовки, натыкаешься на гениальной формы колье. И рождается шедевр.
И рождается шедевр.
Совет для тех, кто совсем не знает, как рисовать эскиз: Рисуйте на тетради в клеточку.
Клетка поможет Вам сориентироваться по расстоянию материалов друг от друга, сделать эскиз симметричным.
Я сама начинала так. Вот некоторые зарисовки из старенького так сказать.
И готовый браслет по этому эскизу.
Позже я перешла на лист в линейку.
Вот эта мороженка в деле.
И еще одна зарисовка – брошь-помада.
Потом и вовсе приловчилась рисовать на чистом листе.
Хотя скажу, что на листе в клетку удобнее всего. Рисунок получатся более ровным.
Еще один совет: Как сделать эскиз симметричным.
Вы рисуете одну половинку изделия, например, браслет. Складываете лист пополам (по центру изделия) и вырезаете. Разворачиваете и вуаля, симметричный эскиз у Вас в руках.
Останется только дорисовать внутренние материалы, и совместить их расположение.
Нарисовала и что с ним делать.
И вот, эскиз у Вас в руках, с заказчиком или с самим собой согласовано, остается дело за малым – сделать украшение.
Сложного в использовании эскиза ничего нет.
Вырезаете эскиз, прикладываете его к основе (фетр, кожа, флизелин), обводите и приступаете к работе.
Как же быть с рисунком, который не по контуру, а внутри украшения? Возьмем иголку или шило и пройдемся им по основным элементами (сделаем дырочки).
Потом фломастером, лучше маркером, заполняем эти самые дырочки. Убираем эскиз и фломастер все прекрасно обвел и нарисовал на основе.
Теперь можно вышивать.
Вот такие не сложные хитрости и знания по составлению эскиза украшения помогут Вам добиться идеального согласования с заказчиком.
А что самое приятное – эскиз остается у Вас навсегда. Сохраните вырезку и используйте эскиз не один раз. Это Ваше творчество.
Сегодня я рассказа о важности эскиза украшений, о том, как эскиз нарисовать и как использовать.
Подписывайте на обновления, будьте в курсе обновлений и новинок. Пока, пока.
Проектирование. Планирование экранов — Power Apps
- 000Z» data-article-date-source=»ms.date»>06/16/2020
- Чтение занимает 2 мин
В этой статье
После того, как вы определили задачи и упорядочили свои мысли, следующим шагом будет создание эскизов экранов, которые, по вашему мнению, необходимы в вашем приложении. Оформляя каждую задачу и бизнес-процесс, у вас уже есть достаточно информации о том, как добраться из точки А в точку Б. Эскизы экранов позволят вам визуализировать разработку.
Не пугайтесь составления эскизов. Вы не должны быть художником, чтобы нарисовать несколько полей и линий на бумаге. Чтобы не вдаваться в подробности, используйте поля для представления значков и изображений, а также линии для представления текста. Вы также можете использовать такой инструмент, как PowerPoint, чтобы эффективно нарисовать эскиз.
Совет
Сосредоточьтесь больше на общем потоке бизнеса, а не на подробностях на экране.
С помощью Power Apps вы можете легко настроить позже.
Обратите внимание, что вам не нужно ограничиваться рисованием только одной версии эскиза. Попробуйте нарисовать разные версии экрана. Продолжайте делать эскизы, пока у вас не закончатся идеи.
Хороший способ получить идеи для каждого экрана — посмотреть на приложения, которые вы обычно используете, и «позаимствовать» их идеи. Эти приложения часто создаются профессиональными дизайнерами. Можно найти истории клиентов и образцы приложений в сообществе Power Apps. Шаблоны приложений также показывают большое разнообразие различных стилей приложений.
Узнайте у реальных пользователей, соответствуют ли ваши эскизы их ожиданиям. Показывая им эскизы и делясь своими идеями, можно устранить любые различия в ожиданиях. В идеале вы можете использовать эскизы в качестве «бумажного прототипа» и сделать так, чтобы ваш пользователь делал вид, что действительно использует его.
Создание эскиза в SolidWorks, инструменты для создания эскизов!
Всем привет, в данном уроке мы начнем изучение режима создания эскиза в SolidWorks. Мы начинаем с создания эскиза, потому что моделирование любой детали в SolidWorks нужно начинать именно с Эскиза, а затем уже придавать ему объем.
Мы начинаем с создания эскиза, потому что моделирование любой детали в SolidWorks нужно начинать именно с Эскиза, а затем уже придавать ему объем.
Начинаем!
Создание документа и выбор плоскости для эскиза
Открываем режим моделирования деталей в SolidWorks. Нажимаем «Файл, новый» и в окне «Новый документ SolidWorks» выбираем наш шаблон детали, созданный в уроке «Настройка режима моделирования детали» и нажимаем ОК.
Окно новый документ SolidWorksПеред нами открывается режим создание детали в SolidWorks .
Переходим на вкладку «Эскиз» в основной панели инструментов и перед нами открываются кнопки инструментов для создания эскиза.
Инструменты для создания эскиза в SolidWorksПостепенно рассмотрим большинство из них. Пока лишь хочу отметить что почти у каждой кнопки есть значок стрелочки справа, при нажатии на который открываются дополнительные варианты создания выбираемого элемента. Далее это также рассмотрим.
Эскиз — это какой-либо 2D контур, прорисованный на плоскости.
Из этого следует, что построение любого эскиза в SolidWorks нужно начинать с выбора плоскости.
Нажимаем на кнопку Эскиз. Она располагается левее всех в панели создания эскиза.
Кнопка эскиз в SolidWorksПеред нами открывается система координат с выбором плоскостей: Спереди, справа, Сверху.
Выбор плоскости для создания эскиза SolidWorksВыбираем плоскость Спереди. Наводим на нее и когда она подсветится нажимаем на нее. Плоскость разворачивается перпендикулярно к нам и теперь мы на ней можем рисовать как на листе бумаги.
Начнем создание эскиза с помощью линий, но перед этим отмечу, что в SolidWorks не обязательно сразу строить все по четким размерам, достаточно лишь построить примерный контур нашей детали, а размерную привязку можно сделать позже.
Линия в эскизе SolidWorks
Первый
инструмент для создания эскиза в SolidWorks – это линия. Нажимаем на значок стрелки и видим, что линии в
SolidWorks разделяются на: простую линию,
осевую линию и линию средней точки.
Выбираем простую линию и кликаем щелчком мыши по началу координат, сдвигаем мышь вправо и щелкаем еще раз, как видим на уже удалось построить одну линию. Но с конца первой линии можно построить вторую уже под другим углом и другого размера, для этого лишь с помощью мыши надо выбрать где будет заканчиваться вторая линия.
Я провел вторую линию чуть вверх и вправо. После чего сделал двойной щелчок мыши и закончил построение.
Построение линий в SolidWorksЯ думаю здесь ничего сложного. Линии вы строить научились. Теперь давайте построим эскиз из линий как на картинке ниже. Не задумывайтесь о размерах, стройте что-нибудь примерно похожее, размеры мы проставим позже.
Эскиз из линий в SolidWorksТеперь поставим размеры как на картинке ниже. С помощью команды «Автоматическое нанесение размеров»
Команда автоматическое нанесение размеров в SolidWorksДля
простановки размера, выбираем линию для которой ставим размер, вводим нужный
размер и жмем на «Enter».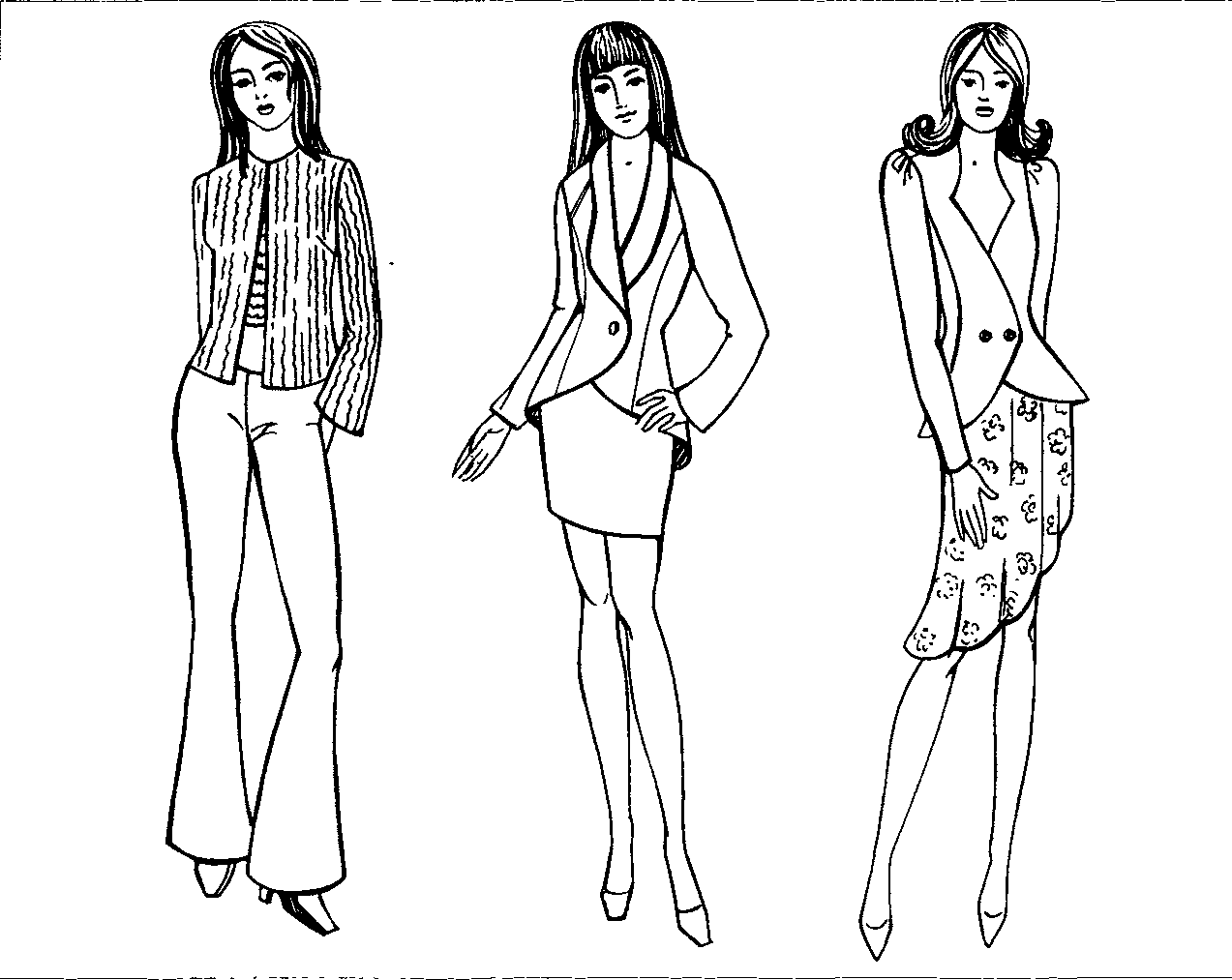 Чтобы ввести размер угла между двумя линиями выбираем линии,
между которыми нужно задать угол, вводим нужный угол и жмем на «Enter».
Чтобы ввести размер угла между двумя линиями выбираем линии,
между которыми нужно задать угол, вводим нужный угол и жмем на «Enter».
Надеюсь у вас все получилось, и вы поняли, как создавать эскиз с помощь простой линии в SolidWorks. Далее рассмотрим осевую линию и линию средней точки.
Осевая линия обычно используется как вспомогательная, например, для отзеркаливания каких-либо элементов эскиза.
Теперь выбираем «Линию средней точки» и с помощью нее построим эскиз.
Линия средней точки в SolidWorksДанная линия так называется, потому что строит линии одинаковой длины в оба направления от начальной точки.
Нажимаем на точку начала координат, сдвигаем мышь вправо и строим горизонтальную линию, двойным щелчком завершаем построение.
Линия средней точки на эскизе в SolidWorksВыбираем осевую линию.
Осевая линия в SolidWorksСтроим
осевую линию от начала координат перпендикулярно уже построенной ранее нами
линии на определённую высоту. Должно получиться примерно, как на картинке ниже.
Должно получиться примерно, как на картинке ниже.
Далее от верхней точки строим еще одну линию с помощью «линии средней точки» параллельно первой линии, но по длине чуть меньше первой. Двойным щелчком завершаем построение. Соединяем полученные линии с помощью обычных линий и получаем подобную картинку.
Эскиз в SolidWorks с помощью линий.Проставляем размеры уже знакомым нам способ и еще один эскиз готов.
Эскиз в SolidWorks с помощью линий с размерамиНа этом инструмент для создания эскиза в SolidWorks «Линия» мы полностью рассмотрели и переходи к инструменту «Прямоугольник».
Прямоугольник и параллелограмм в эскизе SolidWorks
Прямоугольник в эскизе SolidWorks можно построить четырьмя различными способами с помощью инструментов:
- Прямоугольник по углам.
- Прямоугольник из центра.
- Прямоугольник через 3 точки под углом.
- Прямоугольник через 3 точки из центра.

Плюс есть еще одна отдельная команда для построения параллелограмма.
Чтобы выбрать нужный нам способ, нужно нажать на иконку стрелочки справа от значка инструмента «Прямоугольник» и откроется панелька с выбором представленная на картинке выше.
Способы построения прямоугольника и параллелограмма в SolidWorksПри выборе одного из типов прямоугольника изменить свой выбор можно с мощью меню в левой части экрана. Также в этом меню можно включить и выключить вспомогательные линии при построении прямоугольников.
Меню выбора типа прямоугольникаТеперь рассмотрим по порядку все типы создания прямоугольников в эскизе SolidWorks.
Прямоугольник по углам, создаться просто с помощью двух точек, выбираем первую из них на точке начала координат, а вторую переносим вправо и вверх, щелкаем два раза и завершаем построение.
Прямоугольник по углам в эскизе SolidWorksТакже
прямоугольник по углам можно построить с различными вариантами вспомогательных
линий.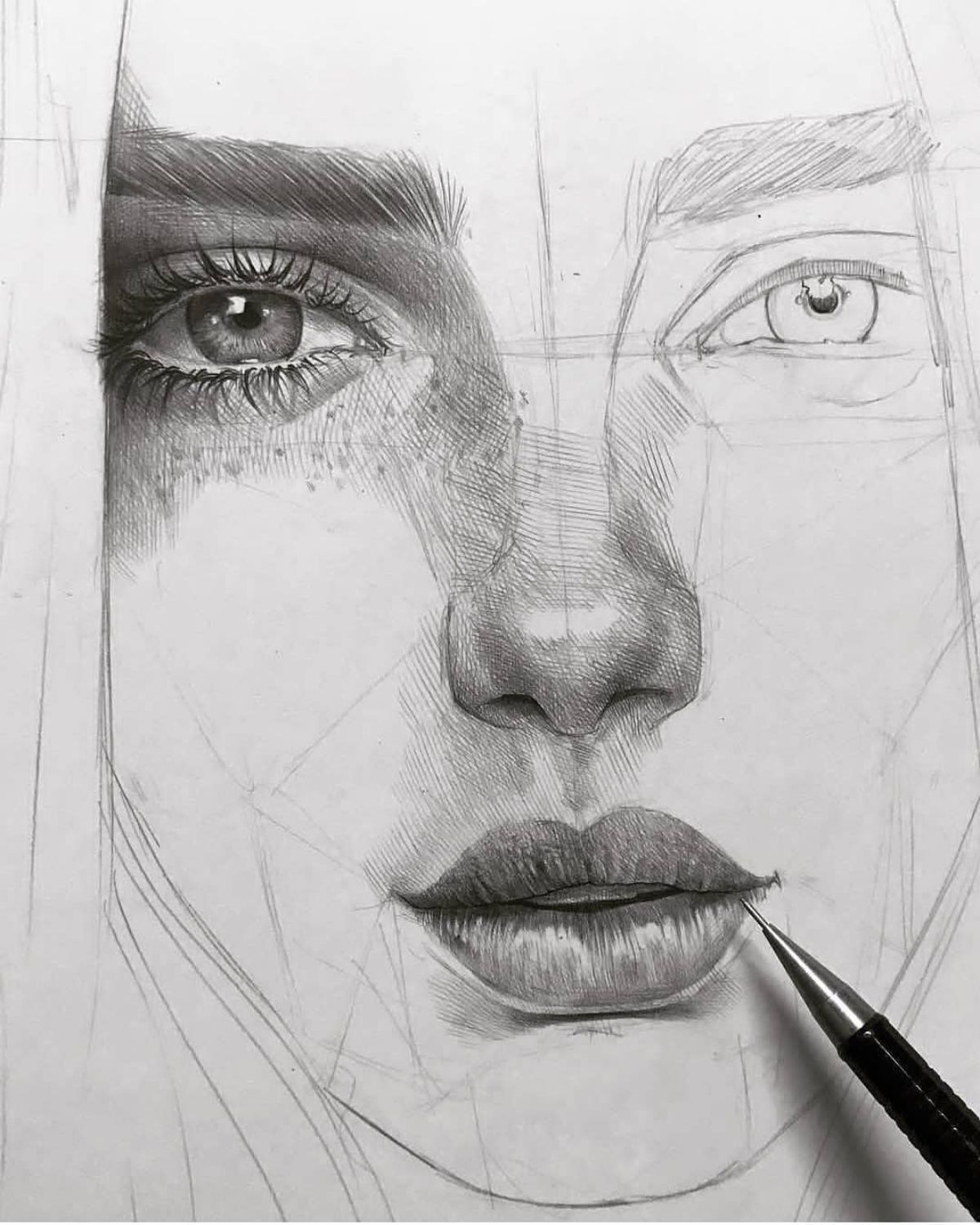
Построим два варианта прямоугольника с различными вспомогательными линиями и образмерим их.
Прямоугольники по двум точкам со вспомогательными линиямиПереходим к созданию прямоугольника способом «Прямоугольник из центра». Выбираем нужный режим.
Для построения прямоугольника этим способом на также понадобится две точки. Первую точку ставим в начале координат, вторую ставим также справа вверху. Получаем прямоугольник со вспомогательными линиями от центра.
Прямоугольник из центра в SolidWorksПостроим этим же методом прямоугольник, но со вспомогательными линиями от средних точек сторон прямоугольника, для этого ставим переключатель в кружочек «от средних точек» в меню слева.
Меню инструмента прямоугольник в эскизе SolidWorksСтроим прямоугольник и проставляем размеры.
Прямоугольник из центра со вспомогательными линиями от средних точекНа этом с
данным типом построения прямоугольника мы разобрались, переходим к следующему.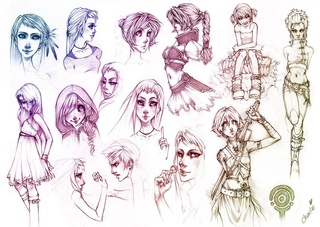
А следующий тип построение прямоугольника это – «Прямоугольник через 3 точки под углом». Выбираем его.
Первая точка в данном прямоугольнике определяет начало одной из сторон прямоугольника, вторая точка определяет длину и угол, под которым будет располагаться прямоугольник, и третья точка определит его ширину.
У меня получился вот такой прямоугольник.
Прямоугольник через 3 точки под углом в SolidWorksПроставлять размеры на нем я не буду, вы если захотите сможете с лёгкостью это сделать сами.
Переходим построению прямоугольника через 3 точки и центр. Для этого выбираем его в меню слева.
Меню тип прямоугольника в SolidWorksДанный прямоугольник также строится с помощью трех точек. Ставим первую точку в начале координат, она определит центр прямоугольника, следующая точка определяет длину прямоугольник и направление, третья точка определяет его ширину.
В итоге данным способом у меня получился вот такой прямоугольник.
На этом прямоугольнике также обойдемся без размеров и переходим к построению параллелограмма.
Выбираем инструмент «Параллелограмм».
Инструмент Параллелограмм в SolidWorksОн также строиться с помощью трех точек, первая точка это начало одной их сторон параллелограмма, с помощью второй точки определяется направление и длина этой стороны, с помощью третей точки определяется высота параллелограмма и его углы.
Я нарисовал вот такой параллелограмм.
Прорисовка Параллелограмма в SolidWorksДалее проставлю его размеры.
Параллелограмм с размера в SolidWorksНа этом все инструменты по созданию эскизов SolidWorks с помощью Прямоугольников и Параллелограмма мы с вами рассмотрели и на сегодня будем заканчивать.
С остальными инструментами по созданию эскиза мы познакомимся в уроках далее.
Всем пока! До встречи в следующих уроках! И не забываем подписаться на обновления блога чтоб не пропустить новые уроки!
Сделайте фото-набросок с помощью Edge Sketch | Превратите фотографии в эскизы
Вы можете превратить все изображение в эскиз или просто применить эффект Edge Sketch к его частям с помощью инструмента «Кисть»
При наличии всех передовых инструментов дизайна все еще есть много тенденций, на которые коп смотрит с прошлого дня.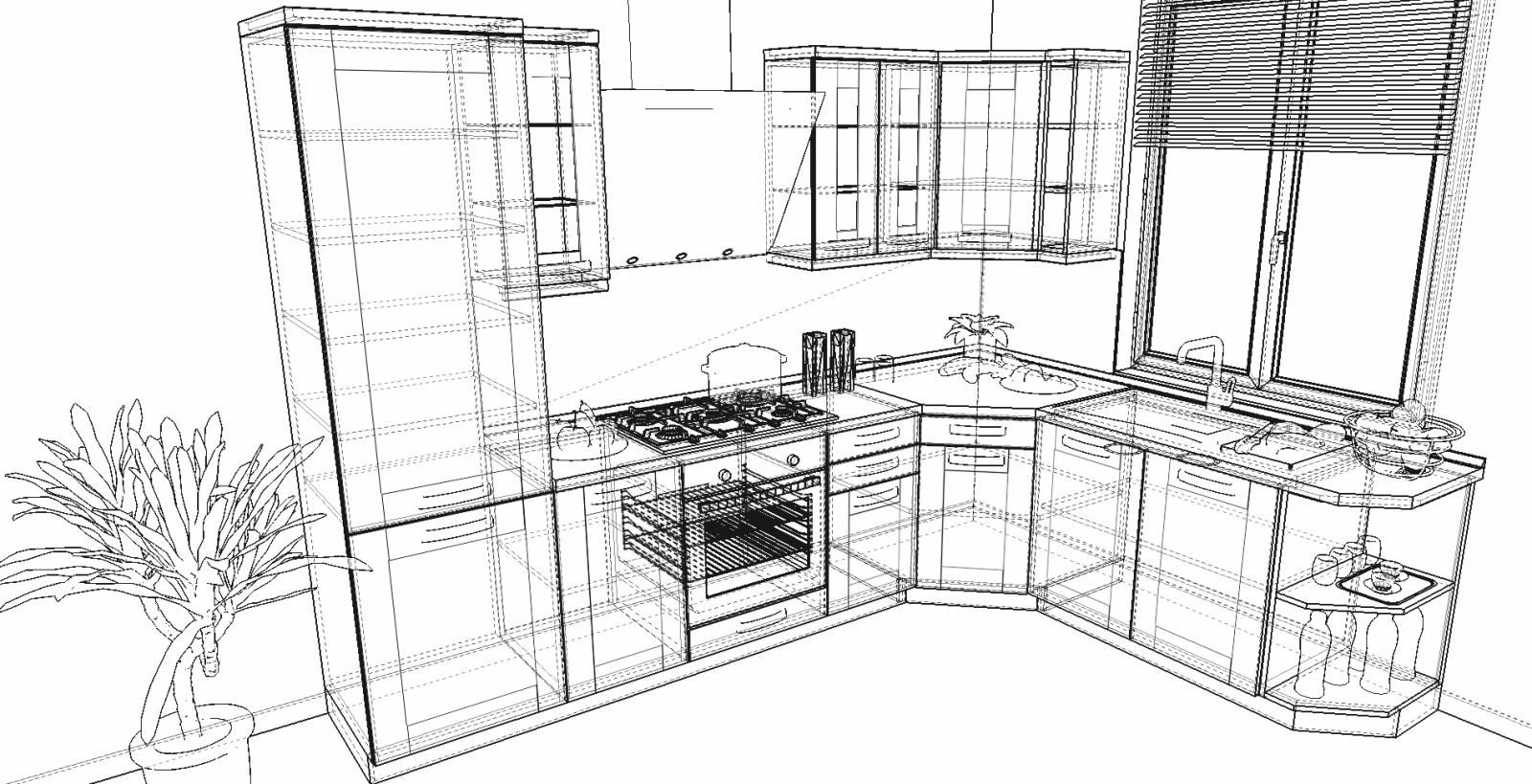 Вы, вероятно, уже выделяете изображения своего бренда, применяя крутые фотоэффекты, такие как пленка Polaroid, черно-белая или пиксельная, но если вы хотите полностью погрузиться в старую школу, вы можете придать своей цифровой работе нарисованный от руки вид. с помощью нашего инструмента Edge Sketch.Примените его ко всем или части ваших изображений для получения потрясающих эффектов — и сделайте это за меньшее время, чем требуется для заточки нового карандаша. Превратим фото в рисунок!
Вы, вероятно, уже выделяете изображения своего бренда, применяя крутые фотоэффекты, такие как пленка Polaroid, черно-белая или пиксельная, но если вы хотите полностью погрузиться в старую школу, вы можете придать своей цифровой работе нарисованный от руки вид. с помощью нашего инструмента Edge Sketch.Примените его ко всем или части ваших изображений для получения потрясающих эффектов — и сделайте это за меньшее время, чем требуется для заточки нового карандаша. Превратим фото в рисунок!
Как превратить фотографию в фото-набросок с помощью PicMonkey
Как и в большинстве инструментов PicMonkey, основные шаги по созданию фото-эскиза очень просты. После открытия изображения в PicMonkey:
Щелкните вкладку «Эффекты» слева, затем щелкните Edge Sketch .
Настройте внешний вид с помощью ползунков.
Щелкните Применить , чтобы сохранить изменения.
Это поможет вам начать работу, но вы можете сделать гораздо больше, если готовы немного поработать.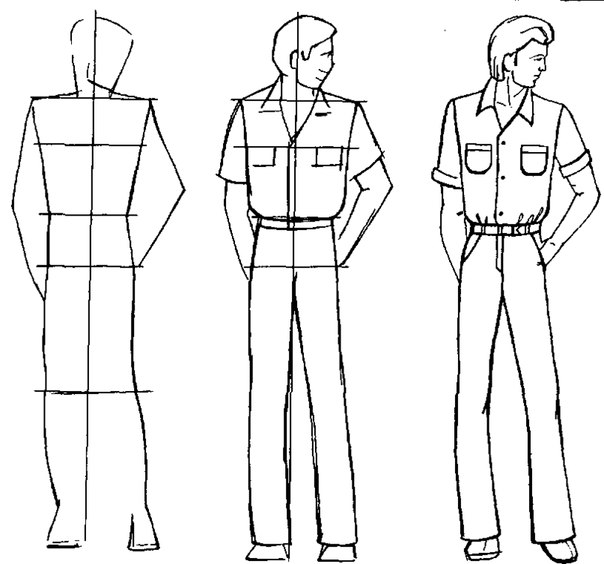
Получите лучший вид для вашего фото-эскиза
Ползунок Fade управляет степенью эффекта, который вы видите. При 0% вы видите весь эффект. На 100% эффект полностью затухает. По мере увеличения затухания исходное изображение начинает просвечивать. Если это цветная фотография, это добавит цвета вашему новому эскизу.Это своего рода середина в процессе преобразования изображения в эскиз, который вы можете использовать, чтобы получить красивый размытый вид.
Если вы хотите, чтобы в эскизе было больше оригинальной фотографии, но не хотите использовать какой-либо цвет, примените черно-белый эффект перед использованием Edge Sketch. Наше могущественное трио черно-белых фотофильтров Black and White, Super B&W и Tri-X будет великолепным. Затем, когда вы увеличиваете затухание, появляется больше фотографических деталей, но вы сохраняете монохромный эскизный вид.
Как выбрать лучшее изображение для фото-эскиза
Мы не хотим рассказывать вам, как жить своей жизнью (и серьезно, возиться с любыми фотографиями, которые вы хотите), но не каждое изображение является хорошим кандидатом на фото эскиз. Если вы хотите получить наилучшие результаты при превращении фотографии в эскиз, ищите изображения со следующими характеристиками:
Если вы хотите получить наилучшие результаты при превращении фотографии в эскиз, ищите изображения со следующими характеристиками:
Четкие, четкие линии и края (подумайте об архитектуре и геометрии)
Высокий контраст
Широкий образцы одного тона
Создание набросков из портретов может быть сложной задачей — они часто содержат много мелких деталей и плавные контуры, а не четкие линии.Но это не значит, что вам не следует пробовать несколько. При правильном освещении и редактировании вы можете получить отличные результаты.
Как объединить эскизы и фотографии
Используйте Ластик и Кисть, чтобы удалить эффект эскиза или нарисовать его обратно на свою фотографию
Вы также можете нарисовать определенные части изображения, оставив другие части нетронутыми. Самый простой способ добиться этого — применить эффект, щелкнуть значок кисти рядом с именем эффекта (Edge Sketch), щелкнуть ластиком и стереть эффект со всего, что не должно выглядеть нарисованным.
Попробуйте и наоборот. Переместите ластик на кисть и нарисуйте эффект снова.
Красиво, правда? Половина фото и полурарисовка. Теперь идите и творите. Просто не делайте кучу фото-набросков, а затем рассказывайте людям, что вы посещали несколько уроков рисования или собрали команду дизайнеров с художниками из Pencil U.
Мощный инструмент Outline Tool упрощает создание современных дизайнов. Обведите свои изображения, текст или графику, а затем используйте ползунки для регулировки Угол , Расстояние , Толщина и Цвет контура.Он добавляет изображениям нужное количество артистической привлекательности.
Узнайте все об инструменте Outline: Получите модный внешний вид Outline Sketch
Инструмент рисования PicMonkey позволяет рисовать на фотографии, рисовать на изображениях, рисовать на фотографиях и писать на них. ваши проекты. Вы можете создавать то, что хотите, с помощью нового инструмента рисования — выберите карандаш, кисть или аэрозольную краску, чтобы придать вашим проектам забавный, схематичный, индивидуальный вид.
Кроме того, каждый рисунок, который вы делаете, сохраняется как отдельный слой, и это означает, что вы можете применять к нему текстуры или эффекты! И сохраните рисунок на прозрачном фоне в формате PNG, чтобы получить классную наклейку или логотип, которые можно использовать снова и снова.
Подробнее: Как рисовать на фотографии Урок
Что вы хотите сделать дальше?
Ищете стоковые фотографии? Ознакомьтесь с этими популярными поисковыми запросами:
Узнайте, что еще вы можете сделать в PicMonkey: используйте наши инструменты изменения формы фотографий , создайте цветное всплывающее изображение или получите свежие идеи для своих фонов Instagram !
5 лучших приложений для iPhone, превращающих фотографии в рисунки и эскизы
Хотите превратить фотографию в эскиз? Приложения, которые превращают фотографии в рисунки, — отличный способ проявить творческий подход к фотографии на iPhone. Приложение для создания эскизов фотографий позволяет превратить изображение в рисунок за секунды, от классических карандашных набросков до мультипликационных анимаций. В этой статье вы откроете для себя 5 лучших приложений для iPhone, которые превратят ваши фотографии в невероятные произведения искусства.
Приложение для создания эскизов фотографий позволяет превратить изображение в рисунок за секунды, от классических карандашных набросков до мультипликационных анимаций. В этой статье вы откроете для себя 5 лучших приложений для iPhone, которые превратят ваши фотографии в невероятные произведения искусства.
1. Prisma
Подходит для: Эффекты эскиза и рисования на основе стилей известных художников
- Широкий спектр художественных эффектов на основе стилей известных художников
- Каждый день выпускается новый арт-фильтр
- Регулируемая сила фильтра
- Инструменты редактирования фотографий для точной настройки эффектов
- Цена: Бесплатно (плата в приложении за премиум-функции)
Приложение Prisma позволяет превратить ваши фотографии в произведения искусства, используя огромный набор художественных возможностей. стили.К ним относятся стили эскиза и рисования, а также эффекты, которые делают фотографию похожей на картину.
Многие художественные фильтры Prisma основаны на стилях известных художников. Просмотрите приложение, и вы узнаете известные произведения искусства, в том числе Пикассо, Мунк и Сальвадор Дали.
Большой выбор художественных стилей предоставляется бесплатно. Но вам нужно будет внести абонентскую плату, чтобы получить доступ к полному спектру из более чем 300 стилей.
Подписка также позволяет сохранять изображения в разрешении Full HD.Это очень важно, если вам нужны высококачественные отпечатки.
Приложение Prisma очень простое в использовании. Фильтры iPhone одним касанием позволяют превратить фотографию в произведение искусства всего за несколько секунд.
После того, как вы выбрали стиль для своей фотографии, вы можете настроить эффект несколькими способами.
Например, вы можете провести пальцем по фотографии влево, чтобы уменьшить силу фильтра. Это позволяет создать более тонкий художественный эффект.
Вы также можете использовать инструменты редактирования для настройки цвета, экспозиции, резкости и виньетки. С помощью этих инструментов вы можете создать поистине уникальный вид для своих фотографий.
С помощью этих инструментов вы можете создать поистине уникальный вид для своих фотографий.
Приятной особенностью приложения Prisma является то, что каждый день выпускается новый художественный фильтр. Так что всегда есть новый стиль, который вы можете попробовать на своих фотографиях.
Prisma можно загрузить БЕСПЛАТНО из App Store. Бесплатная версия включает хороший набор фильтров, которые превращают картинки в рисунки и картины.
Если вам нужен доступ к полному набору из более чем 300 фильтров, а также возможность сохранения в полном разрешении HD, вам необходимо перейти на премиум-версию.
2. Clip2Comic
Подходит для: эффектов рисования в мультяшном стиле
- Создание рисунков и карикатур в мультяшном стиле
- Простой в использовании интерфейс
- Работает с фотографиями и видео
- Инструменты редактирования для обрезки, цвета и выдержка
- Возможность просмотра мультфильмов в реальном времени
- Интегрированная служба печати
- Цена: Бесплатно (плата за премиум-функции в приложении)
Clip2Comic позволяет превратить ваши фотографии с iPhone в рисунки в мультяшном стиле.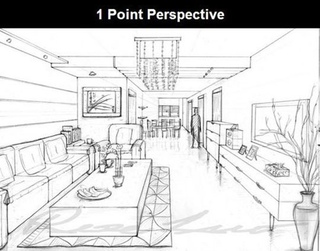 Вы можете превратить свою фотографию в невероятный мультяшный набросок, который выглядит прямо из комикса.
Вы можете превратить свою фотографию в невероятный мультяшный набросок, который выглядит прямо из комикса.
Приложение имеет очень простой пользовательский интерфейс, поэтому пользоваться им очень приятно. Когда вы открываете фотографию, она превращается в рисунок мультфильма.
В приложении есть 14 различных стилей эскизов на вкладке «Стилизация». Просто проведите пальцем по экрану и коснитесь стиля, который хотите использовать.
Ниже вы можете увидеть исходное фото iPhone слева. К среднему изображению применен эффект «Реалистичная сепия».Правое изображение имеет эффект мультяшного стиля.
В приложении Clip2Comic также есть набор инструментов для редактирования фотографий на вкладке «Правка». Некоторые инструменты бесплатны, но другие можно разблокировать только при оплате премиум-версии.
В бесплатной версии приложения ваши изображения не будут сохраняться в полном разрешении. Если вы хотите распечатать фотографии, лучше всего перейти на премиум-версию приложения.
Премиум-версия позволяет сохранять в максимальном качестве (HD).Водяной знак «Clip2Comic» будет удален.
Премиум-версия Clip2Comic включает в себя множество других замечательных функций. К ним относятся дополнительные фильтры, инструменты для точной настройки цвета и экспозиции, а также инструмент ретуши. Вы также получите инструмент деформации, который позволяет создавать забавные мультяшные карикатуры.
Если вы хотите распечатать свои творения, у вас есть возможность покупать распечатки прямо в приложении.
Приложение Clip2Comic также позволяет снимать фотографии и видео с применением мультипликационного фильтра.Вы можете увидеть эффект мультфильма в видоискателе во время съемки.
Если вы хотите, чтобы простое в использовании приложение превращало ваши фотографии в мультяшные рисунки, Clip2Comic — отличный вариант.
Clip2Comic можно БЕСПЛАТНО загрузить из App Store. Он поставляется с 14 фильтрами для рисования и некоторыми основными инструментами для редактирования изображений.
Но если вам нужен полный набор инструментов и возможность сохранения в высоком разрешении без водяных знаков, вам необходимо перейти на премиум-версию приложения.
3. Photoleap
Подходит для: применения художественных эффектов к определенным частям изображения
- Многофункциональное приложение для творческого редактирования
- Хороший набор художественных инструментов
- Настраиваемые эффекты эскиза и рисования
- Применение эффектов к определенным части изображения
- Используйте слои для создания изображений с двойной экспозицией
- Инструменты редактирования фотографий для настройки цвета и экспозиции
- Цена: бесплатно (плата за премиум-функции в приложении)
Photoleap объединяет в себе целый ряд творческих инструменты редактирования в это сложное приложение.С помощью этого приложения вы действительно сможете раскрыть внутри себя художника!
Инструмент «Эскиз» имеет набор фильтров для превращения фотографии в карандашный рисунок или набросок.
Если вам нужно что-то более яркое, инструмент «Город» предлагает широкий спектр красок и художественных эффектов.
После того, как вы применили эффект, вы можете настроить его, изменив тип бумаги, цвет карандаша, фон и т. Д.
Если вы не хотите, чтобы эффект применялся ко всей фотографии, это не значит проблема! Просто используйте инструмент «Ластик», чтобы удалить эффект с определенных частей изображения.
После того, как вы превратили свою фотографию в эскиз или картину, вы можете перейти на новый уровень с помощью некоторых других творческих инструментов.
Или используйте инструмент «Слои», чтобы объединить два или более изображений в потрясающую двойную экспозицию.
В приложении также есть хороший набор инструментов для редактирования фотографий. Таким образом, вы можете редактировать свои фотографии и превращать их в художественные творения… все в одном приложении.
Photofox можно загрузить БЕСПЛАТНО из App Store. Он включает в себя широкий спектр творческих инструментов, и вы можете приобрести больше за дополнительную плату, если хотите.
Он включает в себя широкий спектр творческих инструментов, и вы можете приобрести больше за дополнительную плату, если хотите.
4. Painnt
Подходит для: доступа к огромному количеству художественных фильтров, включая эффекты эскиза
- 2000+ художественных фильтров
- 145 эскизных фильтров для создания рисованной отделки
- Инструменты редактирования для настройки эффектов фильтров
- Цена: бесплатно (плата в приложении за премиум-функции)
В Painnt есть более 2000 фильтров для превращения ваших фотографий в художественные шедевры.
Эффекты варьируются от классического искусства до мультипликационных рисунков.И есть 145 фильтров для рисования, которые придают вашей фотографии законченный вид.
Просто выберите стиль и примените его к своей фотографии. Затем вы можете настроить эффект, используя ползунки под изображением.
Painnt можно загрузить БЕСПЛАТНО из App Store. В бесплатной версии есть большой выбор художественных фильтров, которые превращают картинки в рисунки и картины.
В бесплатной версии есть большой выбор художественных фильтров, которые превращают картинки в рисунки и картины.
Обновление до премиум-версии приложения дает вам доступ к полной коллекции из более чем 2000 эффектов.Он также позволяет сохранять в полном разрешении без водяных знаков — что отлично, если вы планируете печатать изображения.
4. Фотолаборатория
Подходит для: создания реалистичных рисунков карандашом, тушью, углем и мелком
- Классические фильтры для набросков, включая карандаш, ручку, уголь, пастель и мелок
- Превращает ваши фотографии в реалистичные рисунки
- Множество других художественных эффектов и наложений
- Макеты коллажей, страницы альбома для вырезок и рамки
- Цена: бесплатно (плата за премиум-функции в приложении)
Photo Lab предлагает одни из самых реалистичных фотографий для рисования. фильтры доступны.Он включает в себя классические эффекты эскиза, такие как карандаш, перо и тушь, уголь, пастель и мелок.
Есть также много других художественных эффектов на выбор. И вы даже можете создавать фотоколлажи и страницы альбома для вырезок.
После того, как вы выбрали стиль, вы просто выбираете свою фотографию и ждете несколько секунд, чтобы применить эффект.
Щелкнув значок плюса (+), вы получите доступ к дополнительным параметрам. Это позволяет вам настраивать ваши работы, применяя дополнительные эффекты или текст.
В этом приложении не так много настраиваемых параметров, как в некоторых других приложениях. Но существует множество эффектов на выбор, поэтому создавать уникальные произведения искусства несложно.
Photo Lab можно загрузить БЕСПЛАТНО из App Store. Вам нужно будет внести абонентскую плату, чтобы удалить рекламу и водяные знаки, а также получить полный доступ ко всем художественным эффектам.
Pro Советы по использованию приложений, которые превращают фотографии в рисунки
Чтобы превратить изображение в рисунок, нужно больше, чем просто применить фильтр эскиза. Кто угодно может открыть фотографию и нажать значок фильтра. Но для создания качественного произведения искусства требуется больше навыков и дальновидности.
Кто угодно может открыть фотографию и нажать значок фильтра. Но для создания качественного произведения искусства требуется больше навыков и дальновидности.
Если вы собираетесь использовать приложения, которые превращают фотографии в рисунки, важно знать, как создавать потрясающие изображения.
Вот пять профессиональных советов, как максимально эффективно использовать любимые изображения в приложении для рисования:
1. Используйте фотографию с простой композицией
Фильтры для рисования и рисования обычно лучше всего работают с фотографиями, которые довольно просты по композиции.Если на фотографии слишком много деталей, объект может потеряться при применении эффекта рисования.
Вы получите наилучшие результаты с фотографиями с хорошим контрастом между светлыми и темными областями.
2. Выберите фильтр, соответствующий теме
Всегда выбирайте фильтр эскиза, который подходит к объекту и улучшает настроение фотографии.
Одинокое дерево в пустынном ландшафте, вероятно, не будет хорошо смотреться с красочным мультяшным фильтром. Угрюмый черно-белый набросок карандашом или углем больше подходит для такого рода сюжетов.Напротив, фотография счастливого ребенка, скорее всего, подойдет более яркому стилю рисования.
3. Настройте фильтр чертежа
Вместо того, чтобы просто нажимать фильтр эскиза и сохранять фотографию, поиграйте с пользовательскими настройками. Это позволяет точно настроить эффект рисования, создавая более уникальное произведение искусства.
В большинстве приложений есть возможность изменять силу фильтра. Это позволяет снизить интенсивность эффекта рисования. Эффект эскиза всегда должен улучшать исходное изображение, а не подавлять его.
В большинстве приложений для рисования есть общие инструменты редактирования для настройки цвета и яркости. Другие настройки могут включать тип и цвет бумаги, толщину штрихов карандаша / кисти, тени и другие детали. Некоторые приложения даже позволяют стереть эффект эскиза с части вашего изображения.
Некоторые приложения даже позволяют стереть эффект эскиза с части вашего изображения.
4. Сохранить с максимальным разрешением
При сохранении своего творения в приложении для создания эскизов фотографий имейте в виду, что некоторые бесплатные версии сохраняются с более низким разрешением. Это означает, что окончательное сохраненное изображение будет меньше исходной фотографии.Изображения с низким разрешением часто подходят для публикации в Интернете, но они не будут хорошо выглядеть при печати.
Если вы хотите распечатать изображения, стоит внести плату в приложении, чтобы вы могли сэкономить при максимальном разрешении.
5. Удаление водяных знаков
Некоторые бесплатные версии приложений для рисования добавляют водяной знак при сохранении изображения. Водяные знаки умаляют красоту вашего изображения и портят печатное изображение.
Вы можете не возражать против водяного знака, если просто экспериментируете с приложением. Но если вы хотите распечатать или поделиться своим произведением искусства, внесите плату в приложении, чтобы удалить водяной знак.
Но если вы хотите распечатать или поделиться своим произведением искусства, внесите плату в приложении, чтобы удалить водяной знак.
Наконец, я хотел бы поделиться замечательной возможностью трудоустройства… Школа фотографии iPhone ищет рекрутера, который сможет нанять талантливых людей для развития команды. Нажмите здесь, чтобы узнать больше об этой вакансии!
Ваши предпочтения относительно ваших личных данных ПРИМЕЧАНИЕ. Ваши предпочтения будут применены со следующей страницы, которую вы посетите / загрузите.
Используя этот веб-сайт, вы соглашаетесь с тем, что мы используем такие технологии, как анонимная статистика и файлы cookie, для улучшения вашего просмотра на нашем сайте, настройки контента и рекламы, а также анализа нашего трафика.
Использование файлов cookie на этом сайте позволяет улучшить ваш онлайн-опыт, обеспечить его надлежащее функционирование, улучшить его функции, позволяет нам отслеживать наш трафик и предоставлять вам релевантную рекламу. Вы можете настроить или отключить их полностью, но, к сожалению, мы не можем гарантировать вам оптимальную производительность и удобство использования нашего веб-сайта. ВНИМАНИЕ! Вы решили полностью отключить ВСЕ файлы cookie. Это ваше право, но имейте в виду, что, к сожалению, мы не можем гарантировать вам оптимальную производительность и удобство использования нашего веб-сайта. Используйте Сохраните эти настройки Как сделать потрясающий карандашный набросок любой фотографии: 11 шагов (с изображениями)Вспомните вступление к этому руководству, и я сказал вам, что рисование — это навык, который может научиться? Что ж, вот где я научу вас секретам рисования. Ваш первый шаг — внимательно присмотритесь к исходному изображению и посмотрите на контурную карту, ищущую след перед собой. Где они похожи? Где они разные? Где самые светлые области, а где самые темные? С вниманием к деталям и выполнением следующих шагов вы сможете сделать действительно отличный набросок в первый раз. Итак, теперь я представляю вам мой рецепт успеха в блокноте: 1) Возьмите подушечку-ластик для сухой чистки и слегка и осторожно «потрите» всю бумагу до тех пор, пока вы не сможете БЕЗУПРЕЧНО увидеть свои следы.Это отличное место для начала, потому что оно очищает вашу бумагу и смягчает все контурные линии. 2) Начните рисовать, сначала слегка закрасив самые темные области. Если вы рисуете портрет кого-то, начните с зрачков глаз, стараясь НЕ затемнять выделенные участки, где появляется белый круг или полумесяц. Определить точное местоположение этого маленького белого пятна — это хитрость, чтобы глаза на вашем рисунке выглядели правильно. 3) Не пытайтесь нарисовать объект на своем изображении, вместо этого просто попробуйте сделать темные области темными, а светлые — светлыми. 4) Никогда не смахивайте рукой стружку от ластика или частицы сухого стирания. ВСЕГДА используйте свой лисий хвост. 5) Медленно создавайте темные участки. Мне нравится строить рисунок слоями. 6) Эти огрызки карандашей для закрашивания — ваше секретное оружие. Используйте их, чтобы смешать светлые участки с более светлыми. 7) По большей части работа с полноразмерным черно-белым плакатом. Попробуйте продублировать его карандашами и ластиками. 8) Рисуйте только 50 минут за раз. Делайте 10-минутные перерывы каждый час, пока вы рисуете, иначе вы будете делать ошибки, и вам придется больше пользоваться ластиком. 9) Использование ластика — это хорошо, он показывает, что вы видите ошибку и собираетесь попробовать еще раз. Но также имейте в виду, что каждый раз, когда вы что-то стираете, вы фактически сводите на нет время, потраченное на наброски.Больше ластика — и вы зря тратите больше своего драгоценного времени. 10) Научитесь смотреть на негативное пространство. Вместо того, чтобы концентрироваться на щеке или волосах, попробуйте нарисовать там, где их НЕ НУЖНО. Другими словами, если взглянуть на форму чисто белых областей, часто можно лучше понять их расположение.Если вы нарисовали, например, рот или нос, и они выглядят нечетко, попробуйте взглянуть на фактическую форму бликов, которые не имеют темноты, и нарисуйте их контуры. 11) Работайте по спирали наружу от темных областей, обращая особое внимание на то, где другие элементы находятся по отношению к темным областям. Если циферблат был наложен на темную область, где на циферблате будет следующий элемент, который вы хотите нарисовать? В 2 часа? 3 часа? Как далеко? 12) Держите карандаши острыми и работайте короткими легкими движениями, медленно доводя область до желаемого уровня темноты. 13) По мере того, как вы заполняете области, возьмите кальку и черновую ленту и заклейте эти области липкой лентой, чтобы не потереть их ладонью и не испортить. Постоянно прикрывайте то, что вы уже сделали, и приближайте то, что вам осталось нарисовать. 14) Если ваш набросок «просто не выглядит правильным», НЕ выбрасывайте его целиком и не начинайте заново. Вместо этого отсканируйте этого щенка в фотошоп и наложите его поверх оригинала. Установите для одного из них значение 50% и внимательно посмотрите, где оно не совпадает.Возможно, вы сделали несколько ошибок, но, вероятно, у вас есть идеальные области. Сотрите неправильные области и оставьте хорошие области. 15) Когда закончите, подпишите свою работу! Вы сделали это, теперь вы художник и можете подписать его как хотите. Я также люблю подписывать свои работы своим китайским именем под своим обычным именем. И, кстати, я буду размещать картинки на этой инструкции по моей фотографии Ирака, я просто еще не успел набросать ее. Портретное фото для карандашного наброска с помощью Photoshop CS6 TutorialУзнайте, как превратить любое портретное изображение в черно-белый или цветной карандашный набросок с помощью Photoshop CS6. Автор Стив Паттерсон. В этом уроке мы узнаем, как легко превратить портретную фотографию в карандашный набросок, как черно-белый, так и цветной, с помощью Photoshop CS6. Если вы используете Photoshop CC, ознакомьтесь с обновленной версией Photoshop CC. Эта версия учебного пособия, полностью обновленная по сравнению с исходной версией, предлагает более гибкий, неразрушающий способ создания эффекта эскиза с помощью интеллектуальных фильтров и корректирующих слоев Photoshop, а также некоторых удобных режимов наложения слоев. Мы начнем с изучения того, как преобразовать фотографию в черно-белый набросок (и как сделать эффект полностью редактируемым с помощью смарт-фильтров), а затем мы закончим работу, изучив, как раскрасить наш эскиз, используя цвета из исходное изображение. Загрузите это руководство в виде готового к печати PDF-файла! Вот фото, которое я буду использовать (портрет подростка из Shutterstock): Исходное изображение. Вот как это будет выглядеть в виде черно-белого карандашного наброска: Эскиз в черно-белом цвете. А вот тот же эффект после добавления цветов с исходной фотографии: Эскиз в цвете. Этот урок из нашей серии «Фотоэффекты». Давайте начнем!
Как превратить фотографию в эскиз с помощью PhotoshopЗагрузите это руководство в виде готового к печати PDF-файла! Шаг 1. Добавьте корректирующий слой оттенка / насыщенностиКогда мое изображение было открыто в Photoshop, мы видим на моей панели Layers , что фотография находится сама по себе на фоновом слое , который в настоящее время является единственным слоем в моем документе: Панель «Слои», показывающая изображение на фоновом слое. Чтобы создать эффект нашего эскиза, первое, что нам нужно сделать, это удалить весь цвет с нашего изображения, и мы можем сделать это неразрушающим образом, используя корректирующий слой Цветовой тон / Насыщенность. На панели настроек щелкните значок Hue / Saturation (первый значок слева, средний ряд): Щелкните значок оттенка / насыщенности. Photoshop добавляет корректирующий слой оттенка / насыщенности с именем оттенок / насыщенность 1 над фоновым слоем: Корректирующий слой, расположенный над фоновым слоем. Шаг 2. Перетащите ползунок насыщенности до -100Элементы управления и параметры для корректирующего слоя «Цветовой тон / насыщенность» отображаются на панели «Свойства » . Чтобы удалить цвет с изображения, просто перетащите ползунок Saturation полностью влево до значения -100 : . Перетаскивание ползунка «Насыщенность» в крайнее левое положение. Удаляет все цвета с фотографии, оставляя ее черно-белой: Изображение после удаления цвета. Шаг 3. Выберите фоновый слойЩелкните фоновый слой на панели слоев, чтобы выбрать его: Выбор фонового слоя. Шаг 4. Дублируйте фоновый слойНам нужно сделать копию фонового слоя. Для этого перейдите в меню Layer в строке меню в верхней части экрана, выберите New , затем выберите Layer через Copy . Или, чтобы быстрее дублировать слой, просто нажмите Ctrl + J (Win) / Command + J (Mac) на клавиатуре: Переходим в Layer> New> Layer via Copy. Кажется, что с изображением ничего не произошло, но если мы посмотрим на панель «Слои», мы увидим, что между оригиналом и корректирующим слоем оттенка / насыщенности появилась копия фонового слоя: Панель «Слои», показывающая новый слой Фоновая копия . Шаг 5. Инвертируйте изображениеДалее нам нужно инвертировать слой. Поднимитесь в меню Image в верхней части экрана, выберите Adjustments , затем выберите Invert .Или нажмите Ctrl + I (Win) / Command + I (Mac) на клавиатуре для сочетания клавиш: Идем в Image> Adjustments> Invert. Переворачивает изображение, придавая ему вид негативной пленки: Изображение перевернуто. Шаг 6: Измените режим наложения слоя на Color DodgeВ верхнем левом углу панели «Слои» измените режим наложения слоя фоновой копии с Нормального (режим наложения по умолчанию) на Color Dodge : Изменение режима наложения слоя на Color Dodge. Это сделает изображение белым. Как и в случае с моим изображением, вы все еще можете увидеть несколько небольших оставшихся черных областей, но по большей части теперь они должны казаться белыми (не беспокойтесь о темной рамке вокруг моего изображения на снимке экрана. Изображение после изменения режима наложения на Color Dodge. Шаг 7. Преобразование слоя в смарт-объектОдна вещь, которую я люблю делать, когда это возможно, — это использовать интеллектуальные фильтры Photoshop , которые позволяют полностью редактировать фильтры, которые мы применяем к изображению, на случай, если мы захотим вернуться позже и изменить некоторые настройки.Через мгновение мы собираемся применить фильтр Gaussian Blur, но прежде чем мы это сделаем, давайте убедимся, что мы будем применять его как Smart Filter. Для этого нам сначала нужно преобразовать слой в смарт-объект . Не снимая выделения с фоновой копии, щелкните маленький значок меню в правом верхнем углу панели «Слои»: Щелкните значок меню панели «Слои». Выберите Преобразовать в смарт-объект из появившегося списка: Выбор «Преобразовать в смарт-объект» И снова, похоже, ничего не произошло, но в правом нижнем углу миниатюры предварительного просмотра слоя появляется маленький значок смарт-объекта , сообщающий нам, что он был преобразован в смарт-объект: Новый значок смарт-объекта на эскизе предварительного просмотра. Шаг 8: Применение фильтра размытия по ГауссуПерейдите в меню Фильтр вверху экрана, выберите Размытие , затем выберите Размытие по Гауссу : Идем в Фильтр> Размытие> Размытие по Гауссу. Откроется диалоговое окно «Размытие по Гауссу». Чтобы создать наш основной эффект эскиза, все, что нам нужно сделать, это применить размытие к этому слою. Для этого щелкните ползунок Radius в нижней части диалогового окна и начните медленно перетаскивать его вправо, чтобы применить небольшое размытие.Следите за изображением при перетаскивании, и вы увидите, что оно начинает все больше и больше походить на набросок. Однако не затягивайте слишком далеко, так как слишком сильное размытие снова сделает изображение похожим на фотографию. Небольшое размытие — все, что нам нужно. Здесь нет конкретного значения радиуса для выбора, поскольку оно будет зависеть как от размера вашего изображения, так и от того, что, по вашему мнению, выглядит лучше всего. Перетащите ползунок «Радиус», чтобы применить небольшое размытие. Нажмите «ОК», когда закончите, чтобы принять настройку и закрыть диалоговое окно «Размытие по Гауссу». Вот мой результат: Эффект эскиза после применения фильтра «Размытие по Гауссу». Как я упоминал минуту назад, одно из больших преимуществ применения фильтра в качестве смарт-фильтра заключается в том, что мы можем легко вернуться и отредактировать его настройки позже, если это необходимо. Если мы снова посмотрим на панель «Слои», мы увидим фильтр «Размытие по Гауссу», указанный как смарт-фильтр под своим смарт-объектом. Если в какой-то момент вы почувствуете, что для вашего эффекта эскиза можно применить более точную настройку, просто нажмите , дважды щелкните прямо на словах Gaussian Blur , чтобы снова открыть диалоговое окно и изменить значение радиуса: Двойной щелчок по интеллектуальному фильтру «Размытие по Гауссу» снова откроет его для дальнейшего редактирования. Шаг 9: Добавьте корректирующий слой уровнейМы создали наш основной эффект эскиза, но он слишком светлый. Давайте затемним его, и мы можем сделать это с помощью корректирующего слоя Levels. На панели настроек снова щелкните значок Уровни (второй значок слева, верхний ряд): Щелкните значок «Уровни» на панели «Коррекция». Photoshop добавляет корректирующий слой уровней с именем Levels 1 непосредственно над смарт-объектом Background copy (и ниже корректирующего слоя Hue / Saturation): Панель «Слои», показывающая новый корректирующий слой «Уровни 1». Шаг 10: Измените режим наложения на умножениеЭлементы управления и параметры для корректирующего слоя «Уровни» появляются на панели «Свойства», но на самом деле они нам не нужны. Вместо этого, чтобы затемнить наш эффект эскиза, все, что нам нужно сделать, это изменить режим наложения корректирующего слоя уровней с Нормальный на Умножить : Изменение режима наложения корректирующего слоя «Уровни» на «Умножение». Режим наложения «Умножение» является одним из пяти наиболее часто используемых режимов наложения в Photoshop, и, просто изменив корректирующий слой «Уровни» на «Умножение», нам удалось быстро и легко затемнить эффект эскиза: Эффект после изменения режима наложения на Умножение. Шаг 11: Уменьшите непрозрачность, если необходимоЕсли вы обнаружите, что ваш набросок стал слишком темным, вы можете снова сделать его ярче, уменьшив непрозрачность корректирующего слоя «Уровни». Вы найдете параметр Непрозрачность прямо напротив параметра режима наложения в верхней части панели «Слои». По умолчанию непрозрачность установлена на 100%. Я уменьшу свой примерно до 60%: Уменьшение непрозрачности корректирующего слоя «Уровни». А теперь мой образ посветлее: Эффект после понижения непрозрачности слоя. Шаг 12: выберите и снова продублируйте фоновый слой На этом базовый эффект эскиза завершен, но если вы хотите вернуть часть исходного цвета фотографии, вы захотите продолжить с этих последних нескольких шагов. Щелкните слой Background , чтобы выбрать его. Затем, как мы делали на шаге 4, продублируйте фоновый слой, перейдя в меню Layer вверху экрана, выбрав New , затем выбрав Layer через Copy или нажав Ctrl + J (Win) / Command + J (Mac) на клавиатуре: Снова идем в Layer> New> Layer via Copy. Вторая копия фонового слоя с умным названием Background copy 2 появится прямо над оригиналом: Панель «Слои», показывающая новый слой Background copy 2 . Шаг 13: переименуйте слой «Цвет» Мы собираемся использовать этот слой для раскрашивания нашего наброска, поэтому вместо того, чтобы мириться с общими названиями слоев Photoshop, такими как «Фоновая копия 2», давайте назовем этот слой более описательным. Переименование слоя Background copy 2 в Color . Шаг 14: Перетащите слой над другимиНам нужно переместить наш слой Color на верх стека слоев. Для этого щелкните по нему и, удерживая кнопку мыши, перетащите слой вверх, пока не увидите белую горизонтальную полосу , появившуюся прямо над слоем оттенка / насыщенности: Перетаскивание слоя Color над другими слоями. Когда появится белая полоса, отпустите кнопку мыши, чтобы поместить слой Color на место: Слой Color теперь находится наверху стопки слоев. Шаг 15: Измените режим наложения слоя на ЦветЧтобы раскрасить эскиз цветами исходного изображения, измените режим наложения слоя Color с Normal на Color : Изменение режима наложения слоя на Цвет. Режим наложения цветов скрывает всю тональную информацию (значения яркости) на слое и позволяет просвечивать только цвета, создавая наш эффект окраски: Результат после изменения режима наложения на Цвет. Шаг 16: Уменьшите непрозрачность цветового слояНаконец, если цвет выглядит слишком интенсивным, вы можете уменьшить его, уменьшив значение Непрозрачность слоя Цвет . Я понижу свой до 65% : Понижение непрозрачности слоя Color до 65%. И вот мой последний результат «портрет для наброска» с более тонкими цветами: Окончательный эффект. Куда идти дальше …И вот оно! Вот как превратить портретную фотографию в черно-белый или цветной карандашный набросок с помощью смарт-фильтров, корректирующих слоев и режимов наложения в Photoshop CS6! Посетите наш раздел «Фотоэффекты», чтобы получить больше уроков по эффектам Photoshop! 50 бесплатных базовых рисунков для начинающихДаже если вы думаете, что рисование и наброски — это не то, чем вы можете заниматься, мы здесь, чтобы сказать вам, что вы, скорее всего, ошибаетесь.Все, что вам нужно, — это немного практики и руководства. Рисование — это то, что может стать для вас эмоциональной отдушиной и чем-то, в чем вы сможете добиться хороших результатов только на практике, поэтому давайте научимся рисовать кучу новых классных вещей. В конечном счете, любая творческая деятельность, будь то рисование, рисование, рукоделие, письмо и т. Д., Требует практики . Без практики вы не сможете учиться на ошибках, вам не удастся стать лучше. Итак, даже если вы думаете, что не умеете рисовать, мы здесь, чтобы посоветовать вам взять карандаш и попробовать.Хотя бы попробуй. Как рисовать: рисование для начинающихЧтобы помочь вам начать рисовать, вот 50 очень полезных рисунков для начинающих . Хотя это может показаться легким в изготовлении и это всего лишь уроки для начинающих, обратите внимание, что овладение этими формами и оттенками поможет вам улучшить свои навыки и направит вас на правильный путь рисования как профессионала. Рисовать1. Учимся рисовать вьющиеся волосыCreative Bloq научит вас рисовать вьющиеся, текстурированные волосы, начиная с волнистой линии, измеренной между двумя сужающимися параллельными линиями.Они четко намечают, как добавить объем и глубину каждому завитку, добавив еще одну слегка изогнутую линию и построив прядь оттуда. 2. Рисование для начинающих: Урок: небо и облакаArt in Construction проведет вас через начальный процесс заполнения вашей бумаги дымным, размытым эффектом, чтобы создать набросок неба с глубиной, такой же, как у настоящего предмета, вместо того, чтобы просто оставить верхнюю часть чертежа пустой, матовой. , и квартира.Растирание тканью помогает лучше контролировать, насколько равномерно вы протираете эту часть рисунка. 3. Научитесь рисовать мех животныхTuts Plus отмечает, что рисовать лохматый мех животных — не всегда то же самое, что рисовать человеческие волосы. У животных в шубах волосы лежат толстыми, часто неровными слоями, тогда как человеческие волосы распускаются и двигаются легче. Вы не поверите, но эти вещи действительно могут отразиться на том, как вы рисуете каждую прядь! 4.Нарисуйте фруктыScribble предлагает использовать фрукты как практику для рисования натюрмортов, позволяя совершенствовать формы, штрихи, тени и блики, пока объект вашего исследования неподвижен и доступен для вас. Если вы действительно хотите попрактиковаться, попробуйте нарисовать один и тот же фрукт под разными углами! 5. Набросок глаза, упражненияDragoArt показывает вам, что трюк с рисованием глаз заключается в правильном закрашивании, чтобы они выглядели более живыми.Если вы просто нарисуете плоский набросок формы глаза без угла, не обращая внимания на отражения и глубину, созданный вами человек будет выглядеть так, как будто в нем нет глубины или эмоций. 6. Нарисуйте ротОбучение пошаговому рисованию черт лица — лучший способ в конечном итоге собрать лицо целиком! Сначала попробуйте научиться рисовать рот и набор губ, следуя инструкциям на Arty Factory. Освоив их, вы сможете начать играть с формами губ и рта, чтобы создавать людей, которые выглядят совершенно по-разному и имеют разные характеристики или физические черты. 7. Рисование прямых волос, урокГэвин О’Доннелл напоминает вам, что даже самые прямые волосы лежат под углом и движутся в разных направлениях, а не просто лежат ровно и ровно напротив головы и лица человека, как вы могли бы увидеть на быстром наброске фигурки. Рисование для начинающих обучающих прядей, в которых различимы отдельные волоски, является основной задачей. 8. Научитесь рисовать полосатого котаHow 2 Draw Animals показывает вам, как нарисовать простую полосатую кошку, из которой получится отличный (и совершенно очаровательный) набросок для начинающих, где можно найти хорошее применение тому, что вы узнали выше о мехе животных.Вы также попрактикуетесь в формировании структуры лица, отличной от обычного человеческого лица. 9. Набросок собаки спаниеляКристофер Харт научит вас рисовать собаку в мультяшном стиле, а не в стиле жизни. Мы думаем, что это круто! Вы можете скорректировать то, что вы узнали о рисовании этой собаки, позже, когда вы решите научиться рисовать собак, которые также выглядят более реалистично. 10. Нарисуйте деревья, шаг за шагомИтак, мы знаем, что вы, вероятно, рисовали деревья в каком-то качестве с тех пор, как были достаточно взрослыми, чтобы взять карандаш, но теперь пришло время сделать их похожими на настоящие! DragoArt проведет вас через процесс затенения и поворота, что поможет вам создать такую же красивую сцену дикой природы, как эта. 11. Научитесь рисовать стакан водыЕсли вы действительно ищете проблемы, когда дело доходит до реалистичного рисования и отражений, то посмотрите, как Circle Line Art School предлагает нарисовать стакан с водой. Это требует некоторой практики, так как это немного сложнее, чем 2D-версия, которую вы могли нарисовать в начальной школе, где поверхность воды была просто прямой линией, но вы почувствуете, что ваши навыки значительно улучшились к тому времени, когда вы закончили. 12. Научитесь рисовать кота в шляпеДоктор Сьюз был любимцем детей на протяжении десятилетий, поэтому Кот в шляпе — один из любимых персонажей. С помощью этого действительно милого урока вы узнаете, как сделать один из самых очаровательных рисунков кота в шляпе, которые мы когда-либо видели. Чтобы сделать этот рисунок, нужно менее 20 шагов, и вы захотите сразу же приступить к делу, как мы. 13. Как нарисовать роботаЕсли вы хотите научиться рисовать мультяшного робота, то это ваше решение.Все дело в геометрических формах и создании действительно милого персонажа. Затем, конечно, вам нужно правильно его раскрасить, но мы уверены, что вы справитесь с этим, следуя этому руководству из раздела Как рисовать забавные мультфильмы. 14. Нарисуйте магнолиюЦветы магнолии просто потрясающие. Они не только божественно пахнут, но и выглядят просто великолепно! Люди из Easy Drawing Guides помогут вам проработать весь рисунок, начиная со стебля, прорастая через листья, а затем, наконец, лепестки этих необычных цветов. 15. Нарисуйте космический корабльМы не знаем, как вы, но нас увлекают космические корабли. Будь то ваш ребенок, который просит потрясающий космический корабль, или вы сами просто увлечены космосом, нам нужно знать, как его сделать. Итак, YeDraw помогает нам с отличным учебником, которому очень легко следовать! 16. Нарисуйте драконаХорошо, этот, безусловно, больше похож на ребенка, но когда вы только начинаете рисовать, вам захочется заняться простыми проектами.Итак, этот действительно милый дракон может стать хорошим началом для этого, и у нас есть руководство, как его сделать из Art Projects for Kids. 17. Мультяшный пингвинСоздание мультяшного пингвина может быть очень милым проектом, особенно если ваши дети его просят! Кроме того, вы можете учиться вместе, следуя руководству из книги «Как 2 рисовать животных». Их маленький пингвин аккуратно заправлен под теплый шарф, что просто восхитительно. 18. Нарисуйте цветки вишниВишни в цвету просто великолепны, и нам не терпится увидеть их снова.Однако нужно помнить, что их не так-то просто создать. К счастью, сотрудники Easy Drawing Guides могут помочь на каждом этапе, поэтому, если вы будете следовать руководству, вам удастся создать действительно симпатичный рисунок. 19. БабочкиБабочки — потрясающие существа, и нарисовать их — не всегда самое легкое занятие, особенно если вы стремитесь к реалистичности. Итак, этот классный урок от Моники Загробелны поможет вам понять анатомию бабочки и узоры их крыльев, чтобы вы могли создать красивый рисунок.Нам нравится, насколько подробный этот учебник и как он все объясняет, поэтому вам обязательно стоит его проверить. 20. Человеческое телоКак насчет того, чтобы погрузиться в нечто более серьезное, например, нарисовать человеческое тело? Человеческое тело чрезвычайно сложно, но черты его примерно одинаковы. Первое, на что вам нужно обратить внимание при рисовании тела, — это его пропорции. Итак, погрузитесь в этот урок от Improve Your Drawings и узнайте все, что нужно знать. 21. ЛистьяСледующий предлагаемый нами проект — научиться делать листья! Да! Дудлы в виде листьев очень милые, и они могут быть очень полезны позже, когда вы будете рисовать большие фигуры. Вы не только попрактикуетесь, но и определите, какие формы вам больше нравятся. Это милое руководство от студии «Улыбающиеся цвета» поможет вам, и мы уверены, что из него вы почерпнете несколько хороших идей. 22. Дырочная оптическая иллюзияХорошо, этот может быть немного более продвинутым, чем то, что мы видели до сих пор, но это довольно легко сделать, если вы поймете, как все это работает.Это игра с пропорциями и формами, так что узнайте все подробности из моих руководств по рисованию. Мы уверены, что вам понравится результат так же, как и нам. 23. Крылья ангелаКрылья всегда супер крутые, и мы особенно любим их рисовать. Но если вы действительно хотите узнать, как сделать красивые крылья ангела, вы можете следовать руководству из Easy Drawing Guides, поскольку они проводят вас на каждом этапе пути, обучая вас, как получить правильную форму, как добавить перья. , и больше.Позже вам просто нужно будет адаптировать его для своих собственных проектов. 24. Легкие розыУ роз много лепестков, что затрудняет их рисование. Но если вы не ищете суперреалистичный рисунок, MyLifeinaBullet поделился простым руководством по его созданию. За ним легко следить, и вы выучите еще один классный рисунок. 25. ПодсолнухиЕсли вы хотите нарисовать крутой подсолнух, то у Felt Magnet есть детали для вас.Они говорят вам, когда нужно смягчить, когда сильнее нажать на карандаш, как все это набросать, прежде чем добавлять цвет. Это милый проект, если вы хотите реализовать его, и вы даже можете создать поле из подсолнухов, следуя ему. 26. НарутоЕсть ли здесь поклонники Наруто? Если вы хотите научиться рисовать Наруто, вы можете следовать этому руководству из Easy Drawing Guides, и вы узнаете, как все это собрать. В конечном счете, это поможет вам нарисовать и других персонажей, так что это будет полезно, даже если вы не большой поклонник этого конкретного персонажа. 27. СнежинкаЕсли вы хотите нарисовать снежинку, у нас есть для вас урок от Моники Загробелны. Это довольно простое руководство для начинающих. Как только вы освоитесь с вещами, вы непременно начнете расширять его, чтобы создавать свои собственные формы снежинок. В конце концов, нет двух одинаковых снежинок, верно? 28. ДевушкаРисование людей может показаться сложной задачей, но у нас есть действительно симпатичный и простой в использовании урок от Mukta на YouTube.В этом руководстве вы шаг за шагом пройдете весь процесс, и мы уверены, что вы найдете его таким же прекрасным, как и мы. Это такой милый рисунок, и вы определенно можете попытаться расширить его и поэкспериментировать, когда разберетесь с основами. 29. ДинозаврПосмотрим правде в глаза … умение рисовать динозавра может быть очень полезным, когда вы хотите удивить кого-то своими рисунками. Еще лучше, если у вас есть дети, увлеченные динозаврами! Итак, этот действительно милый урок от Design Tutsplus поможет вам создать собственного динозавра — тираннозавра.Независимо от того, верите ли вы, что у них были чешуя или перья, это руководство поможет вам. 30. МедведьКак насчет того, чтобы научиться рисовать медведя? Эти существа абсолютно фантастические, и нам бы очень понравилось, если бы мы научились создавать их с нуля. Итак, люди из Creative Bloq готовы помочь нам с очень подробным руководством о том, как сделать нашего собственного симпатичного медведя. 31. Как рисовать зубыЕсли вы хотите научиться рисовать зубы, вы можете ознакомиться с этим уроком на RapidFireArt, который расскажет вам все, что нужно знать, от фактического эскиза до того, как правильно их растушевать и как растушевывать карандаш.Это подробное руководство, и даже если это более сложный рисунок, мы уверены, что вы справитесь с практикой. 32. Рисуем волосы под водойЕсли вы хотите нарисовать кого-нибудь под водой, например, сирену, вам нужно уметь рисовать волосы под водой. Итак, мы нашли этот точный урок в блоге Джеи Рама, и он потрясающий! Рисовать тоже не так уж и сложно, если ты умеешь это делать. Итак, приступайте! 33. МандалаМандалы могут показаться очень сложными, но, проявив немного терпения, вы сможете создать свои собственные.Мандалы не только интересно создавать, но и весело раскрашивать. Итак, мы нашли этот милый учебник по Art Is Fun (что он есть!), И, если вы последуете ему, вы узнаете больше об основах рисования. мандалы. 34. ПляжРисовать пляж — не самое сложное занятие, но морские волны действительно требуют некоторой практики. На YouTube мы нашли этот отличный урок от Mukta, который помогает нам понять, что именно нужно делать и как всего этого добиться. 35. Аниме HairЕсли вы увлекаетесь аниме, то научиться рисовать волосы аниме имеет смысл. Конечно, рисование аниме — это особый жанр, если хотите, поэтому у него есть свои правила. К счастью, вот руководство о том, как нарисовать несколько причесок, поэтому в вашем арсенале будет широкий выбор. 36. Нарисуйте мужские и женские лицаКогда дело доходит до рисования, вам нужно знать как мужскую, так и женскую анатомию.Итак, на этот раз мы сосредоточимся на рисовании лиц мужчин и женщин. Это поучительное руководство от Improve Your Drawings поможет вам разобраться в деталях, понять различия и многое другое. 37. Взрослый ДраконМы уже видели, как нарисовать дракона, который является действительно простым — больше для детей, чем для взрослых, и теперь мы собираемся погрузиться в дело и посмотреть, как сделать настоящего дракона, которого вы вполне можете бояться. Тони Джастаманте Джейкобс делится этим уроком, и мы очень впечатлены.Давай попробуем вместе! 38. Нарисуйте собакуМы хотим уметь рисовать что угодно, поэтому давайте нарисуем собаку! У нас есть действительно классные уроки, как правильно рисовать собак шаг за шагом из книги «Сделай это раньше меня». Они очень поучительны и помогут вам во многом разобраться в том, как построить рисунок. 39. Рисуем природный пейзажЗатем вы можете попробовать научиться рисовать красивые природные пейзажи. BABAs art на YouTube учит нас, как сделать красивый рисунок с озером и деревьями, отражающимися в воде.Это действительно милое и простое руководство, которому вы будете следовать и создавать свои собственные декорации. Как только вы научитесь делать это, вы можете попробовать другую сцену. 40. Нарисуйте птицуSayataru Creation учит нас действительно классному способу нарисовать птицу мелками на YouTube. Это красивая картинка, и видео позволяет довольно легко следить за ней, поэтому нарисуйте свою собственную и давайте посмотрим, как они получатся. Имейте в виду, что, поскольку вы только начинаете, потребуется некоторое время, чтобы получить точно такой же результат. 41. Набросок лошадиЛошадей, как известно, рисовать сложно, поэтому у нас есть для вас очень милый проект. Он не очень подробный, что упрощает работу с первой попытки. Это весело, и вы всегда можете отталкиваться от этого и добавлять больше деталей по мере того, как вы растете как художник. Посмотрите это видео от QWE Art. 42. ДэдпулУ нас не может быть списка идей для рисования для начинающих без супергероев, верно? Итак, как насчет Дэдпула? Нам просто нравится этот персонаж, и Райан Рейнольдс действительно идеально подходит для этой роли.Итак, мы нашли классное руководство по Cartooning Club Как рисовать на YouTube, и мы действительно думаем, что вам стоит присоединиться к нам, чтобы посмотреть его и попытаться следовать инструкциям. 43. Женский портретПортретная работа сложна, но, если вы знаете основы, ей будет легко следовать. Это руководство по YouTube, которое мы обнаружили, довольно простое и красивое. Несмотря на то, что добиться именно такой цели может быть немного сложнее, это хорошая цель. Ознакомьтесь с учебным пособием Академии рисования Фарджана. Советы и уловки по рисованию для начинающих44. Техника рисования — штриховкаОдна из вещей, которые вам нужно знать при рисовании, — это как правильно создавать тени. Источник света, глубина цвета в темных местах, легкость в освещенных областях и так далее — вот с чем вам нужно работать, если вы хотите рисовать реалистичные предметы в любом качестве. Получите руководство от Rapid Fire Art. 45. Избегайте смазывания при рисованииWiki How показывает вам лучшую технику рисования, позволяющую избежать пятен на ваших рисунках, особенно если вы предпочитаете рисовать карандашом! Этот совет подходит всем, но особенно он важен для художников-левшей.Люди, которые рисуют правой рукой, могут испачкать свою работу, если кусок достаточно большой, чтобы вы могли дотянуться до него, но левши тянутся под углом, который чаще всего кладет руку на штрихи. 46. Как держать карандаш и контролировать егоProko напоминает вам, что правильное удержание карандаша имеет решающее значение для управления им и для того, чтобы он работал так, как вы хотите. Чем больше у вас будет контроля, тем точнее будут ваши линии и детали.Они даже дадут вам советы новичкам, когда и где оказывать давление во время рисования. 47. Методы рисования — фигурыМы наткнулись на это действительно классное руководство по рисованию основных форм. Почему так важно этому научиться? Ну, потому что эти формы помогут вам построить все, что вы хотите, будь то люди, машины или цветы. Когда вы познакомитесь с основами, вы научитесь работать над более сложными проектами. В сети Artists Network мы нашли руководство, которое вы можете скачать в виде электронной книги. 48. Техники рисования и зарисовки: свет и теньВ руководствеIdiot показано, как отображать расстояние и перспективу на рисунке с помощью простых, легко имитируемых форм, чтобы подчеркнуть, как тени и свет изменяются в зависимости от того, как вы хотите, чтобы объект, на котором вы рисовали, располагался. 49. Рисование для начинающих: набросок лицаВы как сумасшедшие тренировали свои черты лица и теперь чувствуете, что готовы соединить их все вместе? Что ж, вам нужно будет поместить их в какое-то разумное место, поэтому взгляните на DragoArt и узнайте, как рисовать основные формы лица, прежде чем пытаться создать цельного человека! 50.Методы рисования — разбить формуОдин из секретов крутого рисунка, особенно для начинающих, — разбить форму, которую вы хотите создать, на более мелкие геометрические фигуры. Так вам будет легче поддерживать пропорции. Ребята из Improve Drawing объясняют, как все это работает, поэтому прочтите их руководство. Простые рисунки: ЗАКЛЮЧЕНИЕДаже если вы никогда не сможете рисовать на профессиональном уровне, это прекрасное хобби, и пока оно вас радует, вы должны им заниматься. Мы надеемся, что вам понравились эти 50 простых рисунков для начинающих, и надеемся увидеть некоторые из ваших творений, которыми вы можете поделиться с нами в социальных сетях. Какой из этих простых рисунков для начинающих вы сделали?Напишите нам комментарий ниже и расскажите, какой урок вам понравился больше всего. Мы будем рады узнать ваше мнение. Превратите карандашный набросок в слой с прозрачностьюВ этом уроке я хотел бы показать вам, как можно превратить карандашный набросок в слой с прозрачностью в Procreate.Вы сделали набросок в своем альбоме и хотите превратить его в цифровое искусство? Тогда это удобный способ сделать это. Или, если вы хотите научиться рисовать эскизы, ознакомьтесь с этой статьей о том, как рисовать сложные объекты, или с этими 10 советами, которые помогут улучшить свои навыки рисования. Хорошо, давайте превратим карандашный набросок в слой с прозрачностью! Я только что сделал простой и симпатичный набросок, чтобы продемонстрировать процесс. Подготовить карандашный набросокЯ использовал свой iPad Pro, чтобы сфотографировать эскиз и импортировал его в Procreate.Следующим шагом будет увеличение контрастности эскиза. Перейдите к Adjustments в меню (волшебная палочка), а затем к Curves. Отрегулируйте кривые, пока не получите что-то вроде этого. Теперь бумага полностью белая, а набросок почти черный. На моем снимке была синяя дымка, поэтому я снова вернулся в меню Adjustments и затем выбрал Hue, Saturation, Brightness . Превратите изображение в черно-белое, сдвинув Saturation до упора влево. В этом шаге нет необходимости, но я хотел сделать набросок красивым и аккуратным и избавиться от окружающих его пятнышек. Я использовал инструмент выделения Freehand , чтобы выделить эскиз. И затем я щелкнул Инвертировать . Теперь все, что окружает эскиз, выделено, и я заполняю его белым фоном. Сделайте это на новом слое над эскизом. После того, как вы залили его белым, вы можете объединить два слоя. Большой трюк для превращения вашего эскиза в слой с прозрачностьюА теперь пришло время для большого трюка 😊 Выберите слой с эскизом на нем и проведите тремя пальцами вниз , затем выберите Копировать . Создайте новый слой над слоем с эскизом и залейте его черным цветом (или любым другим цветом, который вам нужен). Выберите слой и добавьте маску слоя. |
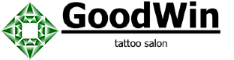
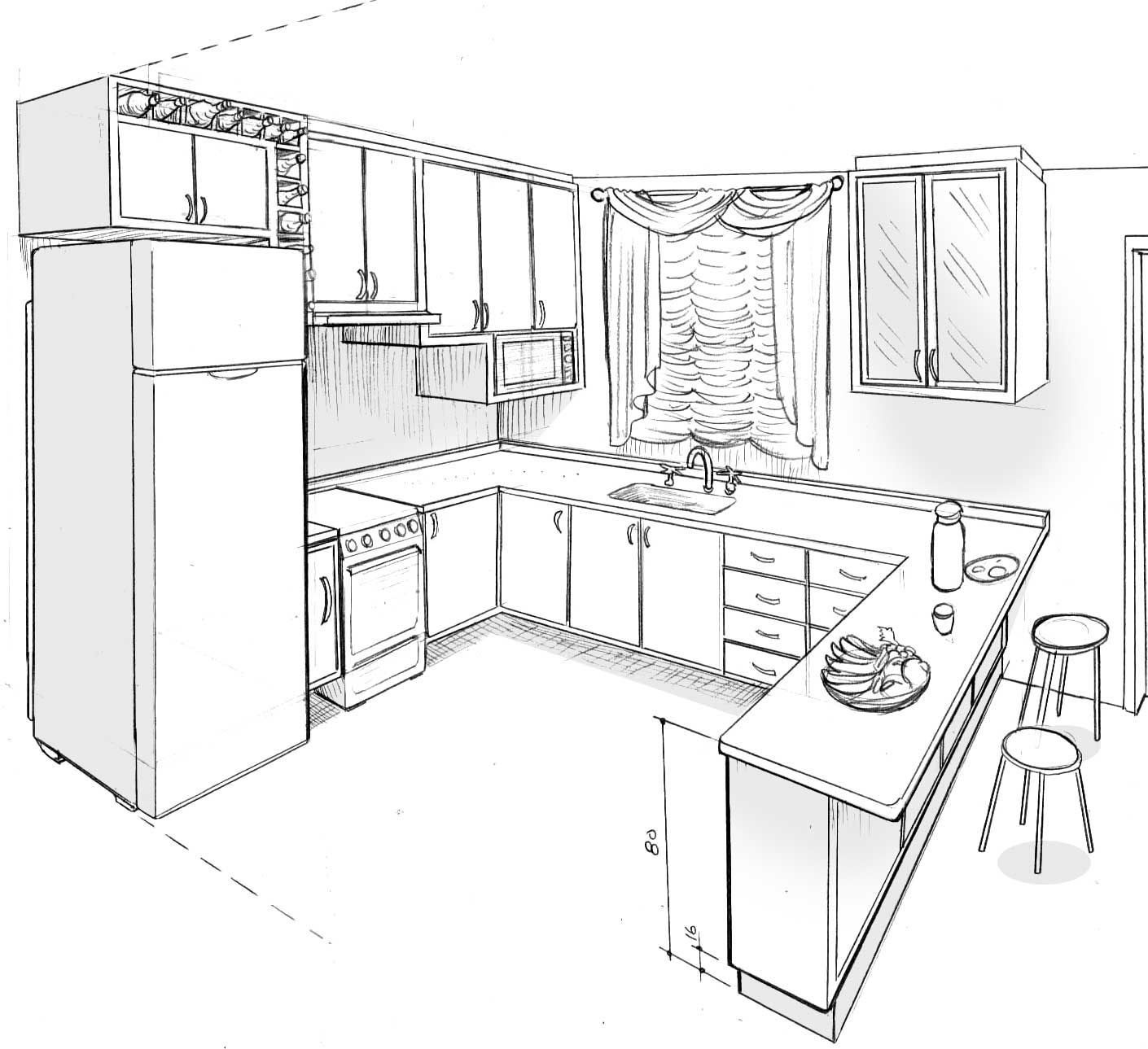 Из этого следует, что построение любого эскиза в SolidWorks нужно начинать с выбора плоскости.
Из этого следует, что построение любого эскиза в SolidWorks нужно начинать с выбора плоскости.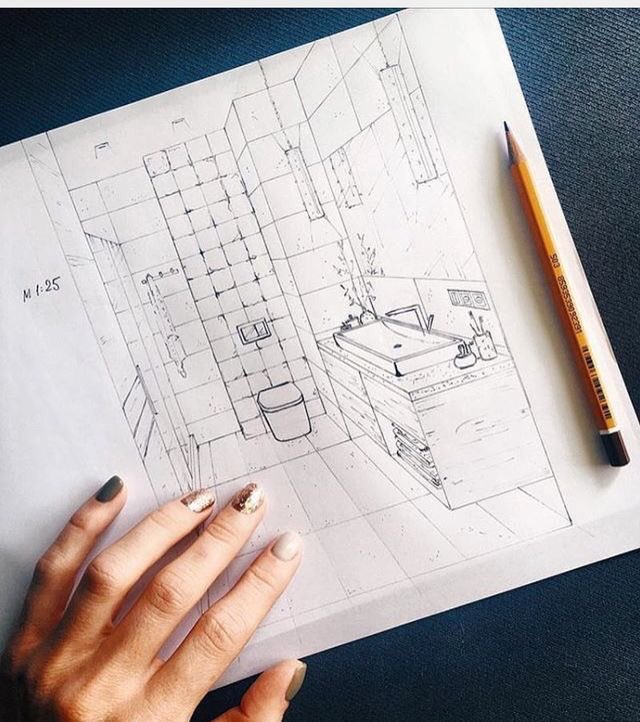

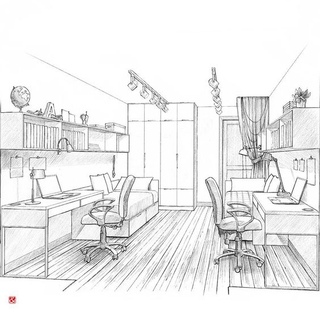 .. и превратите свою картинку в реалистичный рисунок!
.. и превратите свою картинку в реалистичный рисунок! 


 Сделайте участки с наиболее тонкими чертами (глаза, нос, рот) как можно более светлыми, чтобы можно было ПРОСТО ЕЖЕГОДНО видеть линии обводки. Области с большой темнотой не нужно так сильно освещать. Кроме того, моя техника на этом этапе заключается в том, чтобы сжать подушечку для сухой чистки (как будто я дою корову) на несколько дюймов выше поверхности блокнота для рисования, чтобы на бумагу выпали маленькие частицы ластика. После того, как я натер всю поверхность, я слегка начинаю «скраб».»Когда вы закончите освещать свои дорожки, возьмите лисий хвост и смахните весь мусор в мусорное ведро или на пол.
Сделайте участки с наиболее тонкими чертами (глаза, нос, рот) как можно более светлыми, чтобы можно было ПРОСТО ЕЖЕГОДНО видеть линии обводки. Области с большой темнотой не нужно так сильно освещать. Кроме того, моя техника на этом этапе заключается в том, чтобы сжать подушечку для сухой чистки (как будто я дою корову) на несколько дюймов выше поверхности блокнота для рисования, чтобы на бумагу выпали маленькие частицы ластика. После того, как я натер всю поверхность, я слегка начинаю «скраб».»Когда вы закончите освещать свои дорожки, возьмите лисий хвост и смахните весь мусор в мусорное ведро или на пол. Не рисуйте то, что, как вы «думаете», есть, рисуйте то, что вы «видите», есть.
Не рисуйте то, что, как вы «думаете», есть, рисуйте то, что вы «видите», есть. Прежде чем прикладывать карандаш к бумаге, постарайтесь по-настоящему взглянуть на то, что вы пытаетесь скопировать. Если вы точно не знаете, что пытаетесь нарисовать карандашом, шансы получить точное представление о том, на что вы смотрите, очень малы.
Прежде чем прикладывать карандаш к бумаге, постарайтесь по-настоящему взглянуть на то, что вы пытаетесь скопировать. Если вы точно не знаете, что пытаетесь нарисовать карандашом, шансы получить точное представление о том, на что вы смотрите, очень малы.




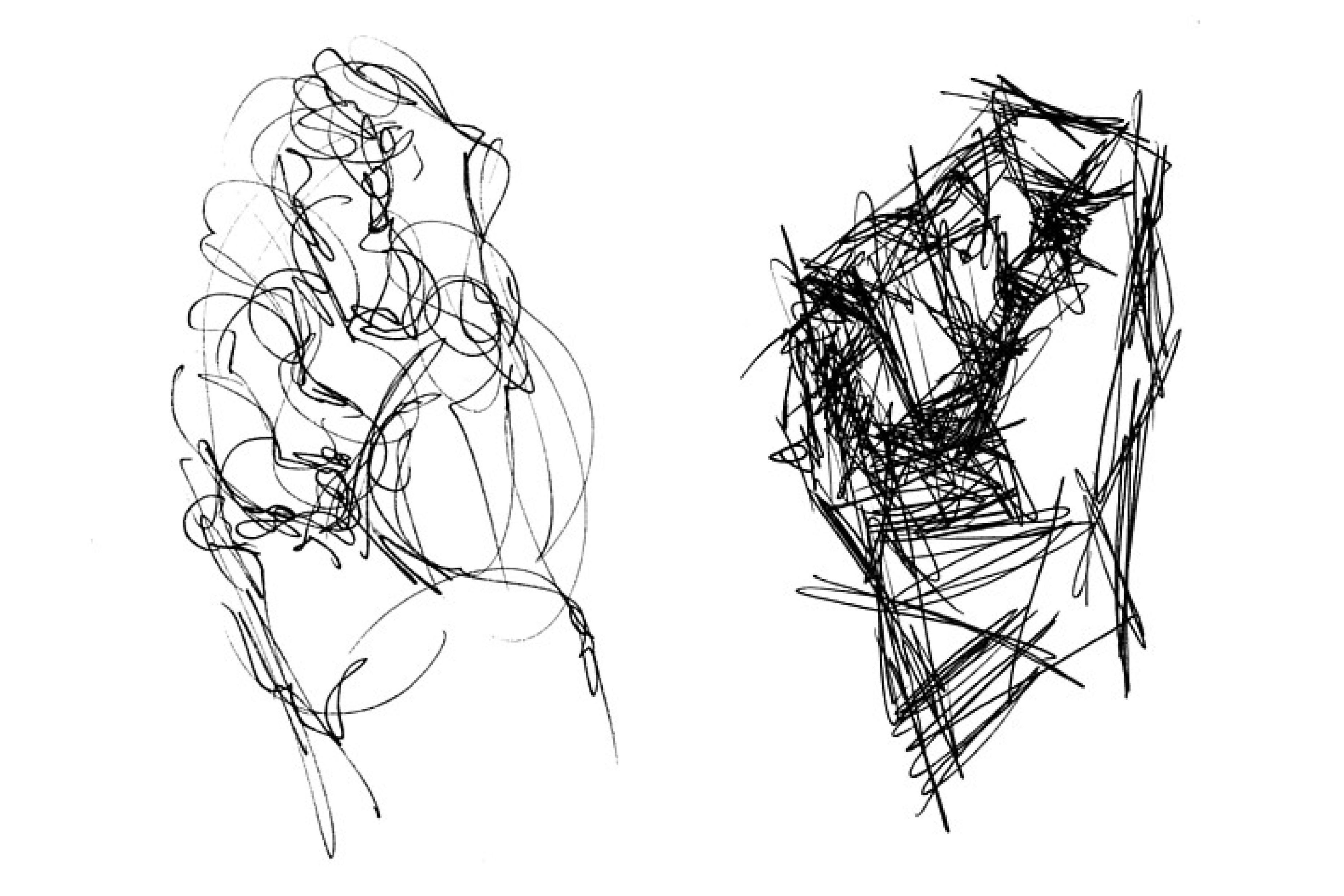
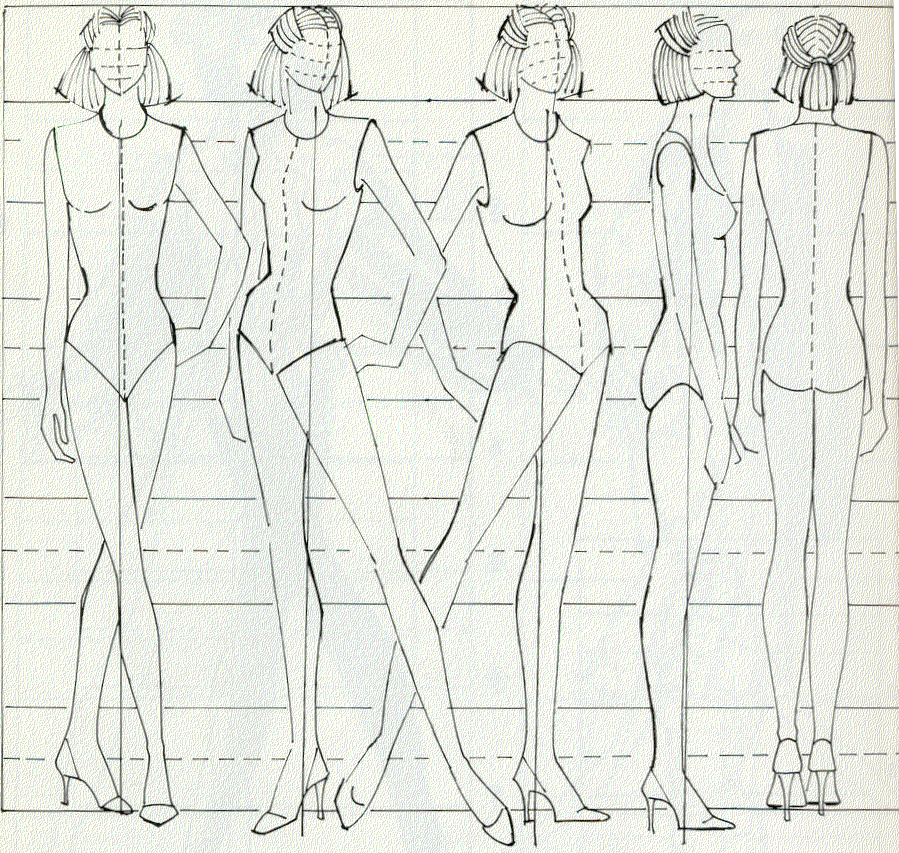 Это просто серая область монтажного стола Photoshop и не является частью эффекта):
Это просто серая область монтажного стола Photoshop и не является частью эффекта):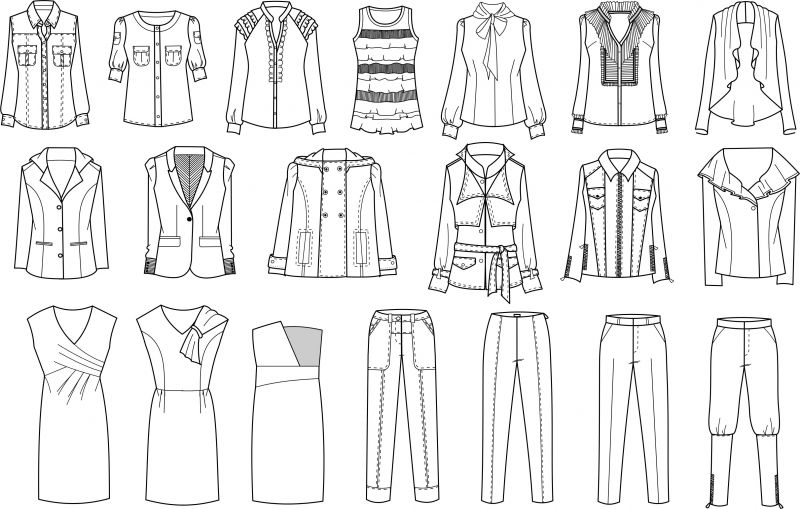
 Для меня я установлю значение радиуса около 12 пикселей:
Для меня я установлю значение радиуса около 12 пикселей: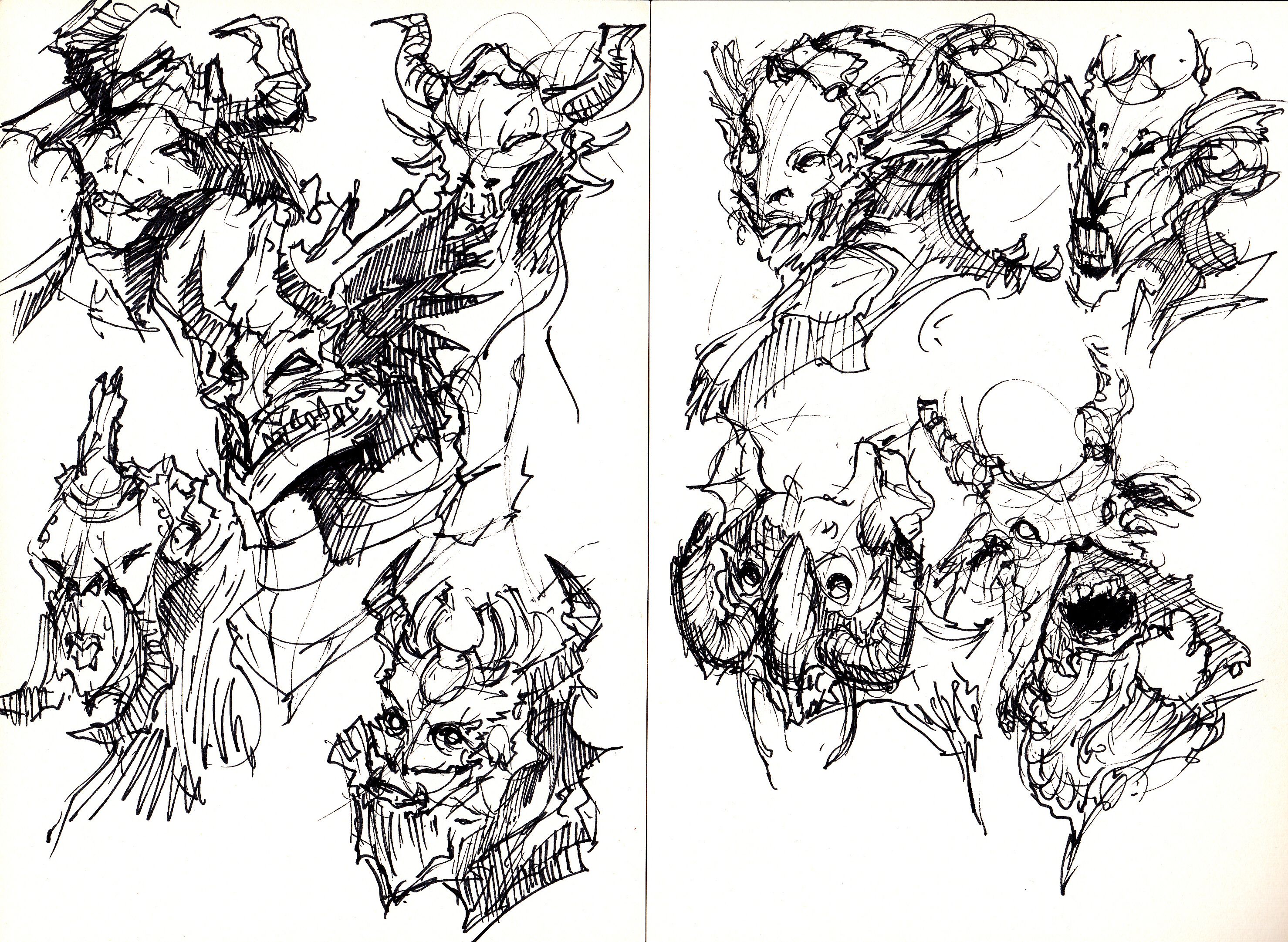

 Сначала нажмите фоновый слой (исходный, а не копию), чтобы выбрать его и снова сделать активным:
Сначала нажмите фоновый слой (исходный, а не копию), чтобы выбрать его и снова сделать активным: Дважды щелкните прямо на слове Background copy 2 , чтобы выделить и выделить имя, а затем переименовать его в Color .Нажмите , введите (Win) / , верните (Mac), когда вы закончите, чтобы принять новое имя слоя:
Дважды щелкните прямо на слове Background copy 2 , чтобы выделить и выделить имя, а затем переименовать его в Color .Нажмите , введите (Win) / , верните (Mac), когда вы закончите, чтобы принять новое имя слоя: