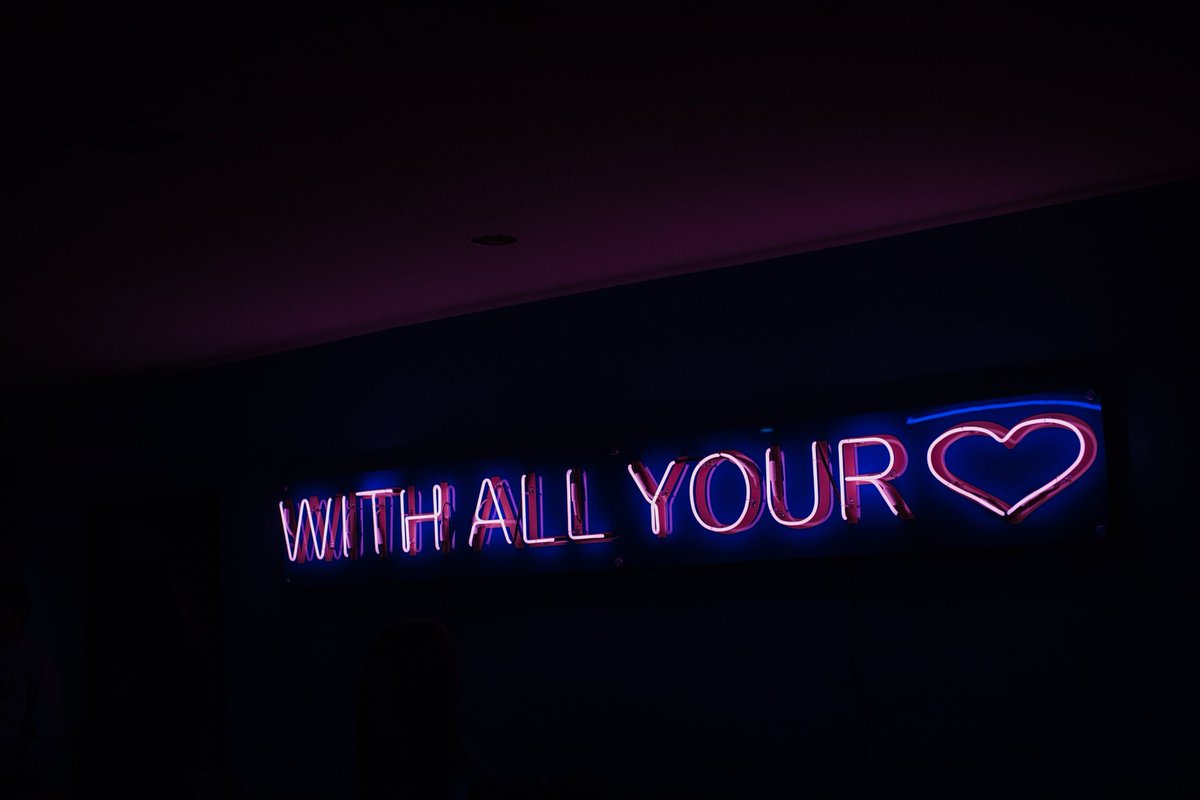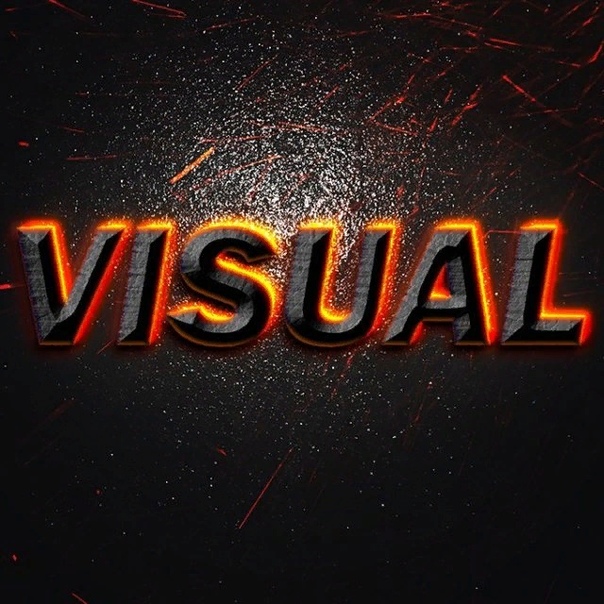Добавить текст на фото | Visual Watermark
Быстро добавьте текст или логотип на одно изображение с помощью нашего онлайн приложения Добавить Текст на Фото. Создавайте уникальные надписи или добавьте свой логотип. Приложение просто в использовании и абсолютно бесплатно. Всё, что вам нужно сделать — это загрузить фото со своего компьютера, Google Drive или Dropbox, а затем добавить и отредактировать текст или логотип.
Легко и быстро
Перетащите фото в приложение или нажмите на “Выбрать изображение”. Добавьте текст или логотип, который можно загрузить со своего компьютера, Google Drive или Dropbox.
Впишите свой текст и поэкспериментируйте с настройками. Стилизуйте текст, как вам захочется. Не нужно вводить количество пикселей — просто кликните по тексту и перетащите его в любое место на фотографии.
Нажмите на “Сохранить изображение” и скачайте копию вашего фото с текстом или логотипом. Оригинал изображения останется неизменным.
Разнообразный набор инструментов
Наше приложение позволит быстро и просто отредактировать текст или логотип.
Здесь вы найдёте все необходимое для создание такой надписи, какой вам захотелось бы. Вы можете:
- Добавить многострочный текст и отрегулировать высоту строки
- Выбрать один из 926 разнообразных шрифтов
- Заполнить всё фото повторяющимся текстом
- Воспользоваться одним из 9 эффектов, включая эффект тени
- Изменить размер и уровень прозрачности
- Убрать фон со своего логотипа
- Найти подходящий оттенок цвета
Бесплатно и безопасно
Добавить Текст на Фото — это онлайн приложение. Вам не нужно ничего скачивать и устанавливать на свой компьютер или телефон. Установка дополнительных плагинов не потребуется. Простой и понятный интерфейс не забит рекламой.
Никто не получит доступ к вашему оригиналу. Мы не храним фото на наших серверах. Ни у кого из нашей команды нет к ним доступа.
Это приложение позволит быстро добавить текст или логотип на одно фото за раз. Если вам нужно добавить текст или логотип на несколько фото воспользуйтесь нашей программой — Visual Watermark. Она работает на компьютере и обрабатывает большое количество изображений за пару минут. Вы так же можете добавить свои собственные шрифты и использовать их для создания уникального текста
Бесплатный онлайн редактор фотографий. Редактировать фото быстро и легко.
- Сжать ИЗОБРАЖЕНИЕ
- Изменить размер
- Обрезать ИЗОБРАЖЕНИЕ
- Преобразовать в JPG
- Редактор фотографий
Дополнительные инструменты
- Преобразовать из JPG
- Генератор Мемов
- ИЗОБРАЖЕНИЕ с водяным знаком
- Повернуть ИЗОБРАЖЕНИЕ
- HTML в ИЗОБРАЖЕНИЕ
ВСЕ ИНСТРУМЕНТЫ ДЛЯ ОБРАБОТКИ ИЗОБРАЖЕНИЙ- Сжать ИЗОБРАЖЕНИЕ
- Изменить размер
- Обрезать ИЗОБРАЖЕНИЕ
- Преобразовать в JPG
- Преобразовать из JPG
- Повернуть ИЗОБРАЖЕНИЕ
- ИЗОБРАЖЕНИЕ с водяным знаком
- Генератор Мемов
- Редактор фотографий
- HTML в ИЗОБРАЖЕНИЕ
- Войти
Регистрация
- Главная страница
- Продукт
-
- Характеристики
-
- REST API
- Плагин для WordPress
- Расценки
- Язык
Pусский- English
- Español
- Français
- Deutsch
- Italiano
- Português
- 日本語
- Pусский
- 한국어
- 中文 (简体)
- 中文 (繁體)
- العربية
- Български
- Català
- Dutch
- Ελληνικά
- हिन्दी
- Bahasa Indonesia
- Bahasa Melayu
- Polski
- Svenska
- ภาษาไทย
- Türkçe
- Українська
- Tiếng Việt
- Помощь
- Вопросы-Ответы
- Инструменты
Как сделать надпись на фото онлайн
Необходимость в создании надписи на изображении может возникнуть во многих случаях: будь то открытка, постер либо памятная надпись на фотографии.
Создание надписи на фотографии
Использование данных способов не требует специальных знаний, как при использовании профессиональных редакторов фотографий. Сделать надпись сможет даже начинающий пользователь компьютера.
Способ 1: EffectFree
Этот сайт предоставляет своим пользователям множество инструментов для работы с изображениями. Среди них есть и необходимый для добавления текста на картинку.
Перейти к сервису EffectFree
- Нажмите на кнопку «Выберите файл» для его последующей обработки.
- Выделите подходящий вам графический файл, хранящийся в памяти компьютера, и кликните «Открыть».
- Продолжите, нажав на кнопку «Выполнить загрузку фото», чтобы сервис загрузил его на свой сервер.

- Введите желаемый текст, который будет нанесён на загруженную фотографию. Для этого кликните мышкой на строку «Введите текст».
- Переместите надпись на изображении с помощью соответствующих стрелок. Расположение текста можно менять как с помощью компьютерной мыши, так и кнопками на клавиатуре.
- Выберите цвет и нажмите «Наложить текст» для завершения.
- Сохраните графический файл на компьютер, кликнув на кнопку «Скачать и продолжить».
Способ 2: Holla
Фоторедактор Холла имеет богатый набор инструментов для работы с изображениями. У него современный дизайн и интуитивно понятный интерфейс, что значительно упрощает процесс использования.
Перейти к сервису Holla
- Нажмите на кнопку «Выберите файл» для начала выбора необходимой картинки для обработки.
- Выберите файл и кликните в правом нижнем углу окна «Открыть».
- Для продолжения нажмите «Загрузить».

- Затем выберите фоторедактор «Aviary».
- Перед вами откроется панель инструментов для обработки картинки. Нажмите стрелку вправо для перехода, чтобы открыть остальной список.
- Выберите инструмент «Текст», чтобы добавить содержимое на изображение.
- Выделите рамку с текстом для его редактирования.
- Введите желаемое текстовое содержимое в эту рамку. Результат должен выглядеть примерно следующим образом:
- По желанию примените предоставленные параметры: цвет текста и шрифт.
- По завершении процесса добавления текста нажмите кнопку «Готово» .
- Если вы закончили редактирование, нажмите кнопку «Скачать изображение» для начала загрузки на диск компьютера.
Способ 3: Editor photo
Достаточно современный сервис, имеющий во вкладке редактирования изображения 10 мощных инструментов. Позволяет производить пакетную обработку данных.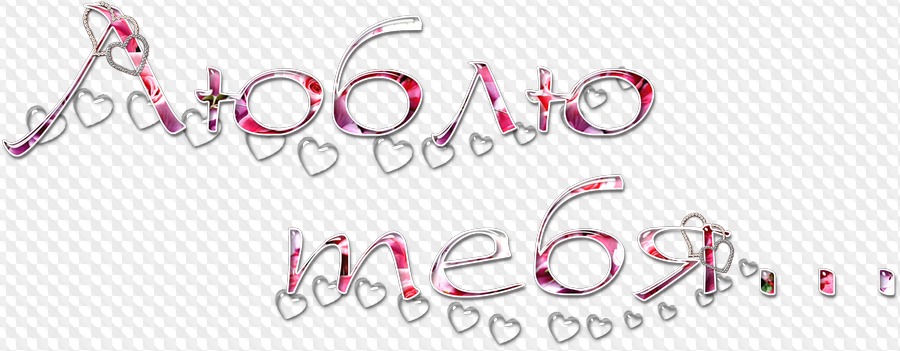
Перейти к сервису Editor photo
- Чтобы начать обработку файла, нажмите кнопку «С компьютера».
- Выберите изображение для последующей обработки.
- В левой части страницы появится панель инструментов. Выберите среди них «Текст», нажав левой кнопкой мыши.
- Чтобы вставить текст, вам необходимо выбрать шрифт для него.
- Нажав на рамку с добавленным текстом, измените его.
- Выберите и примените необходимые вам параметры для изменения внешнего вида надписи.
- Сохраните изображение, нажав на кнопку «Сохранить и поделиться»
- Для начала скачивания файла на диск компьютера необходимо нажать на кнопку «Скачать» в появившемся окне.
Способ 4: Rugraphics
Дизайн сайта и его набор инструментов напоминают интерфейс популярной программы Adobe Photoshop, однако функционал и удобство не так высоки, как у легендарного редактора.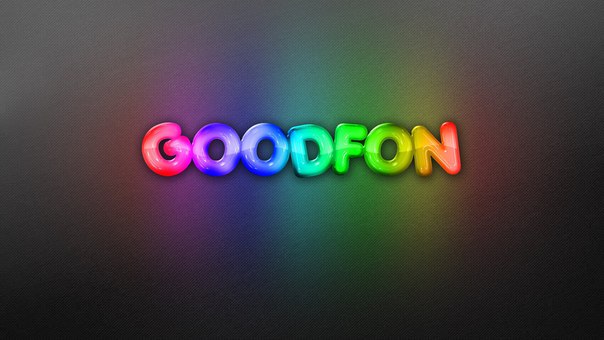 На Руграфикс есть большое количество уроков по его использованию для обработки изображений.
На Руграфикс есть большое количество уроков по его использованию для обработки изображений.
Перейти к сервису Rugraphics
- После перехода на сайт нажмите кнопку «Загрузить изображение с компьютера». Если вам удобнее, можно воспользоваться одним из трёх других способов.
- Среди файлов на жестком диске выберите подходящую картинку для обработки и нажмите «Открыть».
- На появившейся слева панели выберите «А» — символ, обозначающий инструмент для работы с текстом.
- Введите в форму «Текст» желаемое содержимое, по желанию измените представленные параметры и подтвердите добавление нажатием на кнопку «Да».
- Войдите во вкладку «Файл», затем выберите пункт «Сохранить».
- Для сохранения файла на диск выделите «Мой компьютер», после чего подтвердите действие нажатием на кнопку «Да» в правом нижнем углу окна.
- Введите название сохраняемого файла и кликните «Сохранить».

Способ 5: Fotoump
Сервис, позволяющий вам более эффективно использовать инструмент для работы с текстом. По сравнению со всеми представленными в статье, он имеет больший набор изменяемых параметров.
Перейти к сервису Fotoump
- Кликните по кнопке «Загрузить с компьютера».
- Выберите необходимый для обработки графический файл и нажмите «Открыть» в том же окне.
- Для продолжения загрузки нажмите «Открыть»
- Перейдите во вкладку «Текст» для начала работы с этим инструментом.
- Выберите понравившийся вам шрифт. Для этого можно использовать список либо поиск по названию.
- Установите необходимые параметры будущей надписи. Чтобы добавить её, подтвердите действие нажатием на кнопку «Применить».
- Дважды нажмите левой кнопкой мыши на добавленный текст, чтобы изменить его, и введите то что вам нужно.

- Сохраните прогресс с помощью кнопки «Сохранить» на верхней панели.
- Введите название сохраняемого файла, выберите его формат и качество, после чего нажимайте «Сохранить».
Способ 6: Lolkot
Юмористический сайт, специализирующийся на фотографиях смешных котиков в интернете. Помимо использования своего изображения, чтобы добавить на него надпись, вы можете выбрать одну из десятков тысяч готовых картинок в галерее.
Перейти к сервису Lolkot
- Нажмите на пустое поле в строке «Файл» для начала выбора.
- Выберите подходящее изображение для добавления на него надписи.
- В строку «Текст» введите содержимое.
- После введения нужного вам текста нажмите кнопку «Добавить».
- Подберите нужные вам параметры добавляемого объекта: шрифт, цвет, размер, и так далее по своему вкусу.
- Для размещения текста необходимо перемещать его в пределах изображения с помощью мышки.

- Для загрузки готового графического файла нажмите «Скачать на компьютер».
Как видим, процесс добавления надписи на изображение весьма прост. Некоторые из представленных сайтов позволяют использовать уже готовые изображения, которые они хранят в своих галереях. Каждый ресурс имеет свои оригинальные инструменты и разные подходы к их использованию. Широкий спектр изменяемых параметров позволяет визуально украсить текст так, как это можно было бы сделать в установленных графических редакторах.
Мы рады, что смогли помочь Вам в решении проблемы.
Опишите, что у вас не получилось.
Наши специалисты постараются ответить максимально быстро.
Помогла ли вам эта статья?
ДА НЕТ
сделать цитату на картинке онлайн
Как сделать цитату на картинке онлайн своими руками? Это умение поможет тебе раскрутить свой аккаунт социальной сети, и чтобы его было интересно читать? Важно не просто копировать чужие мысли, а создавать что-то свое, оригинальное. Отличным вариантом является написание цитат великих людей, афоризмов, анекдотов, шуток и других высказываний на картинках. Если вы думаете, что это трудно, то вы ошибаетесь – в сети много генераторов, которые помогут справиться с этой задачей без особых хлопот.Вам может понадобиться для этой задачи специальный бот вк, который накладывает надписи на фото
Отличным вариантом является написание цитат великих людей, афоризмов, анекдотов, шуток и других высказываний на картинках. Если вы думаете, что это трудно, то вы ошибаетесь – в сети много генераторов, которые помогут справиться с этой задачей без особых хлопот.Вам может понадобиться для этой задачи специальный бот вк, который накладывает надписи на фото
Создать цитату на картинке онлайн
- https://lolkot.ru/lolmixer/ – загружаем картинку на сервис, добавляем текст надписи построчно, выбирая нужные эффекты (настройки) надписи до добавления. Затем вручную можно распределить все строчки по картинке. Когда все будет готово – скачать изображение. Это простой русский генератор на сайте лолкот (позитивный кошкосайт).
- https://addtext.com/ – англоязычный сайт, но несмотря на это, им очень легко пользоваться. Загружайте изображение, накладывайте надпись с эффектами. Если нужно добавить дополнительный текст, то нажмите на “+ More text”. Недостаток – оставляет небольшие водяные знаки.

- http://atkritka.com/ – достаточно популярный сервис для создания Аткрыток. Плюсы: большой выбор клипартов, узнаваемый стиль, большой каталог цитат на фонах, возможность участия в рейтинге на сайте, создание личных открыток.
Читайте также: как оформить цитату в блоге Blogger и как написать на фото онлайн.
- Приложение vk — In.humor– создает принты – цитаты на цветных потертых фонах. Особенно популярны Вконтакте.
- Quozio – выбор фонов и добавление надписи и автора. Регистрация, возможность сохранения цитаты (кнопка “keep”).
- Quotescover. Неплохой редактор превращения текстовых цитат в изображения, но только для латиницы, кириллические шрифты не поддерживает.
- Picture.plus — создание не только цитат на картинках, но и обложек для инстаграмма. Минусом является — водяные знаки сервиса в бесплатной подписке. Здесь вы можете создавать также видео для соцсетей.

- mr-mem — простой редактор для создания мемов на тёмном фоне. Вы можете загружать свою картинку, изменять её при помощи фильтров и добавлять текст.
- Canva.com. Этот генератор предоставляет множество возможностей – от создания инфографики, презентаций, обложек социальных сетей, до нужной нам функций создания поста, открыток. На английском языке, поддерживает кириллицу, необходима регистрация.
- Pablo by buffer
Создать надпись на чёрном фоне онлайн
Сделать такую надпись нам помогут следующие генераторы:
- mr-mem.ru — здесь вам нужно будет лишь загрузить изображение с однородным чёрным фоном. На полях задайте надписи, в настройках определите шрифты и цвет текста. Нажмите «Применить».
- imgflip.com — генератор мемов на чёрном фоне. Похож по принципу работы на предыдущий. В поля — фразы и автора цитаты, шестерёнка — настройки текста. Кнопка «Generate» — применить изменения.
- www.
 kapwing.com — очень интересный сервис, где вы можете создавать надписи не только на чёрном и других с однородной заливкой фонах, но и наложить анимацию текста. Вывод в формате видео или gif-анимации. Узнай, как сделать гифку из видео. Посмотрите результат цитаты:
kapwing.com — очень интересный сервис, где вы можете создавать надписи не только на чёрном и других с однородной заливкой фонах, но и наложить анимацию текста. Вывод в формате видео или gif-анимации. Узнай, как сделать гифку из видео. Посмотрите результат цитаты:
12 Цитат на чёрном фоне
Сделать надпись на фото онлайн
При просмотре своих фотографий некоторые из пользователей могут словить себя на мысли, что к такому фото не мешает добавить какую-либо надпись. Это может быть что-то романтическое, лирическое или просто дата и время создания данной фотографии, факт в том, что у пользователя появилась такая потребность, и каким образом её реализовать он не знает. В этом материале я постараюсь помочь таким людям и расскажу, как написать на фотографии онлайн, какие онлайн-ресурсы для этого существуют, и как их использовать.
Онлайн-сервисы для создания надписи на фото
Для того, чтобы сделать надпись на изображении онлайн, понадобится всего несколько кликов. Существует достаточное количество онлайн ресурсов, которые позволят вам добавить текст к изображению online без необходимости использования каких-либо программ на вашем компьютере. Ниже я перечислю несколько таких ресурсов, а также поясню как ими пользоваться.
Существует достаточное количество онлайн ресурсов, которые позволят вам добавить текст к изображению online без необходимости использования каких-либо программ на вашем компьютере. Ниже я перечислю несколько таких ресурсов, а также поясню как ими пользоваться.
EffectFree — добавляем текст на картинку
Если вам нужно создать красивую надпись на фотоснимке, то онлайн ресурс EffectFree станет в этом удобным и быстрым помощником. Его функционал очень прост и интуитивно понятен, позволяя добавлять нужные надписи к фото всего за пару кликов.
Чтобы воспользоваться его инструментами сделайте следующее:
- Выполнит вход на данный сайт https://effectfree.ru;
- Нажмите на кнопку «Обзор» и загрузите с компьютера нужное вам фото (или укажите ссылку на него в сети в строке под кнопкой «Обзор»;
- Кликните на кнопку «Выполнить загрузку фото», фото будет загружено на ресурс, и вы перейдёте в режим его редактирования;
- Внизу наберите нужный вам текст, укажите его размер, наклон, цвет, с помощью виртуальных курсорных клавиш переместите ваш текст на нужное место изображения, а потом нажмите на кнопку «Наложить текст»;
Добавьте текст к вашему изображению
- Нажмите на кнопку «Скачать и продолжить» и сохраните ваше фото на ПК.

Lolkot — выполнить на фотографии надпись онлайн
Мимишный сервис Lolkot, посвящённый котикам и всему, что с ними связано, тем не менее, обладает неплохим редактором фото, позволяющим сделать надпись на изображении онлайн.
Чтобы добавить надпись к фото онлайн с помощью данного сервиса выполните следующее:
- Перейдите на данный ресурс https://lolkot.ru/lolmixer/;
- Нажмите на кнопку «Выбрать» и выберите нужную картинку на ПК;
- После перехода в режим редактирования введите в верхней строчке текст для добавления, выберите шрифт, размер текста, угол поворота текста, его цвет, эффект и цвет самого эффекта;
- Нажмите на кнопку «Добавить» и ваша надпись будет добавлена на фото;
- Наведите на надпись курсор мышки, зажмите левую клавишу и переместите вашу надпись в нужное место изображения;
- Нажмите на кнопку «Скачать на компьютер» и сохраните фото на жёсткий диск вашего ПК.
Одни из лучших сервисов по трансформации изображения в картину Prisma и Vinci от ВК.
Холла — позволяет сделать красивые текстовые подписи
Фоторедактор Холла позволяет добавить надпись на фото онлайн с помощью двух встроенных в его функционал инструментов – Aviary и Pixlr.
- Чтобы воспользоваться его опционалом перейдите на сайт holla.ru.
- Нажмите на кнопку «Обзор» слева, укажите сервису путь к нужному изображению, а затем нажмите на кнопку «Загрузить».
- После этого вам будет представлен выбор из двух редакторов — Aviary и Pixlr.
Aviary — фоторедактор по наложению надписи
Выбрав Aviary вы перейдёте в меню редактирования. Сверху будет расположен ряд кнопок для редактирования изображения, нажмите на крайнюю правую стрелочку и вам станет доступна кнопка «Т» (текст). Нажмите на неё, выберите цвет текста, шрифт, размещение, нажмите на «Добавить» а потом на «Ок».
Если вы захотите сохранить изображение, тогда кликните на «Готово», а затем на кнопку внизу «Скачать изображение».
Pixlr — photo editor online
Выбрав редактор Pixlr вы также можете добавить надпись на фотографию.
- Чтобы добавить к вашему изображению текст кликните на кнопку «А» (текст) слева снизу, курсором кликните на место изображения, где должен начинаться ваш текст.
- Выберите шрифт, размер, стиль, цвет, выравнивание вашего текста, а затем нажмите на кнопку «Да».
- Чтобы сохранить ваше отредактированное фото нажмите на «Файл», а потом на «Сохранить».
Fotostars — пишет красиво на фото
Ресурс Fotostars также позволяет наложить надпись на картинку в режиме онлайн, при этом его функционал довольно ограничен, позволяя добавить две строчки текста к вашему фото. Чтобы воспользоваться возможностями данного ресурса выполните следующее:
- Перейдите на сайт https://fotostars.me/en/;
- Нажмите на надпись «Редактировать фото», и загрузите нужную вам фотографию;
- Кликните на кнопку «Текст» справа и выберите вариант текста;
- Затем введите нужный текст (первая и вторая строка), нажмите на кнопку «Готово», а затем «Применить».

К сожалению, функционал данного ресурса связанный с добавлением текста на этом и ограничивается.
Заключение
В сети представлено достаточно количество сервисов, позволяющих создать надпись на изображении онлайн. В большинстве случаев они обладают простым, удобным и при этом вполне достойным функционалом для добавления различного рода надписей к фотографиям пользователя. Воспользуйтесь представленным мной выше списком указанных ресурсов, и вы сможете добавить текст к нужному вам изображению всего за несколько секунд.
Как сделать надпись на фото онлайн? Красивое наложение текста
Если вам нужно быстро сделать надпись на фото не изучая тонну материалов для различного ПО, то для быстрых результатов, сделаны подобные онлайн-сервисы. Сегодня, я наткнулся на очень хороший, при помощи него можно делать наложения текста на фото с очень удобным интерфейсом и базовым функционалом, который намного легче воспринимаются, чем громоздкие программы похожие на Adobe Photoshop.
Как сделать надпись на фото:
Как уже было сказано, чтобы воспользоваться нужными инструментами, существуют специальные онлайн-сервисы. Один из них расположен по ссылке:
http://www.editor.pho.to/ru/edit/
Перейдя по ссылке, Вы сразу попадаете в окно редактора изображений.
1.) Выберите способ загрузки фото – с компьютера или Facebook.
2.) В ленте инструментов слева, выберите Текст. Появится красивое окно предустановки шрифтов. Выберите любой, на ваш вкус.
3.) Появится форма для ввода текста которую можно растянуть, сделать поворот колёсиком или удалить нажатием на крестик.
4.) Поэкспериментируйте в настройках теста, которые расположены справа.
Обратите внимание на нижний левый угол настройки текста, где иконка похожая на угольник. При помощи неё можно выровнять форму текста по горизонтали одним нажатием.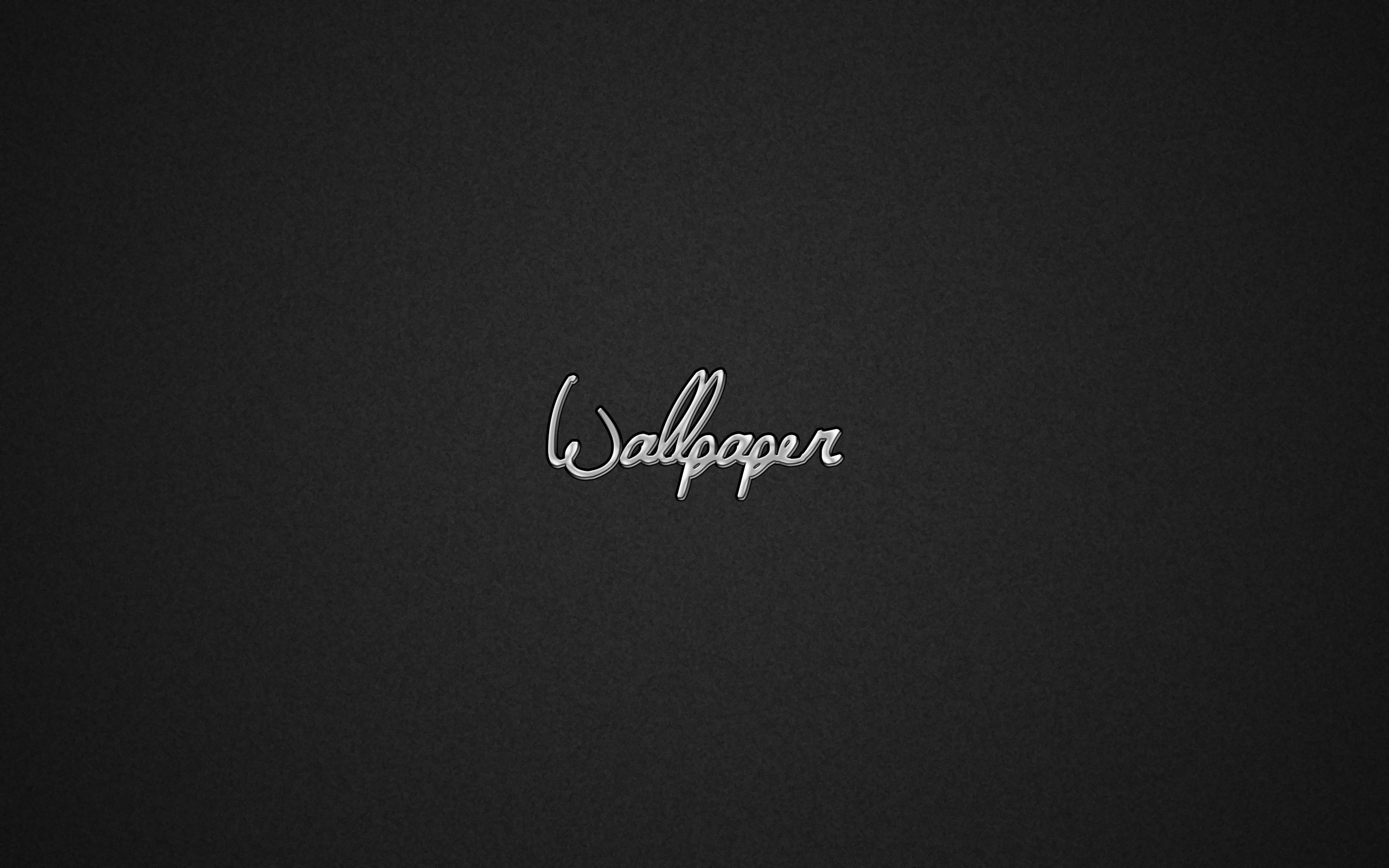
5.) Внизу справа от картинки, не забудьте нажать на сохранить и поделиться. Там же можно мотать историю редактирования в зад или вперед.
Готовую отредактированную фотографию можно загрузить на 6 популярных сервисов Dropbox, Facebook, Twitter, Google +. Также можно получить постоянную ссылку на изображение или вовсе скачать файл на компьютер.
Если для этой цели использовать программы, то процесс получился бы более длительный. Чтобы сделать надпись на фото онлайн не требуется никаких навыков в отличие от постороннего софта. Онлайн сервисы для того и сделаны, чтобы воспринимать происходящее визуально и направленны для получения быстрого, красивого результата бесплатно и без регистрации.
19 CSS анимированных фонов
Коллекция отобранных вручную бесплатных HTML и CSS анимированных фонов примеров кода. Обновление коллекции за январь 2019 г. 7 новинок.
- Фоновые шаблоны CSS
- Фиксированные фоны CSS
- CSS-фоны частиц
- Фон треугольников CSS
- Фоновые эффекты JavaScript
- Плагины фона jQuery
Автор
- Кастра Демосфен
О коде
CSS-анимация «Падающие листья»
Октябрьские падающие листья CSS-анимация CSS без JavaScript.
Совместимые браузеры: Chrome, Edge, Firefox, Opera, Safari
отзывчивый: да
Зависимости: —
Автор
- Матье С.
О коде
Шумовой фон
CSS — только анимированный фон статического шума.
Совместимые браузеры: Chrome, Edge, Firefox, Opera, Safari
отзывчивый: да
Зависимости: —
Автор
- Адам Абундис
О коде
Шаблонная анимация (бесконечная)
Используется Flexbox для вертикального и горизонтального центрирования текста.Используется ключевых кадров для установки бесконечной прокрутки.
Совместимые браузеры: Chrome, Edge, Firefox, Opera, Safari
отзывчивый: да
Зависимости: —
Автор
- Юсуке Накая
О коде
Только CSS: Предупреждение
Полосатый фон.
Совместимые браузеры: Chrome, Edge, Firefox, Opera, Safari
отзывчивый: да
Зависимости: —
Автор
- Игорь Миленкович
О коде
Прохладный горный фон
Классный горный фон с анимацией — слегка отзывчивый.
Совместимые браузеры: Chrome, Edge, Firefox, Opera, Safari
отзывчивый: да
Зависимости: —
Автор
- Вайбхав Арора
О коде
Анимированный фон с рябью
Совместимые браузеры: Chrome, Edge, Firefox, Opera, Safari
Зависимости: —
Автор
- Роб ДиМарцо
О коде
Бесконечный SVG треугольник Fusion
Треугольники созданы.Треугольники уничтожены.
И так далее и тому подобное. Я создаю 60 SVG, каждый из которых содержит 4 треугольника (многоугольника). Каждый многоугольник циклически проходит через цвет и анимируется наружу от центральной точки родительского SVG каждую 1 секунду. Вся анимация повторяется бесконечно каждые 4 секунды.
Каждыйdivимеетclip-pathдля создания шестиугольной маски. Когда шестиугольники соединяются вместе, расширяющиеся треугольники равномерно переходят в треугольники соседних шестиугольников, пока не исчезнут.
Я использовал CSS Grid в качестве отправной точки, но у меня все еще осталась куча хорошо воспитанных шестиугольников с пустым пространством между ними. Чтобы «соединить» шестиугольники, я идентифицировалnth-children, который соответствует строке, и перемещал их вверх и вниз с помощью преобразования: translate;
Совместимые браузеры: Chrome, Firefox, Opera, Safari
Зависимости: —
Автор
- Крис Нил
Сделано с
- HTML / CSS (SCSS) / JavaScript (Babel)
О коде
Анимированный градиент маски-изображения CSS
Совместимые браузеры: Chrome, Firefox, Opera, Safari
Зависимости: —
Автор
- Майк Голус
О коде
CSS Светлячки
Элегантное решение, предназначенное только для HTML / CSS, для добавления спокойного эффекта светлячков на вашу страницу.
Совместимые браузеры: Chrome, Edge, Firefox, Opera, Safari
Зависимости: —
Автор
- Такеши Кано
О коде
Чистая анимация частиц CSS
Анимация частиц CSS без JavaScript. Самым важным моментом является случайное движение частиц. Виньетирование было создано свойством
Виньетирование было создано свойством mask-image .
Совместимые браузеры: Chrome, Edge, Firefox, Opera, Safari
отзывчивый: да
Зависимости: —
Автор
- Анастасия Гудвин
О коде
Фон мерцающих звезд на чистом CSS
Анимация тонких мерцающих звезд и движущихся облаков с использованием только CSS.
Совместимые браузеры: Chrome, Edge, Firefox, Opera, Safari
Зависимости: —
Автор
- осорина ирина
О коде
Фоновый эффект
Эффект фона HTML и CSS.
Совместимые браузеры: Chrome, Edge, Firefox, Opera, Safari
Зависимости: —
Автор
- Мохаммад Абдул Мохайман
О коде
Анимированный фон на чистом CSS
Анимированный фон на чистом CSS.
Совместимые браузеры: Chrome, Edge, Firefox, Opera, Safari
Зависимости: —
Автор
- Крис Смит
О коде
Фоновый эффект скользящих диагоналей
Анимированный фон под контентом.
Совместимые браузеры: Chrome, Edge, Firefox, Opera, Safari
Зависимости: —
О коде
Анимация фона
Фоновая анимация HTML и CSS.
Совместимые браузеры: Chrome, Edge, Firefox, Opera, Safari
Зависимости: —
Автор
- Чандан Чоудхари
О коде
Анимированный фон
Совместимые браузеры: Chrome, Edge, Firefox, Opera, Safari
Зависимости: —
Автор
- Мануэль Пинто
О коде
Чистая анимация фона CSS3 с градиентом
Совместимые браузеры: Chrome, Edge, Firefox, Opera, Safari
Зависимости: —
О коде
CSS Анимация фона
Пример фоновой анимации с использованием CSS.
Совместимые браузеры: Chrome, Edge, Firefox, Opera, Safari
Зависимости: —
Автор
- коотоопас
О коде
Бесконечная анимация фона
Чистый CSS бесконечный фоновая анимация .
Совместимые браузеры: Chrome, Edge, Firefox, Opera, Safari
Зависимости: —
бесплатных тем Google Slides и шаблонов Powerpoint
Ищите бесплатные шаблоны!
наука
еда
природа
история
технологии
школа
путешествовать
медицинский
Музыка
математика
- цвет
Розовый
Красный
Коричневый
апельсин
Желтый
Кремовый цвет
Зеленый
Синий
Пурпурный
Белый
Серый
Черный
- Стиль
Мультфильм
творческий
Милый
Тьма
Элегантный
Смешной
Футуристический
Минималистский
определение надписи The Free Dictionary
Добрые люди Гааги отрубили плоть своих жертв, но верно перенесли остаток на виселицу, чтобы иметь предлог для двойной надписи на огромном плакате, на котором Корнелиус; с острым зрением молодого человека двадцати восьми лет, он смог прочитать следующие строки, нанесенные грубой кистью художника-вывески: — Небольшая коробка, с которой оторвана запечатанная бумага (бумага, содержащая надпись) был найден открытым и пустым на столе в комнате. Но он должен был это получить; Том сказал, что он ДОЛЖЕН; Не было случая, чтобы государственный заключенный не выцарапал свою надпись, чтобы оставить позади, и свой герб. Надпись гласила: «С любовью к моему отцу». Это очень старая надпись, существовавшая, возможно, задолго до старинные богадельни на этом месте. Потом стена была побелена или соскребана, не знаю какой, и надпись исчезла.22, 1839 г.! » Следующая страница была украшена волосами более темного оттенка с французской надписью под ней: «Клеманс.Как только Дон Кихот прочел надпись на пергаменте, он ясно понял, что в ней говорилось о разочаровании Дульсинеи, и сердечно благодарил небеса за то, что с такой небольшой опасностью он совершил такой грандиозный подвиг, что вернул им прежний цвет лица. Перед лицом этих достопочтенных дуэнн он подошел к герцогу и герцогине, которые еще не пришли в себя, и, взяв герцога за руку, сказал: «Ободритесь, достопочтенный сэр, ободритесь; это совсем ничего ; теперь приключение окончено, и никакого вреда не нанесено, о чем ясно свидетельствует надпись на этом посте.
Но он должен был это получить; Том сказал, что он ДОЛЖЕН; Не было случая, чтобы государственный заключенный не выцарапал свою надпись, чтобы оставить позади, и свой герб. Надпись гласила: «С любовью к моему отцу». Это очень старая надпись, существовавшая, возможно, задолго до старинные богадельни на этом месте. Потом стена была побелена или соскребана, не знаю какой, и надпись исчезла.22, 1839 г.! » Следующая страница была украшена волосами более темного оттенка с французской надписью под ней: «Клеманс.Как только Дон Кихот прочел надпись на пергаменте, он ясно понял, что в ней говорилось о разочаровании Дульсинеи, и сердечно благодарил небеса за то, что с такой небольшой опасностью он совершил такой грандиозный подвиг, что вернул им прежний цвет лица. Перед лицом этих достопочтенных дуэнн он подошел к герцогу и герцогине, которые еще не пришли в себя, и, взяв герцога за руку, сказал: «Ободритесь, достопочтенный сэр, ободритесь; это совсем ничего ; теперь приключение окончено, и никакого вреда не нанесено, о чем ясно свидетельствует надпись на этом посте.
Источник monobit.ru
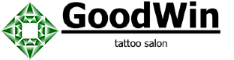







 kapwing.com — очень интересный сервис, где вы можете создавать надписи не только на чёрном и других с однородной заливкой фонах, но и наложить анимацию текста. Вывод в формате видео или gif-анимации. Узнай, как сделать гифку из видео. Посмотрите результат цитаты:
kapwing.com — очень интересный сервис, где вы можете создавать надписи не только на чёрном и других с однородной заливкой фонах, но и наложить анимацию текста. Вывод в формате видео или gif-анимации. Узнай, как сделать гифку из видео. Посмотрите результат цитаты: