Как создавать красивые надписи в Word? Как сделать надпись красивыми буквами
Вы, наверное, раньше видели красиво оформленные тексты, созданные в программе Word.
Они яркие, и необычно выделяются на фоне всего текста.
Для строгих документов конечно, использование данных надписей нецелесообразно, но для личных документов и открыток это то, что надо!
Делается это так.
Нажимаем «Вставка», затем – «Рисунок», затем «Объект WordArt».
И выбираем нужный стиль надписи.
После этого жмем «Ok».
На этом все, красивая надпись у вас создана. Вы можете поэкспериментировать, выбирая тот или иной стиль надписи.
Да, чуть не забыла!
Размер выбранной надписи можно изменять, как увеличивая, так и уменьшая его. Для этого щелкаем левой клавишей мыши по картинке-надписи, появится черная окантовка вокруг надписи. Затем подводим мышь к правому нижнему углу надписи, пока не увидите двустороннюю стрелочку. Когда стрелочка появилась, нажимаем левой клавишей на картинку и растягиваем ее либо вправо, либо вниз.
Аналогично можно поиграться с размером шрифта. Для этого щелкаем левой клавишей мыши по картинке-надписи два раза. Появится окно. В появившемся окне стоит название «Размер». Щелкнув по стрелочке под словом «размер», можно выбрать размер шрифта.
Еще можно при желании поменять сам шрифт. Для этого щелкаем левой клавишей мыши по картинке-надписи два раза. Появится окно. В появившемся окне стоит название «Шрифт». Щелкнув по стрелочке под словом «Шрифт», можно изменить шрифт.
Да, еще можно поменять сам текст надписи. Для этого щелкаем левой клавишей мыши по картинке-надписи, появится черная окантовка вокруг надписи. А внизу страницы появится маленькое окно. В нем выбираем название «Изменить текст». После изменения жмем «Ok».
Также можно поменять цвет текста. Для этого щелкаем левой клавишей мыши по картинке-надписи, появится черная окантовка вокруг надписи. А внизу страницы появится маленькое окно. В нем выбираем картинку «Краска, льющаяся из баночки на кисть».
В общем, поэкспериментируйте, и найдите свой стиль оформления красивой надписи!
Кстати, а вот как создается в !
На днях наша группа столкнулась с серьезнейшей проблемой — за пропуски пар надо сдать рефераты, написанные от руки. За два пропуска — 1 реферат на 15 листов! Да я за весь семестр столько бумаги не измарал, слава яйцам. Поэтому пришлось пойти на хитрости, а именно: найти нормальные (кириллические) и загнать их в Microsoft Word, и распечатать наши рефераты.
Вот эта подборка из 80-ти русских рукописных шрифтов. В архиве вы найдете следующие (и др.) экземпляры:
Сделать свой русский рукописный шрифт
Но, скачав эти шрифты, стало понятно, что никто не поверит, будто мы пишем, как Пушкин, Боярский или Моцарт. Поэтому пришлось сделать рукописный шрифт самим. Но как сделать свой шрифт, как две капли воды похожий на ваш обычный почерк?
Для начала устанавливаем Font Creator 6.
Далее, на чистом листе (в линейку и в клетку не подойдут) пишем все буквы русского (английского, и других при необходимости) алфавита, а также цифры и спец.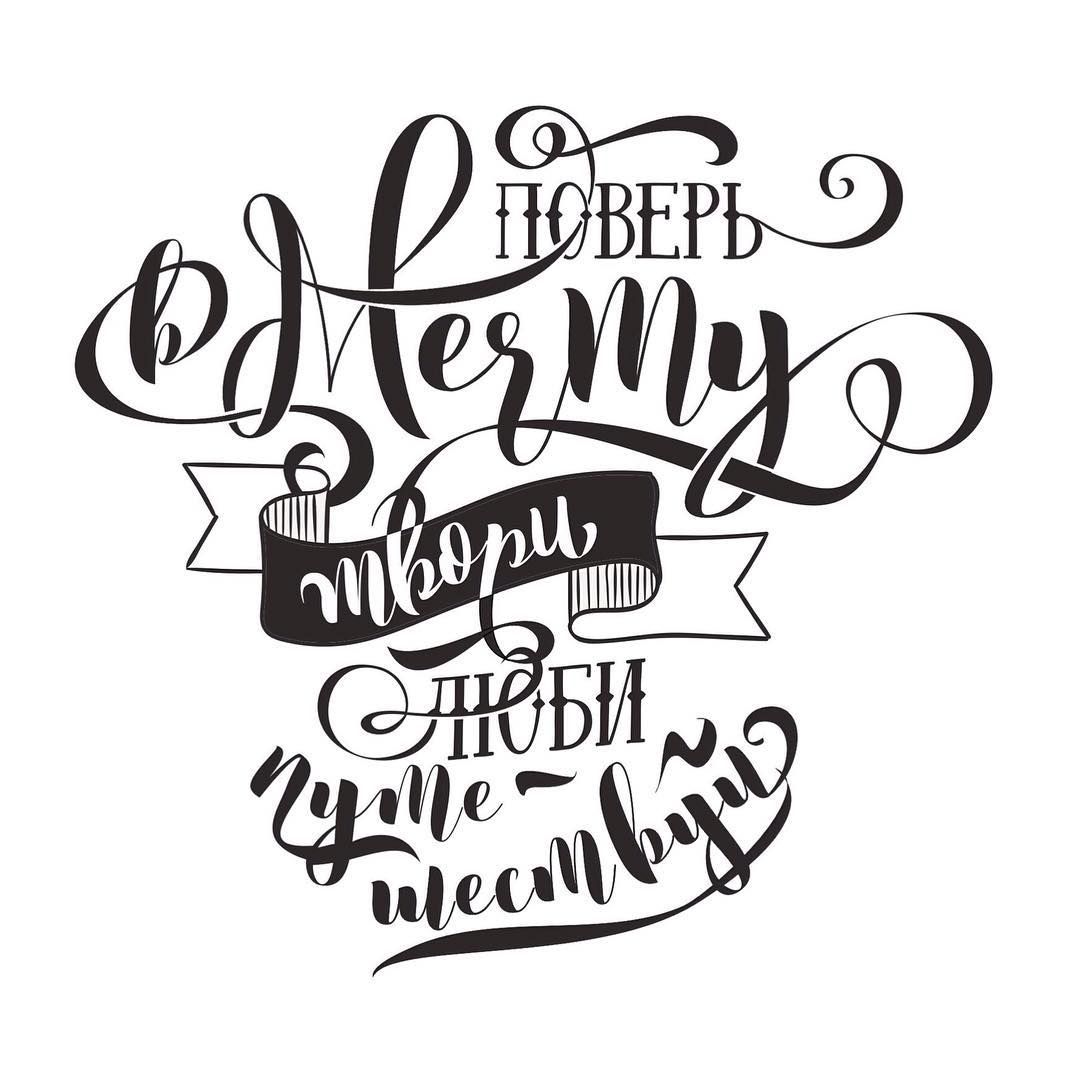 символы.
символы.
Сканируем получившееся творение. Далее режем отсканенную картинку на отдельные буковки и циферки (фотошоп или банально пэйнт подойдет), называем соответственно.
Следующий этап в Font Creator:
— Нажимаем файл — новый (New)
— Даем название своему рукописному шрифту (например Moy_shrift), ставим отметку на Unicode, на Regular и на Don’t include outlines (для чистого бланка силуэтов), короче, все по умолчанию.
— Перед вами появляется панель с силуэтами знаков препинания и английских букв. Вам необходимо вставить в нее Кириллицу. Поступаем следующим образом:
2. Перед вами появляется таблица символов первого шрифта в вашей базе, Затем листаем страницы таблицы кнопкой Block→.
3. Находим русские буквы.
5. Смотрим индекс первой буквы А (у меня $0410) в поле Выбранный Символ (Selected Character).
6. Смотрим индекс буквы я (у меня $044F)
7. В поле Добавьте эти символы (Add these character…) вводим эти числа (как $0410-$044F).
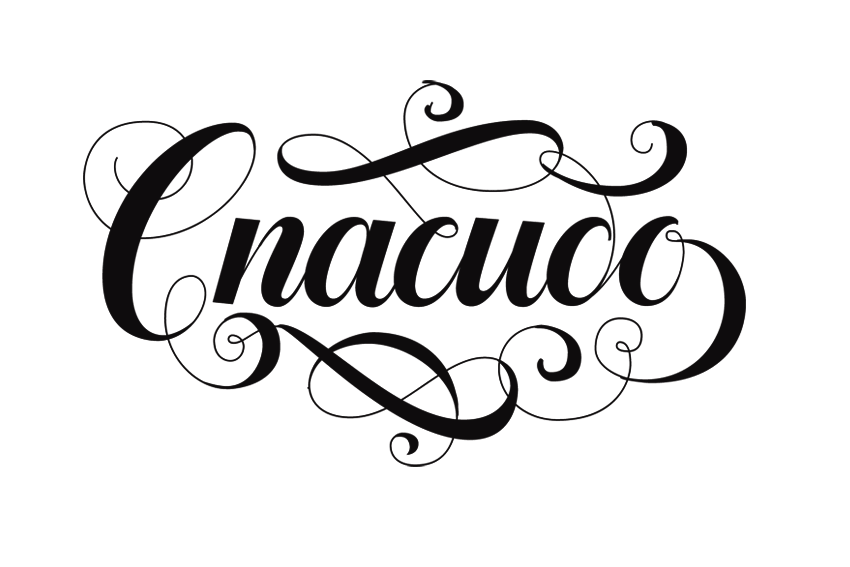
8. Нажимаем Ok.
9. Ваш шаблон пополнился соответствующими силуэтами Кириллицы.
10. Так же вы по отдельности можете вставить туда интересующие вас знаки (Ё,ё и пр.)
Теперь нажимаем на силуэт буквы которую хотите сотворить правой кнопкой мыши.
Затем выбираете пункт импорт изображения (Import image).
В разделе Import image вы нажимаете на кнопку Загрузить (Load).
В окне появится изображение этой буквы, нажимаем на кнопку Generate.
Вот ваша буковка и появилась.
Два раза нажимаем на квадратик с вашей буковкой (квадратик в котором раньше был силуэт этой буквы).
Перед вами открывается разлинеенное окошечко. Не пугайтесь большого количества красных пунктирных полосочек, все они вам пригодятся.
Для удобства разверните окно на весь экран.
Если ваша буква чересчур большая или маленькая, то удаляем уже загруженную, загружаем новую и, не нажимая генерировать, жмем на вкладку Глиф. Тут выбираем подходящий множитель (это уже методом тыка) и жмем «использовать по умолчанию».
Тут выбираем подходящий множитель (это уже методом тыка) и жмем «использовать по умолчанию».
Далее разберемся с двумя главными линиями (это в разлинеенном окошке) – левая и правая — они определяют то, как будут соприкасаться буквы вашего рукописного шрифта между собой. Если надо, чтобы буквы соприкасались (как в рукописи), правую линию передвиньте на букву (чтобы она чуть-чуть вылазила за линию).
Вторая снизу линия (Baseline)– линия опоры каждой буквы. Если ваши буквы будут по разному стоять на этой линии, то соответственно и в Ворде у вас все будет плясать.
Третья снизу линия (x-Height) – максимальная высота маленьких букв.
Четвертая (CapHeight) – максимальная высота больших букв, цифр, а также буквы «в», и может быть для кого-то «д» и «б».
И пятая снизу линия – линия края верхней строки. (по-моему =)
В последних версиях текстового редактора Microsoft Word имеется довольно большой набор встроенных шрифтов. Большинство из них, как и полагается, состоят из букв, но в некоторых вместо букв используются различные символы и знаки, что тоже весьма удобно и необходимо во многих ситуациях.
Большинство из них, как и полагается, состоят из букв, но в некоторых вместо букв используются различные символы и знаки, что тоже весьма удобно и необходимо во многих ситуациях.
И все же, сколько бы в MS Word не было встроенных шрифтов, активным пользователям программы стандартного набора всегда будет мало, особенно, если хочется чего-то действительно необычного. Неудивительно, что на просторах интернета можно найти множество шрифтов для этого текстового редактора, созданных сторонними разработчиками. Именно поэтому в данной статье мы расскажем о том, как добавить шрифт в Ворд.
Важное предупреждение: Скачивайте шрифты, как и любое другое ПО, только с проверенных сайтов, так как во многих из них вполне могут содержаться вирусы и прочий вредоносный софт. Не забывайте о собственной безопасности и сохранности личных данных, не качайте шрифты, представленные в установочных файлах EXE, так как на самом деле распространяются они в архивах, внутри которых содержатся файлы форматов OTF или TTF, поддерживаемых ОС Windows.
Вот список безопасных ресурсов, с которых можно скачивать шрифты для MS Word и других совместимых программ:
Отметим, что все вышеперечисленные сайты крайне удобно реализованы и каждый из шрифтов там представлен наглядно и понятно. То есть, вы смотрите на картинку превью, решаете, нравиться ли вам этот шрифт и нужен ли он вам вообще, и только после этого качаете. Итак, приступим.
1. Выберите на одном из предложенных нами сайтов (либо на другом, которому полностью доверяете) подходящий шрифт и скачайте его.
2. Перейдите в папку, в которую вы скачали архив (или просто файл) со шрифтом (шрифтами). В нашем случае это рабочий стол.
3. Откройте архив и извлеките его содержимое в любую удобную папку. Если вы скачали шрифты, не запакованные в архив, просто переместите их туда, откуда вам будет удобно к ним добраться. Не закрывайте эту папку.
Примечание: В архиве со шрифтами помимо файла OTF или TTF могут также содержаться и файлы другого формата, к примеру, изображение и текстовый документ, как в нашем примере.
Извлекать эти файлы отнюдь не обязательно.
4. Откройте .
В Windows 8 — 10 сделать это можно с помощью клавиш Win+X , где в появившемся списке нужно выбрать . Вместо клавиш также можно использовать клик правой кнопкой мышки по значку меню “Пуск” .
В Windows XP — 7 этот раздел находится в меню “Пуск” — .
5. Если находится в режиме просмотра “Категории” , как на нашем примере, переключитесь на режим отображения мелких значков — так вы сможете быстрее найти необходимый пункт.
6. Найдите там пункт “Шрифты” (скорее всего, он будет одним из последних), и нажмите на него.
7. Откроется папка со шрифтами, установленными в ОС Windows. Поместите в нее файл шрифта (шрифтов), ранее скачанный и извлеченный из архива.
Совет: Вы можете просто перетащить его (их) мышкой из папки в папку или использовать команды Ctrl+C (копировать) или Ctrl+X (вырезать), а затем Ctrl+V (вставить).
8. После короткого процесса инициализации шрифт будет установлен в систему и появится в папке, в которую вы его переместили.
Примечание: Некоторые шрифты могут состоять из нескольких файлов (например, обычный, курсив и полужирный). В таком случае необходимо помещать в папку со шрифтами все эти файлы.
Установка нового шрифта в Word
1. Запустите Ворд и найдите новый шрифт в списке со стандартными, встроенными в программу.
2. Зачастую, отыскать новый шрифт в списке не так просто, как может показаться: во-первых, их там и без того довольно много, во-вторых, его название, хоть и написано собственным шрифтом, но довольно мелкое.
Чтобы быстро отыскать новый шрифт в MS Word и приступить к его использованию в наборе текста, откройте диалоговое окно группы “Шрифт”, нажав на небольшую стрелочку, расположенную в правом нижнем углу этой группы.
3. В списке “Шрифт” найдите название нового, установленного вами шрифта (в нашем случае это Altamonte Personal Use ) и выберите его.
Совет: В окне “Образец” вы можете видеть то, как выглядит шрифт. Это поможет быстрее его найти, если вы не запомнили название шрифта, но запомнили его визуально.
4. После того, как вы нажмете “ОК” в диалоговом окне “Шрифт” , вы переключитесь на новый шрифт и сможете начать его использовать.
Внедрение шрифта в документ
После того, как вы установите новый шрифт на свой компьютер, использовать его вы сможете только у себя. То есть, если вы отправите текстовый документ, написанный новым шрифтом другому человеку, у которого этот шрифт не установлен в системе, а значит, и не интегрирован в Ворд, то у него он отображаться не будет.
Если вы хотите, чтобы новый шрифт был доступен не только на вашем ПК (ну и на принтере, точнее, уже на распечатанном листе бумаги), но и на других компьютерах, другим пользователям, его необходимо внедрить в текстовый документ. О том, как это сделать, читайте ниже.
Примечание: Внедрение шрифта в документ приведет к увеличению объема документа MS Word.
1. В вордовском документе перейдите во вкладку “Параметры” , открыть которую можно через меню “Файл” (Word 2010 — 2016) или кнопку “MS Word” (2003 — 2007).
2. В диалоговом окне “Параметры”, которое перед вами откроется, перейдите к разделу “Сохранение” .
3. Установите галочку напротив пункта “Внедрить шрифты в файл” .
4. Выберите, хотите ли вы внедрить только знаки, которые используются в текущем документе (это уменьшит объем файла), хотите ли вы исключить внедрение системных шрифтов (по сути, оно и не нужно).
Собственно, на этом можно и закончить, ведь теперь вы знаете о том, как установить шрифты в Ворд, предварительно инсталлировав их в ОС Windows. Желаем вам успехов в освоении новых функций и безграничных возможностей программы Microsoft Word.
Если Вам нужно создать в Microsoft Word не подотчетный документ, в соответствии с определенными правилами, а, например, сделать открытку или предупредительную надпись, тогда в данной статье мы разберемся, как красиво оформить текст в Ворде.
Для этого достаточно просто изменить размер букв и выбрать подходящий шрифт, можно использовать один из готовых стилей WordArt, или же самостоятельно выбрать цвет, эффект и прочее для текста, чтобы он смотрелся на листе интересно и привлекал внимание.
Все скриншоты я делала в Ворде 2010, но если у Вас установлен Word 2007, 2013 или 2016, тогда данные рекомендации Вам подойдут.
Как сделать красивую надпись
Начнем с того, что добавим в документ необходимое поле. Перейдите на вкладку «Вставка» и выберите «Надпись» – «Простая надпись» .
На странице появится вот такое поле. Удалите напечатанное в примере, нажав «Delete» на клавиатуре, и наберите то, что нужно Вам.
Затем выделите написанные слова и перейдите на вкладку «Главная» . Раскройте выпадающий список со шрифтами, и подберите тот, который Вам больше всего подходит.
Обратите внимание, что некоторые шрифты применяются только к словам, написанным на английском. Так что ищите в списке такой шрифт, который подойдет и к русским словам.
В примере, как видите, выбранный шрифт подходит только к английским словам.
Чтобы изменить цвет букв, нажмите на маленькую стрелочку возле кнопки «Цвет текста» и кликните по тому, который больше всего подойдет. Если нужного цвета в представленных нет, тогда нажмите «Другие цвета» , или же выберите градиентную заливку.
Кнопка позволит выбрать один из готовых вариантов оформления. Также можете сами подобрать нужный вид текста, нажимая на поля «Структура» , «Тень» , «Отражение» , «Свечение» , и выбирая нужное из развернувшегося списка.
Чтобы убрать границы для созданного блока, нажмите на нее правой кнопкой мышки, в контекстном меню выберите «Контур фигуры» , затем «Нет контура» .
Все те функции, которые мы рассмотрели выше, применимы не только для напечатанного в блоке. Ими получится воспользоваться и для того, что Вы просто напечатаете на листе.
А теперь давайте разберемся, что еще используется, для красивого оформления напечатанных в блоке слов.
Выделите сам блок и перейдите на появившуюся вкладку «Средства рисования» – «Формат» , именно на ней есть все те кнопочки, которые мы рассмотрим дальше.
На данной вкладке кнопки в группе «Стили фигур» применяются к рамке: заливка, пунктирная рамка и прочее. В группе «WordArt» все кнопочки используются для изменения теста. Давайте рассмотрим все по порядку.
Для блока надписи можно использовать любой готовый стиль. Для изменения цвета контура или заливки, разверните доступные варианты и выберите нужные.
Обратите внимание, что если у Вас из выпадающих списков будет выглядывать немного надписи, как в примере, то наведя курсор на любой из вариантов, получится увидеть, как все изменится.
Если хотите, нажмите и сами выберите подходящий цвет. Здесь можно выбрать цвет, которого нет в палитре – «Другие цвета заливки» , или рисунок, градиент или текстуру в качестве заливки.
Для блока с надписью можно изменить и «Контур фигуры» – то есть рамку. Подберите для нее цвет, толщину или измените линию на прерывистый пунктир.
Теперь перейдем к словам и посмотрим, что можно сделать с ним. Как и в случае с рамкой, для текста так же применим один из готовых стилей.
Кнопка «Заливка текста» позволит поменять цвет букв.
Чтобы выбрать контур, нажмите соответствующую кнопку. Здесь можно не только подобрать цвет, но и толщину или изменить штрихи.
Чтобы слова выглядели более эффектно, примените различные варианты анимации. Нажмите на аналогичную кнопку, затем выберите, что именно хотите использовать, например, «Отражение» . Дальше, из выпадающего списка, определитесь с подходящим вариантом.
Если нужно, чтобы текст был какой-нибудь необычной формы, тогда выберите пункт «Преобразовать» . В открывшемся списке будут различные варианты искривления.
Как красиво написать текст
Единого шаблона, который бы использовался для этого, сделать не получится. Поскольку вкусы у всех разные, и создается подобный текст для разных целей. Так что, экспериментируйте, кликайте по кнопкам, которые я описала выше, и смотрите, как будут меняться слова.
На сайте есть несколько статей, во время написания которых получался интересный вид текста.
В статье, как сделать надпись в Ворде , результат был такой.
Если нужно сделать надпись по кругу или полукругом в Ворд , тогда прочтите статью, перейдя по ссылке.
О том, как вставить текст на картинку в Ворд , можете прочесть в данной статье. Результат получился такой:
Редактор Microsoft Word предоставляет пользователям широкий набор инструментов для оформления документов. Стандартные возможности — выбор шрифта и установка его размера, начертание, цвет и многое другое. Именно о шрифтах пойдет речь в данном материале. Мы научимся работать с ними, скачаем и установим новые шрифты для word. Это позволит нам еще больше расширить возможности визуального оформления. Обязательно скачайте нашу коллекцию шрифтов — пролистайте страницу чуть ниже!
250 шрифтов :
250CyrillicFonts.rar
В сети достаточно ресурсов, которые предлагают вашему вниманию всевозможные шрифты, на любой вкус. Вы самостоятельно можете поискать их. Мы в свою очередь хотим порекомендовать вам следующие сайты, на которых мы подбирали шрифты для скачивания.
Огромный выбор, в том числе редкие варианты.
Обратите внимание — если вы скачайте русские шрифты (кириллические), то работать они будут только с русской раскладкой (см. ). Точно также с латинскими. Некоторые шрифты универсальны — нужно смотреть каждый отдельно.
Установка шрифтов для word
Тут сразу нужно отметить одну особенность, которая сильно облегчает работу. Если вы используйте операционную систему windows, то все новые шрифты устанавливаются непосредственно на нее, а не отдельно для каждой программы. Таким образом, установив один раз, они станут доступны для использования во всех программах, где это возможно.
Обратите внимание . Вы просили рассказать, статья уже опубликована.
Для начала, нужный шрифт следует скачать с нашего сайта, или найти в интернете. Если вам попадется архив, его следует разархивировать в любое место на жестком диске. Вам должны быть доступны шрифты с расширением .ttf , .otf и др.
В нашем примере, мы будем использовать красивые шрифты для word, которые вы могли скачать по ссылке в начале статьи.
Все шрифты хранятся в папке C:/windows/fonts — буква диска соответствуют той, в которую установлена операционная система.
Самый простой способ установить шрифт, это просто скопировать его в эту папку. Попробуйте, он сразу станет доступен в Microsoft Word.
Следующий способ универсален для всех версий Windows. Нажимаем «Пуск «, затем «Панель управления » и «Шрифты «.
Нажмите в строке меню кнопку «Файл «, затем «Установить шрифт «. Выберите нужный и завершите операция нажатием «Ок «.
Если меню не отображается, нажмите кнопку «Alt «
Теперь выбранный шрифт активен, и он будет применен к набранному с клавиатуры тексту.
Зачем искать информацию на других сайтах, если все собрано у нас?
идеи подписи подарка на день рождения или праздника
Подарки вручают по-разному. Можно просто перевести человеку на карту желаемую сумму. Или купить вещь и вручить ее прямо в пакете из магазина. А можно приобрести красивый пакет или завернуть презент в оберточную бумагу, а внутрь положить подписанную открытку. Если вы склоняетесь к третьему варианту, мы расскажем, какие надписи на подарках будут уместны для разных случаев: дня рождения, юбилея начальника и т.д.
Идеи надписи на подарке для любимой девушки или парня
Подарок для особенного человека обязательно стоит сопроводить запиской, пусть даже короткой. От вас ждут теплых слов – так напишите же их! Вдохновение покинуло? Предлагаем несколько идей:
- Короткое посвящение: «Для любимой», «Для лучшей девушки на свете», «Для самого близкого и дорогого», «Для моей половинки».
- Слова любви: «Я люблю тебя до звезд и обратно», «Мою любовь невозможно измерить и описать», «Ты любовь всей моей жизни».
- Можно обыграть тематику подарка. «Моя жизнь с тобой такая же сладкая, как этот шоколад», «Эта золотая роза никогда не завянет – так же, как моя любовь», «Смотри на эти часы и помни, что каждую секунду я думаю о тебе».
Что написать на подарке другу или подруге
Возлюбленным принято говорить приятные слова, но не забывайте, что друзья нуждаются в них не меньше. В суете повседневности сложно подобрать удачный момент, чтобы сказать другу о том, как он для вас дорог. Поэтому не упускайте возможность сделать это, вручая презент.
- Теплые слова о дружбе. «Наша дружба с годами только крепче».
- Смешная надпись, если это уместно между вами, или если сам подарок выбран с юмором. «Ты на год ближе к пенсии!» «Хоть ты и зануда, ты мой лучший друг!»
Идеи надписей на подарке мужу, жене, маме, папе, бабушке, дедушке
Наши родные и близкие заслуживают самых нежных и добрых слов. Постарайтесь выразить свои чувства к ним в виде коротких, но значимых фраз. Используйте для вдохновения примеры ниже.
- Лучшей или лучшему. «Лучшей маме на свете», «Лучшему дедушке от любящих внуков».
- Слова признательности. «Спасибо за жизнь», «Спасибо за любовь и заботу», «Спасибо за каждую минуту, что ты рядом».
- Комплименты. «Самая нежная, самая ласковая, самая добрая мама в мире», «Любящему и заботливому дедушке».
Универсальные красивые надписи на шкатулках и других подарках для мужчин и женщин
Собираетесь обрадовать подарком любимую тещу, доктора из поликлиники, учителя или коллегу и подбираете надпись? Несколько вариантов, подходящих почти для любого повода:
- С упоминанием вашего имени. «На память от Сергея Петрова», «От любящего зятя», «От выпускников 2020 года».
- С упоминанием имени одариваемого. «Дорогой Надежде Ивановне», «Любимому крестнику Павлику», «Уважаемому Ивану Алексеевичу в день 50-летия».
- Крылатые фразы и пожелания. «Счастье в мелочах», «Радуйся каждому дню», «Любовь согревает жарче пламени», «Улыбнись миру», «Ты прекрасна каждый день», «Верность, честь, отвага», «Будь мужествен перед лицом опасности».
Надпись на открытке, коробке или самом подарке – что выбрать
Хотя традиция предполагает, что писать следует на открытке или ярлычке, – такое послание рано или поздно отправится на дальнюю полку или даже в мусорную корзину. Хотите, чтобы ваши теплые слова сохранились на долгие годы? Делайте надпись прямо на подарке!
Что можно украсить дарственной фразой:
- статуэтки и другой домашний декор;
- наручные и настольные часы;
- органайзеры и письменные наборы;
- подарочные ручки;
- электронику и технику;
- наборы сладостей, чая, кофе;
- посуду и другие изделия из стекла и керамики;
- пледы, подушки и прочий текстиль.
Современные технологии печати, вышивки и гравировки позволяют наносить слова и изображения практически на любую поверхность. Главное – подобрать правильный метод, чтобы результат получился красивым и долговечным.
Как написать красиво в фотошопе. Создание красивой надписи в Photoshop
Мы продолжаем серию коллекцию с материалами для веб-дизайнера. И сегодня это эффекты текста в фотошопе . Использование красивого текста является важным фактором в процессе создания хорошей графики и привлекательного оформления.
Созданные эффекты представляют из себя исходные файлы формата psd, с редактируемыми слоями. В некоторых случаях это даже редактируемый текст, так что не делая особых изменений, вы можете применить представленные эффект к своему тексту. Ниже представлен список эффектов, которые находятся в вашем распоряжении.
1 → Золотой + Стеклянный эффект
Это несколько текстовых слоёв для веб и графического дизайна, для создания интересных эффектов для текста в стиле “золото” и “стекло”. К архиву прилагается стиль фотошопа.asl, который можно сохранить в наборе, и использовать в любое время.
2 → Размытый текст
Ещё один эффект размытых слов в объёме. Макет представляет из себя mock-up файлы, что позволяет сделать любой текст таким в автоматическом режиме.
3 → Металлический текст + шрифт к нему
Довольно реалистичные металлические буквы с подходящим шрифтом. Данный шрифт находится в архиве вместе с исходником.
4 → Ещё исходник стиля букв в приятных тонах
Тоже неплохой стиль, с небольшим 3D
5 → В стиле Glamour
Простой, но привлекательный текст в красном стиле, без применения дополнительных слоёв, только параметры наложения.
6 → Вдавленные буквы с 3D эффектом: PSD + шрифт
Эффект вдавленность букв достигается нехитрыми манипуляциями, в частности, внутренней тенью, которая как раз и создаёт такую видимость. К макет приложен также шрифт, использованный в данном тексте.
7 → Вдавленный текст
Самый простой пример применения такого эффекта. Всё манипуляции в параметрах наложения. Исходник ниже.
8 → В стиле Retro school
Интересный эффект ретро достигается путём компоновки параметров наложения, а также текстуры, которая создаёт видимость старых букв.
9 → Превосходный 3D текст “Grand”
Очень профессиональная работа. Реалистичные эффекты в автоматическом режиме, исходник mock-up типа. К архиву прилагается 2 используемых шрифта, и сами эффекты в двух вариантах.
10 → Рукописный текст
Хорошее сочетание рукописного шрифта и стиля текста. Сам файл шрифта прилагается.
11 → Эффект “Authentic”
На любителя. Mock-up PSD исходник.
12 → Элегантный белый в стиле “Soft”
Привлекательный эффект, простой, но в то же время интересный результат получается.
13 → Расписной зеркальный текст
Элегантный шрифт (прилагается), красивый зеркальный текст.
14 → Золотые буквы с зеркальным отражением
Очень реалистичный эффект, максимально соответствующий золотой поверхности. При всё такого эффекта можно добиться одними средствами параметров наложения, так что вы сможете без труда ещё добавить ещё один стиль в свою коллекцию.
15 → Отражающийся глянец
Простой, но также приятный эффект текста в фотошопе, представляющий глянец, с зеркальным видом и интересным шрифтом.
16 → Морозный эффект в ледниковом стиле
Довольно интересный ледяной текст, очень подходящий шрифт + параметры в фотошопе позволили добиться такого морозного стиля.
17 → Буквы в стиле мыльных пузырей
Дорогие друзья, из этого урока вы узнаете как сделать красивую надпись на фотографии в фотошопе.
Специально для вас, я сделал пошаговую инструкцию по добавлению красивого текста на вашу фотографию или изображение, и если вы хотите научиться делать это самостоятельно, тогда данный урок для вас.
В этом уроке мы с вами так же попутно обучимся поиску новых шрифтов для фотошопа, научимся устанавливать их программу, научимся изменять размер и разрешение изображения, познакомимся с инструментами кадрирование и свободная трансформация.
Надеюсь данный урок будет вам полезен и после изучения урока вы без проблем сможете сделать красивую надпись в фотошопе.
Перед началом работы, давайте выберем фотографию на которую будем добавлять текст.
Для урока я выбрал вот эту фотографию с изображением природы. Сразу же нужно определиться что мы будем делать с этой фотографией (картинка отличного качества и имеет разрешение в 300 пикселей на дюйм — сразу нужно понимать, что чем больше разрешение, тем качественнее будет фотография, но есть и минус — на диске будет занимать больше места):
1. Распечатывать в фотосалоне.
2. Публиковать в интернете (если планируется публикация изображения в интернете, то разрешение можно смело ставить: 72 пикселя на дюйм, сейчас покажу как это сделать).
Я выбрал второе.
Приступим к самому уроку.
Изменение размера и разрешения фотографии в фотошопе
1.Открываем картинку в фотошопе.
Сразу посмотрите картинка иметь большой размер: ширина 1024, высота 768 и разрешение: 300 пикселя на дюйм (что бы вывести это окошечко, идем в меню Изображение — Размер изображения , Image — Image Size).
Мне для картинки в блог, нужно сделать ее размером по ширине — 550 пикселей (высота мне не важна), а также разрешение сделать — 72 пикселя/дюйм , нужно обрезать не нужное на изображении. Есть два способа как это сделать:
а) можно просто в окне Размер изобржения , поставить сначала разрешение 72 пикселя на дюйм, ширину поставить 550 пикселей и нажать ОК .
б) можно в одно действие сразу обезать на фотографии все не нужное, сделать ее по ширине 550 пикселей и с разрешением в 72 пикселя. Интересно как это сделать?
Кадрирование фотографий в фотошопе
Берем инструмент Кадрирование (Crop, C) и сверху в панели настроек инструмента ставим такие параметры.
После просто рисуем область на нашей фотографии. Выбираем нужную (можно изменять область хватая мышью за узелки по углам изображения) нам область и нажимаем Enter (обрезая все не нужное).
В итоге получаем изображение с нужными нам параметрами — 550 ширина и 72 dpi разрешение.
Все картинку мы подготовили. Теперь нам нужно добавить красивую надпись на изображение.
Добавляем новые шрифты в фотошоп
2. Можно использовать стандартный шрифт, но мы с вами не ищем легких путей, правильно?) Правильно, один раз разберемся и будем потом постоянно использовать этот навык — найдем понравившийся нам шрифт в интернете, скачаем его на компьютер, добавим его в фотошоп и уже потом сделаем красивую надпись.
Идем в любую поисковую систему, я использую google.com, ввел фразу “русские шрифты ” (также можно попробовать на англиском russian fonts), попал на сайт xfont.ru и выбрал вот этот шрифт (Archangelsk Regular).
Для того что бы загрузить шрифт в фотошоп, его нужно скопировать в папку со шрифтами, название папки Font на вашем компьютере, эта папка находится на диске C в папке Windows , а там папка Font
Вот полный путь – C:\Windows\Fonts .
Так же можно открыть папку со шрифтами, просто через Пуск — Панель управления — Шрифты.
После нужно обязательно перезагрузить фотошоп – что бы изменения вступили в силу.
Перезапустили, открываем нашу фотографию и начинаем работать с текстом в фотошопе.
Добавляем красивую надпись на фотографию в фотошопе
3. Как же написать текст в фотошопе и наложить его на фото? Все просто берем инструмент Горизонтальный текст (Horizontal Type Tool, T).. В настройках выбираем наш шрифт — Archangelsk , ставим размер — 25 пунктов , насыщенный и любой цвет.
И пишем нужный нам текст, в моем примере Италия, 2012 .
Теперь давайте добавим эффекты нашему тексту. Идем в палитру со слоями (меню Окно — Слои , Window — Layers), кликаем два раза левой кнопкой мыши по этому слою и выбираем такие настройки:
Добавляем тень нашей надписи. Выбираем пункт Тень , ставим Непрозрачность — 75% , Смещение — 10 пикслей и Размер — 10 пикселей .
Добавляем внешнее свечение для надписи, выбираем пункт Внешнее свечение , ставим цвет, размах — 8% , размер — 27 пикслей .
Делаем градиентную заливку для надписи. Выбираем пункт Наложение градиента , щелкаем по градиенту, целкаем по нижнему левому ползунку и ставим такое цвет #fbfea0 , после щелкаем по нижнему правому ползунку и ставим такой цвет #ffef04 .
Остается добавить обводку для надписи. Выбираем пункт Обводка, выбираем размер — 3 пикселя и цвет #031f01 .
В итоге у нас получилось отличнная надпись с эффектами.
Можно ниже добавить еще одну надпись, только написать надпись другим шрифтом (думаю теперь после изучения урока, вы это сделаете с легкостью). Так же можно сделать текст под углом, выделяете в палитре слоев — нужный текстовый слой/несколько слоев, после использую Свободную трансформацию (меню Правка — Свободная трансформацию , Edit — Free Transform или просто нажимаете Ctrl+T), поворачиваете слой на нужный угол и нажимаете Enter .
На этом все, спасибо вам за внимание, надеюсь мой урок вам пригодился и у вас теперь больше не будет вопросов как в фотошопе сделать и написать красивый текст на фотографии !
Если у вас есть вопросы, смело задавайте их в комментариях, не стесняйтесь, я не кусаюсь)
С уважением Сергей Иванов.
Тема стилизации шрифтов неисчерпаема. Именно шрифты лучше всего подходят для экспериментов со стилями, режимами наложения, текстурирования и других способов украшения.
Желание как-нибудь изменить, улучшить надпись на своей композиции, возникает у каждого фотошопера при взгляде на невзрачные системные шрифты.
Как мы знаем, шрифты в Фотошопе (до сохранения или растрирования) являются векторными объектами, то есть, при любой обработке сохраняют четкость линий.
Сегодняшний урок по стилизации не будет иметь какой-либо четкой темы. Назовем ее «немного ретро». Просто поэкспериментируем со стилями и изучим один интересный прием наложения текстуры на шрифт.
Итак, давайте начнем сначала. А для начала нам потребуется фон для нашей надписи.
Фон
Создаем новый слой для фона и заливаем его радиальным градиентом так, чтобы в центре холста появилось небольшое свечение. Дабы не перегружать урок лишней информацией, читайте урок по градиентам.
Градиент, который использован в уроке:
Кнопка, которую следует активировать для создания радиального градиента:
В результате получим примерно вот такой фон:
С фоном мы еще поработаем, но в конце урока, чтобы не отвлекаться от основной темы.
Текст
C текстом также должно быть все понятно. Если не все, то читаем урок.
Создаем надпись нужного размера и любого цвета, так как от цвета в процессе стилизации мы избавимся полностью. Шрифт желательно подобрать с жирными глифами, например, Arial Black . В результате должна получиться примерно такая надпись:
Подготовительная работа окончена, переходим к самому интересному – стилизации.
Стилизация
Стилизация – процесс увлекательный и творческий. В рамках урока будут показаны только приемы, Вы же можете взять их на вооружение и ставить свои эксперименты с цветами, текстурами и прочим.
Надпись готова, но осталось несколько штрихов, без которых работу нельзя считать завершенной.
Доработка фона
C фоном мы совершим следующие действия: добавим довольно много шума, а также придадим неоднородности окраске.
С фоном мы разобрались, теперь он не такой «новенький», далее придадим всей композиции легкую винтажность.
Снижение насыщенности
На нашем изображении все цвета очень яркие и насыщенные. Это просто необходимо исправить. Сделаем это при помощи корректирующего слоя «Цветовой тон/Насыщенность» . Данный слой необходимо создать в самом верху палитры слоев, чтобы эффект применился ко всей композиции.
1. Переходим на самый верхний слой в палитре и создаем ранее озвученный корректирующий слой.
2. Используя ползунки «Насыщенность» и «Яркость» добиваемся приглушения цветов.
На этом издевательства над текстом, пожалуй, закончим. Посмотрим, что у нас в итоге получилось.
Вот такая симпатичная надпись.
Подведем итог урока. Мы с Вами научились работать со стилями текста, а также еще одному способу наложения текстуры на шрифт. Вся информация, которая содержится в уроке, не является догмой, все в Ваших руках.
ДА! Этот урок будет посвящен тексту в Фотошопе . Очень часто случается, что нам нужно подписать какую-то картинку или фотографию красивым текстом или мы делаем какую-то обложку, флаер, и прекрасно оформленный текст в таком случае просто необходим.
Для всех экспериментов, которые мы сейчас будем проводить, главным инструментом у нас будет инструмент Текст и, конечно же, все различные его настройки. Перед нами стоит задача: взять красивую картинку, написать на ней текст и красиво его оформить.
Открываем картинку, на которой будем писать текст. Нажимаем «Файл — Открыть ». И выбираем у себя на компьютере изображение.
Вот такое изображение открыл я:
Ну а теперь выбираем инструмент «Горизонтальный текст ».
Но, еще рано его использовать, перед этим нам нужно его настроить. Опции появятся сразу после выбора инструмента. Нам нужно выбрать шрифт, размер, цвет и другие настройки, но первые три самые главные, которые мы всегда должны настраивать, перед тем как использовать текст.
Выбираем из списка шрифт, который нам нравится:
Потом нужно установить размер:
Все! Теперь можно приступать к написанию самого текста. Кликаем по тому месту на картинке где хотим, чтобы у нас был текст, сразу после этого появляется линия, как в любом текстовом редакторе, когда мы хотим что то напечатать.
Пишем текст, потом выбираем инструмент «Перемещение » и можем перетаскивать текст по всей картинке. Также можно выровнять текст стрелочками с клавиатуры. Вот что получилось у меня:
Для текста всегда автоматически создается отдельной слой, можете посмотреть это в палитре слоев, поэтому при выполнении с ним каких-то операций остальную картинку мы не затронем. Итак, сейчас мы немного оформим наш текст. Добавим ему эффектов.
Для этого нам нужно выбрать слой с текстом и нажать на кнопочку fx она находиться в самом низу под слоями.
Нажимаем на нее и в появившемся списке выбираем «Параметры наложения ».
Здесь перемещаясь по различным вкладкам, придаем тексту различные стили. Например, поставив галочку на «Тень » мы придаем тексту тень. Двигайте ползунки до получения понравившихся вам результатов.
Таким же образом придаем тексту любой другой эффект. Я применю эффекты Тень, Внешнее свечение и Тиснение . Чтобы придать тексту свечение я ставлю галочку напротив «Внешнее свечение » и настраиваю различные параметры. Сразу же можно смотреть результат на картинке, передвинув в сторону окно со стилями.
Теперь применяем тиснение. Двигаем ползунки в стороны, добиваемся лучшего результата.
У каждого стиля свои параметры — глубина, размеры, непрозрачность и другие. Применяя какой-то из стилей, мы сразу настраиваем, экспериментируя с ползунками, оставляем то, что больше всего понравится.
После того как все настроено нажимаем «Да ».
Вот такой вот результат на данный момент у меня:
Ну вот, не плохо! Давайте еще сделаем отражение текста . Нам нужно копировать слой с текстом. Для этого встаем на него, затем нажимаем клавишу Alt и удерживая ее кликаем по тексту, которые на картинке и перетаскиваем вниз, получается копия слоя. Она нам как раз и нужна, чтобы сделать отражение текста.
Вокруг текста появляется рамка с точками, это значит, что трансформацию мы включили. Теперь мы кликаем по тексту правой кнопкой мыши и в появившемся списке выбираем пункт «Отразить по вертикали ».
Текст перевернулся, можем подвинуть его стрелками с клавиатуры, чтобы он был впритык с основным текстом.
Остался один штрих — нужно Непрозрачность сделать поменьше. В палитре слоев уменьшаем Непрозрачность по вкусу. Я сделаю процентов 30.
У меня вот так:
Теперь давайте выполним сведение всех слоев. Чтобы слить все слои, мы нажимаем правой кнопкой мыши по главному слою с картинкой и в появившемся списке выбираем пункт «Выполнить сведение ».
И давайте еще нашу картинку сделаем более яркой. Заходим в меню «Изображение — Коррекция — Уровни ».
В появившемся окне левый ползунок слегка переместим вправо, а правый — влево. После настройки нажимаем «Да ».
Вот, что в итоге у меня получилось:
Вот они основы работы с текстом в Фотошопе . Поэкспериментируйте, попробуйте еще Вертикальный текст, выберите какой-нибудь другой шрифт, примените другие Параметры наложения. Я уверен, у вас все получится! Удачи!
Рассмотрим, как сделать надпись в Фотошопе красиво и быстро. Все представленные ниже методы можно использовать в любой версии редактора Photoshop.
Самый простой способ: вставка текста
Если вам быстро нужно добавить надпись простую на фотографию, можно воспользоваться только стандартной «вставкой текста», которая находится слева на панели инструментов (дашборде) программы:
- откройте фотографию в окне редактора;
- найдите на панели инструментов элемент «Текст», как показано на рисунке:
- теперь кликните указателем на том месте картинки, где будет размещена надпись. Начните печатать текст;
- чтобы поменять размер и тип шрифта, цвет надписи или расположение текста, воспользуйтесь соответствующими клавишами, которые находятся вверху на открывшемся дашборде:
- выполним настройку деформации текста, с помощью соответствующей кнопки;
- чтобы убрать появившуюся рамочку вокруг текста, необходимо изменить стиль слоя. Перейдите в соответствующее окно и выберите слой с введённой надписью;
- в открывшемся окне настройки стилей слоя настройте тени, обводки и прочие эффекты.
- мышкой перетяните блок с надписью на нужную часть фотографии. Сохраните внесённые изменения.
Таким образом можно очень быстро добавить стандартные виды текста на картинку в Фотошоп.
Чтобы получить более текстурную надпись, воспользуйтесь следующими методами.
Читайте другие наши статьи о работе в Фотошопе:
Выбираем шрифт
В данном способе мы будем создавать надпись, выполняя установку дополнительных скачанных шрифтов, создадим градиентную заливку символов и их обводку.
Скачивать дополнительные шрифты для Фотошоп можно на сторонних ресурсах.
Самый популярный из них – 1001 free fonts . Выберите понравившийся шрифт и скачайте его, затем распакуйте архив.
Переместите файл формата TTF в системную папку Шрифты Windows, которая расположена в панели управления.
После перемещения файла выполните перезагрузку редактора Фотошоп, чтобы новый установленный шрифт добавился в программу.
Теперь нажмите на инструмент «Горизонтальный текст».
Напишите его на любом месте фотографии.
С помощью верхней панели выберите шрифт (помимо стандартных элементов, в этой вкладке также будет отображаться установленный шрифт).
Выберите размер символов. Теперь можно приступать к добавлению различных эффектов. Откройте окно слоёв (вкладка «Окно», пункт «Слои»).
Выберите слой с текстом. В окне стили слоя добавляем тень. Для этого необходимо отрегулировать параметр непрозрачности примерно на 75%.
Все значения указаны примерно, вы можете настроить их на своё усмотрение, создавая новые эффекты. В правой части окна «Стиль слоя» присутствует предварительный показ настраиваемого шрифта.
Теперь добавим свечение внешней части текста. Для этого в том же окне «Стиль слоя» слева отметьте галочкой «Внешнее свечение».
В правой части окна выставьте параметр «Размах» как 8% и Размер как 27 пикселей. Чтобы увеличить площадь свечения, отрегулируйте элемент «Размах».
Нажмите на цвет градиента, чтобы открыть палитру оттенков. Можно выбрать цвет с помощью мышки или ввести код оттенка. Введём #fbfea0.
Теперь сделаем обводку для символов. Кликните на «Обводка» и выберите размер контура «3» и цвет обводки под кодом #031f01.
Закройте окно стилей слоя. Аналогично вы можете добавить ещё одну надпись с другим шрифтом и настроить для неё обводку, внешнее свечение и градиент.
Создаём стилизованную надпись
Создание стилизованного текста – неотъемлемая часть графического дизайна. В этом примере мы будем создавать текст, символы которого внешне очень похожи на леденцы.
Откройте новый проект в редакторе Photoshop. Размер листа должен быть 800×600 px. Выполните дублирование слоя с задним фоном.
Теперь кликните на дубликате и откройте окно «Стили слоя». В левой части окна выберите пункт «Наложение градиента» (или «Gradient Overlay»). Справа настройте параметры: радиальный стиль (Radial Style), Масштаб – 50% (Scale). Затем выставьте цвет градиента левая точка будет иметь код #ffffff, а правая — #979797.
Если вы закроете окно настройки стилей, увидите, что изображение приобрело градиентную текстуру.
Далее загрузите по ссылке файл с текстурой. Откройте его в проекте. Скачанная картинка должна быть расположена выше всех остальных слоёв.
Также вы можете создать другой масштаб для текстуры, но, советуем пока оставить как есть.
Скачайте на свой ПК шрифт «Bubble Gum» по ссылке и установите его. Не забудьте сохранить проект перед тем, как будете перезагружать проект в Фотошоп.
Добавьте на страницу проекта надпись, используя новый установленный шрифт. Выставьте размер – 170 пт., вид – Обычный.
Примечание: каждую новую строку следует создавать только на отдельной вкладке Layer
На панели Layer выделите два текстовых слоя (если вы создали три строки, то выделите три слоя) и создайте их дубликаты.
Выставьте значение заливки равное 0 (параметр Fill) для каждого дубликата слоя строки текста.
Кликните по оригинальному слою текста в соответствующем меню, чтобы открыть окно «Стиль слоя».
Теперь откройте вкладку «Тиснение» («Bevel and Emboss»). Теперь выставьте все настройки аналогично к показанными на рисунке ниже (код цвета в параметре «Shadow Mode» — #878787):
Теперь перейдите во вкладку контура и выставьте такие настройки:
Во вкладке «Текстуры» кликните на встроенный узор «Диагональные полоски».
Теперь необходимо настроить внутреннюю тень. Перейдите на соответствующую вкладку и задайте такие параметры (Цвет — #ffffff):
Параметры вкладки «Внутреннее свечение» (левая точка градиента — #391c21, правая — #f7efed):
Теперь откройте вкладку «Глянец» и выставьте настройки (код цвета — #ffeae3):
Настроим наложение цвета (код — #e0dadb):
Создаём градиент надписи (левая точка — #ffffff, правая точка — #999999):
Откройте вкладку «Перекрытие узора» и выберите узор под номером 6. Масштабирование – 7%.
Теперь нужно настроить тень надписи:
Скопируйте созданный стиль для каждого слоя текста (для каждой строки). Итоговый вид надписи:
Чтобы применить надпись к конкретному рисунку, просто поменяйте фоновое изображение проекта и выставьте размер шрифта в окнах стилей слоёв.
Читайте другие наши статьи о Фотошопе:
Картинки красивые надписи (63 фото) 🔥 Прикольные картинки и юмор
Далее предлагаем посмотреть и бесплатно скачать красивые надписи со смыслом.
В одном часе любви целая жизнь.
Ты — жизнь, а я ее люблю!
Дети — это ангелы…
Хорошие друзья, как звезды…
Пусть каждый день с улыбки начинается!
Картинка с надписями.
Мечтай! Улыбайся!
Я каждый раз влюбляюсь и каждый раз в тебя!
Любить — значит видеть чудо!
Звезды сияют ярче…
Залог семейного счастья в доброте….
Пусть будет щедрым Новый Год!
От всего сердца!
Живи с блеском в глазах….
Родная душа…
Жизнь — это все вокруг….
Мое счастье измеряется твоими улыбками.
Счастье — это умение радоваться простым вещам!
Маленькие дети — самые лучшие люди на Земле.
Люби меня всегда…
Счастье….
Чудеса там, где в них верят.
Красивая надпись.
Никто не может грустить…
Крикни — услышит любой!
Спасибо тебе, любимый!
Жизнь — это все вокруг.
Пусть день начнется с доброты!
Красивая надпись.
Слова о любви!
Уметь наслаждаться жизнью, значит жить дважды.
Счастья
Будь чудом
Любовь
Ты не одинок
Красивая надпись
Розовая надпись
Поздравляю
Розовая надпись
Делай этот мир лучше
Любовь растопит лед
Моя маленькая девочка
Андрей
Наша семья
Прикольная надпись
Креативная надпись
Счастье
Нет ничего прекраснее любви
Счастье-улыбки
Люблю
Март
Любовь
Конец
Девочка
Поздравляю
Доброе утро
Осень
Красивая надпись
Все люди улыбаются на одном языке
Поздравляю
Любовь
Мне нравится9Не нравится1Будь человеком, проголосуй за пост!
Загрузка…3 техники каллиграфии с использованием маркера и водяной кисти
Создание надписей с помощью водяной кисти не требует каких-то особых умений. Лично я вдохновилась книгой Йен Вагнер «Красивые надписи от руки», которую в данный момент редактирую. В ней вы найдете множество разных техник рисования водяной кистью и маркером. В ниже приведенных техниках я пользовалась двусторонними маркерами Tombow на водной основе.
В маркерах имеется два наконечника: с одной стороны — кисть, с другой – круглый наконечник.
В интернете можно найти огромный выбор различных водяных кистей. Например, этот набор кистей бренда Trasfit с синтетической щетиной я заказала на Amazon. (Вот так они выглядят после распаковки).
Для создания своих надписей я выбрала вот эти три кисти.
Техника 1: Надпись из петель
Данная техника заключается в написании букв прописью с добавлением петель. После этого на написанное слово с помощью водяной кисти наносится тонкий слой воды, что делает надпись колоритнее.
Пишущей частью маркера делаем надпись, по возможности добавляя петли.
Затем другим краем аккуратно наносим воду на линии букв. Сильно давить на маркер не нужно, чтобы не размыть надпись.
Теперь заливаем воду во внутреннюю часть букв. Лично мне этот процесс доставляет неимоверное удовольствие.
Выглядит очень красиво. Во время заливки все линии внутри петель практически сразу исчезают.
Порадуйтесь проделанной работе и дождитесь высыхания надписи.
Добавление цвета
Если вдруг вам хочется сделать надпись более красочной, то вот вам совет.
Выбранным цветом маркера обведите контур всех букв. Используйте при этом тонкий стержень.
Техника 2: Графическая надпись кистью
В этой технике надпись выполняем кистью с дальнейшим добавление воды.
Рисовать следует толстой кистью широкими мазками.
Добавление цвета
Для создания необычного эффекта наносим выбранный цвет прямо поверх черного.
Просто обводим другим цветом уже написанные буквы и заливаем водой. Получается очень необычная надпись.
Техника 3: Подпись от руки
Этой техникой я вдохновилась, когда смотрела на работы Джоанн Шарп. Суть данной техники состоит в том, что надпись должна состоять из причудливых и разных по стилю букв.
Используйте свою фантазию. Рисуйте буквы маркером так, чтобы их потом можно было раскрасить.
Как и в первой технике закрашивайте водяной кистью внутренние области букв. Можно так же добавить тени.
Добавление цвета
Маркером желаемого цвета поставьте точки на внутреннюю область букв. Затем водяной кистью сделайте заливку. Можете поэкспериментировать с разными цветами.
Добавление фона надписи
Теперь сделайте то же самое, но уже за буквами. Не бойтесь пробовать что-то новое.
Бонусная техника: Рисование рамки
Научившись делать красивые надписи, вам наверняка захочется их красиво оформить. Вот пример как это можно нарисовать.
Сначала с помощью карандаша и линейки делаем вот такой набросок.
Затем обводим линии маркером.
Добавляем воду с помощью нашей кисти.
Вот теперь ваша надпись готова. На этом примере я использовала все выше перечисленные техники.
Если вам не нравятся ровные линии, то можете попробовать нарисовать различные завитушки.
Надеюсь моя статья вам помогла!
Если хотите узнать больше об узорах для рамки посмотрите вот это видео.
Источник: Ссылка
Поделиться статьей:
шаблоны букв, распечатать и вырезать
Существует множество хитростей, которые помогут вам быстро сделать стенгазету с красивой надписью «С Новым годом!». Нарисовать надпись зачастую бывает сложнее всего, и поэтому мы предлагаем начать именно с нее! Если вы не относитесь к гениям каллиграфии, можно освоить тот или иной шрифт буквально за пару часов. Тем более, что вам только и надо, что сделать одну-единственную надпись!
Найдите в интернете надпись «С Новым годом!», написанную понравившимся шрифтом или напишите ее сами в текстовом редакторе. Затем попробуйте скопировать ее. Сделать это можно, глядя на монитор, или распечатав на принтере и положив сверху кальку. Но научиться делать нужные завитки не достаточно. Порой довольно трудно изобразить объект или фразу в больших масштабах, а стенгазета требует именно этого.
Перенести поздравление на формат А2, А1 и даже А0 можно при помощи масштабной сетки. Информация о ней в избытке имеется в интернете, поэтому не будет на этом останавливаться.
Предлагаем вам несколько вариантов красивых надписей «С Новым годом!», которые можно дополнительно украсить блестками, стразами и бантиками.
Легкие рисунки на Новый год
Какую стенгазету можно нарисовать к Новому году, чтобы потратить на это минимум сил и времени? Самый простой рисунок на подобную тематику, который только можно себе представить — снеговик. Изобразите большого нежно-голубого снеговичка с оранжевой морковкой и круглыми глазами-бусинками. Дополнительно его можно украсить блестками. Также можно создать текстуру снега, приклеив на «тело» снеговика кусочки ваты клеем ПВА.
На втором месте по легкости изображения форм стоит новогодняя елочка . Предлагаем вашему вниманию несколько вариантов изображений, которые могут украсить любые, даже маленькие плакаты на Новый год !
Полезный совет: одно из основных правил, как рисовать новогоднюю стенгазету заключается в крупных формах. Не стоит делать множество мелких изображений, чтобы издалека ваша работа смотрелась ярко и отчетливо, а не сливалась в пестрое пятно.
Елочные шары тоже могут стать основной тематической формой на вашей стенгазете. Круг — самая простая и совершенная форма, а разнообразить ее можно бесчисленными способами.
Как украсить изображения елочных шариков:
- Используйте различные орнаменты. Это один из самых простых и быстрых способов сделать красивый рисунок.
- Посыпьте блестками.
- Приклейте настоящие бантики.
- Сделайте коллаж, приклеив на шарики бусины, стразы, кусочки материи и т.д.
Перечень легких рисунков на Новый год продолжает еловая веточка. Ветвь состоит из основы и иголок, кое-где можно изобразить шишки.
Теперь вам не составит труда нарисовать красивый плакат на Новый год для школы, детского сама или института. И напоследок хотелось бы предложить еще одну хитрость. Если вы хотите сделать красивый фон, вырежьте снежинку из бумаги, приложите к ватману и брызните сверху аэрозольной краской. Так вы сможете покрыть большую площадь за несколько минут. Останется лишь заполнить внутреннее пространство и наслаждаться проделанной работой!
Очень легко скопировать из интернета, достаточно всего лишь воспользоваться офисным принтером и листами бумаги формата А 4. Такие трафареты могут выглядеть не обыденно, а быть украшенными разнообразными узорами в виде звезд, гжели, снежинок и прочих эстетических дополнений.
Цветовая гамма букв тоже может быть совершенно разной, но наиболее часто встречается комбинация насыщенного белого и синего цветов . При оформлении надписи очень актуально будет использовать красочное изображение собаки, которая является символом наступающего года.
Ноль в середине цифры на открытках можно оформить в виде красочной и яркой елочной игрушки , которая уже благодаря собственному виду будет напоминать о скором приближении праздничных хлопот и веселых развлечений.
Постольку поскольку будущий год будет олицетворять желтая собака, то и надпись предпочтительно должна быть декорирована соответственно, то есть ярко и интересно.
Готовые шаблоны для вырезания можно сказать
Также, для оформления подойдут те шаблоны надписей, которые вырезались когда-либо из детских раскрасок, так как там всегда иллюстрации объемные, яркие и невероятно позитивные.
Не стоит сбрасывать со счетов и те шаблоны, на которых изображены всем уже давно известные составляющие правильного русского нового года (это и шампанское, и куранты, и мандарины). Собачки тоже могут разительно отличаться друг от друга по оформлению, стилистике, цветовой гамме и так далее.
С цветами шрифта надписей тоже можно экспериментировать, благо для этого сейчас имеются все возможности. Открыточный стиль оформления таких надписей тоже вполне приветствуется, в общем, имеется полная свобода для самовыражения и творческих исканий. Для тех, кто обладает веселым нравом, подойдет оформление надписей при помощи позитивных снеговиков, каждая цифра года будет расположена на брюхе одного из которых. Собаки могут быть как полностью черными, так и иметь яркую и поднимающую настроение окраску.
На верхушке каждой цифры можно красиво разместить новогодний колпак, напоминающий о скором приходе праздника в двери каждой квартиры или дома. При желании и при помощи таких шаблонов для вырезания можно с легкостью украсить окружающее пространство, передав в атмосферу настроение всеобщей радости и волшебства.
На этой странице вы сможете найти самые красивые раскраски с новогодней атрибутикой. Новый Год — самый любимый праздник всего человечества! Сохраняйте картинки, разукрашивайте их и дарите всем вокруг!Очень красивая и интересная новогодняя раскраска! Нужно совсем немного, чтобы перед вами предстала настоящая сказка.
Санта Клаус чем-то немного рассержен, наверно его помощники опять не выполнили важное поручение.
Какие подарки скрывает в себе эта большая коробка, перевязанная ленточкой?
Раскрасьте в золотой цвет колокольчик с ленточкой.
Горящие свечи придадут новогодним праздникам уюта и таинственности.
Раскраску надписи «С Новым годом» сделайте карандашами или фломастерами разного цвета. Получится очень красочно и весело. Главное, не вылезать за линии, чтобы рисунок не выглядел неряшливо.
Зима для белого медведя — лучшее время года. На раскраске он в модном шарфе, который может быть любого тона.
Раскрашенное поздравление с Новым годом прикрепите магнитиком к холодильнику. Увидите, как сразу преобразится кухня, какой станет нарядной и праздничной.
Снеговик в солнцезащитных очках лихо съезжает с крутого склона.
Из этой раскраски выйдет замечательная открытка к Новому году. Чтобы сделать ее более оригинальной, после раскрашивания вырежьте картинку по контуру.
Эта же картинка, но с красивой подписью. Разукрасьте её иначе и получится две разные поделки.
Горящие свечи, елочные шары на пушистой ветке – традиционный набор для раскраски, посвященной Новому году.
На раскраске идея Нового года выражена предельно кратко: мешок с презентами.
Веселый гномик пришел с сюрпризом, украшенным лентой и еловой веточкой.
Такая забава бывает только зимой: катание на санях, запряженных собакой. Удовольствие получают оба — и кудрявый песик, и веселый седок.
Старый добрый волшебник согнулся под тяжестью торбы с гостинцами.
Рукопожатие великого кудесника смутило веснушчатую малышку, но не помешало загадать желание.
Девочка, торопясь, распаковывает коробку. Мальчик, сидя на коленях Деда Мороза, читает список своих желаний. Сложная раскраска, но, если постараться, результат получится великолепный.
Ну, какой же Новый год без красивых блестящих шаров!
Разукрасьте елочное украшение поярче, чтобы оно засияло всеми цветами радуги.
Малышка позирует возле наряженной елочки.
В лесу тоже можно отпраздновать Новый год, смотрите какие красивые ели там растут.
Раскраска надпись с новым годом. Такую картинку можно раскрасить и подарить другу.
Надпись, с красивыми завитушками.
Множество людей совершают покупки.
Санта Клаус поздравляет детей и взрослых.
Наряженная ёлка стоит посреди уютной комнаты.
Горящая свеча и еловая ветка с маленькой шишкой.
Оригинальная новогодняя композиция украшает комнату.
Поздравительная открытка раскраска.
Поздравление с Новым Годом.
Раскраски дед Мороз
Круторогий олень мчит сани, доверху заполненные подарками. Дед Мороз, как заправский ямщик, управляет повозкой.
Раскраска дед мороз с мешком.
Как красиво написать буквы для оформления плаката, стенда.
Из этой статьи вы узнаете, как сделать красивую надпись для оформления плаката, стенда, Дня рождения или любого другого праздника.
Красивые русские буквы печатные красивым шрифтом для оформления: шаблоны букв, распечатать и вырезать
Организовать праздник можно и без тематических надписей, но если вы готовите стенд, плакат, то одних фотографий или картинок будет недостаточно: ведь нужно, как минимум, написать поздравление. Без текста не обойтись при оформлении праздника. Необычные и оригинальные шаблоны букв пригодятся и в рекламной индустрии, в качестве декораций, дополняющих тематику мероприятия.
Без текста не обойтись при оформлении праздника
- Чтобы не искать шаблоны каждый раз перед очередным мероприятием или событием, можно найти подходящие трафареты и вырезать их на плотном картоне. Такие заготовки подойдут для многократного использования.
- Нужно будет только приложить трафарет к выделенному под надпись месту на плакате или стене и аккуратно нанести тонкий слой краски. Заполнять буквы нужно так, чтобы краска не подтекала под трафарет.
- Вы сможете прекрасно провести время с ребенком при подготовке к празднику. Сам процесс написания текста заинтересует малыша, совместное занятие будет способствовать развитию памяти, пробуждать творческую деятельность. Также благодаря вырезанию букв у ребенка будут формироваться первоначальные знания азбуки.
Как написать красивую надпись
- Вырезать буквы по контуру можно ножницами. Но удобнее делать это канцелярским ножом.
Красивые буквы наносятся краской прямо на бетонную поверхность или покрытую асфальтом. - На деревянную поверхность, металлическую, на кирпичи также можно наносить графические элементы.
Зная технологию нанесения букв на поверхность, вы сможете самостоятельно сделать надпись для любого объекта производства, прорекламируете сферу услуг. - Буквы, написанные по заранее подготовленному шаблону, выглядят аккуратно и четко, а фантазировать и подбирать различные варианты для написания текста можно бесконечно.
Зная технологию нанесения букв на поверхность, вы сможете самостоятельно сделать любую надпись
Варианты красивых печатных букв:
Вариант красивого печатного шрифта №1
Вариант красивых печатных букв №3
Вариант красивых печатных букв №3
Вариант красивых печатных букв № 4
Красивые русские буквы прописные для оформления: шаблоны букв, распечатать и вырезать
Если вам нужно сделать надпись прописными буквами, то поищите подходящий вариант в этом разделе.
Красивые русские буквы прописные для оформления: вариант № 1Красивые русские буквы прописные для оформления: вариант № 2
: шаблоны букв, распечатать и вырезать
В этом разделе вы найдете подборку красивых русских букв для оформления новогоднего мероприятия.
Красивые русские буквы новогодние для оформленияКрасивые русские буквы новогодние для оформления
Красивая новогодняя надпись для оформления
Красивые русские буквы новогодние для оформления
Чтобы сама надпись на поминала о зимних морозных ясных деньках, стоит поискать для оформления праздника и соответствующие шаблоны букв. Чтобы облегчить вам поиски, мы собрали их в этом разделе.
Красивые русские буквы заглавные для оформления: шаблоны букв, распечатать и вырезать
- В художественных школах и других профильных учебных заведениях годами учат создавать надписи, правильно располагать тексты на плакате. Потому всех нюансов написания букв не раскрыть в рамках одной статьи. Да мы и не будем пытаться. Ведь сейчас есть масса способов обойти процесс написания текста: буквы и целые надписи можно распечатать на принтере, перерисовать с готовой афиши, обложки на кальку, а потом перевести на плакат или другую поверхность.
- При необходимости можно просто приклеить распечатанный на черно-белом или цветном принтере текст. Но если есть время, то можно и поэкспериментировать с цветами, фактурой и нанести краску каким-то необычным способом.
Какие инструменты понадобятся для написания красивого текста
Красивые русские буквы заглавные для оформления
Красивые русские буквы заглавные для оформления
Красивые русские буквы с вензелями для оформления: шаблоны букв, распечатать и вырезать
- Начинайте работу с создания эскиза. Вы сократите себе время, потраченное на создание плаката или надписи для мероприятия, если напишете текст в маленьком формате, отобразив максимальное количество деталей.
- Во время подготовки эскиза у вас должно сложиться четкое представление о том, какой должна получиться в итоге ваша надпись. К чистовому исполнению можно будет приступить только после предварительных зарисовок. Решение о расположении текста также нужно принять на этапе создания эскиза.
- Приступая к написанию текста, стоит придерживаться простого и нехитрого правила: все знаки должны иметь одинаковую ширину. Также надпись должна состоять из одинакового сочетания тонких и широких линий. Не допускайте написания графических элементов внахлест, знаков разной высоты, разной длины или ширины. Между буквами, в каком бы формате вы их не создавали, должно сохраняться одинаковое расстояние.
- Если вышеописанные требования кажутся для вас слишком сложными, то пишите буквы, не усложняя их различными дополнительными элементами. Не торопитесь, ведь это занятие только для терпеливых.
- Если вы не уверены в том, что у вас получиться написать красивую надпись на полотне большого формата, то используйте для работы трафарет.Сейчас существуют много сайтов, на которых можно найти трафареты для распечатывания, выполненные в различных стилях.
- Но если вам трудно рисовать с помощью трафарета, тогда выберите подходящий шрифт, распечатайте буквы на компьютере. Далее нужно будет аккуратно вырезать буквы и разместить их на плакате, проклеив нижнюю часть. такая надпись также будет хорошо смотреться.
Красивые русские буквы с вензелями для оформления
Красивые русские буквы с вензелями
Красивые русские буквы веселые для оформления: шаблоны букв, распечатать и вырезать
Если вам предстоит оформление плаката в юмористическом ключе, с веселыми нотками, то посмотрите шаблоны букв, представленные в этом разделе.
Красивые русские буквы сказочные для оформления: шаблоны букв, распечатать и вырезать
Для оформления детского праздника в сказочной тематике подойдут специальные шаблоны. Вам нужно будет только найти подходящие из этого раздела и распечатать.
Красивые русские буквы детские мультяшные для оформления: шаблоны букв, распечатать и вырезать
Детское мероприятие можно оформить мультяшными оригинальными буквами. Где их найти? В этом разделе!
Красивые русские буквы большие для оформления: шаблоны букв, распечатать и вырезать
- Какой бы шрифт вы не выбрали для оформления стенда, плаката, буквы должны оставаться удобочитаемыми. В противном случае созданная вами красота превратит текст в головоломку. При создании надписи вы, конечно, можете руководствоваться своим вкусом или представлением о дизайне будущего текста, однако финтифлюшки только усложнят текст, а не сделают его красивее.
- При использовании компьютерной программы или готовых шаблонов не стоит рассчитывать на особую «красоту» надписи или ее уникальность. Это объясняется просто: создатели подобных шаблонов не заморачиваются поиском информации о грамотно созданном шрифте.
- Например, вы можете перейти по одной из ссылок с шаблонами и увидеть буквы в представленном шрифте разной ширины. Буквы могут создаваться с нарушением всех требований. В одном шрифте могут быть и округлые широкие буквы и вытянутые, некоторые могут иметь выступающие концы.
Если вы считаете подобный шрифт красивым, то используйте его для оформления плаката. Однако рассчитывать на то, что результат понравиться всем, не стоит.
Вот пример удобочитаемого простого шрифта:
Красивые русские буквы объемные для оформления: шаблоны букв, распечатать и вырезать
Красивые русские буквы разноцветные для оформления: шаблоны букв, распечатать и вырезать
Красивые русские буквы разноцветные для оформления
Красивые русские буквы разноцветные для оформленияКрасивые русские буквы с цветами для оформления: шаблоны букв, распечатать и вырезать
Как красиво написать буквы для оформления плаката, стенда, праздника: образцы букв для написания
Создавая текст, соблюдайте такую последовательность:
Что понадобится для создания красивых букв на плакате большого формата или листе ватмана:
перьевая ручка для чернил и туши
- набор наконечников для перьевой ручки (наконечники разной толщины)
- широкие маркеры (специальные, для глянцевой поверхности)
- краска для этих маркеров (в специализированных магазинах продается краска с различными переливами, например, металлическим)
- при отсутствии перьевой ручки можно использовать фломастеры, цветные карандаши, гуашь или акварель
При отсутствии перьевой ручки можно использовать фломастеры, цветные карандаши, гуашь или акварель
Для написания вертикальных черточек и линий можно использовать узкий наконечник, для боковых частей букв используется широкий наконечник. При таком способе написания буквы приобретают объем.
- Если вы решили использовать фломастеры или цветные карандаши, то начните с обрисовки контура букв. Это делается простым карандашом. Контур далее обводится фломастером, и только потом буква закрашивается красками или карандашами.
- Чтобы надпись не выглядела скучно, можно за буквами дорисовать тени. Это создаст иллюзию наличия стены за объемными буквами, которые отбрасывают тень.Буквы, нарисованные в трехмерном виде, также приобретают дополнительный объем. Техническая часть: рекомендации
- определяемся, в каком месте будет располагаться надпись
- не нажимая сильно на простой карандаш, делаем горизонтальную разлиновку на листе (следов после использования ластика не должно оставаться): наносим чередующиеся полоски по высоте шрифта и междустрочному расстоянию
- если вы решили делать наклонную надпись, то сразу готовьте наклонную разлиновку по типу школьных прописей, но линии располагайте пореже
- после нанесения вспомогательных линий начинаем писать буквы простым карандашом, соблюдая максимально точность воспроизведения конфигурации и придерживаясь ширины букв выбранного шрифта
- допущенные при написании букв ошибки исправляем сразу ластиком
- готовую надпись обводим ручкой, фломастером или маркером
- не стираем черновые и вспомогательные линии (их можно будет удалить только после того, как основная надпись окончательно просохнет)
- Распечатываем на принтере понравившийся шаблон
- Ставим копировальную бумагу на лист ватмана
- Сверху ставим исходный текст и обводим ручкой или карандашом
- После этого убираем копировальную бумагу и шаблон, обводим еще раз образовавшиеся контуры ручкой или фломастером
Как нанести текст с использованием копировальной бумаги?
Не бойтесь наносить линии пером по карандашу. Тушь покроет нарисованные раннее карандашом контуры и буквы будут нарисованы ровно и одинаково. А вот если вы пропустите этап нанесения карандашных линий, то надпись выйдет неаккуратная.
Вы можете выбрать из предложенных в нашей статье контуры букв и использовать их в качестве шпаргалок при создании своего текста.
Новый год – праздник, знакомый нам с детства. Каждый человек ждет чего-то особенного и волшебного от этой ночи. Конечно, с возрастом ощущение приближения волшебства теряется и для того, что бы снова поверить в сказку люди стараются украсить свои квартиры, администрация города украшает улицы и устанавливает главную елку. Теперь везде и все напоминает о празднике. Не исключение и ваш компьютер. На нашем сайте вы сможете найти для себя картинки с новогодней тематикой, создать свои картинки с надписями.
Красивые открытки помогут вам поздравить своих друзей и близких, отправив им поздравление в социальных сетях. Если вы попали в этот раздел не случайно, то новый год наступит уже очень скоро и принесет в жизнь каждого человека бурю позитива и счастья. Поэтому просматривая и сохраняя себе прикольные картинки с зимней тематикой, вы приобретаете надежду, ожидание праздника и веру в лучшее.
Красивые стихи и необычные поздравления помогут вам подарить тепло и радость близким людям. Подарки без такого дополнения будут не важны. Что является основной вещью, без которой Новый год уже не такой волшебный праздник? Конечно же, это елка. Именно ее мы наряжаем всеми возможными цветами и гирляндами.
Открытка на Новый год должна включать в себя все составляющие данного праздника. Именно поэтому мы предоставляем вам возможность создать любую картинку , которую вы только пожелаете, самостоятельно и скачать ее. Если вы красиво пишете стихи, самое время вставить их в созданную открытку.
Новинки раздела:
Рождество тоже близко
Рождество – не менее важный праздник. Он пропитан божественным духом и позитивными эмоциями, которые отлично отражены на картинках, которые мы вам показываем. Поздравить с Рождеством тоже поможет наш сайт.
Что еще есть на сайте
Помимо прочего, сайт предоставляет вам картинки различных тематик. Мы подготовили для вас много разных рубрик, что бы легче было найти то, что вам необходимо. Основные новогодние подрубрики, которые чаще всего посещают наши пользователи это:
Советские, ретро и винтажные картинки;
Поздравительные;
Для детей;
Корпоративные;
Нарисованные;
Анимационные.
Так же сайт предоставляет большое разнообразие смешных картинок . Плохое настроение? Заходите к нам и забудьте слово тоска навсегда.
«С Новым годом» надпись красивая сама по себе, своим звучанием, но если ещё и оформление будет в виде узоров, тогда она может стать просто бесподобной. Не многие имеют художественные навыки, которые потребуются для создания красивой и неповторимой надписи, но и в этом случае можно найти выход из положения. Достаточно скачать шаблоны букв для вырезания и красивую надпись можно оставить где угодно.
В последнее время особенно часто размещают на окно различные надписи, не только «С Новым годом!». Таким образом, люди показывают, что у них праздник и настроение соответствующее. Для того чтоб получить опыт в создании следует скачать какой-то простой узор или буквы алфавита и попробовать. Когда достигнут успешный результат, можно оформлять окна не только надписями, но и целыми композициями на новогоднюю или другую праздничную тематику.
Что такое вытынанки?
Вытынанки это не совсем обычный вид рукоделия. Основой такого рукоделия является вырезание красивых узоров, картинок и букв из простой бумаги, чаще применяется обычный лист формата А4, а для крупных композиций листы ватмана. Вытынанки это в какой-то мере волшебное искусство, потому что некоторые работы просто завораживают своим сказочным видом.
Родился этот вид техники в 7 веке в Китае. После того как бумага стала достаточно распространенным материалом, технику начали применять для декорирования. В России вытынанки стали пользоваться популярностью примерно в начале 20 века, тогда же техника стала известной в Европе. Спустя некоторое время вытынанки начали использовать для украшения практически на все праздники.
Как сделать вытынанку?
Создать такое произведение самостоятельно не сложно, но придётся приложить небольшое количество усилий. Для того чтоб сэкономить время можно просто выбрать подходящий шрифт для надписи, которых очень много, скачать трафареты букв и распечатать. Особенно этот вариант подойдёт тем, кто не обладает художественным мастерством. Но даже тем, кто хорошо рисует, рекомендуется скачивать шаблоны и делать выкройки, чтоб не тратить времени.
Готовые шаблоны красивых надписей можно скачать
Если же есть желание попробовать самостоятельно воссоздать вытынанку, тогда для работы потребуется подготовить чистые листы бумаги формата А4, для подвесных фигурок достаточно плотный картон, ножницы не большого размера с острыми концами, мыльный раствор, нож для канцелярских работ. Также можно приобрести готовый набор для создания вытынанок в магазине специализирующемся на рукоделии.
Тем, кто имеет желание своими руками создать шедевр, могут вырезать не только красивые новогодние надписи, но и целые композиции на новогоднюю тематику. Самым популярным вариантом на новогодние праздники являются снежинки, неотъемлемый спутник зимы и зимних праздников. Для нанесения потребуется взять шаблон или нарисовать самостоятельно, вырезать по чёрным линиям узор, смочить в мыльном растворе и приклеить к стеклу. Вместо мыльного раствора можно использовать небольшие кусочки скотча.
Для того чтоб получился необычайно красивый снежный пейзаж потребуется обычная зубная паста белого цвета и щётка для чистки зубов. Небольшое количество зубной пасты потребуется растворить в воде, чтоб получился белый раствор, не нужно разводит много пасты, раствор должен получиться полупрозрачным. Обмакнуть зубную щётку в раствор и провести по ворсу направив брызги на трафарет, после высыхания шаблон убрать. Узор получается очень красивым и легко смывается при помощи тёплой воды.
Рекомендуем:
Но можно украсить окно, не используя зубную пасту, а просто выбрать шаблоны, которые сами клеятся на окно, а не являются трафаретами для нанесения рисунка, узора или надписи. На окно такие вытынанки клеятся также, т.е. слегка смочить в мыльной воде, приклеить к окну. Мыльный раствор вполне можно заменить небольшими кусочками прозрачного скотча.
Создавать новогодние надписи рекомендуется вместе с детьми. Это занятие будет не только интересным для ребёнка, но и развивающим. Таким игровым способом можно выучить с ребёнком буквы, т.к. занятие будет интересным, дети с удовольствием станут повторять алфавит. Можно развить в ребёнке художественные навыки. Для этого просто нужно дать ребёнку краски с кисточкой и несколько шаблонов. Процесс нанесения рисунка и надписи ребёнка завлечет, поэтому в дальнейшем ребёнок будет очень стараться воссоздать то, что уже рисовал и писал.
Надписи могут быть не только в виде букв, но также изображены, например на снеговике. Рисунок с надписью будет смотреться не только красивее, но и оригинальнее. Достаточно просто включить фантазию и можно создавать шедевры, глядя на которые люди будут восхищаться. Также не стоит забывать о символе Нового 2019 года – Свинье, изображение которой можно воссоздать в самых разнообразных видах и с надписью пожеланием.
Как правильно сделать надпись на фотографии. Как сделать красивые надписи на картинке? Прозрачный фон для текста
Здравствуйте! Меня часто в последнее время спрашивают, как написать красиво текст без программ, сделать надпись или подпись на картинках быстро и легко. Элементарно, берём фломастеры и прямо на мониторе рисуем…
Сейчас я Вам покажу и расскажу, как сделать красиво текст за несколько секунд без всяких программ! Это действительно легко и быстро можно сделать, если знать где и как.
Полученные сегодня знания помогут Вам красиво оформить поздравительную открытку, сделать скачанные из интернета обои на рабочий стол оригинальными и индивидуальными… а для тех у кого есть свой сайт это вообще находка и спасение кучи времени.
Помогать нам делать красивую надпись или текст будут парочка удобных сервисов. Безусловно, подобных онлайн помощников гораздо больше существует в сети, но как всегда — советую Вам всё самое лучшее!
Написать красиво текст: способ №1
Самым удобным, простым и быстрым способом сделать красивую надпись или подпись на своём изображении, как я считаю, можно воспользовавшись услугой effectfree.ru . На этом замечательном сайте Вы сможете не только красиво текст оформить, но и вообще сделать, что угодно со своими изображениями. Наложить одно на другое, применить кучу эффектов, сделать календарь, вставить фото в красивую рамку… даже этикетку на бутылку создать со своим фото можете!
Там всё на русском языке и интуитивно понятно. Но я всё-таки опишу в двух словах, как написать красиво текст, раз уж тема статьи именно об этом.
Если Вам надо сделать надпись на фото, то указывайте его расположение на своём компьютере или вставьте ссылку на него из сети.
А если хотите создать просто красивый текст — сделайте заранее чистое изображение и загрузите на сервис, как фото. Далее экспериментируйте методом научного тыка — вариантов море. Единственный минус, как по мне — малое количество шрифтов.
После того, как наигрались и решили, что результат Вас устраивает — жмите кнопку «Наложить текст» …
Вот и вся сложность!
Написать красиво текст: способ №2
Вторым Вашим помощником в создании красивого текста может стать cooltext.com . Тут возможностей поменьше, но зато шрифтов тысячи. Вдобавок можно сделать кнопочку свою на сайт или ещё куда. Переходим по ссылке и видим…
Это стили текста. Выбирайте понравившийся и кликайте по нему.
Всё на английском, но интуитивно понятно. В верхнюю рамочку вписываем свой текст, «Font» — это шрифт. Кликаем по нему, чтоб выбрать красивый и нужный Вам.
Думаете, что это все шрифты? Обратите внимание на буковки указанные мной стрелками — это названия шрифтов по первым буквам! Жмите букву и будет Вам огромнейший выбор.
Со шрифтами разобрались. Теперь «Text Size» — размер текста. Ещё ниже — цвет текста. «File Format» — формат для сохранения. «Background Image» — фон под текстом, none — без фона. «Text Gradient» — переход цвета из одного в другой. «Use Shadow» — наложение тени.
Удовлетворяет полученный результат — сохраняем и скачиваем свой шедевр…
Напечатать на фотографии или рисунке текст можно в бесплатной программе, которая встроена в систему Windows. Называется она Paint и открыть ее можно через Пуск — Все программы — Стандартные — Paint.
Вот как она примерно выглядит:
Для начала в ней нужно открыть то фото или картинку, на которую нужно нанести надпись.
Если у Вас программа Paint старой версии, то вверху слева будет надпись «Файл». Нажмите на нее, и из списка выберите пункт «Открыть».
А если у Вас новая версия Paint, нажмите на небольшую кнопку со стрелкой вверху слева.
Откроется список. Выберите пункт «Открыть».
Появится небольшое окошко. В нем нужно найти и выбрать тот рисунок или фотографию, на которую хотите добавить текст. Обычно компьютер «предлагает» сделать это в папке «Изображения» (Мои рисунки). Но Вы можете выбрать и любое другое место. Для этого воспользуйтесь левой частью окошка.
Когда откроете нужное место и найдете рисунок (фото), нажмите по нему два раза левой кнопкой мышки, чтобы он открылся в программе Paint.
Чтобы найти нужное изображение быстрее, нажмите правой кнопкой внутри окошка (по белой части), из списка выберите пункт «Вид» и укажите «Крупные значки» или «Эскизы страниц».
Теперь, когда изображение открыто в программе, на нем можно напечатать текст. Для этого щелкаем по инструменту «Текст».
После чего нажимаем на цвет, который хотим выбрать для надписи.
Отпустите левую кнопку мыши и напечатайте текст.
Как изменить шрифт и размер букв
Чтобы изменить шрифт, размер букв и их начертание используйте панель «Шрифты» (Текст).
Эта панель обычно появляется вверху, когда Вы печатаете текст на изображении.
Бывает, что в старой версии программы Paint панель для редактирования не появляется. В этом случае нужно щелкнуть правой кнопкой мыши по полю с текстом и выбрать пункт «Панель атрибутов текста».
Не забывайте выделять! Для этого нажмите левую кнопку мышки в конце напечатанного текста и, не отпуская ее, тяните в начало.
Когда надпись выделится (закрасится), можно ее изменить — увеличить или уменьшить размер, поменять шрифт, сделать полужирной, курсивной или подчеркнуть.
Часто, при написании статей, необходимо сделать надписи непосредственно на самой картинке. Самый простой способ, без установки дополнительных программ — сделать это в Paint (программа входит в стандартный пакет на любом компьютере)
1. Находим программу Paint и открываем её
«Пуск» — «Все программы» — «Стандартные» — «Paint»
2. Открываем изображение
«Файл» — «Открыть» — выбрать картинку.
3. Выбираем цвет надписи и убираем непрозрачный фон (Paint)
«Палитра» — «Изменить палитру» — в открывшемся окне выбираем цвет.
Затем идём в «Рисунок» — в самом низу открывшегося меню убираем галочку в «Непрозрачный фон»
4. Выбираем текст и шрифт (Paint)
Слева в боковой панели выбираем надпись «А» (1), окно активируется и даёт возможность вставить рамку в любое место картинки (2).
Затем наводим курсор в то место, где будет надпись, правой кнопкой мыши вызываем меню и выбираем «Панель атрибутов текста» (3)
Здесь выбираем шрифт, его размер, наклон…
5. Делаем надпись (Paint)
Вводим текст, по завершению просто нажимаем на картинку, текст закреплён на картинке, осталось правильно сохранить.
6. Сохранение картинки (Paint)
Всё готово. Вы видите, что сделать надпись на картинке в Paint совсем несложно. Теперь вы обладатель картинки с ссылкой на ваш сайт. Если кто-нибудь захочет разместить эту картинку на своём сайте или блоге, то по этой ссылке к вам придут новые посетители.
(Visited 17 504 times, 3 visits today)
Хотите легко и качественно обработать фото онлайн?. Наш бесплатный фоторедактор быстро исправит недостатки и улучшит качество цифровых фотографий.
Обрезка, поворот и изменение размера
Самыми востребованными в фоторедактировании являются такие базовые операции, как обрезка и поворот изображений. Поэтому мы создали интуитивно понятные и быстрые инструменты для выполнения этих действий.
С помощью функции «Поворот» вы можете вращать изображение на 90 градусов вправо и влево, отразить картинку по вертикали или горизонтали и выровнять горизонт. Все операции осуществляются легко и быстро. Чтобы кадрировать (или обрезать) фото, достаточно выбрать область обрезки. При сохранении обработанной фотографии вы можете выбрать расширение (.jpg или.png), качество и размер файла.
Обработать фотоКоррекция изображения
Используйте инструмент «Экспозиция» для регулировки яркости и контраста, коррекции теней и светлых участков фотографии. Вы также можете изменить цветовой тон, насыщенность и температуру. Инструмент «Резкость» позволяет увеличить резкость изображения в тех случаях, когда это необходимо. Меняя настройки каждого инструмента, вы будуте видеть происходящие изменения в режиме реального времени.
Сделать коррекцию фотоФоторамки, стикеры и текст
С фоторедактором сайт вы сможете с легкостью создать веселые и модные картинки, используя забавные стикеры, стильные фоторамки и красивые текстовые подписи.
В вашем распоряжении более 300 стикеров, 30 обрамлений (их толщину можно настроить) и 20 декоративных шрифтов для текстовых надписей. Большое поле для экспериментов.
Украсить фотоФотоэффекты и фотофильтры
Трудно представить мир фотографии без возможности превратить фото из цветного в черно-белое, обработать его фильтром сепия или сделать виньетирование. Для творческой обработки у нас также есть эффект пикселизации.
Создавайте винтажные фотографии с помощью эффекта ретро, используйте Tilt-Shift эффект, чтобы превратить пейзажные снимки в «игрушечные» или же акцентируйте внимание зрителя на центральной области изображения с помощью эффекта виньетирования.
Остановись мгновенье, тебя мне надо зафиксировать на память!
Доброго времени суток, мои дорогие читатели!
Иногда надо наложить надпись на картинку или фотографию. Для этого существуют много программ — графических редакторов, которые помогут в этом вопросе. Например, стандартная графическая программа Paint. Эта программа по умолчанию есть на всех компьютерах пользователей. Открываем изображение в этой программе и делаем надпись.
Но, бывает так, что хочется по быстрому сделать надпись на фотографии, но не хочется разбираться в графических программах, так как нет времени. Например, фотошоп сложная программа, пока человек начнёт разбираться, пройдёт время. А надпись нужно сделать быстро, и главное сейчас. И при этом вы новичок. Что же делать?
Сейчас этот вопрос при наличие доступного интернета решается быстро и легко. Есть очень много бесплатных онлайн — редакторов, которые легко выполняют поставленную задачу. При этом ваши действия будут минимальны, а работа на сервисе интуитивно понятной.
Например, возьмём вот этот сервис: effectfree.ru
Преимущество данного сервиса в том, что им может воспользоваться пользователь интернета, который толком ещё не освоил компьютер, то есть новичок. Везде написаны подсказки, так что ничего сложного нет. На мой взгляд, очень удобный сервис. Радует, что этот сервис доступен для пользователей, выходящих в интернет с мобильных телефонов, смартфонов и планшетов.
Если вы начинающий блогер и нужно бывает быстро сделать надпись на картинке, то этот способ сэкономит время. Ведь есть вещи намного поважнее, которые стоит контролировать, например, анализировать состояние .
Попадаем на сервис, на котором можно в онлайн режиме проводить многие операции, которые нам необходимы. В данном случае нам нужно наложить текст на картинку или фотографию и поэтому переходим по этому пункту.
Вы попадете на страницу, где предоставляется два варианта: загрузить с компьютера или поставить ссылку на изображение с какого-либо сайта.
Изображение загрузится и можно проводить с ним манипуляции. Когда изображение загрузится — можно будет наносить любую надпись, которая нам нужна. Для помощи есть простой и удобный интерфейс.
Например, загружаем вот это изображение. Небольшое приключение инопланетян в Российской Лаборатории Антинаучных Исследований:
Следует соблюдать всего лишь пошаговую инструкцию, чтобы получить быстрый результат.
Необходимо написать нужный вам текст. Вы можете выбрать необходимый шрифт. Образцы шрифтом прилагаются. Можно выбрать любой цвет надписи, эта панель находится справа.
Также можно задать нужный наклон и размер надписи. При помощи стрелок можно разместить текст там, где это необходимо. В дополнение можно сделать тень.
Вот что получилось в итоге не хитрых манипуляций:
Вот и всё. На самом деле, это не так сложно, сделать надпись на фотографии или картинке.
Понравилась информация? Поддержи Интернет Капусту, нажми:
Запись опубликована в .образов вечной красоты в погребальных надписях эллинистического и греко-римского периодов. Мнемозиновые добавки. Монографии по греческому и латинскому языку и литературе, 352 — Bryn Mawr Classical Review
Предварительный просмотр
Эта книга — исследование того, отражают ли ссылки на загробную жизнь в греко-римских поэтических эпитафиях какую-либо широко распространенную эсхатологическую или сотериологическую веру. Несмотря на название (в отношении которого Брилл выразил некоторую путаницу -1 ), книга меньше озабочена красотой, чем бессмертием, и особенно вопросом о том, сколько эсхатологической надежды мы можем вложить в очевидные ссылки на загробную жизнь в погребальных эпиграммах.Таким образом, хотя Wypustek действительно предполагает, что большинство типов таких ссылок косвенно подтверждают красоту умершего, почти ни один из его примеров не включает прямых описаний красоты умершего, вечной или иной.
Во введении Выпустек объясняет, чем его подход отличается от предыдущих исследований эсхатологических элементов в эпитафиях. В то время как другие ученые сосредоточились на связывании этих элементов с мистическими культами или другими религиозными группами, Випустек рассматривает примеры, в которых обсуждается посмертное состояние умершего по отношению к богам, но не обязательно к определенной религиозной доктрине или группе.Он ограничился поэтическими эпитафиями на том основании, что они более глубоки по содержанию, чем прозаические примеры. Это решение, безусловно, делает корпус более управляемым, но возникает вопрос, сколько ценных доказательств могло быть упущено в результате. Большинство его примеров относится к периодам эллинистической и римской империи; По его словам, стихотворные эпитафии этих периодов более многочисленны, имеют большую длину и индивидуальность. Более того, выбранные им примеры в основном написаны на греческом языке, хотя иногда он допускает примеры на латыни; Было бы полезно более четкое объяснение его критериев отбора.
В первой главе Выпустек обсуждает природу своих доказательств и предыдущие подходы к ним: это высказал М.Н. Тод, 2 , который утверждал, что, поскольку эпитафии были публичными, неточные утверждения будут опровергнуты, поэтому мы должны доверять любым утверждениям в них как действительные доказательства; и гораздо более ограничительное мнение A. Chaniotis, 3 о том, что, поскольку погребальные эпиграммы были шаблонными, их нельзя рассматривать как источник личных взглядов (в данном случае, эсхатологических верований), если нет конкретных доказательств обратного.Выпустек соглашается, что мы должны различать две категории эпитафий, шаблонные и индивидуалистические, но предполагает, что признание только индивидуалистических эпитафий является слишком ограничительным, учитывая немногочисленность эсхатологических намеков. Утверждая, что использование даже шаблонных тем было выбором, он рекомендует ценность категории, которую он называет «сознательно шаблонными» эпиграммами — тех, которые отражают такой выбор со стороны уполномоченного, даже если идеи выражены традиционными способами.
Во второй главе Випустек обсуждает различные способы, которыми умерший сравнивается с божественными существами или ассоциируется с ними.Сначала он представляет несколько примеров очевидного апофеоза; неясно, говорит он, какая именно религиозная мысль будет лежать в основе таких представлений: поскольку концепция апофеоза (в отличие от героизации) в корне чужда греческой мысли, ее ограниченное представление неудивительно. Гораздо чаще встречаются упоминания о косвенном апофеозе через возвращение души в божественный Эфир или через катастрофу, то есть превращение в звезду. Затем он рассматривает, как появление имперского культа могло повлиять на решение простых людей включать в свои эпитафии упоминания обожествления, прямое или косвенное.Возвращаясь затем к катастеризму, одной из форм косвенного апофеоза, он связывает яркость небесного света, приписываемого звездам, с сияющей красотой богов и предполагает, что, следовательно, ссылка на катастрофизм является проявлением того, что будет повторяющейся темой: утверждение красота покойного. Здесь Wypustek, кажется, изо всех сил пытается связать примеры в главе с этой общей темой; он пытается это сделать только в последней из трех категорий, рассмотренных в главе, и эта попытка кажется довольно натянутой, если не сказать умной.
В своей третьей главе Выпустек рассматривает использование слова ἥρως вместе с другими изображениями героизации и в какой степени они отражают реальную героизацию (то есть установление культа героя с подношениями и т. Д.) И тем самым, возможно, вера в загробную жизнь умершего. Он заключает, что термин ἥρως подвергался «инфляционному процессу», так что он больше не обязательно означал приписывание сверхъестественных качеств умершему или какой-либо реальный ритуал; вместо этого он отражал благодарность живых мертвым, а также, возможно, производил своего рода эпическое поминовение, ассоциируя умерших с мифологическими героическими фигурами.Учитывая редкость героизации как элемента в целом, он предполагает, что она могла быть ограничена молодежью; По его словам, существует естественная ассоциация между преждевременно умершими и героями, которых обычно изображают молодыми и красивыми (последняя характеристика снова связывает нас, на этот раз более убедительно, с общей темой Випустека).
В четвертой главе Выпустек рассматривает метафору смерти как брака, включая отсылки к мифу об Аиде и Персефоне. Хотя ученые предложили различные религиозные ассоциации для темы и мифа, он считает, что они включены в первую очередь для того, чтобы подчеркнуть пафос безвременной смерти; Поскольку большинство упоминаний мифа в этом контексте не учитывают какой-либо сотериологический аспект, Випустек отвергает попытки увидеть реальную надежду на загробную жизнь.Присущие ему параллели между похоронами и свадьбами в греческой культуре (о которых он дает отличный обзор) частично объясняют частоту этой темы, но он предлагает еще два объяснения: во-первых, тема и / или миф могут служить утешением. для скорбящих; и, во-вторых, что более важно, идентификация с Персефоной подчеркнет красоту умершего (то есть в случае женщин; он предлагает Адониса как параллельную фигуру для мужчин, но не может предложить текстовой поддержки этой идеи).
В своей пятой главе Выпустек исследует, какой эсхатологический смысл мы должны понимать в некоторых других ссылках на божественное похищение, примером которых является миф о Ганимеде. Ссылки на Ганимед появляются лишь в нескольких эпитафиях, но гораздо чаще в погребальном искусстве; такие изображения подчеркивают молодость и красоту умершего и не обязательно утверждают счастливую загробную жизнь, против , строго эсхатологически прочтенного Ф. Кюмоном. 4 Выпустек предлагает в погребальной эпиграмме рассматривать историю как вариацию более широкой темы: он предлагает несколько других примеров, в которых фигура Зевса ведет умершего в загробную жизнь.Он приходит к выводу, что, хотя миф о Ганимеде в первую очередь подчеркивает преждевременную смерть кого-то молодого и красивого и служит риторическим утешением, все же, похоже, есть некоторые эсхатологические аспекты: основная парадигма, по его словам, — это та, в которой красота умерший вызывает привязанность у божества, которое похищает умершего к месту назначения вечного счастья. Согласно Wypustek, тема наиболее полно раскрыта в случаях, которые включают отсылки к «мифу о похищении (в том числе о Ганимеде) Зевсом (ударом молнии).Но ни один из приведенных им примеров не содержит всех или даже большинства элементов, которые объединяет Wypustek.
В шестой главе Випустек исследует другое объяснение преждевременной смерти: он был взят нимфами, как в мифе о Гиласе. Ученые расходятся во мнениях относительно того, какой эсхатологический или сотериологический смысл следует понимать: одни считают эту тему просто литературным процветанием, в то время как другие полагают, что «быть взятыми нимфами» — это форма героизации и, таким образом, утверждение бессмертия умершего.Однако Wypustek указывает, что нет четкой связи между этой идеей и каким-либо одним набором религиозных верований. Затем он представляет еще одно свидетельство: саркофаг Гиласа, на котором покойный изображен как Гилас, умершие члены семьи — как нимфы, а оставшиеся в живых члены семьи — как ищущие его; здесь миф функционирует в погребальном контексте как изображение утраты, которую пережили выжившие, и смутной надежды на то, что они воссоединятся после смерти, без какой-либо реальной ссылки на конкретную загробную жизнь.Wypustek заключает, что упоминание этой темы не свидетельствует о вере в героизацию или загробную жизнь; Подобно ссылкам на похищение Персефоны в случае с молодыми женщинами, тема Гиласа — это утешительный прием, используемый для детей с упором на заботливые аспекты нимф в мифологии.
В седьмой главе Выпустек обсуждает две общие темы, которые проходят через большинство его примеров: использование мифологии и тема красоты умерших. Он отмечает, что, поскольку в греко-римском мире не было единой системы эсхатологической символики, надежда на загробную жизнь не обязательно была связана с определенной религиозной группой.Таким образом, случай эсхатологических отсылок в эпитафиях параллелен случаю погребального искусства на саркофагах, которое он понимает как символическое (как в романтическом взгляде) и как декоративное (взгляд позитивистского взгляда), а не настаивает на дихотомии: как изображения мог указывать на эсхатологический оптимизм, но не обязательно быть частью философской системы, поэтому погребальная эпиграмма может показывать надежду на лучшую жизнь после смерти, не подразумевая детальную систему верований — мифологический образец будет выбран на основе конкретных обстоятельства.Затем Выпустек обращается ко второму элементу, общему для многих из его примеров, — к красоте умершего: после истории прямых ссылок на красоту он возвращается к различным способам, которыми красота может быть косвенно утверждена, и приходит к выводу, что его образец не должны приводить нас к предположению какого-либо единого эсхатологического оптимизма в древнегреческой мысли, даже если содержание, кажется, относится к загробной жизни.
Таким образом, аргументВыпустека ясен: кажется, мало доказательств, по крайней мере, в приведенных им примерах, в пользу организованного или унифицированного оптимистического взгляда на загробную жизнь.Это ценный вывод. Остается, однако, задаться вопросом, насколько его примеры репрезентативны для общей картины: он мало говорит о том, как он искал и выбирал свои примеры из столь обширного корпуса с такими различиями в хронологии и географии. Он не говорит нам, все ли примеры он привел с эсхатологическими отсылками из более чем 4500 существующих стихотворных эпитафий на греческом языке (не говоря уже о латинских примерах, которые он иногда цитирует), или только те, которые соответствуют его общей нити «вечной красоты».'(На самом деле, примеры из второй главы не особо подходят.)
Но мы должны быть рады этой работе, даже если она оставляет место для дальнейшего исследования. Один вывод, в частности, кажется особенно проницательным: при рассмотрении эпитафий, особенно для тех, кто умер молодыми, мы должны помнить о необходимости выживших объяснять свою потерю любыми мифологическими или религиозными инструментами, которые были им доступны, чтобы обратить разрушительно негатив обстоятельство, по крайней мере, в амбивалентно положительное.Такая потребность не обязательно указывает на систему эсхатологических верований, но на простую потребность в утешении.
Банкноты
1. Однажды эта книга была указана на веб-сайте Брилла под названием «Привилегии смерти: образы бессмертия в стихотворных надписях эллинистического и греко-римского периодов».
2. Тод, М. Н. «Хвалебные эпитеты в греческих эпитафиях», ABSA 46 (1951): 184.
3. Ханиотис, А. «Das Jenseits — eine Gegenwelt?» in Gegenwelten zu den Kulturen der Griechen und der Römer in der Antike , ed.Т. Хёльшер (Мюнхен, Лейпциг: Saur, 2000), 162-3.
4. Cumont, F. Études Syriennes (Париж, 1917 г.), 85–90.
надписей и стихов | Memorials of Distinction
Мы знаем, насколько важна надпись для создания идеальной памяти, и здесь, в Memorials of Distinction, у нас есть опыт оказания помощи тем, кто ищет идеальное высказывание, чтобы помнить своих близких. Хотя мы с радостью предоставим вам любую поддержку, которая может вам понадобиться с вашей надписью, вы, конечно же, можете предоставить нам свое собственное оригинальное сообщение для надписи на мемориальном камне, чтобы оно оставалось личным для вас и вашего любимого человека.
В любящей памяти
Дорогой муж
и отец
ДЖОН СМИТ
Умер 8 МАРТА 2012
В возрасте 87 лет
Всегда в наших мыслях
Навсегда в наших сердцах
Навсегда в наших мыслях
‘PADDY’
PATRICK O ‘ BRIEN
Родился Килларни Ко. Керри
2 марта 1916 г.
Умер 15 мая 2010 г.
Отец для нас, друг для всех
Его улыбающееся лицо, которое мы вспомним
С любовью вспомнили
Замечательный муж,
Папа и дедушка
УИЛЬЯМ ДОЙЛ
1 октября 1918 г.
28 ноября 2008 г.
Любящий и добрый во всех отношениях,
Верный и до конца своих дней,
Искренний и верный сердцем и разумом,
Прекрасное воспоминание, которое он оставил после себя
Заветные воспоминания о
A очень любил Сына
и брата
АРТУР БЕЛЫЙ
«Снежный»
1950-2010
Мы разбили наши сердца, потеряв тебя
Но ты ушел не один
Ибо часть нас пошла с тобой
В тот день, когда Бог позвал тебя домой 9 0003
Улыбка для всех, Золотое сердце,
Один из лучших в этом мире,
Никогда не эгоистичный, всегда добрый,
Прекрасное воспоминание, оставленное позади
Свет из нашего дома исчез,
Голос, который мы любили по-прежнему,
В нашем доме нет места,
, которое невозможно заполнить
Когда-либо задумчивая, верная, добрая и искренняя,
Эгоизм, которого она никогда не знала,
Ее мысли были для других до последнего,
Мы будем скучать по ней к сожалению, пока наши жизни не прошли
Чудесная мама ушла отдыхать,
Для всех и каждого она старалась изо всех сил;
Пожалуйста, Господи, прости тихую слезу,
Безмолвное желание, чтобы она была здесь
Бог дал на время сокровище,
Чтобы наполнить нас Своей любовью,
И затем он взял наше дорогое дитя,
Чтобы жить с ним наверху .
Букет прекрасных воспоминаний
, залитый миллионом слез
желаю, чтобы Бог пощадил вас
всего на несколько лет
Как создать красивые надписи в Word? Как сделать надпись красивыми буквами
Вы наверняка видели красиво оформленные тексты, созданные в Word.
Они яркие, необычно выделяются на фоне всего текста.
Для строгих документов, конечно, использование этих надписей неуместно, но для личных документов и открыток это то, что вам нужно!
Так и сделано.
Нажмите «Вставить», затем — «Рисунок», затем «Объект Wordart».
И выберите желаемый стиль надписи.
После этого нажмите «ОК».
Вот и все, у вас красивая надпись. Вы можете экспериментировать, выбирая тот или иной стиль надписи.
Да чуть не забыл!
Размер выделенной надписи можно изменять, как увеличивая, так и уменьшая его. Для этого щелкните левой кнопкой мыши по букве-надписи, появится черная окантовка вокруг надписи.Затем подводим мышь к правому нижнему углу надписи, пока не увидите двустороннюю стрелку. Когда стрелок появился, нажмите левую клавишу на картинку и растяните ее либо вправо, либо вниз. Можно одновременно в обе стороны.
Точно так же можно поиграться с размером шрифта. Для этого дважды щелкните левой кнопкой мыши по картинке и надписи. Появится окно. В появившемся окне есть название «размер». Нажав на стрелку под словом «размер», вы можете выбрать размер шрифта.
При желании можно изменить и сам шрифт. Для этого дважды щелкните левой кнопкой мыши по картинке и надписи. Появится окно. В появившемся окне имя «Шрифт». Нажав на стрелку под словом «шрифт», вы можете изменить шрифт.
Да, еще можно изменить текст самой надписи. Для этого щелкните левой кнопкой мыши по букве-надписи, появится черная окантовка вокруг надписи. А внизу страницы появится небольшое окошко.В нем выберите название «Изменить текст». После смены зажима «ОК».
Вы также можете изменить цвет текста. Для этого щелкните левой кнопкой мыши по букве-надписи, появится черная окантовка вокруг надписи. А внизу страницы появится небольшое окошко. В нем выберите рисунок «Краски, льющиеся из банки на кисть». После смены зажима «ОК».
В общем, поэкспериментируйте, и найдите свой дизайн красивой надписи!
Кстати, а как он создается в инете!
На днях наша группа столкнулась с серьезной проблемой — для прохождения пара мы должны передать рефераты, написанные от руки.За два прохода — 1 сочинение на 15 листах! Да, за весь семестр столько работ не вдохновило, слава яйцам. Поэтому пришлось пойти на хитрости, а именно: найти нормальные (кириллица) и вбить их в Microsoft Word., И распечатать наши тезисы.
Вот подборка из 80 рукописных русских шрифтов. В архиве вы найдете следующие экземпляры:
Сделайте свой русский рукописный шрифт
Но, скачав эти шрифты, стало ясно, что никто не поверит, что мы будем писать как Пушкин, Боярский или Моцарт.Поэтому пришлось самому делать рукописный шрифт. Но как сделать свой шрифт, как две капли воды похожи на ваш обычный почерк?
Для начала устанавливаем Font Creator 6.
Далее на чистом листе (в линейке и в ячейке) пишем все буквы русского (английского и др. При необходимости) алфавита, а также цифры и спец. Символы.
Отсканируйте получившееся творение. Далее нарезаем отсканированную картинку на отдельные буквы и циферки (или пошло фотошоп, подойдет Paintt), мы это соответственно называем.
Следующий этап в Font Creator:
— Нажать файл — новый (новый)
— Мы даем имя вашему рукописному шрифту (например, Moy_Shrift), ставим отметку в Unicode, в Regular и не включаем контуры (для чистых силуэтов) короче все по умолчанию.
— перед вами появляется панель с силуэтами знаков препинания и английскими буквами. В него нужно вставить кириллицу. Делаем так:
1. Нажимаем в верхней строке insert (вставка), выбираем символ (символы), да.
2. Перед вами появится первая таблица символов шрифта, затем лист страницы таблицы с кнопкой БЛОК →.
3. Найдите русские буквы.
5. Смотрим индекс первой буквы A (у меня $ 0410) в поле Selected Character (SELECTED).
6. Посмотрите индекс буквы I (у меня $ 044F)
7. Добавьте эти символы в поле (Добавить эти символы …), чтобы ввести эти числа (например, $ 0410- $ 044F).
8. Щелкните OK.
9. Ваш шаблон пополнился соответствующими силуэтами кириллицы.
10. Также вы можете вставить интересующие вас знаки (E, E и т. Д.).
Теперь щелкните по силуэту букв, которые хотите создать, правой кнопкой мыши.
Затем выберите Image Import (Импорт изображения).
В разделе «Импорт изображения» нажмите кнопку «Загрузить» (ЗАГРУЗИТЬ).
В следующем окне вы открываете папку, в которой сохранены написанные буквы и символы.
Изображение этой буквы появится в окне, нажмите кнопку «Создать».
Вот твой бук и появился.
Дважды щелкните квадрат с клювом (квадрат, в котором раньше был силуэт этой буквы).
Открывает отличное окно. Не пугайте большое количество красных пунктирных полосок, они вас все используют.
Для удобства разверните окно на весь экран.
Если ваша буква слишком большая или маленькая, то удаляем уже загруженную, загружаем новую и, не нажимая генерацию, нажимаем на вкладку Glyph. Здесь я выбираю подходящий множитель (это уже набираю текст) и нажимаю «использовать по умолчанию».
Далее мы разберемся с двумя основными линиями (она находится в выделенном окне) — левой и правой — они определяют, как буквы вашего рукописного шрифта будут соприкасаться. Если необходимо, чтобы буквы соприкасались (как в рукописи), переместите правую строку к букве (чтобы она вылезла после строки).
Самая нижняя строка (Win Descent) — это максимальный предел для букв с хвостом (C, y, u, s, r, d). При необходимости его можно опустить:
Вторая нижняя строка (Базовая линия) — это линия поддержки каждой буквы.Если ваши буквы по-разному стоят на этой строчке, то соответственно в Ворде вы будете танцевать.
Третья нижняя строка (X-Height) — максимальная высота строчных букв.
Четвертый (Capheight) — максимальная высота больших букв, цифр, а также букв «B», а может быть для кого-то «D» и «B».
И пятая нижняя строка — это линия края верхней строки. (на мой взгляд =)
В последних версиях Текстовый редактор Microsoft. Word имеет довольно большой набор встроенных шрифтов.Большинство из них, как и положено, состоят из букв, но в некоторых вместо букв используются различные символы и знаки, что тоже очень удобно и необходимо во многих ситуациях.
И все же, сколько бы ни было шрифтов в MS Word, активные пользователи всегда будут немного активны, особенно если хочется чего-то действительно необычного. Неудивительно, что на просторах Интернета можно найти множество шрифтов для этого. текстовый редактор Создано сторонними разработчиками. Поэтому в этой статье мы расскажем, как добавить шрифт в Word.
Важное предупреждение: Загружайте шрифты, как и любое другое программное обеспечение, только с проверенных сайтов, так как многие из них вполне могут содержать вирусы и другое вредоносное ПО. Не забывайте о собственной безопасности и сохранении личных данных, не качайте шрифты, представленные в установочных файлах EXE, так как они фактически применяются к архивам, в которых содержатся файлы OTF или TTF, поддерживаемые Windows.
Вот список защищенных ресурсов, с которых вы можете скачать шрифты для MS Word и других совместимых программ:
Отметим, что все вышеперечисленные сайты крайне удобно реализованы и каждый из шрифтов здесь представлен и понятен.То есть вы смотрите картинку превью, решаете, нравится ли вам этот шрифт и нужен ли он вам вообще, и только после этого качаете. Итак, приступим.
1. Выберите на одном из предлагаемых нами сайтов (или на другом, которому вы полностью доверяете) соответствующий шрифт и загрузите его.
2. Заходим в папку, в которую вы скачали архив (или просто файл) со шрифтом (шрифтами). В нашем случае это рабочий стол.
3.Откройте архив и удалите его содержимое в любую удобную папку. Если вы скачали шрифты, а не купленные в архив, просто переместите их туда, где им будет удобно добраться до них. Не закрывайте эту папку.
Примечание: В архиве со шрифтами, помимо файла OTF или TTF, содержатся и другие форматы, например, изображение и текст DocumentAs в нашем примере. Необязательно извлекать эти файлы.
4.Открыть.
IN Windows 8 — 10 Это можно сделать с помощью клавиш Win + X. , где необходимо выбрать появившийся список. Вместо клавиш можно также использовать правую кнопку мыши на значке меню «Пуск» .
IN Windows XP — 7 Этот раздел находится в меню. «Старт» -.
5. Если в режиме просмотра «Категории» , как в нашем примере, переключитесь в режим отображения маленьких иконок — так вы сможете быстро найти нужный элемент.
6. Найдите там предмет «Шрифты» (скорее всего, он будет одним из последних) и щелкните по нему.
7. Откроется папка со шрифтами, установленными в Windows. Поместите файл шрифта (шрифты), предварительно скачанный и извлеченный из архива.
Совет: Вы можете просто перетащить его (свою) мышку из папки в папку или использовать команды Ctrl + C. (Копировать) или Ctrl + X. (вырезать), а затем Ctrl + V. (Вставить).
8. После непродолжительной инициализации шрифт будет установлен в системе и появится в папке, в которую вы его переместили.
Примечание: Некоторые шрифты могут состоять из нескольких файлов (например, обычный, курсив и полужирный). В этом случае вы должны поместить все эти файлы в папку со шрифтами.
Установка нового шрифта в Word
1. Запустите Word и найдите новый шрифт в списке со стандартным, встроенным в программу.
2. Часто найти новый шрифт в списке не так просто, как может показаться: во-первых, их уже довольно много, во-вторых, его название хоть и написано собственным шрифтом, но довольно мелкого размера.
Чтобы быстро найти новый шрифт в MS Word и перейти к его использованию в текстовом наборе, откройте диалоговое окно «Группа шрифтов», щелкнув маленькую стрелку в правом нижнем углу этой группы.
3. В списке «Шрифт» Найдите имя нового установленного шрифта (в нашем случае это Altamonte Personal Use.) И выберите его.
Совет: В окне «Образец» Вы можете увидеть, как выглядит шрифт. Это поможет вам быстрее найти его, если вы не запомнили название шрифта, а я запомнил его визуально.
4. После нажатия «ОК» В диалоговом окне «Шрифт» Вы переключитесь на новый шрифт и сможете начать его использовать.
Введение шрифта в документ
После того, как вы установите новый шрифт на свой компьютер, вы сможете только его использовать.То есть, если вы отправите текстовый документ, написанный новым шрифтом, другому человеку, у которого нет этого шрифта в системе, что означает, что он не интегрирован в Word, то он не будет отображаться.
Если вы хотите, чтобы новый шрифт был доступен не только на вашем ПК (а на принтере, точнее, уже на распечатанном листе бумаги), но и на других компьютерах, других пользователей, его необходимо реализовать в текстовом документе. . О том, как это сделать, читайте ниже.
Примечание: Введение шрифта в документ приведет к увеличению объема документа MS Word.
1. В Вордовском документе перейдите на вкладку «Параметры» , откройте через меню «Файл» (Word 2010 — 2016) или кнопку «MS Word» (2003 — 2007).
2. В открывшемся перед вами диалоговом окне «Параметры» перейдите в раздел «Сохранение» .
3. Установите галочку напротив пункта «Реализовать шрифты в файл» .
4. Выберите, хотите ли вы реализовать только те знаки, которые используются в текущем документе (это уменьшит размер файла), хотите ли вы исключить системные шрифты реализации (по сути, в этом нет необходимости).
Собственно, на этом можно закончить, потому что теперь вы знаете, как устанавливать шрифты в Word, предварительно установив их в Windows. Желаем успехов в освоении новых функций и безграничных возможностей. программы Microsoft Word.
Если вам необходимо создать в Microsoft Word не подотчетный документ, в соответствии с определенными правилами, а, например, сделать открытку или предупреждающую надпись, то в этой статье мы разберемся, как красиво оформить текст в Word.
Для этого достаточно просто изменить размер букв и выбрать подходящий шрифт, можно использовать один из готовых стилей Wordart, либо выбрать цвет, эффект и т. Д. Для текста, чтобы он смотрел на лист интересен и привлекает внимание.
Все скриншоты я делал в Word 2010, но если у вас был установлен Word 2007, 2013 или 2016, то эти рекомендации вам подойдут.
Как сделать красивую надпись
Начнем с того, что добавим в документ нужное поле.Перейдите на вкладку «Вставка» и выберите «Надпись» — «Простая надпись».
Страница появится на странице. Удалите напечатанное в примере, нажав «Удалить» на клавиатуре, и наберите то, что вам нужно.
Затем выберите написанные слова и перейдите на вкладку «Главная». Откройте выпадающий список со шрифтами и выберите тот, который вам больше всего подходит.
Обратите внимание, что некоторые шрифты применимы только к словам, написанным на английском языке. Так что поищите в списке такой шрифт, который подойдет для русских слов.
В примере, как видите, выбранный шрифт подходит только к английским словам.
Чтобы изменить цвет букв, щелкните маленькую стрелку рядом с кнопкой «Цвет текста» и выберите наиболее подходящий. Если в представленных нет желаемого цвета, то нажмите «Другие цвета» или выберите градиентную заливку.
Кнопка позволяет выбрать один из готовых вариантов дизайна. Вы также можете выбрать нужный вид текста, щелкнув поля «Структура», «Тень», «Отражение», «Свечение» и выбрав нужный список из раскрывающегося списка.
Чтобы удалить границы созданного блока, нажмите на него правой кнопкой мыши, в контекстном меню выберите «Схема схемы», затем «Без контура».
Все рассмотренные выше функции применимы не только для печати в блоке. Они пригодятся тем, что вы просто печатаете на листе.
А теперь разберемся с тем, что до сих пор используется для красивого декора Распечатанный в словесном блоке.
Выделяем сам блок и переходим во появившуюся вкладку «Инструменты рисования» — «Форматировать», именно на нем находятся все кнопки, которые мы рассматриваем далее.
На этой вкладке к кадру применяется кнопка в группе «Стили рисунков»: заливка, точечная рамка и т. Д. В группе Wordart все кнопки используются для смены теста. Рассмотрим все по порядку.
Для блока надписи можно использовать любой готовый стиль. Чтобы изменить цвет контура или заливки, разверните доступные параметры и выберите нужный.
Обратите внимание, что если у вас из выпадающих списков, он будет смотреть немного надписей, как в примере, затем, поставив курсор на любой из вариантов, он увидит, как все изменится.
Если хотите, нажмите и выберите подходящий цвет самостоятельно. Здесь вы можете выбрать цвет, которого нет в палитре — «Другие цвета заливки», либо рисунок, градиент или текстуру в качестве заливки.
Для блока с надписью можно поменять «схему фигуры» — то есть рамку. Подберите цвет, толщину или измените линию на прерывистую пунктирную линию.
А теперь обратимся к словам и посмотрим, что с ними можно сделать.Как и в случае с рамкой, к тексту также применяется один из готовых стилей.
Кнопка «Заполнить текст» Разрешите изменить цвет букв.
Для выбора цепи нажмите соответствующую кнопку. Здесь можно не только подобрать цвет, но и толщину или изменить штрихи.
Чтобы слова выглядели более эффектно, примените различные параметры Animation. Нажмите на ту же кнопку, затем выберите то, что вы хотите использовать, например, «отражение».Далее из выпадающего списка выберите подходящий вариант.
Если вы хотите, чтобы текст был какой-то необычной формы, то выберите пункт «Конвертировать». В открывшемся списке будут различные варианты кривизны.
Как красиво писать текст
Один шаблон, который можно было бы использовать для этого, не будет работать. Ведь вкусы у всех разные, и такой текст создается для разных целей. Итак, поэкспериментируйте, нажмите на кнопки, которые я описал выше, и посмотрите, как изменятся слова.
На сайте есть несколько статей, при написании которых получился интересный тип текста.
В статье, как сделать надпись в ворде, результат был такой.
Если вам нужно сделать в Word надпись по кругу или полукругу, то прочтите статью, перейдя по ссылке.
О том, как вставить текст на картинке в Word, вы можете прочитать в этой статье. Результат был такой:
Редактор Microsoft Word предоставляет пользователям широкий набор инструментов для работы с документами.Стандартные возможности — выбор шрифта и установка его размера, рисунка, цвета и многое другое. Именно о шрифтах и пойдет речь в этом материале. Мы научимся работать с ними, скачаем и установим новые шрифты для Word. Это позволит еще больше расширить возможности визуального дизайна. . Не забудьте загрузить нашу Коллекцию шрифтов — пролистайте страницу чуть ниже!
250 шрифтов :
250CyrillicFonts.rar.
В сети достаточно ресурсов, предлагающих вашему вниманию всевозможные шрифты на любой вкус. Вы можете сами их искать. В свою очередь, мы хотим порекомендовать вам следующие сайты, на которых мы подобрали шрифты для скачивания.
Огромный выбор, включая редкие варианты.
Обратите внимание — если скачать русские шрифты (кириллица), то они будут работать только с русской раскладкой (см.). Точно так же и с латынью. Некоторые шрифты универсальны — нужно смотреть каждый отдельно.
Установка шрифтов для Word
Сразу нужно отметить одну особенность, значительно облегчающую работу. Если вы используете операционную систему Windows, все новые шрифты устанавливаются непосредственно в нее, а не отдельно для каждой программы. Таким образом, установив один раз, они станут доступны для использования во всех программах, где это возможно.
примечание . Вы просили рассказать, статья уже опубликована.
Для начала желаемый шрифт следует скачать с нашего сайта или найти в Интернете.Если архив пришел к вам, его следует разархивировать в любое место на жестком диске. У вас должны быть доступны шрифты с расширением. .ttf. , .otf. и др.
В нашем примере мы будем использовать красивые шрифты для Word, которые вы можете скачать по ссылке в начале статьи.
Все шрифты хранятся в папке C: / Windows / Fonts — Буква диска соответствует той, на которой установлена операционная система.
Самый простой способ установить шрифт — просто скопировать его в эту папку.Попробуйте, он сразу станет доступен в Microsoft Word.
Следующий метод универсален для всех версий Windows. Нажмите « Пуск », затем « Панель управления » и « Fonts ».
Нажмите в строке меню кнопку « Файл », затем « Установить шрифт ». Выберите желаемое и завершите операцию, нажав « OK ».
Если меню не отображается, нажмите « Alt. »
Теперь выбранный шрифт активен, и он будет применен к вызываемой текстовой диаграмме.
Зачем искать информацию на других сайтах, если все собрано у нас?
(PDF) К КРАСИВОЙ ДУШЕ. НАДПИСИ НА СВИНЦОВЫХ ЗЕРКАЛАХ
101
ACTA CLASSICA
UNIV. НАУКА. DEBRECEN.XLVI. 2010.
с. 101–113.
К ПРЕКРАСНОЙ ДУШЕ
НАДПИСИ НА СВИНЦОВЫХ ЗЕРКАЛАХ
(КОЛЛЕКЦИЯ РИМСКИХ ДРЕВНЕЙ СРЕДЫ,
НАЦИОНАЛЬНЫЙ МУЗЕЙ ВЕНГРИИ) 1
ГЁРГИЙ NÁ000 Небольшая коллекция 9000 мес. (бывшая частная коллекция
) в Венгерском национальном музее.Греческие или латинские надписи читаются на 17 зеркалах
. В настоящем исследовании эти предметы публикуются вместе с рисунками надписей. Такие зеркала
были найдены в основном в могилах женщин, служили проводниками душ умерших
и апотропными амулетами.
Ключевые слова: Свинцовое зеркало, погребальный культ, профилактический глаз, апотропная функция.
Маленькие зеркала в свинцовой раме известны археологам из римского Панно-
nia, но до сих пор эти предметы практически не обрабатывались.Такие зеркальные рамы
были раскопаны в могилах молодых женщин, ср. например Западное кладбище
Аквинкум, могила Бечи-роуд 112. («В неглубокой яме был найден недостаточно сохранившийся, но полный скелет подростка
»). могилы (в случае могилы
112: костяная шпилька для волос, ожерелье, серебряное кольцо и т. д.), эти зеркала
заманчиво интерпретировать как некую утварь для примочки.Однако такая интерпретация была бы явно неверной, поскольку поверхность стекла, встроенная в маленькие зеркала,
обычно не больше 2 см в диаметре, поэтому эти объекты не могут использоваться в качестве
1 Настоящее исследование было выполнено при поддержке Программа К 81332 (Параллельные
исследований по Древней Магии) Фонда ОТКА. Авторы также выражают благодарность
Иштвану Вида и Юдит Кардос за их помощь.
2Дж. Топаль, римские кладбища Аквинкума, Паннония. Западное кладбище, Bécsi Road I. In:
Aquincum Nostrum I. Budapest 1993, 49. Другие находки, ср. Й. Топал, римские кладбища
Аквинкум, Паннония. Западное кладбище, Bécsi Road I. В: Aquincum Nostrum. Будапешт
2003, 128; П. Зиди, Боги, солдаты, граждане Аквинкума. Будапешт 1995, № 468, стр. 71; P.
Zsidi (ed.), Visual store at Aquincum. Будапешт 2009, Nr.829, с. 151. Аквинкум, Военный городок,
кладбище Nord (Будапешт, Kaszás-dűlő — Raktárrét), Могила 209: женщина (30-60 лет),
дополнительная мебель: бронзовая серьга, гагатовый жемчуг.
Надписи на надгробиях | Надгробные надписи | Надгробные плиты
Надпись на надгробии называется надписью. Чтобы сделать это правильно, нужно искусство и особые навыки. Надгробные надписи постоянны, и здесь мало места для ошибки.Advanced Stone имеет большой опыт помощи в создании персонализированной надписи для любимого человека. Обычно работа должна быть завершена быстро и в срок. Он также должен быть идеальным, чтобы отдать должное любимому человеку.
Процесс прополки
Надписи на могильных камнях имеют различные шрифты и стили и могут быть адаптированы для каждого надгробия и предназначены для более чем одного захоронения. Кроме того, в надписи присутствует эмоциональный фактор. Организатор надписи обычно представляет семью и должен правильно выполнить задачу в сложных обстоятельствах.Advanced Stone имеет обширный опыт в упрощении этой задачи и гарантирует, что работа будет выполнена со вкусом, как дань уважения вашему любимому человеку. Люди, просматривающие надписи на надгробиях, обычно обременены горем, работа должна быть безупречной, красивой и художественной.
Перед тем, как приступить к работе, все надписи на надгробиях проходят процесс проектирования и утверждения. Начертание шрифта, стиль и сообщение проверяются несколько раз, чтобы убедиться, что работа выполняется правильно с первого раза.
Создание надписи — настоящее искусство; очень важно, чтобы план был установлен и разнесен таким образом, чтобы он соответствовал любым надгробным плитам или надгробным плитам, создавая точный баланс.
Advanced Stone гарантирует, что все надписи на надгробных плитах и надгробиях имеют правильный шрифт, точный размер, кернинг и расположение на всех надгробных плитах и каменных плитах.
Advanced Stone идеально вписывает все надписи, обеспечивая идеальное отражение сусального золота.Мы используем сусальное золото 23crt, а также можем нанести любую надпись любым цветом. Все надписи устойчивы к самым суровым условиям.
Advanced Stone предлагает полный комплекс услуг по надгробным плитам для всех языков и деноминаций.
Наш художественный отдел будет работать с вами один на один, разрабатывая вашу надпись, в соответствии с вашими точными требованиями.
Надгробие, готовое к пескоструйной обработке
Пескоструйная обработка надписи
Надписи на надгробиях — особая часть того, что мы делаем здесь, в Advanced Stone.Каменные надписи — это вообще искусство. Надписи на надгробиях немного более особенные, потому что они увековечивают память любимого человека. Когда надпись сделана в соответствующем стиле с вниманием к деталям, надгробие становится долговечным памятником; дань уважения, которая расскажет историю умершего для будущих поколений. Что касается надписей на надгробиях, у нас есть много вариантов.
Каждая из наших надписей на надгробных плитах — от множества шрифтов до полной гибкости в макетировании и до полностью настраиваемых формулировок — является уникальным произведением искусства.Для долговечности и красоты рассмотрите золотые надписи, выполненные из блестящего золота 23 карат. Вся наша команда, от дизайнеров до каменщиков, предана качеству и точности.
Мы работаем с высочайшим уважением к умершим и оставшимся семьям. Мы делаем надписи на надгробиях в короткие сроки, так как понимаем, что часто остается мало времени, чтобы спланировать уход любимого человека.
Тайны Альгамбры Гранада: Надписи на стене
Дворец Альгамбра — единственный средневековый дворец в мире, сохранившийся до наших дней нетронутым.После многих посещений меня очаровывают замысловатые украшения и надписи на стенах. Входя во дворцы Насридов, вы словно попадаете в тщательно продуманный сборник стихов. Покрытый красивой филигранью, бесконечным количеством слов и поэтических фраз.
Интересно, что означают все эти надписи? Некоторые надписи представляют собой красивую поэзию, в то время как другие предоставляют информацию о датах постройки здания в Альгамбре. Еще одна вещь, которую предлагают эти стены, — это ключ к функциональности пространств вокруг памятника.
Многие надписи представляют собой фразы типа « Нет победителя, кроме Аллаха» , которые встречаются много раз. Во дворце встречается много повторяющихся слов, таких как «счастье» или «благословение». Эти слова призваны защитить монарха, которого почитают в каждом дворе.
Другие фразы выглядят как: « Радуйтесь удаче, потому что Аллах помогает вам » или « Будь скупым в словах, и вы пойдете с миром ».
Вероятно, художники, выбравшие эти тексты для стен дворца, были поэтами, но также и политиками.Этот настенный декор — изощренная форма политической пропаганды. В его убранстве чиновники дворца отразили авторитет и мощь султана. Виден всем, кто входит в комнаты в самом сердце королевства Аль-Андалус.
Мозаика и цветная плитка
Прогуливаясь по лабиринту, похожему на коридоры дворца, вы заметите, что стены покрыты яркой керамической плиткой. Плитка достигает половины высоты от пола. В этом завораживающем интерьере мы можем понять, что это ключевой элемент исламского искусства.Поскольку этот исторический период имеет большое значение, мы до сих пор можем видеть цветные плитки по всей Андалусии.
Кроме того, эта плитка не только декоративна, но и сохраняет прохладу в летнее время, а также защищает их. Плитка, выполненная с математической точностью, должна была быть эстетичной. В узорах плитки использовались геометрические расчеты. Создание бесконечного дизайна, позволяющего покрыть столько расстояния, сколько необходимо для каждого помещения.
Цвета плитки
Несмотря на то, что украшения создавались в 10-м, 11-м и 12-м веках.Ремесленники умело использовали цвет для украшения своей керамики и узоров. Цвет архитектурных элементов был получен из природных источников и был создан с использованием следующих материалов:
- Синий — Кобальт
- Пурпурный или черный — марганец
- Зеленый — Утюг
- Красный или зеленый-медный
- Белый — Олово
- Желтый — свинец или сурьма
Дизайн плитки во дворце Альгамбра
Над плитками, выше к стенам изобилуют геометрические формы или поэтические надписи.Наверху стены появляются цитаты из Корана, намеренно расположенные далеко от земли. Чем выше, тем ближе к небесам и тем более священными они должны быть.
Вода и геометрия — главные элементы дизайна Альгамбры. Исламская культура не приемлет изображения человеческих образов. Благодаря этому стены Альгамбры украшены каллиграфией, растительными мотивами и геометрическими узорами.
Cuarto Dorado, Альгамбра Гранада
Фасад Cuarto Dorado впечатляюще оформлен.Стены золотые с нежным филигранным узором. Детализированные формы представляют собой цветочные и геометрические формы. Из-за этой обширной детали и геометрии Альгамбры даже математики анализировали Альгамбру.
Они видят золотое сечение в некоторых частях дизайна Альгамбры. Несмотря на богато украшенный вид этих стен, это не похоже на главный вход. Это ведет в тронный зал и в сердце самого дворца.
Хотя надписи над дверью дают нам подсказку.
Один из них сообщает нам ¨a t, которые разделяют пути¨
Еще одна подсказка — это тронный стих из Корана, который появляется здесь;
¨ Его Престол простирается над небесами и землей,
и Он не чувствует усталости, охраняя и сохраняя их
ибо Он Всевышний, Всевышний (во славе) .¨
Тронный зал
Дизайн этого тронного зала основан на множестве квадратных форм.Следовательно, математики и архитекторы ценят эту комнату за ее симметрию и точность. Также известный как Зал послов выглядел бы совсем иначе, чем мы видим его сегодня. Потому что в комнате должны были быть яркие коврики, красивые вазы и музыкальные инструменты.
Звездные потолки
Замысловатый потолок из кедрового дерева имеет точные размеры. Чрезвычайно сложный в установке, он состоит из 8017 разноцветных панелей.Символизирует семь небес исламского рая. Из центра расходятся диагональные линии, представляющие четыре древа жизни. Потолок на фото выше украшен множеством звезд. Раскрашен так, чтобы сиять как слоновая кость, перламутр и серебро. Также стоит отметить разницу между 8- и 16-конечными звездами.
Крупным планом Альгамбра Гранада
Геометрия была математическим и интеллектуальным выражением. Он также декоративен и художественен, а также практичен, поскольку эти узоры могут покрыть любое пространство.
Большая часть комнаты была бы освещена тусклым светом, что обеспечивало бы более низкие температуры. Решетка на окнах пропускает в комнату фильтрованный свет. Эффект света из окон освещал трон. Это окружало бы султана рассеянным светом в тусклой комнате, создавая положение силы и тайны. Раньше трон был немного приподнят, чтобы придать ему высоту.
Мукарнас
В куполе выше — впечатляющий образец мукарнов.Трехмерная геометрическая форма, которая начала появляться в середине 10 века в исламской архитектуре. Создавая ослепительный эффект, он особенно используется для покрытия пространств, где меняются уровни.
Когда мы смотрим на купол, мы понятия не имеем, насколько он высок или на самом деле велик, поскольку мы заворожены множеством мозаичных форм и форм. Этот пример в зале Abencerrajes в Альгамбре, вероятно, является одним из лучших мест, где можно увидеть мукарнас.
Зал двух сестер
Еще один способ украсить комнату — написать стихи специально для этого пространства.Вероятно, придворным поэтом Ибн Замраком (1333–1393). Зал двух сестер — один из таких, его стихи обвивают внушительные стены. В этой комнате за Двором Львов есть две огромные мраморные плиты на полу. Они имеют одинаковые размеры по обе стороны от входа.
Этот мрамор из города Макаэль в Альмерии. Я уверен, что перемещение этих огромных плит почти на 200 километров в те дни было настоящим испытанием. Потолок в этой комнате захватывает дух.Внутри белая штукатурка создает драматический эффект. Эти формы — мукарны . Альгамбра — лучших образцов исламской архитектуры в Европе.
Похоже, на оформление дворцовых интерьеров ушло много месяцев и лет работы.
В стихотворении упоминается эта впечатляющая архитектура;
Портик настолько красив, что дворец
по красоте соперничает с небом.
Вы одели его таким изысканным ламе,
, что о ткацком станке Йемена забыли.
¡Сколько арок высоко на его вершине,
на колоннах, украшенных светом,
как сферы, которые поворачиваются на
над светящимся столбом зари!
Колонны настолько красивы во всех смыслах,
, что их успех пролетает от уст до ушей:
мрамор излучает ясный свет, который вторгается в
черный угол, затемняющий тень;
его блики переливаются, и можно сказать, что
они, несмотря на свой размер, жемчуг.
Эль-Пейнадор-де-ла-Рейна
(Это пространство не открыто для посещения публикой.) Я хотел включить эту комнату, поскольку она полностью контрастирует с другими стенами Альгамбры. Построен в 1537 году для королевы Изабеллы после завоевания Альгамбры в Гранаде. Первоначально это была башня Абу-и-Хайя. Этот номер расположен высоко в башне, и из него открывается захватывающий вид на реку и Альбайзин.
С открытым балконом, напротив Каррера-дель-Дарро, было излюбленным местом католической королевы.Ей нравилось слышать голоса людей в городке внизу. Потому что они говорили бы на мозарабском языке…
Итальянские фрески
Роспись стен выполнена в итальянском стиле в насыщенных тонах. Фрески Хулио Акилеса и Александра Майнера представляют исторический интерес. На них изображена экспедиция Карла V в Тунис в 1535 году. Сцены показывают выход армии из порта Гагилиари, их отступление и возвращение на Сицилию.
Другие картины включают цветы, животных, ангелов и другие декоративные мотивы.Все установлено на белом или красном фоне. Помещение заполнено настенными росписями, нет ни одной неукрашенной площади. К сожалению, католическая королева так и не смогла насладиться этим пространством в том виде, в каком мы его видим сегодня, поскольку эти фрески были написаны между 1539-1546 годами, королева Изабелла умерла в 1504 году.
Шелк в Альгамбре
Также в Альгамбре широко использовался шелк. Для обшивки стен, подушек и штор они использовали только самые качественные материалы. шелка были бы роскошных цветов и с замысловатым узором.Этот декоративный элемент сегодня уже не ценить.
Конечно, поскольку это был тронный зал, надписей здесь больше:
¨От меня добро пожаловать утром и вечером
языками благословения, процветания, счастья и дружба¨
¨ украсил меня одеждой его славы и превосходства
без маскировки и сделал меня троном своей империи
да будет поддержано его величие владыка божественной славы и небесного престола¨
Надписи Альгамбры
Похоже, что в Альгамбре бесконечное множество надписей.Итак, это всего лишь небольшая подборка, чтобы дать представление о деталях вдоль стен дворца.
Вам действительно нужно увидеть это лично, чтобы оценить их количество. Планируйте заранее и забронируйте билеты на экскурсию по дворцу Альгамбра
Другие сообщения этой серии:
Ресурсы для путешествий, чтобы спланировать посещение
Вот несколько ресурсов, которые помогут вам спланировать свой визит в Гранаду:
Обратите внимание: этот пост содержит партнерские ссылки, что означает, что если вы перейдете и сделаете покупку, я получу небольшую комиссию.Все мысли, чувства и мнения, которыми я поделился в этом блоге и в этом посте, принадлежат мне.древних надписей в Турции показывают, как римляне боролись с инфляцией
Самый большой мраморный город в мире, расположенный в западной провинции Мугла в Турции, требует внимания своими большими надписями со следами различных цивилизаций на стене 2000-летнего здания городского совета, также известного как булейтерион.
Древний город Стратоникея, расположенный в 7 км (4,35 миль) к западу от района Ятаган в провинции Мугла, был добавлен во Временный список всемирного наследия ЮНЕСКО в 2015 году.
Родина многих исторических цивилизаций, древний город находился под влиянием эллинистического, римского, византийского и анатолийского бейликов (княжеств), но продолжал играть важную роль в период Османской и республиканской эпох.
В разговоре с агентством Anadolu (AA) Билал Сёдют, руководитель раскопок Стратоникеи, сказал, что есть латинские надписи на внешней части северных стен булейтериона в Стратоникии, греческие надписи на внутренней стороне той же стены и Османские надписи на внешней части Южной стены.
Он отметил, что одна из надписей на греческом языке, относящаяся к эллинистическому периоду, — это календарь.
Он объяснил, что календарь был создан Маниппосом, уроженцем Стратоникеи, и что он использовался для обозначения дней в течение 12 месяцев в году в 1505 году, добавив, что: «Если бы мы использовали этот календарь, мы бы были рядом. 3500-е ».
Между тем латинские надписи показывают, какие товары продавались в Стратоникеи в римский период и их ценовой потолок около 1720 лет назад.
«Чтобы держать инфляцию под контролем, был регламентирован список предельных цен», — сказал Сёгют.
Отметив, что список, включающий более 200 товаров, является показателем того, что общество в то время пыталось справиться с инфляцией, он добавил: «Фактически, здесь прямо упоминается система, в которой производители и потребители получали поддержку в то время».
«Эта надпись также очень важна для нас с точки зрения большой площади, которую она занимает. Мы храним самый красивый образец надписи в Анатолии, который занимает площадь примерно 23 квадратных метра (248 квадратных футов).Вся надпись стоит на стенах ратуши », — сказал он.
Он подчеркнул, что для раскопок этих надписей были проведены тщательные работы.
В 2015 году древний город Стратоникея получил известность как «город гладиаторов». Древний город был особой территорией, где выращивали гладиаторов.
В прошлом году археологи обнаружили 10 наскальных изображений мифологических масок в Стратоникеи, в результате чего общее количество масок, обнаруженных в древнем городе, увеличилось до 43.
Stratonikeia стал свидетелем множества обширных археологических раскопок и реставрационных работ. Последний проект 1550-летней византийской церкви и ее мраморных полов является одним из самых ярких проектов реставрации древнего города за последнее время.
.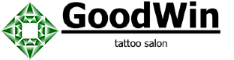
 Извлекать эти файлы отнюдь не обязательно.
Извлекать эти файлы отнюдь не обязательно.