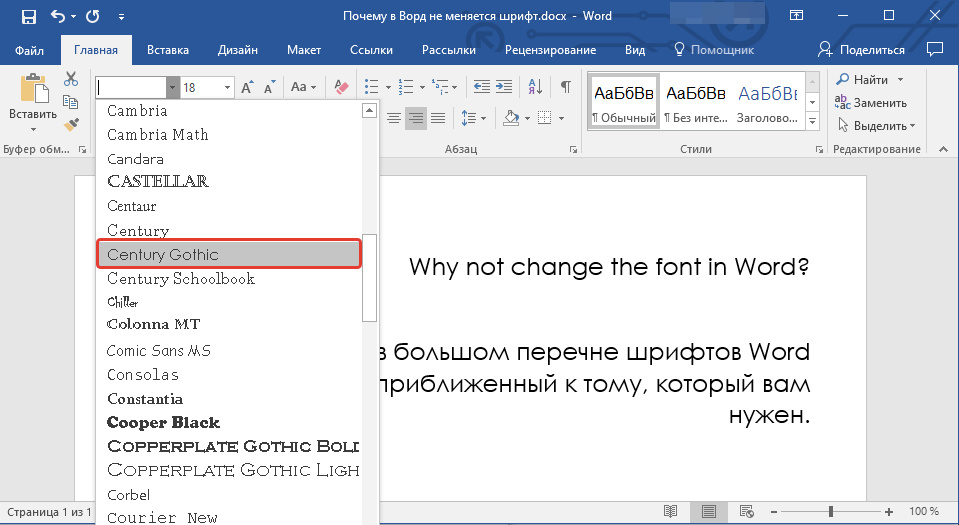CSS: Изменение шрифта
Некоторые сайты привлекают пользователей не анимацией, не картинками или фотографиями, не видео-роликами, а исключительно своим текстовым содержимым. Текст — это неотъемлемое содержимое многих популярных сайтов. В предыдущих уроках мы рассмотрели CSS свойства, которые позволяют изменить цвет текста, добавить к нему тень, выровнять его и добавить к нему подчеркивание, надчеркивание или вовсе его зачеркнуть. В этом уроке будет рассмотрено какие семейства шрифтов бывают и как изменить шрифт текста, установленный по умолчанию.
Разница между семействами шрифтов Sans-serif и Serif
PuzzleWeb.ru — шрифт sans-serif
PuzzleWeb.ru — шрифт serif
Семейства шрифтов в CSS
В CSS шрифты разделены на семейства, каждое семейство состоит из набора шрифтов, обладающих общими характеристиками. Существует всего пять семейств шрифтов:
- sans-serif — шрифты без засечек, считается что они лучше читаются на экране компьютера, чем шрифты семейства serif.

- serif — семейство шрифтов с засечками. У многих людей они ассоциируются с газетными статьями. Засечки — декоративные штрихи и черточки по краям букв.
- monospace — семейство, состоящее из шрифтов, символы которых имеют одинаковую фиксированную ширину. Такие шрифты используются в основном для отображения примеров кода программы.
- cursive — шрифты, имитирующие рукописный текст.
- fantasy — художественные и декоративные шрифты. Они не очень широко распространены, доступны не на всех компьютерах и редко используются в веб-дизайне.
Свойство font-family дает возможность изменить шрифт, заданный по умолчанию. Обычно оно содержит список взаимозаменяемых шрифтов, разделенных запятыми, принадлежащих одному семейству. Если имя шрифта состоит более чем из одного слова, то его нужно указывать в кавычках. В конце списка обычно указывается название семейства:
body {
font-family: Verdana, Helvetica, Arial, sans-serif;
}
Рассмотрим, как браузер обрабатывает список шрифтов, заданный в нашем свойстве font-family:
- Сначала он проверяет, установлен ли шрифт Verdana на компьютере, и, если да, использует его в качестве шрифта для текста внутри элемента (в нашем случае внутри элемента <body>)
- Если Verdana не установлен, то ищет шрифт Helvetica.
 В случае успешного поиска использует его внутри <body>.
В случае успешного поиска использует его внутри <body>. - Если и Helvetica не установлен, то ищет шрифт Arial. Если он имеется на компьютере, то применяет его внутри <body>.
- И наконец, если ни один из указанных шрифтов не найден, применяется первый, найденный браузером на компьютере шрифт из семейства sans-serif. Таким образом браузер сможет самостоятельно определить подходящий шрифт из семейства.
<!DOCTYPE html>
<html>
<head>
<meta charset="utf-8">
<title>Название документа</title>
<style>
p.exserif { font-family: "Times New Roman", Times, serif; }
p.exsansserif { font-family: Arial, Helvetica, sans-serif; }
</style>
</head>
<body>
<h2>CSS свойство font-family</h2>
<p>Абзац использующий шрифт Times New Roman.</p>
<p>Абзац использующий шрифт Arial. </p>
</body>
</html>
</p>
</body>
</html>Попробовать »Примечание: при выборе только одного определенного шрифта важно понимать то, что браузер отобразит его только в том случае, если данный шрифт установлен на компьютере пользователя. Если шрифт не будет найден, то текст будет отображен шрифтом «Times New Roman», который задан по умолчанию во всех браузерах.
С этой темой смотрят:
font-size | htmlbook.ru
| Internet Explorer | Chrome | Opera | Safari | Firefox | Android | iOS | |
| 6.0+ | 8.0+ | 1.0+ | 3.5+ | 1.0+ | 1.0+ | 1.0+ | 1.0+ |
Краткая информация
Версии CSS
Описание
Определяет размер шрифта элемента. Размер может быть установлен несколькими
способами. Набор констант (xx-small, x-small, small,
medium, large, x-large, xx-large) задает размер, который называется абсолютным. По правде говоря, они не совсем абсолютны, поскольку зависят от настроек браузера
и операционной системы.
По правде говоря, они не совсем абсолютны, поскольку зависят от настроек браузера
и операционной системы.
Другой набор констант (larger, smaller) устанавливает относительные размеры шрифта. Поскольку размер унаследован от родительского элемента, эти относительные размеры применяются к родительскому элементу, чтобы определить размер шрифта текущего элемента.
В конечном итоге, размер шрифта сильно зависит от значения свойства font-size у родителя элемента.
Сам размер шрифта определяется как высота от базовой линии до верхней границы кегельной площадки, как показано на рис. 1.
Рис. 1. Размер шрифта
Синтаксис
font-size: абсолютный размер | относительный размер | значение | проценты | inherit
Значения
Для задания абсолютного размера используются следующие значения: xx-small, x-small, small, medium, large, x-large, xx-large. Их соответствие с размером шрифта в HTML приведено в табл. 1.
| CSS | xx-small | x-small | small | medium | large | x-large | xx-large | |
|---|---|---|---|---|---|---|---|---|
| HTML | 1 | 2 | 3 | 4 | 5 | 6 | 7 |
Относительный размер шрифта задается значениями larger и smaller.
Также разрешается использовать любые допустимые единицы CSS: em (высота шрифта элемента), ex (высота символа х), пункты (pt), пикселы (px), проценты (%) и др. За 100% берется размер шрифта родительского элемента. Отрицательные значения не допускаются.
- inherit
- Наследует значение родителя.
Пример
HTML5CSS2.1IECrOpSaFx
<!DOCTYPE html>
<html>
<head>
<meta charset="utf-8">
<title>font-size</title>
<style>
h2 {
font-family: 'Times New Roman', Times, serif; /* Гарнитура текста */
font-size: 250%; /* Размер шрифта в процентах */
}
p {
font-family: Verdana, Arial, Helvetica, sans-serif;
font-size: 11pt; /* Размер шрифта в пунктах */
}
</style>
</head>
<body>
<h2>Duis te feugifacilisi</h2>
<p>Lorem ipsum dolor sit amet, consectetuer adipiscing elit, sed diem
nonummy nibh euismod tincidunt ut lacreet dolore magna aliguam erat volutpat.
Ut wisis enim ad minim veniam, quis nostrud exerci tution ullamcorper suscipit
lobortis nisl ut aliquip ex ea commodo consequat.</p>
</body>
</html>Результат данного примера показан на рис. 1.
Рис. 2. Применение свойства font-size
Объектная модель
[window.]document.getElementById(«elementID»).style.fontSize
Браузеры
Internet Explorer до версии 7.0 включительно не поддерживает значение inherit.
Изменение свойств текста
В CSS существует множество свойств, позволяющих настраивать текст страницы в самых широких пределах: изменять размер и форму шрифта, устанавливать отступы между буквами и словами, задавать стиль текста. Все это предоставляет в руки веб-дизайнера мощный инструмент настройки внешнего вида веб-страницы.
font-family
Свойство font-family позволяет установить шрифт, которым будет отображаться текст веб-страницы, например, Times New Roman, Arial или Verdana.
Определяемые шрифты должны быть установлены на компьютере пользователя, поэтому совершенно не разумно использовать редкие и мало известные шрифты. Существуют несколько отборных «безопасных» шрифтов (наиболее часто используются шрифты arial, verdana, times new roman), но вы можете определять более одного шрифта, разделяя их запятыми. Это делается для того, чтобы в том случае, когда у пользователя не установлен первый шрифт из определенных в свойстве, то браузер будет искать следующий по списку шрифт, затем следующий, и так до тех пор, пока не будет найден установленный у пользователя шрифт, либо будет достигнут конец списка. Такая возможность очень полезна, так как иногда на разных компьютерах может устанавливаться разный набор шрифтов. Таким образом, например, декларация «font-family: arial, helvetica» может использоваться для определения соответствующего шрифта на PC (на котором традиционно устанавливается шрифт arial, но нет шрифта helvetica) и на Apple Mac (на котором традиционно нет шрифта arial, и в этом случае будет использован шрифт helvetica).
Существуют несколько отборных «безопасных» шрифтов (наиболее часто используются шрифты arial, verdana, times new roman), но вы можете определять более одного шрифта, разделяя их запятыми. Это делается для того, чтобы в том случае, когда у пользователя не установлен первый шрифт из определенных в свойстве, то браузер будет искать следующий по списку шрифт, затем следующий, и так до тех пор, пока не будет найден установленный у пользователя шрифт, либо будет достигнут конец списка. Такая возможность очень полезна, так как иногда на разных компьютерах может устанавливаться разный набор шрифтов. Таким образом, например, декларация «font-family: arial, helvetica» может использоваться для определения соответствующего шрифта на PC (на котором традиционно устанавливается шрифт arial, но нет шрифта helvetica) и на Apple Mac (на котором традиционно нет шрифта arial, и в этом случае будет использован шрифт helvetica).
Внимание: Если имя шрифта состоит из нескольких слов, то его следует заключать в кавычки, например, font-family: «Times New Roman».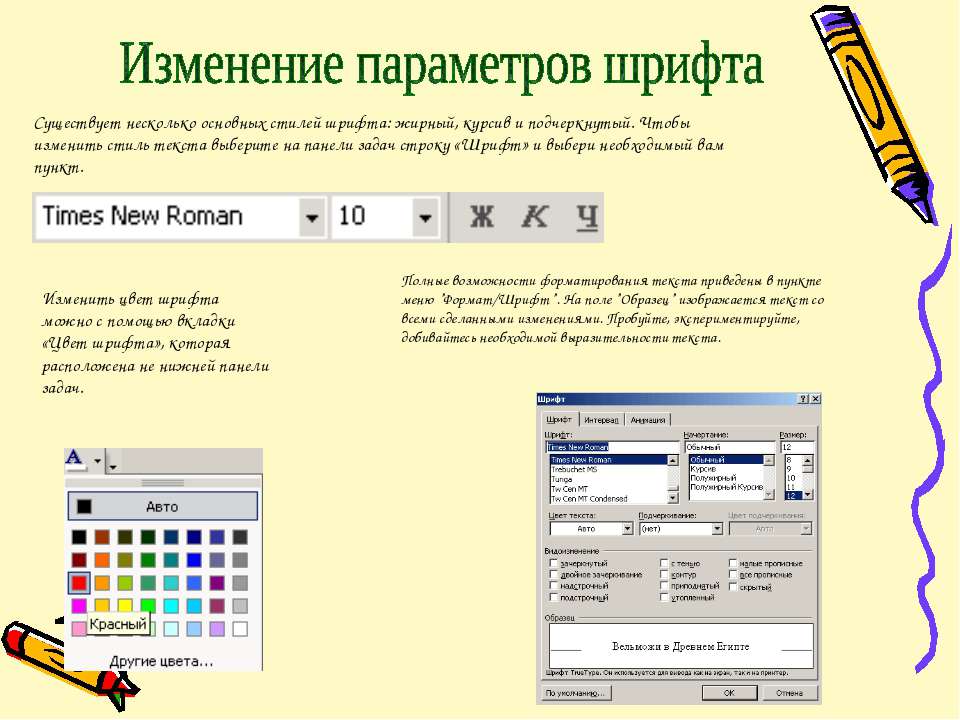
font-size
Свойство font-size задает размер шрифта. Будьте с этим свойством осторожны: не стоит использовать в качестве заголовков параграфы, отображаемые шрифтом большого размера; для этого есть специальные теги <h2>, <h3>, <h4>, <h5>, <h5>, <h6>, которые имеют массу достоинств, даже если в действительности шрифт параграфа будет больше шрифта заголовка (что не должны делать разумные люди).
font-weight
Свойство font-weight определяет толщину или жирность шрифта. На практике обычно используют два его состояния: font-weight: bold и font-weight: normal. Хотя в теории оно также может принимать значения bolder, lighter, 100, 200, 300, 400, 500, 600, 700, 800 и 1000. Однако, посмотрев на то, как большинство браузеров отказываются понимать эти значения, вы поймете, что гораздо безопаснее иметь дело всего лишь со значениями bold и normal.
font-style
Свойство font-style определяет, будет ли текст отображаться курсивом или нет. Оно может быль либо font-style: italic, либо font-style: normal.
text-decoration
Свойство text-decoration определяет подчеркнутость текста. Оно может быть:
- text-decoration: overline – помещает горизонтальную линию над текстом.
- text-decoration: line-through – помещает горизонтальную линию через текст, создавая эффект перечеркивания.
- text-decoration: underline — помещает горизонтальную линию под текст, создавая эффект подчеркивания. Не стоит использовать, так как обычно пользователи предполагают, что подчеркнутый текст – ссылка.
Как правило, данное свойство используется для оформления ссылок, в частности чтобы убрать подчеркивание при помощи значения text-decoration: none.
text-transform
Свойство text-transform позволяет изменить регистр букв текста.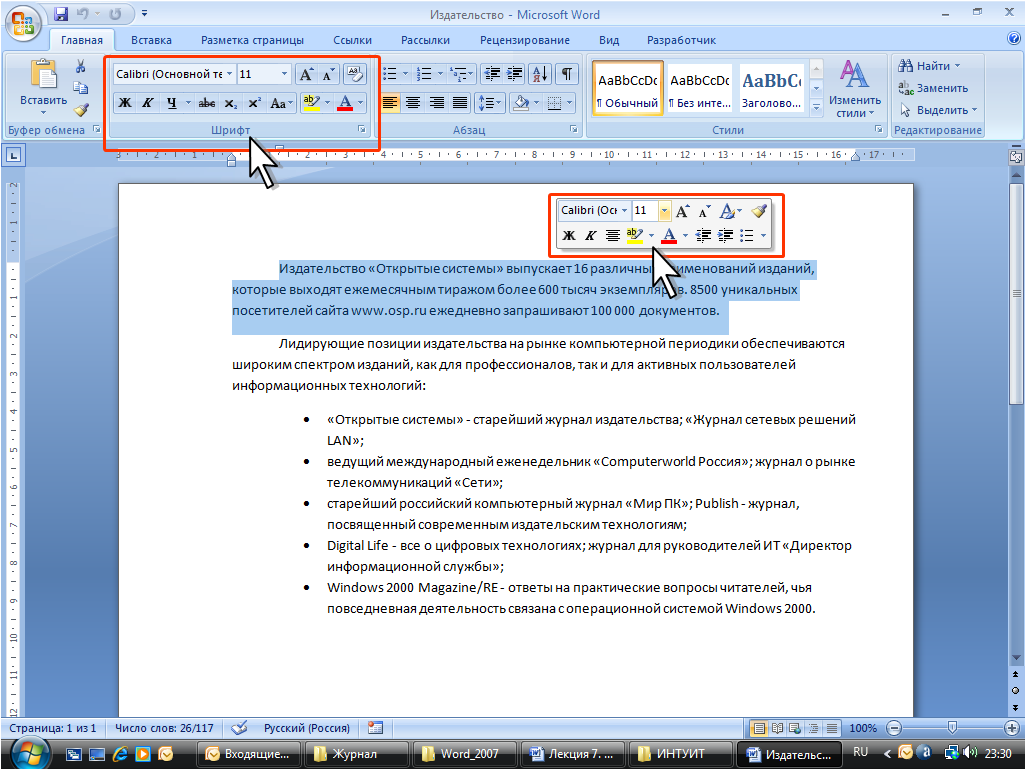
- text-transform: capitalize – переводит первые буквы всех слов в верхний регистр.
- text-transform: uppercase – переводит все буквы в верхний регистр.
- text-transform: lowercase — переводит все буквы в нижний регистр.
- text-transform: none – попробуйте сами это значение.
body {
font-family: arial, helvetica, sans-serif;
font-size: 0.8em;
}
h2 {
font-size: 2em;
}
h3 {
font-size: 1.5em;
}
a {
text-decoration: none;
}
strong {
font-style: italic;
text-transform: uppercase;
}
Разбивка текста
Свойство letter-spacing и свойство word-spacing определяют расстояние между буквами и словами соответственно. Их значением может быть число в любых единицах измерения, либо ключевое слово normal.
Свойство line-height определяет высоту строки элемента, не влияя на размер шрифта. Значением может быть число (которое будет множителем размера шрифта. Например, «2» означает, что высота строки в два раза больше размера шрифта.), либо проценты, либо слово normal.
Например, «2» означает, что высота строки в два раза больше размера шрифта.), либо проценты, либо слово normal.
Свойство text-align выравнивает текст внутри элемента. Принимает значения left (выравнивание по левому краю), right (выравнивание по правому краю),
Свойство text-indent создает отступ на заданную величину первой строки параграфа. Подобное форматирование традиционно для полиграфии и редко в цифровых средствах информации.
p {
letter-spacing: 0.5em;
word-spacing: 2em;
line-height: 1.5;
text-align: center;
}
Размер шрифта и масштаб страниц — увеличьте размер веб-страниц
Управление масштабом позволяют увеличить или уменьшить либо размер целой веб-страницы либо просто размер всего текста в целях улучшения читабельности. Мы объясним, как это работает.
Мы объясним, как это работает.
Вот как вы можете увеличивать и уменьшать масштаб отдельных веб-сайтов.
- Щёлкните по кнопке меню с правой стороны. Откроется меню настройки, и наверху вы увидите управление масштабом.
- Используйте кнопку + для увеличения масштаба и кнопку — для его уменьшения. Число в середине отображает текущий уровень масштабирования — щёлкните по нему, чтобы сбросить масштаб на 100%. Вы также можете видеть текущий уровень масштабирования в адресной строке:
Клавиатурные сочетания: Вы также можете использовать управление масштабом без помощи мыши. Нажав и удерживая commandCtrl, нажмите + для увеличения масштаба, — для уменьшения масштаба или 0 для его сброса.
Совет: Чтобы установить уровень масштабирования по умолчанию для всех веб-сайтов, вы можете попробовать дополнение, такое как Fixed Zoom или Zoom Page WE.Эта функция позволяет пользователям увеличивать и уменьшать масштаб страниц одним движением пальца, не влияя на макет страницы.
Щипковое действие в настоящее время поддерживается в Windows через сенсорный экран и высокоточные тачпады, на Mac через тачпады и в Linux через сенсорные экраны. Тачпады Linux в настоящее время не поддерживаются, и ожидается, что поддержка будет добавлена в будущем.
Вместо того, чтобы изменять масштаб всей страницы, вы можете просто изменить размер текста.
- Нажмите на клавишу Alt для временного переключения в традиционные меню Firefox. В меню в верхней части откройте меню , затем выберите подменю .
- Выберите , что заставит Firefox изменить размер текста, а не изображений.
Вы можете увеличить или уменьшить размер всего веб-контента следующим образом:
- На Панели меню в верхней части экрана щёлкните и выберите .Нажмите на кнопку меню и выберите Настройки.Настройки.Настройки.
- В панели перейдите к разделу Язык и внешний вид.
- Под разделом Масштаб используйте раскрывающееся меню Масштаб по умолчанию, чтобы выбрать уровень масштабирования для всех страниц.
 Firefox запомнит индивидуальные уровни масштабирования сайта, которые вы установили.
Firefox запомнит индивидуальные уровни масштабирования сайта, которые вы установили.- Чтобы установить уровень масштабирования только для текста, установите флажок Только текст.
- Закройте страницу about:preferences. Любые сделанные изменения будут сохранены автоматически.
Вы можете настроить Firefox на использование минимального размера шрифта при отображении всего текста. Если веб-страница содержит текст, размер которого меньше, Firefox увеличит размер шрифта текста до этого минимума.
- На Панели меню в верхней части экрана щёлкните и выберите .Нажмите на кнопку меню и выберите Настройки.Настройки.Настройки.
- В панели перейдите к разделу Язык и внешний вид.
- Под разделом Шрифты и цвета щёлкните по кнопке Дополнительно….
- В выпадающем меню Наименьший размер шрифта, выберите минимальный размер в пикселях, в котором должен отображаться весь текст.

- Щёлкните OK, чтобы сохранить изменения.
Для получения дополнительной информации прочитайте статью Изменение шрифтов и цветов, используемых веб-сайтами.
Настройка типа, размера и цвета шрифта
Вы можете выбрать тип шрифта, его размер и цвет, используя соответствующие значки на вкладке Главная верхней панели инструментов.
Примечание: если требуется отформатировать текст, который уже есть в документе, выделите его мышью или с помощью клавиатуры, а затем примените форматирование.
| Шрифт | Используется для выбора шрифта из списка доступных. Если требуемый шрифт отсутствует в списке, его можно скачать и установить в вашей операционной системе, после чего он будет доступен для использования в десктопной версии. | |
| Размер шрифта | Используется для выбора предустановленного значения размера шрифта из выпадающего списка (доступны следующие стандартные значения: 8, 9, 10, 11, 12, 14, 16, 18, 20, 22, 24, 26, 28, 36, 48, 72 и 96). Также можно вручную ввести произвольное значение в поле ввода и нажать клавишу Enter. Также можно вручную ввести произвольное значение в поле ввода и нажать клавишу Enter. |
|
| Увеличить размер шрифта | Используется для изменения размера шрифта, делая его на один пункт крупнее при каждом нажатии на кнопку. | |
| Уменьшить размер шрифта | Используется для изменения размера шрифта, делая его на один пункт мельче при каждом нажатии на кнопку. | |
| Цвет выделения | Используется для выделения отдельных предложений, фраз, слов или даже символов путем добавления цветовой полосы, имитирующей отчеркивание текста
маркером. Можно выделить нужную часть текста, а потом нажать направленную вниз стрелку рядом с этим значком, чтобы выбрать цвет на палитре (этот набор
цветов не зависит от выбранной Цветовой схемы и включает в себя 16 цветов), и этот цвет будет применен к выбранному тексту. Или же можно сначала выбрать
цвет выделения, а потом начать выделять текст мышью — указатель мыши будет выглядеть так: — и появится возможность выделить несколько разных частей
текста одну за другой. Чтобы остановить выделение текста, просто еще раз щелкните по значку. Для очистки цвета выделения воспользуйтесь опцией Без заливки.
Цвет выделения отличается от Цвета фона ,
поскольку последний применяется ко всему абзацу и полностью заполняет пространство абзаца от левого поля страницы до правого поля страницы. Или же можно сначала выбрать
цвет выделения, а потом начать выделять текст мышью — указатель мыши будет выглядеть так: — и появится возможность выделить несколько разных частей
текста одну за другой. Чтобы остановить выделение текста, просто еще раз щелкните по значку. Для очистки цвета выделения воспользуйтесь опцией Без заливки.
Цвет выделения отличается от Цвета фона ,
поскольку последний применяется ко всему абзацу и полностью заполняет пространство абзаца от левого поля страницы до правого поля страницы. |
|
| Цвет шрифта |
Используется для изменения цвета букв/символов в тексте. По умолчанию в новом пустом документе установлен автоматический цвет шрифта. Он отображается как черный
шрифт на белом фоне. Если изменить цвет фона на черный, цвет шрифта автоматически изменится на белый, так чтобы текст по-прежнему был четко виден. Для
выбора другого цвета нажмите направленную вниз стрелку рядом со значком и выберите цвет на доступных палитрах (цвета на палитре Цвета темы зависят
от выбранной цветовой схемы). После изменения цвета шрифта по умолчанию можно использовать опцию Автоматический в окне цветовых палитр
для быстрого восстановления автоматического цвета выбранного фрагмента текста. Для
выбора другого цвета нажмите направленную вниз стрелку рядом со значком и выберите цвет на доступных палитрах (цвета на палитре Цвета темы зависят
от выбранной цветовой схемы). После изменения цвета шрифта по умолчанию можно использовать опцию Автоматический в окне цветовых палитр
для быстрого восстановления автоматического цвета выбранного фрагмента текста.
|
Примечание: более подробно о работе с цветовыми палитрами рассказывается на этой странице.
Вернуться на предыдущую страницуСмена и выравнивание шрифтов в ячейках
По умолчанию в Excel текст расположен по левой стороне, а цифры – по правой. Изменение этих положений иногда бывает обоснованно, но часто усложняет отличать число от текста.
Относитесь к форматированию текста с умеренностью. Не забывайте, что стильно оформленный документ не должен содержать более чем 2-3 типа шрифта. Так же должно быть не более чем 2-3 цвета, но допускается большее количество оттенков.
Так же должно быть не более чем 2-3 цвета, но допускается большее количество оттенков.
Изменение шрифта по умолчанию в Excel
Как в Excel установить шрифт по умолчанию? Для этого надо в настройках изменить 2 параметра:
- Заходим в настройки «Файл»-«Параметры»-«Общие».
- В разделе «При создании новых книг» выбираем из выпадающего списка необходимый «Шрифт».
- Ниже указываем его размер и жмем ОК.
Экспонирование выбранных элементов
Чтобы показать, как в Excel изменить шрифт по умолчанию, отформатируем текст в ячейках таблицы с данными. Заголовки колонок выделим жирным шрифтом и увеличим размер символов. Текстовые данные сделаем наклонным курсивом.
Решение данной задачи ничем не отличается от использования инструментов, которыми обладает программа Word. Последовательность действий следующая:
- Выделяем диапазон с заголовками столбцов таблицы.
- На закладке инструментов «Главная» нажимаем кнопку «Ж» (полужирный) или комбинацию клавиш CTRL+B.

- В поле размер шрифта делаем щелчок мышей и вводим свое значение – 12, после чего жмем «Etner» (указать размер шрифта можно и с выпадающего списка поля). На этой же закладке жмем кнопку «выровнять по центру» или комбинация горячих клавиш: CTRL+E.
- Теперь выделяем текстовые данные таблицы A2:B4. И кликаем по кнопке «Курсив» (CTRL+I).
Данную задачу можно решить и другим путем, с помощью диалогового окна «Формат ячеек». Оно обладает более широкими возможностями для форматирования текста в Excel.
- Снова выделите диапазон A1:D1.
- Вызовите диалоговое окно «Формат ячеек» с помощью угловой кнопки на закладке «Главная» в разделе инструментов «Выравнивание» или нажмите комбинацию CTRL+1 (или CTRL+SHIFT+P). Нас интересует закладка «Шрифт»:
- Здесь мы можем настроить текст в закладке «Шрифт». В поле «начертание» выберите «полужирный курсив». В поле размер выберите или задайте с клавиатуры размер 14.
- Перейдите на закладку «Выравнивание».

- В выпадающем списке «по горизонтали», установите значение «по центру». В списке «по вертикали», укажите «по верхнему краю».
Увеличьте высоту строки 1 приблизительно в 2 раза. Теперь видно, что текст заголовков таблицы расположен по центру и прилегает к верхнему краю ячеек.
Форматирование значений ячеек помогает нам сделать данные удобочитаемыми и презентабельными. Их легче воспринять и усвоить. Например, число 12 можно отформатировать как 12$ или 12% или 12шт.
Кроме того стандартный формат «Обычный» выглядит серо и не презентабельно, но и переусердствовать тоже не стоит.
На следующих уроках данного раздела более детально рассмотрим возможности форматирования в Excel.
Быстрое изменение вида страницы | База знаний Creatium
В редакторе страницы есть инструменты позволяющие быстро изменить шрифт или цвет у секций и виджетов на всей странице целиком. Расположены они над панелью виджеты в кнопке ”Страница”.
Шрифт делится на две категории, для заголовков и для простого текста.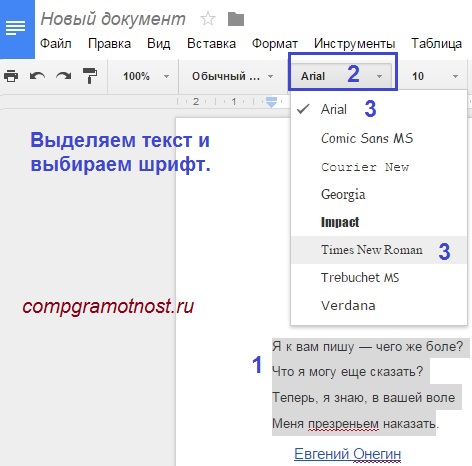 Присутствует возможность включить или выключить дополнительные шрифты, которые затем можно будет выбрать в глобальных настройках или задать только определенному тексту на странице.
Присутствует возможность включить или выключить дополнительные шрифты, которые затем можно будет выбрать в глобальных настройках или задать только определенному тексту на странице.
Вот, что происходит с текстом, при переключении шрифта в глобальных настойках.
Чтобы настроить быстрое изменение текста на странице нужно, чтобы в настройках виджетов был выбран тип шрифта, для заголовка или для простого текста.
Заметка: У части виджетов, которые не перечислены ниже выбор шрифта в настройках может отсутствовать, но изменить его можно. Для этого просто измените глобальный шрифт для текста.
Чтобы указать для всего текста или его части шрифт отличный от глобального, нужно выделить нужный участок текста и выбрать шрифт в выпадающем меню.
Заметка: если указать в настройках виджетов «Текст» шрифт отличный от глобального, установить в нем снова глобальные не получится через настройки. Нужно будет или удалить текущий виджет и добавить на его место новый или удалить стили определенного шрифта из исходного кода.
Нужно будет или удалить текущий виджет и добавить на его место новый или удалить стили определенного шрифта из исходного кода.
Здесь же можно указать определенный шрифт, прокрутив список.
Здесь же можно указать определенный шрифт, прокрутив список.
Здесь же можно указать определенный шрифт, прокрутив список.
Цвет в отличии от шрифта не делится на две категории. Вы можете добавить столько цветов, сколько вам нужно, а затем просто изменить его в глобальных настройках и он тут же изменится на всей странице там, где он используется.
Список глобальных цветов задается здесь.
Чтобы установить глобальный цвет в фоне секции, фоне виджета нужно открыть настройки расположенные в кнопке ”капелька” и перейти в раздел ”Фон” и любой из пунктов, в котором присутствует пункт ”Цвет”, а затем нажать на кнопку в виде глобуса.
Чтобы задать произвольный цвет, необходимо нажать на кнопку, в которой уже показан выбранный цвет или ввести его вручную в формате rgb.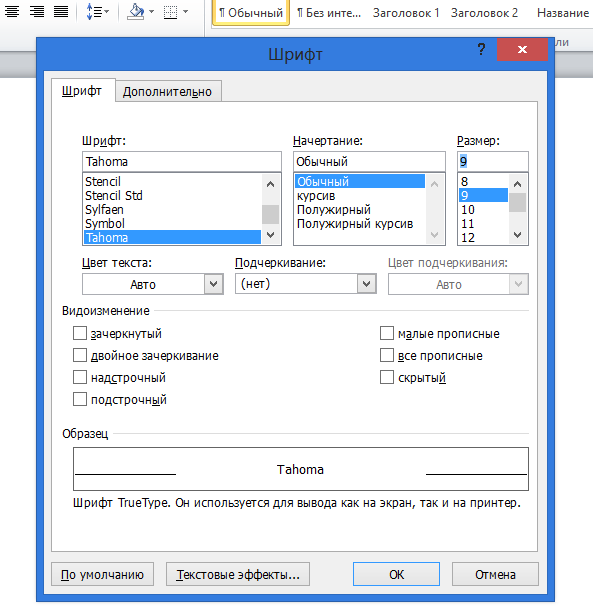
Установка глобального цвета для кнопок или других виджетов как правило производится в настройках гаечного ключа. Изменить цвет можно везде, где есть данные настройки.
При редактировании текста в виджете ”Текст” глобальный или произвольный цвет самого текста задается после выделения нужного участка текста.
Или вы можете указать его вручную открыв исходный код текста и изменив установленный в нем цвет на свой.
Word 2016: форматирование текста
Урок 6: Форматирование текста
/ ru / word2016 / text-basics / content /
Введение
Форматированный текст может привлечь внимание читателя к определенным частям документа и выделить важную информацию. В Word у вас есть несколько вариантов настройки текста, в том числе шрифта , размера и цвета . Вы также можете настроить выравнивание текста, чтобы изменить способ его отображения на странице.
Вы также можете настроить выравнивание текста, чтобы изменить способ его отображения на странице.
Необязательно: загрузите наш практический документ.
Посмотрите видео ниже, чтобы узнать больше о форматировании текста в Word.
Для изменения размера шрифта:
- Выделите текст, который хотите изменить.
- На вкладке Home щелкните стрелку раскрывающегося списка Размер шрифта. Выберите размер шрифта в меню. Если нужный размер шрифта недоступен в меню, вы можете щелкнуть поле Размер шрифта и ввести желаемый размер шрифта, затем нажать Введите .
- Размер шрифта в документе изменится.
Для изменения размера шрифта можно также использовать команды Grow Font и Shrink Font .
Чтобы изменить шрифт:
По умолчанию шрифт каждого нового документа установлен на Calibri.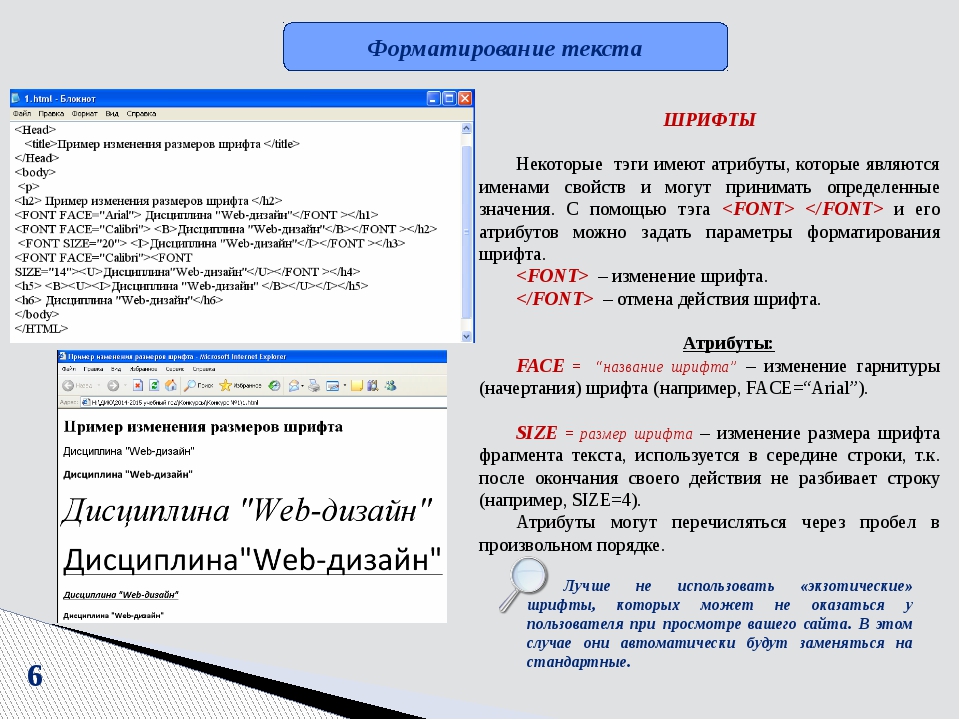 Однако Word предоставляет множество других шрифтов, которые можно использовать для настройки текста.
Однако Word предоставляет множество других шрифтов, которые можно использовать для настройки текста.
- Выделите текст, который хотите изменить.
- На вкладке Home щелкните стрелку раскрывающегося списка рядом с полем Font .Появится меню стилей шрифта.
- Выберите стиль шрифта, который хотите использовать.
- В документе изменится шрифт.
При создании профессионального документа или документа, содержащего несколько абзацев, вам нужно выбрать шрифт, который легко читать. Наряду с Calibri, стандартные шрифты для чтения включают Cambria, Times New Roman и Arial.
Чтобы изменить цвет шрифта:
- Выделите текст, который хотите изменить.
- На вкладке Home щелкните стрелку раскрывающегося списка Font Color .Появится меню Font Color .
- Выберите цвет шрифта, который вы хотите использовать. Цвет шрифта в документе изменится.

Ваш выбор цвета не ограничивается раскрывающимся меню. Выберите More Colors в нижней части меню, чтобы открыть диалоговое окно Colors . Выберите нужный цвет и нажмите OK .
Для использования команд «Полужирный», «Курсив» и «Подчеркнутый»:
Команды «Полужирный», «Курсив» и «Подчеркнутый» можно использовать для привлечения внимания к важным словам или фразам.
- Выделите текст, который хотите изменить.
- На вкладке «Главная» щелкните полужирный ( B ), курсивный ( I ) или подчеркнутый ( U ) команду в группе F ont . В нашем примере мы нажмем Полужирный шрифт.
- Выделенный текст будет изменен в документе.
Чтобы изменить регистр текста:
Если вам нужно быстро изменить регистр текста, вы можете использовать команду Изменить регистр вместо удаления и повторного ввода текста.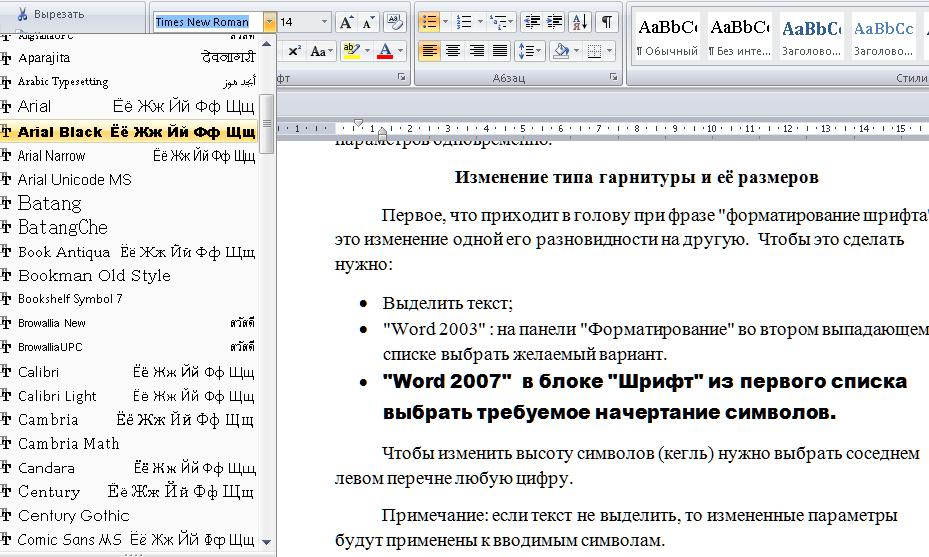
- Выделите текст, который хотите изменить.
- На вкладке «Главная» щелкните команду Изменить регистр в группе Шрифт .
- Появится раскрывающееся меню. Выберите желаемый вариант случая из меню.
- В документе будет изменен регистр текста.
Чтобы выделить текст:
Выделение может быть полезным инструментом для выделения важного текста в документе.
- Выделите текст, который хотите выделить.
- На вкладке Home щелкните стрелку раскрывающегося списка Text Highlight Color . Появится меню Highlight Color .
- Выбрать желаемое выделение цвет . Выбранный текст будет выделен в документе.
Чтобы удалить выделение, выберите выделенный текст, затем щелкните стрелку раскрывающегося списка Цвет выделения текста . В раскрывающемся меню выберите Без цвета .
Если вам нужно выделить несколько строк текста, замена мыши на выделитель может быть полезной альтернативой выделению и выделению отдельных строк.Щелкните команду Text Highlight Color , и курсор изменится на маркер. Затем вы можете щелкнуть и перетащить маркер на линии, которые хотите выделить.
Чтобы изменить выравнивание текста:
По умолчанию Word выравнивает текст по левому полю в новых документах. Однако могут возникнуть ситуации, когда вы захотите отрегулировать выравнивание текста по центру или по правому краю.
- Выделите текст, который хотите изменить.
- На вкладке Home выберите один из четырех вариантов выравнивания из группы Paragraph .В нашем примере мы выбрали Center Alignment .
- Текст в документе будет выровнен.
Щелкните стрелки в слайд-шоу ниже, чтобы узнать больше о четырех вариантах выравнивания текста.
Выровнять текст по левому краю : Выравнивает весь выделенный текст по левому краю. Команда «Выровнять текст по левому краю» является наиболее распространенным вариантом выравнивания и выбирается по умолчанию при создании нового документа.
Центр : При этом текст выравнивается на равном расстоянии от левого и правого полей.
Выровнять текст по правому краю : Выравнивает весь выделенный текст по правому полю.
Выровнять по ширине : Выровнять текст по ширине с обеих сторон. Он одинаково выравнивается по правому и левому краям. Многие газеты и журналы используют полное обоснование.
Вы можете использовать удобную функцию Word Set as Default на , сохраните все изменения форматирования , которые вы сделали, и автоматически примените их к новым документам. Чтобы узнать, как это сделать, прочитайте нашу статью об изменении настроек по умолчанию в Word.
Чтобы узнать, как это сделать, прочитайте нашу статью об изменении настроек по умолчанию в Word.
Challenge!
- Откройте наш практический документ.
- Прокрутите до страницы 2 .
- Выберите слова For Rent и измените размер шрифта на 48 pt .
- Не снимая выделения с текста, измените шрифт на Franklin Gothic Demi . Примечание : Если вы не видите этот шрифт в меню, вы можете выбрать другой.
- Используйте команду Change Case , чтобы изменить For Rent на UPPERCASE .
- Измените цвет слов For Rent на Gold, Accent 4 .
- Уберите выделение с номера телефона (919-555-7237).
- Выделите весь текст от Аренда до (919-555-7237) и Выровнять по центру .

- Выделите текст в абзаце ниже курсивом О Villa Piña .
- Когда вы закончите, ваша страница должна выглядеть так:
/ ru / word2016 / using-find-and-replace / content /
Как изменить шрифт всего документа в Microsoft Word
Итак, ваш документ написан, но вам не нравится, как он выглядит. Без проблем. Изменить шрифт всего документа в Microsoft Word очень просто, и это можно сделать за несколько простых шагов. Если вы используете Open Office, Google Docs или другую альтернативу, процесс очень похож.Как только вы научитесь делать это с помощью программы обработки одного слова, вы сможете делать это во всех из них.
Изменить шрифт всего Microsoft Word Doc
Сначала выберите весь текст в документе. Для этого просто используйте сочетание клавиш Ctrl + A на клавиатуре. Или, если вам не нравятся сочетания клавиш , , выберите вкладку «Главная» на ленте и в разделе «Редактирование» нажмите Выбрать> Выбрать все .
Теперь весь текст в вашем документе должен быть выделен и выделен.После этого вы можете редактировать весь документ сразу.
На главной ленте вы найдете все, что вам нужно, под заголовком «Шрифт».
Щелкните поле широкого шрифта, чтобы отобразить список шрифтов. Из этого списка вы можете навести указатель мыши на шрифт, чтобы просмотреть его, или щелкнуть, чтобы изменить текст на этот шрифт. Вы также можете настроить полужирность, курсив, цвет, размер и подчеркивание.
Но ручная настройка шрифта может быть не самым простым или быстрым способом улучшить внешний вид вашего документа.Первое, что вы должны попробовать, это стили; Я покажу вам, где они находятся внизу.
Стили документов Word
Кроме того, вы можете использовать меню «Стили» на вкладке «Главная», чтобы выбрать некоторые готовые наборы шрифтов. Стиль автоматически настроит цвет и шрифт вашего документа. Он также применяет разные значения к заголовкам, заголовкам и другому специальному тексту.
С помощью готового стиля вы можете изменить внешний вид всего документа на профессиональный и подходящий одним щелчком мыши.
Стили позволяют быстро применять набор вариантов форматирования для всего документа.
Изменение шрифта — Учебное пособие по MS-Word
MS-Word / Общее форматированиеСамый распространенный способ форматирования текста — изменить шрифт. Шрифт определяет единый стиль и внешний вид букв, например как Arial, Arial Black, Courier, Old English или Stencil. Чтобы изменить шрифт, выполните следующие действия:
- Щелкните вкладку «Главная» и выберите текст, который нужно изменить.
- Щелкните поле списка шрифтов. Появится список доступных шрифтов на вашем компьютере.
- Наведите указатель мыши на каждый шрифт. Word временно изменяет выбранный текст, чтобы вы могли видеть, как в настоящее время выделенный шрифт будет выглядеть.
- Щелкните шрифт, который хотите использовать. Word изменяет ваш текст, чтобы он отображался выбранным шрифтом.

Как правило, старайтесь не использовать более трех шрифтов в документе. Если вы используете слишком много шрифтов, общий вид
может раздражать и отвлекать.
Не все компьютеры имеют одинаковые списки шрифтов, поэтому, если вы планируете делиться документами с другими, придерживайтесь общих шрифтов, которые
любой компьютер может отображать.
Изменение размера шрифта
Шрифт изменяет внешний вид текста, но размер шрифта определяет, насколько большим (или маленьким) может выглядеть текст. Чтобы изменить шрифт размер, у вас есть два варианта:
- Выберите числовой размер в списке «Размер шрифта».
- Выберите команды «Увеличить шрифт» / «Уменьшить шрифт».
Для изменения размера шрифта текста можно использовать оба метода. Например, вы можете использовать поле со списком Размер шрифта, чтобы выбрать приблизительный
размер текста, а затем используйте команды «Увеличить шрифт» / «Уменьшить шрифт» для точной настройки размера шрифта. Чтобы изменить размер шрифта, выполните
эти шаги:
Чтобы изменить размер шрифта, выполните
эти шаги:
- Щелкните вкладку «Главная» и выберите текст, который нужно изменить.
- Выберите один из следующих вариантов:
- Щелкните поле со списком Размер шрифта, а затем щелкните число, например 12 или 16.
- Щелкните значок «Увеличить шрифт» или «Уменьшить шрифт».
Изменение стиля текста
Стиль текста определяет внешний вид текста одним или несколькими из следующих способов:Полужирный:
Нажмите Ctrl + B.Курсив:
Нажмите Ctrl + I.Подчеркнутый:
Нажмите Ctrl + U.
Зачеркнутый:
При таком форматировании текст проходит через линию.Нижний индекс:
Используйте это, чтобы создать текст, который находится ниже текстовой строки, как в 2 в H 2 O.Надстрочный индекс:
Используйте это, чтобы создать текст, который находится выше верхней части текстовой строки, как в 2 в H = NO 2 .
Чтобы изменить стиль текста, выполните следующие действия:
- Щелкните вкладку «Главная» и выберите текст, который нужно изменить.
- Щелкните значок стиля, например Полужирный или Подчеркнутый.
- Повторите шаг 2 для каждого дополнительного стиля, который вы хотите применить к тексту (например, курсив и подчеркивание).
Если вы выберете любое изменение стиля без выделения текста, Word применит ваши изменения стиля к любому новому тексту, который вы вводите из текущее положение курсора.
Как изменить цвет, размер, стиль или тип шрифта в Word?
Обновлено: 31.12.2020 компанией Computer Hope
В Microsoft Word вы можете изменить свойства любого текста, включая тип шрифта, размер, цвет, и сделать его полужирным, курсивом или подчеркнутым (стиль шрифта). На следующем рисунке показана панель форматирования и описание содержащихся в ней инструментов.
Кончик В Word 2003 или более ранней версии, если вы не видите панель форматирования при открытии Word, щелкните Просмотр , затем Панели инструментов и убедитесь, что рядом с Форматирование установлен флажок.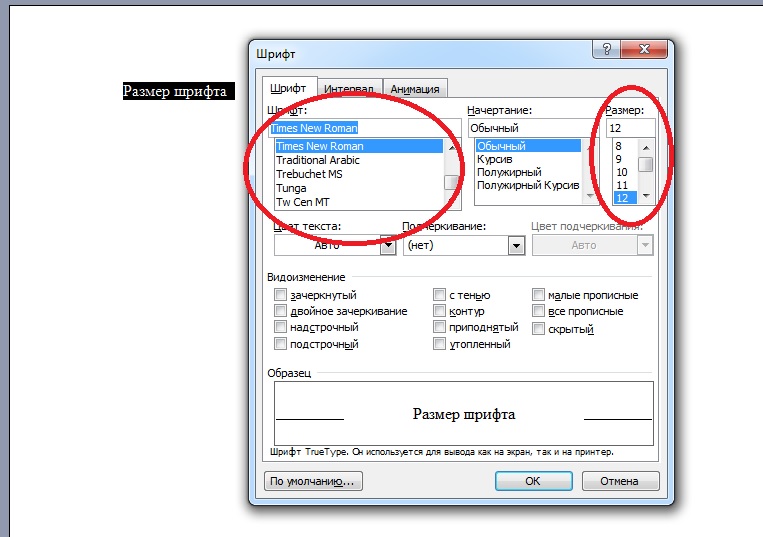
Размещение настроек шрифта было изменено после Word 2003, при этом все настройки были помещены в раздел Font на вкладке Home ленты. Пример настроек шрифта в Word 2016 показан ниже.
Щелкните ссылку ниже, чтобы узнать, как изменить цвет, размер, стиль или тип шрифта в Microsoft Word.
Изменение цвета шрифта
Чтобы изменить цвет шрифта в документе Microsoft Word, выполните следующие действия.
- Выделите текст, который хотите изменить.
- Щелкните стрелку вниз рядом с цветным значком на панели форматирования или на ленте. Обычно отображается как буква «А» с красным подчеркиванием.
- Щелкнув стрелку вниз, выберите цвет текста.
Если вы не выделите текст, цвет шрифта изменится в месте нахождения курсора, как только вы начнете печатать.
Изменение размера шрифта
Чтобы изменить размер шрифта в документе Microsoft Word, выполните следующие действия.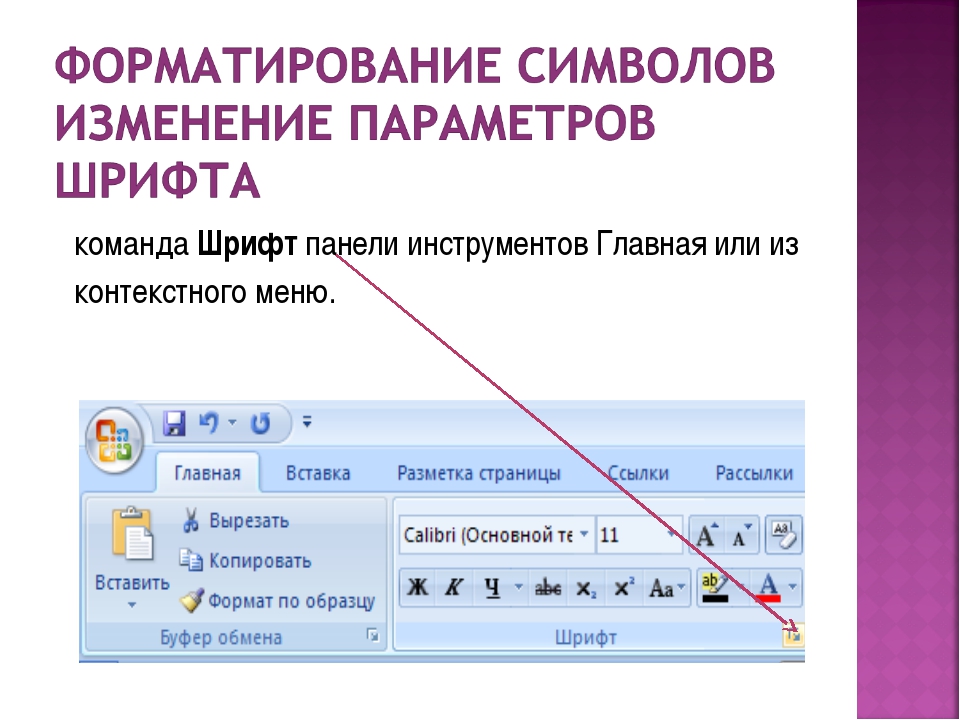
- Выделите текст, который хотите изменить.
- Щелкните стрелку вниз рядом с полем размера на панели форматирования или на ленте, чтобы увеличить или уменьшить размер шрифта. Размер шрифта по умолчанию обычно 11 или 12.
- Щелкнув стрелку вниз для выбора размера, вы увидите список предварительно заданных размеров для выбора. Некоторые шрифты не масштабируются должным образом, поэтому их размер может быть ограничен.
Если вы не выделите текст, размер шрифта изменится в месте нахождения курсора, как только вы начнете печатать.
Изменение стиля шрифта
Чтобы изменить стиль шрифта, включая полужирный, курсив и подчеркивание, в документе Microsoft Word, выполните следующие действия.
- Выделите текст, который хотите изменить.
- Щелкните параметр B, I или U на панели форматирования или на ленте, чтобы изменить текст на полужирный, курсив или подчеркнутый.
- После выбора варианта B, I или U текст изменится на выбранный стиль шрифта.
Для текста можно выбрать несколько стилей шрифта. Вы также можете выбрать различные типы стиля подчеркивания, щелкнув стрелку вниз рядом со значком U .
ПримечаниеЕсли вы не выделите текст, стиль шрифта изменится в месте нахождения курсора, как только вы начнете печатать.
Изменение типа шрифта
Чтобы изменить тип шрифта в документе Microsoft Word, выполните следующие действия.
- Выделите текст, который хотите изменить.
- Щелкните стрелку вниз рядом с полем шрифта на панели форматирования или на ленте. (Если вы хотите изменить шрифт на полужирный, курсив или подчеркнутый, щелкните B, I или U на панели форматирования.)
- Щелкнув стрелку вниз для шрифта, вы можете выбрать любой из шрифтов, установленных на вашем компьютере. Щелкните шрифт, который хотите использовать, и выделенный текст изменится.
Если вы не выделите текст, тип шрифта изменится в месте нахождения курсора, как только вы начнете печатать.
Word 2010: форматирование текста
Урок 3: Форматирование текста
/ ru / word2010 / text-basics / content /
Введение
Чтобы создавать и разрабатывать эффективные документы, вам необходимо уметь форматировать текст . Форматированный текст не только делает ваш документ более привлекательным, но и может привлечь внимание читателя к определенным частям документа и помочь передать ваше сообщение.
В этом уроке вы научитесь форматировать размером шрифта , стилем и цветом ; выделить текст; и используйте команды жирным шрифтом , курсивом , подчеркиванием и изменить регистр .
Форматирование текста
Форматированный текст может выделить важную информацию и помочь организовать ваш документ. В Word у вас есть несколько вариантов настройки шрифта вашего текста, в том числе размера , цвета и вставки специальных символов . Вы также можете настроить выравнивание текста, чтобы изменить способ его отображения на странице.
Дополнительно: вы можете загрузить этот пример для дополнительной практики.
Для изменения размера шрифта:
- Выделите текст, который хотите изменить.
- Щелкните стрелку раскрывающегося списка рядом с полем Размер шрифта на вкладке Домашняя страница . Появится раскрывающееся меню.
- Выберите в меню нужный размер шрифта. Или вы можете ввести желаемое значение и затем нажать Введите на клавиатуре. Изменение размера шрифта
Вы также можете использовать команды Grow Font и Shrink Font , чтобы изменить размер.
Команды «Увеличить шрифт» и «Уменьшить шрифт»Чтобы изменить шрифт:
- Выделите текст, который хотите изменить.
- Щелкните стрелку раскрывающегося списка рядом с полем Font на вкладке Home . Появится раскрывающееся меню Font .
- Наведите указатель мыши на различные шрифты. Предварительный просмотр шрифта появится в документе. Изменение шрифта
- Выберите шрифт, который вы хотите использовать. Шрифт в документе изменится.
Чтобы изменить цвет шрифта:
- Выделите текст, который хотите изменить.
- Щелкните стрелку раскрывающегося списка Font Color на вкладке Home . Появится меню Font Color .
- Наведите указатель мыши на разные цвета шрифта. В документе появится предварительный просмотр цвета в реальном времени. Изменение цвета шрифта
- Выберите цвет шрифта, который вы хотите использовать. Цвет шрифта в документе изменится.
Ваш выбор цвета не ограничивается раскрывающимся меню.Выберите «Другие цвета» внизу списка, чтобы открыть диалоговое окно «Цвета». Выберите нужный цвет и нажмите ОК.
Чтобы выделить текст:
- На вкладке Home щелкните стрелку раскрывающегося списка Text Highlight Color . Появится меню Highlight Color . Выбор цвета выделения
- Выберите желаемый цвет выделения.
- Выделите текст, который хотите изменить. Затем он будет выделен. Выделение текста
- Чтобы вернуться к обычному курсору, щелкните команду Text Highlight Color .
Для использования команд, выделенных жирным, курсивом и подчеркиванием:
- Выделите текст, который хотите изменить.
- Щелкните команду Полужирный , Курсив или Подчеркнутый в группе Шрифт на вкладке Главная. Выделение текста полужирным
Чтобы изменить регистр текста:
- Выделите текст, который хотите изменить.
- Щелкните команду Изменить регистр в группе Font на вкладке «Главная».
- Выберите нужный вариант регистра из списка. Изменение регистра текста
Чтобы изменить выравнивание текста:
- Выделите текст, который хотите изменить.
- Выберите один из четырех вариантов выравнивания из группы Paragraph на вкладке Home .
- Выровнять текст по левому краю: Выровнять весь выделенный текст по левому полю
- По центру: Выровнять текст на равном расстоянии от левого и правого полей
- Выровнять текст по правому краю: Выровнять весь выделенный текст по правому полю
- Выровнять по ширине: Выравнивает текст одинаково по обеим сторонам и выравнивает по правому и левому краям; используется во многих газетах и журналах
Вы можете использовать удобную функцию Word Set as Default на , сохраните все изменения форматирования , которые вы сделали, и автоматически примените их к новым документам.Чтобы узнать, как это сделать, прочитайте нашу статью об изменении настроек по умолчанию в Word.
Challenge!
- Откройте существующий документ Word . Если хотите, можете использовать этот пример.
- Измените размер шрифта некоторого текста.
- Измените стиль шрифта некоторого текста.
- Измените цвет шрифта некоторого текста.
- Попробуйте разные варианты с помощью команды Change Case .
- Попробуйте четыре команды alignment .
- Сохраните документ.
/ ru / word2010 / save / content /
Изменение размера шрифта — служба поддержки Office
Откройте новый пустой документ.
На вкладке Home в группе Styles щелкните средство запуска диалогового окна ..
Или нажмите Ctrl + Alt + Shift + S.
Нажмите кнопку «Управление стилями» (третья слева внизу).
Щелкните вкладку Установить значения по умолчанию и выберите нужный размер в поле Размер .
Вы также можете ввести любой размер от 1 до 1638, кратный 0,5, например 10,5 или 105,5.
Щелкните параметр Новые документы на основе этого шаблона .
Закройте и снова откройте Word. Если вам будет предложено сохранить шаблон Normal, скажите Да .
Совет: Вы также можете изменить шрифт или цвет шрифта по умолчанию на вкладке Установить значения по умолчанию .
Когда вы устанавливаете шрифт по умолчанию, каждый новый документ, который вы открываете, будет использовать настройки шрифта, которые вы выбрали и установили по умолчанию.Шрифт по умолчанию применяется к новым документам, основанным на активном шаблоне, обычно Normal.dotm. Вы можете создавать разные шаблоны, чтобы использовать разные настройки шрифта по умолчанию.
Как изменить размер текста и шрифт
Изменение текста в документах может помочь сделать ваши творения более интересными и привлекательными.
Текст может быть изменен на разные размеры и стили.
В этом руководстве объясняется, как изменить размер текста и стиль шрифта в Microsoft Word.Он будет включать Word 2010, но процесс будет аналогичен как для более ранних, так и для более поздних версий Word. Для получения другой версии посетите сайт поддержки Microsoft Word.
Вам понадобится:
- Компьютер с установленным Microsoft Word.
Следуйте этим пошаговым инструкциям, чтобы изменить размер текста и шрифт
Шаг 1: Откройте существующий документ Word или создайте новый документ и введите свой текст.
Шаг 2: Если вы хотите изменить часть текста на другой шрифт, его необходимо сначала выделить или выделить.При наведении указателя мыши на текстовую область он изменится со стрелки на значок «выделение текста» или «двутавровая балка».
Шаг 3: Выделите текст, чтобы он был выделен.
Шаг 4: Чтобы изменить стиль шрифта, щелкните стрелку рядом со стилем шрифта на ленте в верхней части документа.
Шаг 5: Выберите стиль шрифта из раскрывающегося списка.
Шаг 6: Рядом с полем стиля шрифта находится поле, содержащее число и стрелку. Это изменяет размер шрифта. Щелкните стрелку.
Шаг 7: Выберите размер шрифта из раскрывающегося списка параметров.
Шаг 8: Если вы хотите, чтобы каждый раз при запуске нового документа устанавливался один и тот же размер и стиль шрифта, вы можете установить «шрифт по умолчанию». Щелкните стрелку «Шрифт» над главным экраном.
Шаг 9: Появится диалоговое окно. Здесь выберите размер и стиль шрифта из вариантов.
Шаг 10: Щелкните Установить по умолчанию в нижнем левом углу диалогового окна.
Шаг 11: Появится другое диалоговое окно с вопросом, действительно ли вы хотите изменить шрифт для всех документов Word. Щелкните Да .Теперь, когда вы открываете новый документ в Word, будет использоваться шрифт по умолчанию.
Шаг 12: Если вы хотите изменить шрифт по умолчанию в более ранней версии Word, щелкните Формат вверху документа, чтобы открыть меню «Формат». Выберите Шрифт из списка меню. Затем выполните шаги с 9 по 11 .
Последнее обновление 3 июля 2019 г.
.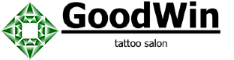
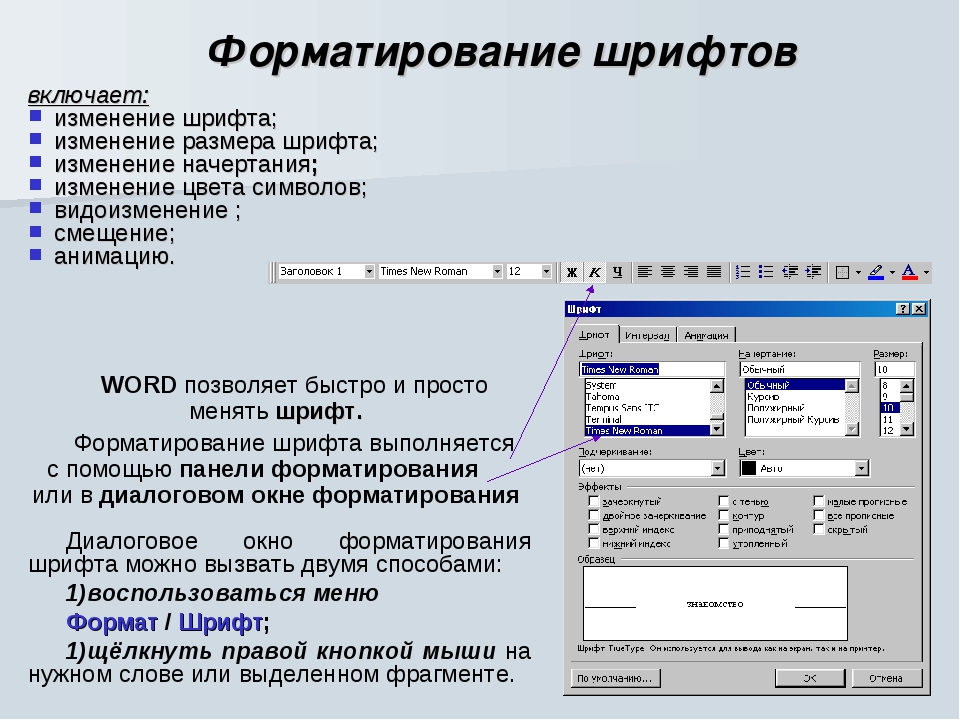
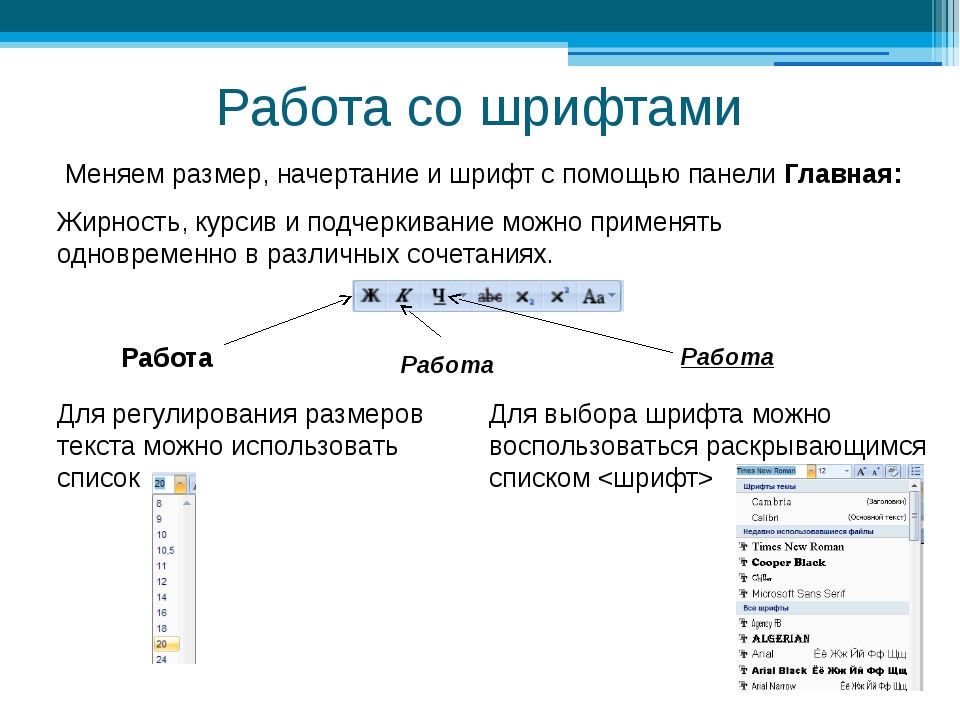 В случае успешного поиска использует его внутри <body>.
В случае успешного поиска использует его внутри <body>.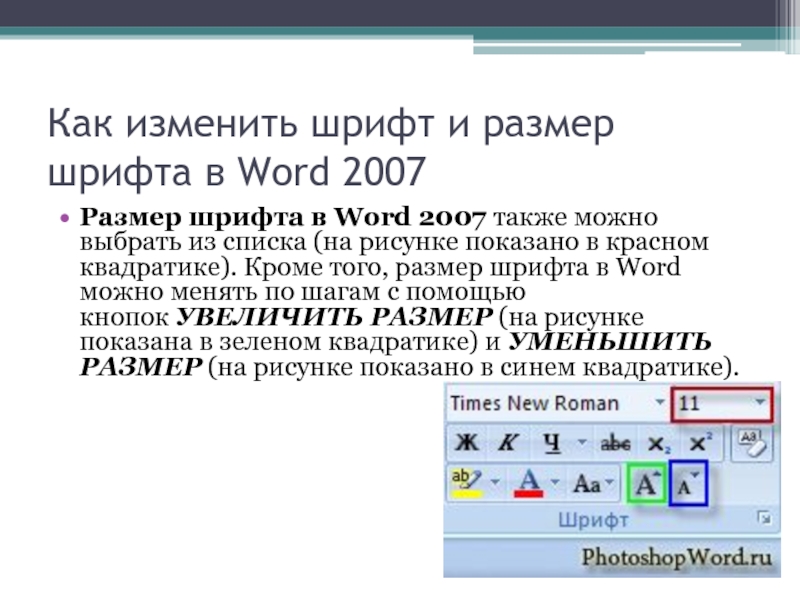 </p>
</body>
</html>
</p>
</body>
</html> 1. Размер шрифта в CSS и HTML
1. Размер шрифта в CSS и HTML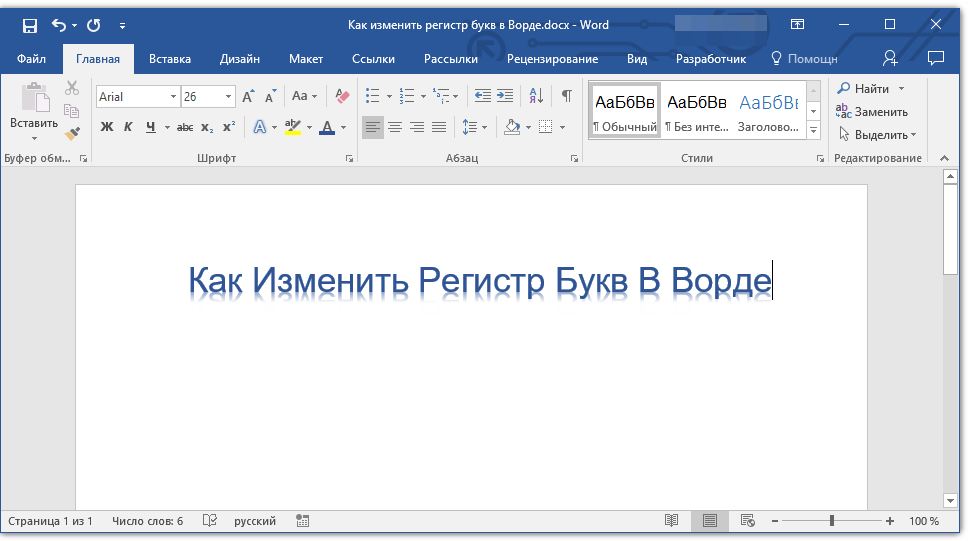
 Firefox запомнит индивидуальные уровни масштабирования сайта, которые вы установили.
Firefox запомнит индивидуальные уровни масштабирования сайта, которые вы установили.