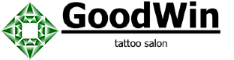Свежие ключи для НОД 32 Бесплатно на 2021 год
Свежие ключи для НОД 32 от
Ключи действительны до 08.04.2021
Внимание! На случай блокировки сайта антивирусом, настоятельно рекомендуем добавить сайт в список исключений. Если конечно, не хотите потерять доступ к сайту!
ESET Smart Security (ESS) 4-12 | |
|---|---|
| ESET Smart Security 4-8 | |
| Имя пользователя | Пароль |
| EAV-0286099242 | 2rvkahh5jn |
| EAV-0286099836 | 4c9atrcjaf |
| EAV-0286102437 | vr6ekx47x3 |
| EAV-0286101360 | keu6c74fns |
| EAV-0286353777 | k9573ca6j8 |
| ESET Smart Security 9-13 | |
| U35A-XUVH-E2UP-92NW-V8K4 | |
| XHAX-XCDV-4RKD-KEJV-V82U | |
| MG54-XNT2-6HMM-PXMB-UBT2 | |
| K2GJ-XM2X-57CS-R9UA-GRHC | |
| AF89-X6M5-UVKP-UTCA-NV9U | |
| J78J-XTSK-KM57-K4S5-9NCS | |
ESET NOD32 Antivirus (EAV) 4-12 | |
|---|---|
| ESET NOD32 Antivirus 4-8 | |
| Имя пользователя | Пароль |
| EAV-0286353604 | jp87j3ed4n |
| EAV-0286267999 | t4jt9cpxad |
| EAV-0286267766 | bpmu8kj2kv |
| EAV-0286267550 | tjvn55fnh4 |
| EAV-0286269596 | dd4nujbs6d |
| ESET NOD32 Antivirus 9-13 | |
| H8TF-XGJD-NMRS-GS4P-53E8 | |
| SVT9-XCBA-EAMT-M6K9-8742 | |
| D4SX-XT7H-WCXH-TAER-M5ER | |
| G9JA-XF5S-9BKP-R6S6-E289 | |
| SSS9-XXGE-KVPC-R34P-VHCD | |
| UM9P-XRA5-HCH9-S6HB-3H89 | |
ESET Internet Security 10-13 | |
|---|---|
| 3S37-XBPK-7F5C-4264-TJA5 | |
| MSGM-XMRK-4T4U-R33G-PTMV | |
| 4C2K-XS6E-9EAH-6JXD-52C3 | |
| R6SV-XTG2-M47M-HFUC-J4E7 | |
| UMPB-XS6D-HM5G-P846-W4W9 | |
| A94C-XAGJ-WRD6-35J5-JU89 | |
ESET Smart Security Premium 10-13 | |
|---|---|
| E6W9-XVED-TD84-3M72-3F9G | |
| 3DDN-XUDT-K6T7-V27J-R7M3 | |
| D4SX-XT7H-WCXH-TAER-M5ER | |
| XRVF-XPP8-6SKN-ND8J-A5MB | |
| 3RAP-XJ55-M4D3-8STW-NTGC | |
| 7PJM-X7JW-AW4G-9U87-M8SD | |
ESET NOD32 — новое поколение антивирусов. Компания ESET — международный разработчик программного обеспечения в области компьютерной безопасности, предлагает уникальные антивирусные решения семейства ESET NOD32 и др. — для защиты компьютеров, серверов и сетей от широкого круга угроз, связанных с вредоносным кодом: включая вирусы, троянские программы (трояны), черви, шпионские программы, рекламные программы, phishing-атаки, руткиты. Решения компании стабильно занимают лидирующие позиции в рейтинге антивирусов. Сервера обновления NOD32 Компания ESET регулярно отслеживает появление новых вредоносных программ и предоставляет пользователям NOD32 возможность скачать обновления сигнатурных баз (обновление базы NOD32 происходит автоматически). При этом, если вы приобрели коммерческую версию NOD32, скачать обновления и получить техническую поддержку вы можете бесплатно в течение всего срока действия лицензии. Для того что бы постоянно получать свежие обновления сигнатурных баз вам необходимо или приобрести лицензию или взять у нас бесплатные ключи для НОД 32. Эти ключи на 30 дней. Ключи для обновления НОД 32 это и есть основная лицензия продукта ESET. Срок возможности обновления антивируса НОД 32 с официальных серверов определяется именно ключом обновления. Они даются для пробы, так сказать оценки программы. После окончания срока действия вам необходимо либо купить лицензию, либо взять еще раз бесплатный ключ для ESET NOD 32 Antivirus, Smart Security, Smart Security Premium, Internet Security на 2019 год. Наши ключи постоянно обновляются и всегда актуальны.
Руководство по проектированию реляционных баз данных (4-6 часть из 15) [перевод]
Выкладываю продолжение перевода цикла статей для новичков.В настоящих и последующих — больше информации по существу.
Начало — здесь.
4. ТАБЛИЦЫ И ПЕРВИЧНЫЕ КЛЮЧИ
Как вы уже знаете из прошлых частей, данные хранятся в таблицах, которые содержат
В таблице имеются 6 уроков. Все 6 – разные, но для каждого урока значения одинаковых полей хранятся в таблице, а именно: tutorial_id (идентификатор урока), title (заголовок)и category (категория). Tutorial_id – первичный ключ таблицы уроков. Первичный ключ – это значение, которое уникально для каждой записи в таблице.
В таблице клиентов ниже customer_id – первичный ключ. В данном случае первичный ключ – также уникальное значение (число) для каждой записи.
Первичные ключи в повседневной жизни
В базе данных первичные ключи используются для идентификации. В жизни первичные ключи вокруг нас везде. Каждый раз, когда вы сталкиваетесь с уникальным числом это число может служить первичным ключом в базе данных (может, но не обязательно должно использоваться как таковое. Все базы данных способны автоматически генерировать уникальное значение для каждой записи в виде числа, которое автоматически увеличивается и вставляется вместе с каждой новой записью [Т.н. синтетический или суррогатный первичный ключ – прим.перев.]). Несколько примеров
- Номер заказа, который вы получаете при покупке в интернет-магазине может быть первичным ключом какой-нибудь таблицы заказов в базе данных этого магазина, т.к. он является уникальным значением.
- Номер социального страхования может быть первичным ключом в какой-нибудь таблице в базе данных государственного учреждения, т.к. она также как и в предыдущем примере уникален.
- Номер счета-фактуры может быть использован в качестве первичного ключа в таблице базы данных, в которой хранятся выданные клиентам счета-фактуры.
- Числовой номер клиента часто используется как первичный ключ в таблице клиентов.
- …
Что объединяет эти примеры? То, что во всех из них в качестве первичного ключа выбирается уникальное, не повторяющееся значение для каждой записи. Еще раз. Значения поля таблицы базы данных, выбранного в качестве первичного ключа, всегда уникально.
Что характеризует первичный ключ? Характеристики первичного ключа.
Первичный ключ служит для идентификации записей.
Первичный ключ используется для идентификации записей в таблице, для того, чтобы каждая запись стала уникальной. Еще одна аналогия… Когда вы звоните в службу технической поддержки, оператор обычно просит вас назвать какой-либо номер (договора, телефона и пр.), по которому вас можно идентифицировать в системе.
Если вы забыли свой номер, то оператор службы технической поддержки попросит предоставить вас какую-либо другую информацию, которая поможет уникальным образом идентифицировать вас. Например, комбинация вашего дня рождения и фамилия. Они тоже могут являться первичным ключом, точнее их комбинация.
Первичный ключ уникален.
Первичный ключ всегда имеет уникальное значение. Представьте, что его значение не уникально. Тогда его бы нельзя было использовать для того, чтобы идентифицировать данные в таблице. Это значит, что какое-либо значение первичного ключа может встретиться в столбце, который выбран в качестве первичного ключа, только один раз. РСУБД устроены так, что не позволят вам вставить дубликаты в поле первичного ключа, получите ошибку.
| first_name | last_name |
| vasya |pupkin |
| vasya |pupkin |
Т.е. есть два Васи. Вы хотите выбрать из таблицы какого-то конкретного Васю. Как это сделать? Записи ничем друг от друга не отличаются. Вот здесь и помогает первичный ключ. Добавляем столбец id (классический вариант синтетического первичного ключа) и…
Id | first_name | last_name |
1 | vasya |pupkin |
2 | vasya |pupkin |
Теперь каждый Вася уникален.
Типы первичных ключей.
Обычно первичный ключ – числовое значение. Но он также может быть и любым другим типом данных. Не является обычной практикой использование строки в качестве первичного ключа (строка – фрагмент текста), но теоретически и практически это возможно.
Часто первичный ключ состоит из одного поля, но он может быть и комбинацией нескольких столбцов, например, двух (трех, четырех…). Но вы помните, что первичный ключ всегда уникален, а значит нужно, чтобы комбинация n-го количества полей, в данном случае 2-х, была уникальна. Подробнее об этом расскажу позднее.
Автонумерация.
Поле первичного ключа часто, но не всегда, обрабатывается самой базой данных. Вы можете, условно говоря, сказать базе данных, чтобы она сама автоматически присваивала уникальное числовое значение каждой записи при ее создании. База данных, обычно, начинает нумерацию с 1 и увеличивает это число для каждой записи на одну единицу. Такой первичный ключ называется автоинкрементным или автонумерованным. Использование автоинкрементных ключей – хороший способ для задания уникальных первичных ключей. Классическое название такого ключа – суррогатный первичный ключ [Как и упоминалось выше. – прим. перев.]. Такой ключ не содержит полезной информации, относящейся к сущности (объекту), информация о которой хранится в таблице, поэтому он и называется суррогатным.
5. СВЯЗЫВАНИЕ ТАБЛИЦ С ПОМОЩЬЮ ВНЕШНИХ КЛЮЧЕЙ
Когда я начинал разрабатывать базы данных я часто пытался сохранять информацию, которая казалась родственной, в одной таблице. Я мог, например, хранить информацию о заказах в таблице клиентов. Ведь заказы принадлежат клиентам, верно? Нет. Клиенты и заказы представляют собой отдельные сущности в базе данных. И тому и другому нужна своя собственная таблица. А записи в этих двух таблицах могут быть связаны для того, чтобы установить отношения между ними. Проектирование базы данных – это решение двух вопросов:
- определение того, какие сущности вы хотите хранить в ней
- какие связи между этими сущностями существуют
Один-ко-многим.
Клиенты и заказы имеют связь (состоят в отношениях) один-ко-многим потому, что один клиент может иметь много заказов, но каждый конкретный заказ (их множество) оформлен только одним клиентом, т.е. может иметь только одного клиента. Не беспокойтесь, если на данный момент понимание этой связи смутно. Я еще расскажу о связях в следующих частях.
Одно является важным сейчас – то, что для связи один-ко-многим необходимо две отдельные таблицы. Одна для клиентов, другая для заказов. Давайте немного попрактикуемся, создавая эти две таблицы.
Какую информацию мы будем хранить? Решаем первый вопрос.
Для начала мы определимся какую информацию о заказах и о клиентах мы будем хранить. Чтобы это сделать мы должны задать себе вопрос: “Какие единичные блоки информации относятся к клиентам, а какие единичные блоки информации относятся к заказам?”
Проектируем таблицу клиентов.
Заказы действительно принадлежат клиентам, но заказ – это это не минимальный блок информации, который относится к клиентам (т.е. этот блок можно разбить на более мелкие: дата заказа, адрес доставки заказа и пр., к примеру).
Поля ниже – это минимальные блоки информации, которые относятся к клиентам:
- customer_id (primary key) – идентификатор клиента
- first_name — имя
- last_name — отчество
- address — адрес
- zip_code – почтовый индекс
- country — страна
- birth_date – дата рождения
- username – регистрационное имя пользователя (логин)
- password – пароль
Давайте перейдем к непосредственному созданию этой таблицы в SQLyog (естественно, что вы можете использовать любую другую программу). Ниже приведен пример того, как могла бы выглядеть таблица в программе SQLyog после создания. Все графические приложения для управления базами данных имеют приблизительно одинаковую структуру интерфейса. Вы также можете создать таблицу с помощью командной строки без использования графической утилиты.
Создание таблицы в SQLyog. Обратите внимание, что выбран флажок первичного ключа (PK) для поля customer_id. Поле customer_id является первичным ключом. Также выбран флажок Auto Incr, что означает, что база данных будет автоматически подставлять уникальное числовое значение, которое, начиная с нуля, будет каждый раз увеличиваться на одну единицу.
Проектируем таблицу заказов.
Какие минимальные блоки информации, необходимые нам, относятся к заказу?
- order_id (primary key) – идентификатор заказа
- order_date – дата и время заказа
- customer – клиент, который сделал заказ
Ниже – пример таблицы в SQLyog.
Проект таблицы. Поле customer является ссылкой (внешним ключом) для поля customer_id в таблице клиентов.
Эти две таблицы (клиентов и заказов) связаны потому, что поле customer в таблице заказов ссылается на первичный ключ (customer_id) таблицы клиентов. Такая связь называется связью по внешнему ключу. Вы должны представлять себе внешний ключ как простую копию (копию значения) первичного ключа другой таблицы. В нашем случае значение поля customer_id из таблицы клиентов копируется в таблицу заказов при вставке каждой записи. Таким образом, у нас каждый заказ привязан к клиенту. И заказов у каждого клиента может быть много, как и говорилось выше.
Создание связи по внешнему ключу.
Вы можете задаться вопросом: “Каким образом я могу убедиться или как я могу увидеть, что поле customer в таблице заказов ссылается на поле customer_id в таблице клиентов”. Ответ прост – вы не можете сделать этого потому, что я еще не показал вам как создать связь.
Ниже – окно SQLyog с окном, которое я использовал для создания связи между таблицами.
Создание связи по внешнему ключу между таблицами заказов и клиентов.
В окне выше вы можете видеть, как поле customer таблицы заказов слева связывается с первичным ключом (customer_id) таблицы клиентов справа.
Теперь, когда вы посмотрите на данные, которые могли бы быть в таблицах, вы увидите, что две таблицы связаны.
Заказы связаны с клиентами через поле customer, которое ссылается на таблицу клиентов.
На изображении вы видите, что клиент mary поместила три заказа, клиент pablo поместил один, а клиент john – ни одного.
Вы можете спросить: “А что же именно заказали все эти люди?” Это хороший вопрос. Вы возможно ожидали увидеть заказанные товары в таблице заказов. Но это плохой пример проектирования. Как бы вы поместили множественные продукты в единственную запись? Товары – это отдельные сущности, которые должны храниться в отдельной таблице. И связь между таблицами заказов и товаров будет являться связью один-ко-многим. Я расскажу об этом далее.
6. СОЗДАНИЕ ДИАГРАММЫ СУЩНОСТЬ-СВЯЗЬ
Ранее вы узнали как записи из разных таблиц связываются друг с другом в реляционных базах данных. Перед созданием и связыванием таблиц важно, чтобы вы подумали о сущностях, которые существуют в вашей системе (для которой вы создаете базу данных) и решили каким образом эти сущности бы связывались друг с другом. В проектировании баз данных сущности и их отношения обычно предоставляются в диаграмме сущность-связь (англ. entity-relationship diagram, ERD). Данная диаграмма является результатом процесса проектирования базы данных.
Сущности.
Вы можете задаться вопросом, что же такое сущность. Нуу… это “вещь” в системе. Там. Моя Мама всегда хотела, чтобы я стал учителем потому, что я очень хорошо объясняю различные вещи.
В контексте проектирования баз данных сущность – это нечто, что заслуживает своей собственной таблицы в модели вашей базы данных. Когда вы проектируете базу данных, вы должны определить эти сущности в системе, для которой вы создаете базу данных. Это скорее вопрос диалога с клиентом или с собой с целью выяснения того, с какими данными будет работать ваша система.
Давайте возьмем интернет-магазин для примера. Интернет-магазин продает товары. Товар мог бы стать очевидной сущностью в системе интернет-магазина. Товары заказываются клиентами. Вот мы с вами и увидели еще две очевидных сущности: заказы и клиенты.
Заказ оплачивается клиентом… это интересно. Мы собираемся создавать отдельную таблицу для платежей в базе данных нашего интернет-магазина? Возможно. Но разве платежи – это минимальный блок информации, который относится к заказам? Это тоже возможно.
Если вы не уверены, то просто подумайте о том, какую информацию о платежах вы хотите хранить. Возможно, вы захотите хранить метод платежа или дату платежа. Но это все еще минимальные блоки информации, которые могли бы относиться к заказу. Можно изменить формулировки. Метод платежа — метод платежа заказа. Дата платежа – дата платежа заказа. Таким образом, я не вижу необходимости выносить платежи в отдельную таблицу, хотя концептуально вы бы могли выделить платежи как сущность, т.к. вы могли бы рассматривать платежи как контейнер информации (метод платежа, дата платежа).
Давайте не будет слишком академичными.
Как вы видите, есть разница между сущностью и непосредственно таблицей в базе данных, т.е. это не одно и то же. Специалисты отрасли информационных технологий могут быть ОЧЕНЬ академичными и педантичными в этом вопросе. Я не такой специалист. Эта разница зависит от вашей точки зрения на ваши данные, вашу информацию. Если вы смотрите на моделирование данных с точки зрения программного обеспечения, то вы можете прийти к множеству сущностей, которые нельзя будет перенести напрямую в базу данных. В данном руководстве мы смотрим на данные строго с точки зрения баз данных и в нашем маленьком мире сущность – это таблица.
Держитесь там, вы действительно близки к получению вашей ученой степени по базам данных.
Как вы видите определение того, какие сущности имеет ваша система – это немного интеллектуальный процесс, который требует некоторого опыта и часто – это предмет для внесения изменений, пересмотров, раздумий, но, конечно, это не ракетостроение.
Диаграмма сущность-связь может быть достаточно большой, если вы работаете над сложным приложением. Некоторые диаграммы могут содержать сотни или даже тысячи таблиц.
Связи.
Второй шаг в проектировании баз данных – это выбор того, какие связи существуют между сущностями в вашей системе. Сейчас это может быть немного сложно для понимания, но, повторюсь еще раз, это не ракетостроение. С приобретением некоторого опыта и переосмысления выполненной работы вы будете завершать очередную модель базы данных верным или почти верным образом.
Итак. Я рассказал вам о связи один-ко-многим и я расскажу вам больше о связях в дальнейших частях этого руководства, поэтому сейчас я больше не буду останавливаться на этом. Просто запомните, что решение о том, какие связи будут иметь ваши сущности – важная часть проектирования баз данных и эти связи отображаются в диаграмме сущность-связь.
Свежие ключи для НОД 32 бесплатно на 2021-2022 весь год
Добро пожаловать на неофициальный сайт антивируса ESET NOD32. В нашем клубе каждый пользователь может найти свежие и рабочие ключи нод 32 на весь 2021 год для ЕСЕТ НОД 32: Смарт Секьюрити, Интернет Секьюрити, Антивирус и Смарт Секьюрити Премиум. Ключи или коды активации — это уникальные имя пользователя и пароль для 4, 5, 6, 7, 8 версий, а для активации 9, 10, 11, 12, 13 версий антивируса нужна комбинация из двацати символов (лицензионный ключ). Срок действия ключей бывает разный — пробные ключи выдаются на 30 дней (1 месяц), у коммерческих лицензий срок действия может быть 1 год, полгода (180 дней), ключи на 90 дней (3 месяца). Ключи обновляются крайне часто, благодаря, в том числе, нашим пользователям, которые выкладывают проверенные ключи в комментариях. По истечению срока действия лицензии возвращайтесь к нам за новым ключем, будем рады Вас видеть! Актуальная версия программы: 13.1.16.0.
Антивирусный пакет НОД 32 обеспечивает комплексную защиту персональных компьютеров и ноутбуков. Этот продукт подходит для любой конфигурации современных ПК, расходует крайне мало оперативной памяти и не перегружает систему при работе. Для полноценного доступа к возможностям антивируса NOD вам понадобится ключ активации. Наш портал предлагает бесплатные ключевики для новейшей версии НОД 32 — скопировать ключ вы можете прямо с этой страницы!
Свежие ключи для NOD 32 на год бесплатно
На нашем сайте вы можете загрузить и полную версию антивирусника NOD. Сразу после установки вам будет открыт доступ к trial-версии, которую следует активировать в течение тридцати дней. Установить антивирусное ПО от компании Eset вы можете и на другие устройства — смартфон или планшетный ПК.
Если НОД 32 обнаружит вредоносную программу или зараженный файл, будет запущена процедура лечения. В случае, если вылечить файлы невозможно, антивирус предложит безвозвратно удалить их с устройства. NOD 32 гарантирует стабильную и безопасную работу в Сети, а также защиту вашего гаджета от вирусных и других опасных приложений.
Достаточно большой процент пользователей Сети работают с услугами интернет-банкинга. Это позволяет переводить средства на счета партнеров буквально за несколько секунд. Безопасность таких переводов имеет ключевое значение — именно поэтому на компьютере должна быть установлена хорошая антивирусная программа.
На этой странице вы можете бесплатно загрузить и установить новейшую версию антивирусника NOD 32. Программный продукт от Eset требует наличия лицензионного ключа, которые находятся на нашем сайте в открытом доступе! Злоумышленники не будут иметь никаких шансов на перехват или кражу вашей персональной информации, а все денежные переводы станут абсолютно безопасными.
Ключи NOD 32 на сегодня
Если антивирус NOD 32 при проверке обнаруживает зараженный файл или вирусную программу, он проводит процедуру лечения таких файлов. В случае если лечение невозможно, программа предложит удалить их без возможности восстановления.
Активационные ключи для антивирусника НОД 32 открывают доступ к полному функционалу продукта. Для обеспечения регулярных обновлений и активации максимальной защиты следует ввести серийник — именно поэтому мы предлагаем свежие ключи для НОД 32 на сегодня.
что это и как его узнать?
Если Wi-Fi сеть защищена, то при подключении к ней устройство попросит нас ввести ключ безопасности сети. Почему-то у многих на этом этапе подключения возникают проблемы и следующие вопросы: что за ключ безопасности сети, где взять этот ключ, как узнать и т. д. На самом деле, все очень просто. У каждой Wi-Fi сети (роутера, точки доступа) есть хозяин. Человек, который установил роутер и настроил его. Так вот, в процессе настройки Wi-Fi сети на роутере устанавливается этот самый ключ безопасности сети, или просто пароль (это одно и то же), который защищает беспроводную сеть. Чтобы к ней могли подключаться только те, кто знает этот ключ.
Если запрос ключа безопасности появляется при подключении к нашей домашней Wi-Fi сети, то мы должны знать пароль, который установили в настройках роутера. Вводим пароль, и если он совпадает – устройство подключается к Wi-Fi. Да, возможно ключ мы забыли, или потеряли. Если у вас именно этот случай, то дальше я расскажу, как узнать ключ безопасности сети Wi-Fi. Если же сеть чужая, то вряд ли нам удастся подключиться к ней. Разве что спросить ключ у хозяина сети. В случае с общественными Wi-Fi сетями (в кафе, магазинах, торговых центрах) и т. д., пароль можно узнать у администрации заведения. Если сеть защищена, конечно.
О защите Wi-Fi сетей и ключах безопасности
В настройках каждого маршрутизатора можно выбрать алгоритм защиты Wi-Fi сети (WEP, WPA, WPA2) и шифрование (TKIP, AES). Самый надежный и популярный на данный момент алгоритм WPA2. Рекомендую использовать его. При установке этого алгоритма, необходимо задать ключ безопасности. Он должен состоять минимум из 8-ми символов. Об этом я рассказывал в статье: тип безопасности и шифрования беспроводной сети. Какой выбрать?
Рекомендую устанавливать надежный ключ безопасности, и использовать самый современный тип безопасности и шифрования. Сейчас это WPA2 — Personal с шифрованием AES. Эти настройки в паре с хорошим паролем будут надежно защищать вашу беспроводную сеть от подключения чужих устройств. На эту тему я уже писал отдельную статью: максимальная защита Wi-Fi сети и роутера от других пользователей и взлома.
Как установить ключ безопасности в настройках роутера (на примере роутеров разных производителей) я показывал в статье: как защитить сеть Wi-Fi паролем.
Выводы: ключ безопасности Wi-Fi сети – это пароль, набор символов (например: fw2rLe5tG), который устанавливается в настройках роутера и служит для защиты Wi-Fi сети. Подключение к защищенной беспроводной сети возможно только после указания ключа безопасности на устройстве. Запрос появляется после выбора необходимой сети из списка доступных.
Как узнать ключ безопасности сети Wi-Fi?
Если мы забыли ключ безопасности сети, то его нужно как-то вспомнить, восстановить, или заменить на другой. Сделать это можно разными способами, о которых я расскажу дальше в статье. Если вы забыли, или потеряли ключ от своего Wi-Fi, то первым делом рекомендую обратится к тому, кто настраивал роутер и устанавливал пароль (если это были не вы, конечно). Возможно, в процессе настройки роутера ключ был где-то записан. Может даже на самом роутере. Если роутер устанавливал мастер от интернет-провайдера, то возможно он записал ключ в документах, которые оставил вам после завершения работы. Только не путайте пароль от Wi-Fi с паролем для подключения к интернет-провайдеру.
Еще один момент: практически на всех роутерах установлен ключ беспроводной сети по умолчанию, который защищает Wi-Fi сеть, когда роутер на заводских настройках. До той поры, пока он не будет изменен. Так вот, если вы не меняли заводской ключ, или сделали сброс настроек роутера, то для подключения к беспроводной сети нужно использовать заводской ключ безопасности. Он обычно написан на наклейке снизу роутера. Может быть подписан по-разному: Wi-Fi пароль, ключ сети, Wireless Key, Wi-Fi Key, PIN.
Я покажу три способа, которыми можно восстановить ключ безопасности Wi-Fi сети:
- Посмотреть ключ безопасности в свойствах нужной нам Wi-Fi сети в настройках Windows. Когда у нас есть компьютер, который на данный момент подключен, или был подключен к беспроводной сети, ключ от которой мы забыли. Так же узнать ключ от нужной сети можно с помощью программы WirelessKeyView.
- Посмотреть ключ Wi-Fi в настройках маршрутизатора.
Можно так же посмотреть пароль на Android-устройстве (если оно подключалось к этой сети), но там нужны ROOT права. Вряд ли кто-то будет этим заниматься. Если что, в интернете есть отдельные инструкции.
Смотрим ключ безопасности сети в Windows 10
Стандартная ситуация: к беспроводной сети был подключен ноутбук, несколько других устройств, после чего ключ был успешно забыт. Новое устройство уже никак не подключить.
Мы сможем посмотреть ключ сети описанным ниже способом только в том случае, если компьютер на данный момент подключен к этой сети. Если он раньше подключался к этой сети, но сейчас не подключен, и у вас Windows 10, то используйте программу WirelessKeyView.
Если у вас Windows 7, то смотрите инструкцию в этой статье: как узнать свой пароль от Wi-Fi, или что делать, если забыли пароль?
В Windows 10 открываем «Параметры сети и Интернет».
Переходим в «Центр управления сетями и общим доступом».
Нажимаем на сеть, к которой на данный момент подключен наш компьютер.
В открывшемся окне необходимо нажать на кнопку «Свойства беспроводной сети». В новом окне перейти на вкладку «Безопасность» и поставить галочку возле «Отображать вводимые знаки». В поле «Ключ безопасности сети» появится наш ключ (пароль от Wi-Fi).
Если этот способ не сработал, но вы уверены, что ваш компьютер подключался к этой беспроводной сети (Windows запомнила ключ), то можно попробовать посмотреть все сохраненные сети и пароли к ним с помощью программы WirelessKeyView. Она работает в Windows 10, Windows 8, Windows 7 и даже в Windows XP.
Нужно скачать программу с официального сайта http://www.nirsoft.net/utils/wireless_key.html (ссылка на загрузку внизу страницы), открыть архив и запустить файл WirelessKeyView.exe.
После запуска программы находим свою сеть (по имени) и смотрим пароль в полей «Key (Ascii)».
Так как программа скорее всего будет лезть в какие-то системные файлы, то антивирус может на нее ругаться (мой молчал). Можно отключить антивирус на время, если это необходимо.
Как посмотреть ключ от Wi-Fi в настройках роутера?
Ключ безопасности сети можно посмотреть в настройках роутера. Более того, при необходимости его можно сменить на новый. Это более универсальное решение, так как зайти в настройки роутера можно практически с любого устройства. В том числе подключившись к роутеру по сетевому кабелю. Если по Wi-Fi уже не подключиться, так как забыли ключ безопасности и нам нужно его как-то узнать.
Если у вас есть доступ к настройкам роутера – считайте, что проблема решена.
Самое главное – зайти в настройки роутера. Смотрите эту инструкцию: как зайти в настройки роутера. Если не получается зайти – напишите модель своего роутера в комментариях и опишите проблему (что именно не получается и на каком этапе). Постараюсь подсказать решение.
Дальше в веб-интерфейсе роутера нужно найти раздел с настройками безопасности беспроводной Wi-Fi сети. Если рассматривать на примере роутера TP-Link (со старым веб-интерфейсом), то посмотреть/сменить ключ безопасности сети можно в разделе «Беспроводной режим» – «Защита беспроводного режима». Ключ указан в поле «Пароль беспроводной сети».
Сохраните пароль (запишите куда-то). А если необходимо – смените его и сохраните настройки. Только после этого нужно будет заново подключить все устройства к беспроводной сети.
Эти статьи помогут вам найти и посмотреть, или сменить ключ Wi-Fi сети на своем роутере (инструкции для разных производителей):
Если остались какие-то вопросы, то задавайте их в комментариях. Будем вместе вспоминать ключ безопасности от вашей Wi-Fi сети 🙂
Ключ и К — оператор связи России
Коды номеров Ключ и К
Оператор связи Ключ и К использует в регионах России только 1 код:
Регионы, в которых действует оператор Ключ и К
- — Территория РФ
- — Действующие регионы
Оператор связи Ключ и К присутствует в 1 регионе России.
Телефонные номера на обслуживании у компании Ключ и К
С помощью таблицы номеров, которая приведена ниже, можно точно определить, какие телефонные номера и регионы относятся к оператору Ключ и К. Или воспользуйтесь формой поиска для определения оператора и региона непосредственно по номеру телефона.
Жалобы на телефонные номера
Если Вам звонят подозрительные люди, Вы пострадали от телефонных мошенников, часто получаете спам по SMS или терпите рекламные звонки на номер своего телефона, у Вас есть жалобы или претензии на работу мобильных операторов — сообщите, пожалуйста, об этом ниже.
Кому-то такая информация может быть очень полезной и нужной.
Все жалобы по категориям:
- Истоники данных:
- Реестр Российской системы и плана нумерации, сформированный Федеральным агентством связи (Россвязь), утверждённый приказом Министерства цифрового развития, связи и массовых коммуникаций Российской Федерации (Минкомсвязь России), а так же база данных перенесенных абонентских номеров Центрального научно-исследовательского института связи (ФГУП ЦНИИС).
Ключи для НОД 32 свежие на 2020 год бесплатно
Вы находитесь на неофициальном сайте NOD32. Вы попали сюда потому, что ищете ключи для NOD32 Smart Security или NOD32 Антивирус. Наверное, Вам известно, что для полноценной работы антивируса нужно активировать лицензию свежим ключом. Компания ESET может Вам предоставить ключ для NOD32 c бесплатным тестовым периодом, чтобы Вы смогли ознакомиться с возможностями продуктов Нод 32. После окончания тестового периода Вам предложат купить лицензию на официальном сайте ESET. Если Вы откажетесь от этого, практически все функции станут недоступны, в том числе и обновление вирусных баз, а это может плохо сказаться на безопасности вашего компьютера. Обратите внимание, что у нас вы можете бесплатно скачать последние версии ESET.
ПОЛУЧИТЬ БЕСПЛАТНО КЛЮЧ ДЛЯ ESET NOD32
Загрузка с официального сайта ESET в России: http://aries.esetnod32.ru/dist/trialeset.ru
Генератор выдает ключ типа TRIAL-123456 для Активации любого продукта ESET NOD32 на 30 дней, при условии установки Яндекс.Браузера
Для того чтобы возобновить работу антивируса Вам необходимо найти ключи активации и желательно, чтобы они были максимально свежие. На нашем сайте публикуются пробные серии TRIAL ключей со сроком действия 30 дней. Новые ключи выкладываются каждые два дня. Любой пользователь может получить свежие лицензионные ключи для nod32 абсолютно бесплатно на свой e-mail, подав запрос через генератор. Лицензия состоит из двух частей: Имя пользователя (Логин) и пароль. Коммерческие лицензионные ключи на 1 год мы не выкладываем, так как компания ESET это запрещает. Ключи для Smart Security (ESS) и НОД 32 Antivirus (EAV) подходят для всех версий от 4 до 10 и работают в течении 30 дней не требуя логина и пароля, но для самой старой версии 4.2 он нужен. Так же Компания ESET недавно выпустила новый продукт — Internet Security, на него вы так же сможете найти ключи. Если же вы ищите ключи на 90 дней то сразу скажем вам — вы их не найдете, компания разработчик сократила срок службы TRIAL ключей с 90 до 30 дней и мы никак не можем на это повлиять. Администрация ресурса регулярно обновляет ключи и выкладывает свежие, стараясь поддерживать их в рабочем состоянии.
ключей и идентификаторов ключей (KID) — PlayReady
- 6 минут на чтение
В этой статье
Каждый медиа-файл, защищенный PlayReady, имеет PlayReady Object (PRO), который содержит несколько фрагментов информации, необходимых PlayReady. Он находится в заголовке содержимого файла , который, например, может также содержать метаданные для видео- и аудиодорожек.
В каждом PRO есть заголовок PlayReady , который предоставляет клиенту информацию, необходимую для поиска или получения лицензии на часть контента, в которой он хранится. Заголовок PlayReady выглядит примерно так:
<ДАННЫЕ>
<ДЕТИ>
https: // test.playready.microsoft.com/service/rightsmanager.asmx
Нас интересует элемент , который содержит один или несколько элементов . KID (Key ID) содержит глобальный уникальный идентификатор (GUID), который клиент использует, чтобы запросить у Сервера соответствующий ключ, и ALGID, который затем используется для расшифровки файла. KID является общедоступным, поскольку он содержится в PRO, но сам ключ является секретом для службы, а связь между ключом и KID известна только службе.
Сгенерируйте ключ и зашифруйте контент
Ключи шифрования контента в системах PlayReady — это ключи AES-128 CTR и AES-128 CBC. Служба, которая шифрует контент, генерирует новый KID и новый ключ контента. KID вставляется в PRO, а видео- и аудиокадры контента шифруются с помощью ключа контента. На следующем изображении показано, как создается ключ, который затем используется для шифрования содержимого.
Существует два способа создания KID и ключа, в том числе:
- Использование системы управления ключами (KMS), где служба случайным образом генерирует каждый KID и значение ключа и сохраняет их, а также может просто найти значение ключа, которое соответствует KID, предоставленному клиентом.
- Использование механизма PlayReady Key Seed . С помощью этого механизма служба определяет постоянное значение, называемое начальным значением ключа (30-байтовое случайное значение), и для каждого фрагмента контента, для которого требуется ключ, генерирует случайный KID. Используя Server SDK, вы можете сгенерировать ключ, указав 128 бит ключа или начальное число ключа и KID. Ключ будет выведен указанным здесь алгоритмом PlayReady.
Независимо от того, как вы генерируете ключ, вы должны иметь возможность убедиться, что он соответствует правильному KID, а затем зашифровать содержимое.
Доставить лицензию на контент
Когда клиент делает запрос на лицензию, он отправляет заголовок контента PlayReady издателю лицензии. Орган, выдающий лицензию, извлекает KID и определяет соответствующее значение ключа, используя один из методов, описанных выше — если он использует механизм начального числа ключа, он просто регенерирует ключ на основе KID и начального числа ключа. Затем он генерирует лицензию, включающую этот ключ, который он отправляет обратно клиенту в ответе на лицензию .
Например, у вас есть видеофайл.Упаковщик для этого содержимого генерирует случайный KID 123 , который вставляет в заголовок PlayReady файла. Упаковщик также генерирует случайное значение ключа ABC , соответствующее KID 123 , и сохраняет их в KMS. Упаковщик запрашивает у KMS правильный ключ для шифрования файла и шифрует файл с помощью ключа ABC . Когда клиент пытается воспроизвести файл, он запрашивает у издателя лицензии лицензию, соответствующую KID 123 .Издатель лицензии ищет KID в KMS и отвечает лицензией, включающей ключ ABC , который позволяет клиенту разблокировать файл, а клиенту — просмотреть его.
Примечание
Лицензия, отправляемая издателем лицензии клиенту (в нашем примере лицензия, содержащая ключ ABC ), зашифрована; злоумышленник не может перехватить значение ключа.
Ключ, используемый для защиты медиафайла, и ключ в лицензии совпадают; следовательно, и составитель пакетов контента, и издатель лицензии должны иметь возможность извлекать или генерировать один и тот же ключ для указанного медиафайла.Для этого, если вы используете начальное число ключей для генерации ключей, вы должны поделиться им между упаковщиком контента и издателем лицензии.
Обмен ключами между файлами или дорожками
Так же, как настоящий ключ может открыть более одной двери, технически возможно использовать один ключ PlayReady для разблокировки нескольких треков в одном файле или даже нескольких файлов в коллекции ресурсов. В процессе упаковки упаковщик контента может указать один и тот же идентификатор ключа для нескольких дорожек или нескольких файлов мультимедиа, и для всех них будет использоваться один и тот же ключ.
Например, с мультикачественным видеоресурсом с видеодорожками 4K, HD и SD и несколькими звуковыми дорожками шифровальщик может гибко определять один ключ для каждой дорожки или один ключ для всех дорожек.
Клиентам потребуется лицензия на каждый из ключей, которые они имеют право расшифровать. Обратите внимание, что доставка нескольких лицензий может выполняться сервером лицензий в одном ответе на лицензию.
В одном активе с несколькими дорожками выбор между одним ключом для всех дорожек или ключом для каждой дорожки выполняется службой, управляющей контентом, на основе следующих критериев:
- Чем больше ключей, тем сложнее, но позволяет указать во время доставки лицензии, какие треки служба хочет разрешить конкретному клиенту для расшифровки.
- Less keys менее сложен, но не позволяет вам указать во время доставки лицензии, что отслеживает, что служба хочет разрешить расшифровывать конкретному клиенту.
- У некоторых клиентов может быть ограничение, заключающееся в том, что они не поддерживают несколько ключей для одного актива.
Примечание
Хотя клавиши PlayReady могут разблокировать более одного цифрового мультимедийного файла, Microsoft категорически против этого. Использование уникальных ключей для всех файлов обеспечивает большую безопасность, чем защита файлов с помощью одного и того же ключа.
Объединение лицензий в ответ на лицензию
Один ответ на лицензию также может содержать несколько лицензий и, следовательно, несколько ключей для разблокировки нескольких файлов или треков за одну транзакцию. Это более эффективно, чем создание нескольких ответов для нескольких лицензий, поскольку включает только одну транзакцию. Это может быть полезно для разных сценариев:
- Один медиафайл зашифрован с использованием нескольких ключей. Например, видеодорожка зашифрована с помощью ключа Key1, а звуковая дорожка зашифрована с помощью Key2.Когда клиент запрашивает лицензию для KID1, сервер лицензий выдает ответ о лицензии, включая лицензии для KID1 и KID2, поэтому у клиента есть все ключи для расшифровки видео- и аудиодорожек файла.
- Каждая песня в альбоме зашифрована с использованием другого ключа, но клиент получил права на все из них. Когда клиент начинает воспроизведение первой песни, сервер лицензий выдает лицензионный ответ, включающий одну лицензию для каждой песни в альбоме, поэтому у клиента есть все ключи, необходимые для беспрепятственного воспроизведения всего альбома.
- Предполагается, что ключ для канала в прямом эфире будет меняться каждые 24 часа. Когда начинается воспроизведение, Сервер отправляет лицензионный ответ, включающий лицензию для текущего ключа, а также лицензию со следующим ключом, поэтому при изменении ключа у клиента уже будет следующий ключ, и изменение происходит без проблем.
См. Также
Спецификация заголовка PlayReady
Содержимое упаковки
Активировать Windows 10
Если у вас есть цифровая лицензия для вашего устройства, вы можете переустановить тот же выпуск Windows 10 на этом устройстве, не вводя ключ продукта.
Прежде чем пытаться переустановить, убедитесь, что Windows 10 активирована. Чтобы узнать, нажмите кнопку Start , а затем выберите Settings > Update & Security > Activation . Вы сможете подтвердить, что ваша Windows 10 активирована и что ваша учетная запись Microsoft связана с вашей цифровой лицензией.
Проверить статус активации в настройках
Вот возможные сообщения, которые отображаются на странице активации:
Статус активации | Описание |
|---|---|
Windows активирована цифровой лицензией | Ваша учетная запись Microsoft не связана с вашей цифровой лицензией.Следуйте инструкциям по привязке учетной записи Microsoft. |
Windows активируется с помощью цифровой лицензии, связанной с вашей учетной записью Microsoft | Ваша учетная запись Microsoft уже связана с вашей цифровой лицензией. |
Если Windows 10 не активирована на вашем устройстве, дополнительные сведения см. В разделе Получение помощи при ошибках активации Windows 10.
Если ваша цифровая лицензия не связана с вашей учетной записью Microsoft, следуйте инструкциям в разделе Проверка статуса активации, Привязка вашей учетной записи Microsoft.
После привязки учетной записи вы можете запустить программу установки для переустановки Windows 10. Для получения дополнительных сведений о том, как создать установочный носитель для переустановки Windows 10, перейдите на веб-сайт загрузки программного обеспечения Microsoft. При создании установочного носителя обязательно выберите выпуск Windows 10, который соответствует выпуску, уже установленному на вашем устройстве.
Если во время переустановки вас попросят ввести ключ продукта, вы можете пропустить этот шаг, выбрав У меня нет ключа продукта . Windows 10 автоматически активируется через Интернет после завершения установки. Если вы связали свою цифровую лицензию со своей учетной записью Microsoft, обязательно войдите в учетную запись Microsoft, которая связана с цифровой лицензией.
сочетаний клавиш Mac — служба поддержки Apple
Нажимая определенные комбинации клавиш, вы можете выполнять действия, для которых обычно требуется мышь, трекпад или другое устройство ввода.
Чтобы использовать сочетание клавиш, нажмите и удерживайте одну или несколько клавиш-модификаторов, а затем нажмите последнюю клавишу сочетания. Например, чтобы использовать Command-C (копирование), нажмите и удерживайте клавишу Command, затем клавишу C, затем отпустите обе клавиши. В меню и на клавиатуре Mac часто используются символы для определенных клавиш, включая клавиши-модификаторы:
- Команда (или Cmd) ⌘
- Смена ⇧
- Опция (или альтернативный вариант) ⌥
- Control (или Ctrl) ⌃
На клавиатурах, сделанных для ПК с Windows, используйте клавишу Alt вместо Option и клавишу с логотипом Windows вместо Command.
Некоторые клавиши на некоторых клавиатурах Apple имеют специальные символы и функции, такие как яркость дисплея, яркость клавиатуры, Mission Control и т. Д. Если эти функции недоступны на вашей клавиатуре, вы можете воспроизвести некоторые из них, создав свои собственные сочетания клавиш. Чтобы использовать эти клавиши как F1, F2, F3 или другие стандартные функциональные клавиши, объедините их с клавишей Fn.
Вырезать, копировать, вставить и другие распространенные ярлыки
- Command-X : вырезать выбранный элемент и скопировать его в буфер обмена.
- Command-C : скопировать выбранный элемент в буфер обмена. Это также работает с файлами в Finder.
- Command-V : Вставить содержимое буфера обмена в текущий документ или приложение. Это также работает с файлами в Finder.
- Command-Z : отменить предыдущую команду. Затем вы можете нажать Shift-Command-Z, чтобы повторить, отменив команду отмены. В некоторых приложениях вы можете отменять и повторять несколько команд.
- Command-A : Выбрать все элементы.
- Command-F : поиск элементов в документе или открытие окна поиска.
- Command-G : Найти снова: найти следующее вхождение ранее найденного элемента. Чтобы найти предыдущее вхождение, нажмите Shift-Command-G.
- Command-H : скрыть окна переднего приложения. Чтобы просмотреть переднее приложение, но скрыть все другие приложения, нажмите Option-Command-H.
- Command-M : сворачивать переднее окно в док. Чтобы свернуть все окна переднего приложения, нажмите Option-Command-M.
- Command-O: Открыть выбранный элемент или открыть диалоговое окно для выбора файла для открытия.
- Command-P : распечатать текущий документ.
- Command-S : сохранить текущий документ.
- Command-T : открыть новую вкладку.
- Command-W : Закройте переднее окно. Чтобы закрыть все окна приложения, нажмите Option-Command-W.
- Option-Command-Esc : принудительно закрыть приложение.
- Command – Пробел : показать или скрыть поле поиска Spotlight.Чтобы выполнить поиск Spotlight из окна Finder, нажмите Command – Option – Пробел. (Если вы используете несколько источников ввода для ввода текста на разных языках, эти сочетания клавиш изменяют источники ввода вместо отображения Spotlight. Узнайте, как изменить конфликтующие сочетания клавиш.)
- Control – Command – Пробел : открыть средство просмотра символов, в котором вы можете выбрать смайлики и другие символы.
- Control-Command-F : использовать приложение в полноэкранном режиме, если оно поддерживается.
- Пробел : используйте «Быстрый просмотр» для предварительного просмотра выбранного элемента.
- Command-Tab : переключитесь на приложение, которое использовалось последним последним из ваших открытых.
- Shift-Command-5 : в macOS Mojave или более поздней версии сделайте снимок экрана или сделайте запись экрана. Или используйте Shift-Command-3 или Shift-Command-4 для снимков экрана. Узнать больше о скриншотах.
- Shift-Command-N: Создайте новую папку в Finder.
- Command-Comma (,) : открыть настройки для переднего приложения.
Спящий режим, выход из системы и ярлыки закрытия
Возможно, вам придется нажать и удерживать некоторые из этих сочетаний клавиш немного дольше, чем другие сочетания клавиш. Это поможет вам избежать их непреднамеренного использования.
* Не относится к сенсору Touch ID.
Finder и системные ярлыки
- Command-D : Создать копию выбранных файлов.
- Command-E : Извлечь выбранный диск или том.
- Command-F : запуск поиска Spotlight в окне Finder.
- Command-I : Показать окно «Получить информацию» для выбранного файла.
- Command-R : (1) Когда псевдоним выбран в Finder: показать исходный файл для выбранного псевдонима. (2) В некоторых приложениях, таких как Календарь или Safari, обновите или перезагрузите страницу. (3) В настройках обновления программного обеспечения еще раз проверьте наличие обновлений программного обеспечения.
- Shift-Command-C : открыть окно «Компьютер».
- Shift-Command-D : открытие папки на рабочем столе.
- Shift-Command-F : открытие окна «Последние», в котором отображаются все файлы, которые вы просматривали или изменяли недавно.
- Shift-Command-G : открыть окно «Перейти к папке».
- Shift-Command-H : открыть домашнюю папку текущей учетной записи пользователя macOS.
- Shift-Command-I : открыть iCloud Drive.
- Shift-Command-K : открытие окна сети.
- Option-Command-L : откройте папку загрузок.
- Shift-Command-N: Создать новую папку.
- Shift-Command-O : откройте папку «Документы».
- Shift-Command-P : показать или скрыть панель предварительного просмотра в окнах Finder.
- Shift-Command-R : открытие окна AirDrop.
- Shift-Command-T : показать или скрыть панель вкладок в окнах Finder.
- Control-Shift-Command-T : добавить выбранный элемент Finder в Dock (OS X Mavericks или более поздняя версия)
- Shift-Command-U : откройте папку «Утилиты».
- Option-Command-D : показать или скрыть Dock.
- Control-Command-T : добавить выбранный элемент на боковую панель (OS X Mavericks или новее).
- Option-Command-P : скрыть или показать полосу пути в окнах Finder.
- Option-Command-S : скрыть или показать боковую панель в окнах Finder.
- Command – Slash (/) : скрыть или показать строку состояния в окнах Finder.
- Command-J : Показать параметры просмотра.
- Command-K : открыть окно «Подключиться к серверу».
- Control-Command-A : создание псевдонима для выбранного элемента.
- Command-N : открыть новое окно Finder.
- Option-Command-N : создать новую смарт-папку.
- Command-T : показать или скрыть панель вкладок, когда в текущем окне Finder открыта одна вкладка.
- Option-Command-T : показать или скрыть панель инструментов, когда в текущем окне Finder открыта одна вкладка.
- Option-Command-V : переместить файлы в буфере обмена из исходного местоположения в текущее.
- Command-Y : используйте «Быстрый просмотр» для предварительного просмотра выбранных файлов.
- Option-Command-Y : просмотр слайд-шоу Quick Look выбранных файлов.
- Command-1 : просмотр элементов в окне Finder в виде значков.
- Command-2 : просмотр элементов в окне Finder в виде списка.
- Command-3 : просматривать элементы в окне Finder в столбцах.
- Command-4 : просмотр элементов в окне Finder в галерее.
- Command – левая квадратная скобка ([) : переход к предыдущей папке.
- Command – правая скобка (]) : переход к следующей папке.
- Command – стрелка вверх : открытие папки, содержащей текущую папку.
- Command – Control – Стрелка вверх : открыть папку, содержащую текущую папку, в новом окне.
- Command – Стрелка вниз : открыть выбранный элемент.
- Стрелка вправо : открытие выбранной папки. Это работает только в режиме просмотра списка.
- Стрелка влево : закрыть выбранную папку. Это работает только в режиме просмотра списка.
- Command-Delete : переместить выбранный элемент в корзину.
- Shift-Command-Delete : очистить корзину.
- Option-Shift-Command-Delete : очистить корзину без диалогового окна подтверждения.
- Command – Brightness Down : Включите или выключите зеркальное отображение видео, если ваш Mac подключен к более чем одному дисплею.
- Option – Brightness Up : Открыть настройки дисплеев. Это работает с любой клавишей яркости.
- Control – Brightness Up or Control – Brightness Down : изменение яркости внешнего дисплея, если он поддерживается.
- Option – Shift – Brightness Up или Option – Shift – Brightness Down : Отрегулируйте яркость дисплея меньшими шагами. Добавьте к этому ярлыку клавишу Control, чтобы выполнить настройку на внешнем дисплее, если он поддерживается.
- Option – Mission Control : откройте настройки Mission Control.
- Command – Mission Control : показать рабочий стол.
- Control – Стрелка вниз : Показать все окна переднего приложения.
- Option – Volume Up : откройте настройки звука. Это работает с любой клавишей громкости.
- Option – Shift – Volume Up или Option – Shift – Volume Down : Регулируйте громкость звука меньшими шагами.
- Option – Keyboard Brightness Up : откройте настройки клавиатуры. Это работает с любой клавишей яркости клавиатуры.
- Option – Shift – Keyboard Brightness Up или Option – Shift – Keyboard Brightness Down : Регулируйте яркость клавиатуры меньшими шагами.
- Клавиша Option при двойном щелчке : открыть элемент в отдельном окне, затем закрыть исходное окно.
- Командная клавиша при двойном щелчке : открыть папку в отдельной вкладке или окне.
- Командная клавиша при перетаскивании на другой том : переместить перетаскиваемый элемент на другой том вместо его копирования.
- Клавиша выбора при перетаскивании : Скопируйте перетаскиваемый элемент. Указатель изменяется, пока вы перетаскиваете элемент.
- Option-Command при перетаскивании : создать псевдоним перетаскиваемого элемента.Указатель изменяется, пока вы перетаскиваете элемент.
- Щелкните треугольник раскрытия, удерживая клавишу Option. : Открыть все папки в выбранной папке. Это работает только в режиме просмотра списка.
- Щелкните заголовок окна, удерживая клавишу Command. : Просмотр папок, содержащих текущую папку.
- Узнайте, как использовать Command или Shift для выбора нескольких элементов в Finder.
- Щелкните меню «Перейти» в строке меню Finder, чтобы увидеть ярлыки для открытия многих часто используемых папок, таких как «Приложения», «Документы», «Загрузки», «Утилиты» и iCloud Drive.
Ярлыки документов
Поведение этих ярлыков может различаться в зависимости от используемого приложения.
- Command-B : выделить выделенный текст жирным шрифтом или включить или выключить выделение жирным шрифтом.
- Command-I : выделить выделенный текст курсивом или включить или выключить курсив.
- Command-K : Добавить веб-ссылку.
- Command-U : Подчеркнуть выделенный текст или включить или выключить подчеркивание.
- Command-T : показать или скрыть окно шрифтов.
- Command-D : выберите папку «Рабочий стол» в диалоговом окне «Открыть» или «Сохранить».
- Control-Command-D : показать или скрыть определение выбранного слова.
- Shift-Command-Colon (:) : открыть окно проверки орфографии и грамматики.
- Command-точка с запятой (;) : поиск слов с ошибками в документе.
- Option-Delete : Удалить слово слева от точки вставки.
- Control-H : удалить символ слева от точки вставки. Или используйте Удалить.
- Control-D : удалить символ справа от точки вставки. Или используйте Fn-Delete.
- Fn-Delete : прямое удаление на клавиатурах, на которых нет клавиши прямого удаления. Или используйте Control-D.
- Control-K : удаление текста между точкой вставки и концом строки или абзаца.
- Fn – Стрелка вверх : Page Up: прокрутка вверх на одну страницу.
- Fn – Стрелка вниз : Page Down: прокрутка вниз на одну страницу.
- Fn – стрелка влево: На главную: прокрутка до начала документа.
- Fn – стрелка вправо : Конец: прокрутка до конца документа.
- Command – стрелка вверх : переместите точку вставки в начало документа.
- Command – стрелка вниз : переместите точку вставки в конец документа.
- Command – стрелка влево : переместить точку вставки в начало текущей строки.
- Command – стрелка вправо : переместить точку вставки в конец текущей строки.
- Option – стрелка влево : переместить точку вставки в начало предыдущего слова.
- Option – стрелка вправо : переместить точку вставки в конец следующего слова.
- Shift – Command – стрелка вверх : выделите текст между точкой вставки и началом документа.
- Shift – Command – стрелка вниз : выделите текст между точкой вставки и концом документа.
- Shift – Command – стрелка влево : выделите текст между точкой вставки и началом текущей строки.
- Shift – Command – стрелка вправо : выделите текст между точкой вставки и концом текущей строки.
- Shift – Стрелка вверх : Расширить выделение текста до ближайшего символа в том же месте по горизонтали в строке выше.
- Shift – стрелка вниз : Расширить выделение текста до ближайшего символа в том же горизонтальном положении в строке ниже.
- Shift – стрелка влево : расширить выделенный текст на один символ влево.
- Shift – стрелка вправо : расширить выделенный текст на один символ вправо.
- Option – Shift – стрелка вверх : Расширить выделение текста до начала текущего абзаца, а затем до начала следующего абзаца при повторном нажатии.
- Option – Shift – стрелка вниз : Расширить выделенный текст до конца текущего абзаца, а затем до конца следующего абзаца при повторном нажатии.
- Option – Shift – стрелка влево : Расширить выделенный текст до начала текущего слова, а затем до начала следующего слова при повторном нажатии.
- Option – Shift – стрелка вправо : Расширить выделенный текст до конца текущего слова, а затем до конца следующего слова при повторном нажатии.
- Control-A : перейти к началу строки или абзаца.
- Control-E : перейти в конец строки или абзаца.
- Control-F : перемещение на один символ вперед.
- Control-B : перемещение на один символ назад.
- Control-L : центрируйте курсор или выделенную область в видимой области.
- Control-P : переход на одну строку вверх.
- Control-N : перемещение на одну строку вниз.
- Control-O : вставить новую строку после точки вставки.
- Control-T : поменять местами символ за точкой вставки на символ перед точкой вставки.
- Command – левая фигурная скобка ({) : выравнивание по левому краю.
- Command – правая фигурная скобка (}) : выравнивание по правому краю.
- Shift – Command – Вертикальная полоса (|) : Выровнять по центру.
- Option-Command-F : перейти в поле поиска.
- Option-Command-T : показать или скрыть панель инструментов в приложении.
- Option-Command-C : Копировать стиль: копирование настроек форматирования выбранного элемента в буфер обмена.
- Option-Command-V : Вставить стиль: применить скопированный стиль к выбранному элементу.
- Option-Shift-Command-V : Вставить и сопоставить стиль: применить стиль окружающего содержимого к элементу, вставленному в это содержимое.
- Option-Command-I : показать или скрыть окно инспектора.
- Shift-Command-P : Параметры страницы: отображение окна для выбора параметров документа.
- Shift-Command-S : отображение диалогового окна «Сохранить как» или дублирование текущего документа.
- Shift – Command – Знак минуса (-) : уменьшить размер выбранного элемента.
- Shift – Command – Знак плюс (+) : Увеличить размер выбранного элемента. Команда – знак равенства (=) выполняет ту же функцию.
- Shift – Command – Вопросительный знак (?) : Откройте меню «Справка».
Другие ярлыки
Для получения дополнительных ярлыков проверьте сокращения ярлыков, отображаемые в меню ваших приложений. Каждое приложение может иметь свои собственные ярлыки, а ярлыки, работающие в одном приложении, могут не работать в другом.
Дата публикации: