Фоторедактор онлайн бесплатно — редактор фото с возможностью изменить размер, сделать надпись и оформить красивый фотоэффект на русском языке
Если вам нужно выполнить качественную обработку фото онлайн без особых усилий и затрат времени, значит вы попали на нужную страницу. Опробуйте уникальные и необыкновенные фотоэффекты Prostudio, разработанные нашей командой специально для вас. Безграничный спектр возможностей нашего редактора фотографий принесет немного волшебства и хорошего настроения в ваши фото.
В нашем фоторедакторе вы легко сможете убрать все недочеты и усовершенствовать качество вашей фотографии, поскольку именно у нас есть все необходимые фильтры для редактирования фото, с которыми вы можете ознакомиться ниже.
Фотоэффекты
С помощью инструмента «фотоэффекты» вы сможете произвести коррекцию яркости и контраста изображения, более того отредактировать его цветовой фон, температуру, тени и насыщенность. Хотелось бы отметить, что данная опция очень проста в использовании, другими словами, вам не придется тратить свое время и силы на то, чтобы изучить тонкости данного фильтра понять как он работает.
Чтобы узнать больше, вам следует лишь загрузить любое желаемое фото и воспользоваться этой опцией. Поверьте всего-лишь пара манипуляций и ваше фото значительно преобразится.
Поворот, изменение размера и обрезка
Одними из самых популярных эффектов на сегодняшний день, являются такие возможности, как изменение размера, обрезка и поворот изображения. Именно по этой причине мы разработали очень простые и опции для осуществления данных задач. Используя инструмент «Обрезка», вы сможете обрезать изображение, от вас потребуется только задать желаемый размер. А «Поворот» дает возможность вращать фото в любую сторону.
Изменение размера даст вам возможность редактировать ширину или высоту изображения. Любая из этих работ выполняется очень быстро и без каких-либо значительных усилий.
Рисование, добавление текста, фигур или стикеров
В нашем онлайн-фоторедакторе у вас появится уникальная возможность создавать интересные и жизнерадостные картинки, с помощью добавления веселых стикеров.
То есть вы сможете обрамлять свои изображения красивыми и уникальными стикерами, фигурами или авторским текстом и не стоит забывать о возможности создания собственных рисунков.
Рамки, добавление фона и скругление
Следует отметить, что многие недооценивают важность и существенность обрамления картинки в рамку или соответсвующий фон, а также прочий функционал дающий возможность значительно улучшить изображение, однако это является серьезной ошибкой. Так как с помощью опции «Рамки» вы сможете превратить свою фотографию в нечто сакральное и ценное обрамив картину в выбранную вами оправу.
Также для более пущего эффекта вы можете отредактировать фон или воспользоваться скруглением изображения. В результате вы получите потрясающий фотопродукт или изображение.
Мы кратко описали перечень возможностей нашего редактора, однако на деле он может намного больше, чем описано в тексте для того, чтобы весь его спектр, стоит лишь выбрать любое фото и приступить к его усовершенствованию.
Как сделать надписи на фото в инстаграм, добавить текст в картинку
Существует десяток способов сделать надписи на фото в инстаграме. Средствами социальной сети можно сделать надпись только в истории в инстаграм. Причем тексты там будут без изысков, так как стилей крайне мало и эффекты примитивны.
Если хотите сделать красивые надписи в инстаграм на фото и картинки, то воспользуйтесь программами – редакторами.
Условно эти сервисы делят на три категории:
2. Онлайн сервисы.
3. Десктопные программы.
Рассмотрим мобильные приложения для надписи на фото в инстаграме.
Мобильные приложения
Для блогеров, редактирующих аккаунт через смартфон, рекомендуем следующие мобильные приложения, чтобы сделать в инстаграме надпись на фото и картинки.
WordSwag для айфонов и андроидов
WordSwag – приложение как для iOS, так и для Android. Если любите постить в аккаунте цитаты и хотите, чтобы картинки с надписями выглядели красиво и трендово, то WordSwag для вас.
Блогер может написать текст в инстаграме на фото, а затем украсить надпись – поменять шрифт, стиль и цвет, добавить графические элементы.
В WordSwag добавлена встроенная библиотека вдохновляющих цитат, шуток и мыслей, так что блогеру даже не нужно придумывать текст для фотографий.
Единственный недостаток в том, что приложение давно знакомо блогерам. Пользуясь встроенными цитатами, будет сложно запостить не типичный шаблон.
PicLab для надписей и стикеров
PicLab – создаёт подписи к фотографиям в инстаграм, а также делает изображения и стикеры. Много встроенных фильтров и эффектов.
Приложение PicLab способно создать несколько слоев текста, менять прозрачность и расположение слоёв, добавлять тени, получая таким образом интересные эффекты. Минус в том, что многие функции доступны только в платном формате.
Минус в том, что многие функции доступны только в платном формате.
Приложение Phonto
Разработка Phonto – приложение для текста на фото в инстаграм, которое создано специально для добавления надписей на фото и картинке. Собственно, это единственная функция, зато качественно реализованная.
Здесь предлагается 200 шрифтов. В Phonto добавляют пользовательские шрифты, меняют цвет надписи для слов или отдельных букв одновременно. Текст вращается, меняется расстояние между буквами.
В Phonto можно писать текст на фото в инстаграм и добавлять эффекты, такие как фон, тени и штриховки. Минус – далеко не все шрифты поддерживают русский язык.
PicsArt для инстаграма
Пиксарт – популярное приложение, возможно лидер в нише. И на то есть причины. Это универсальный фоторедактор, простой в применении.
Приложение PicsArt предлагает инструменты редактирования изображений и большое количество фильтров. Здесь вы можете сделать надпись в истории в инстаграм, выбрать готовую или создать собственную забавную наклейку.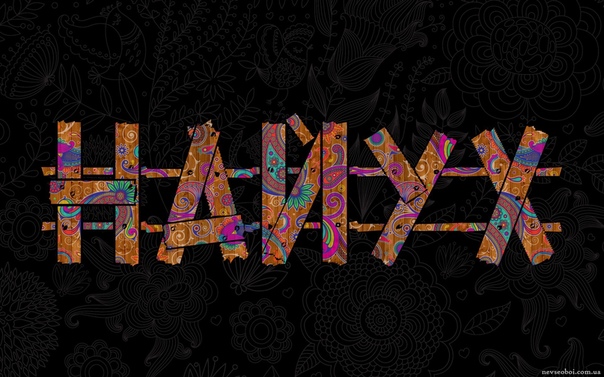
В пиксарте можно объединять фотографии в настраиваемые коллажи, добавлять художественный шрифт. Встроенный полнофункциональный модуль камеры включает в себя эффекты предварительной съемки и фотоинструменты.
Snapseed – мобильный редактор
Snapseed – профессиональный фоторедактор компании Google. Это также популярная разработка, доступная как для iOS, так и для Аndroid устройств.
Приложение для фотографов, похожее на программу Photoshop для мобильных телефонов. В принципе, Snapseed способно сделать надпись на видео в инстаграме и заменить кучу других приложений. Но если вы не делаете обработку фотографий, то функции будут избыточными.
Text Over Photo
Программа Text Over Photo – название приложения говорит само за себя, и предлагает сделать надписи на фото в инстаграм. Содержит много интересных функций:
- Алфавит из людей.
- Эффект «волнистый текст».
- Разрешает поместить фотографию в текст или букву, шрифт поверх эмодзи, поверх коллажей, поверх сеток, поверх знаменитых людей.

Плюс коллекция фонов из 30 стилей для сеток, галерея мультяшных фоток знаменитостей, 50 эмодзи, десятки стилей для шрифтов.
Онлайн-сервисы для Instagram
Достоинства онлайн-сервисов создания надписи к фотографиям в инстаграме в том, что их не нужно скачивать на компьютер.
Редактор Canva
Программа Canva – это онлайн – редактор, чтобы создавать картинки с надписями для инстаграм.Разработана для настольного браузера. Канва предлагает десятки фильтров и инструментов для дизайна, благодаря которым изображения будут выглядеть невероятно.
Чтобы пользоваться Канвой, сначала придется создать учетную запись. Чтобы добавить текст к фотографии, потребуется только нажать опцию «Добавить текст», и настроить надпись по вкусу.
Canva предлагает заранее разработанные шаблоны цитат и фраз, но блогер может сделать собственные заголовки. Помимо коллекции популярных шрифтов, в Canva можно размыть фоновое фото. Таким образом, текст выделится и привлечет внимание.
Базовая платформа Canva бесплатна. Однако функционал редактора ограничен.
В платном режиме способы использования шрифтов на изображениях безграничны. Блогер может создать картинку с текстом для инстаграм, нарисовать посты с вдохновляющими цитатами или призывом к действию. Анонсировать новости для социальных сетей и привлекать больше трафика к публикациям.
У Канвы разработано мобильное приложение, поэтому можно сделать красивое оформление для Instagram на телефоне во время обеда или работы.
Сервис Stencil
Приложение Стенсил создано делать надписи на фото в инстаграме как альтернатива Канве. В Stencil открыт доступ к бесплатной библиотеке с сотнями доступных шаблонов и сборниками цитат, которые вставляют в запись к фото в инстаграме.
Программа Stencil предлагает выбор из 2300 шрифтов в библиотеке шрифтов Google. Кроме того, блогер может загрузить собственный шрифт, и получить доступ к содержимому библиотеки.
Минус в том, что бесплатная регистрация ограничена 10 изображениями в месяц с лимитом иконок и фотографий.
DesignBold
Сервис DesignBold – ещё одна альтернатива Канве, чтобы сделать картинку с текстом для инстаграм. Но по сравнению с Stencil предлагает преимущество – это гигантская библиотека стоковых фотографий. DesignBold заключили сделку с DepositPhotos, чтобы сделать изображения доступными для своих пользователей.
Бесплатный план великолепен, хотя и ограниченный. Премиум план DesignBold – дорогой инструмент, подойдёт профессионалам дизайна.
Профессиональные инструменты
Для людей, чья работа раскрутка инстаграм аккаунтов пригодятся профессиональные программы для создания картинок с надписями.
Adobe Photoshop для профи
Фотошоп – это программа для редактирования текста в инстаграм №1 и других дизайнерских задач. Если хотите красиво оформить инстаграм-аккаунт, то в фотошопе реализуете свои идеи точно.
Если хотите красиво оформить инстаграм-аккаунт, то в фотошопе реализуете свои идеи точно.
Когда требуется только добавить надписи на фото в инстаграме, то устанавливать себе на компьютер эту тяжеловесную программу только ради этого не стоит. Поищите другие решения.
GNU Image Manipulation Program
ГИМП – бесплатный клон Фотошопа. У этой программы намного меньше инструментов, но если вы не создаёте сложных фото коллажей, то GIMP справиться с задачей. Хоть программа и проще фотошопа, но сложнее, чем Paint, поэтому придётся поразбираться.
Чтобы добавлять надписи на фото в инстаграм:
- Откройте изображение.
- Щелкните значок инструмента «Текст» на главной панели инструментов.
- Кликните внутри изображения, где хотите, чтобы текст появился.
- Введите текст и манипулируйте как хотите.
- Чтобы изменить надпись к фотографии в инстаграме, выбирайте слой «Текст» и убедитесь, что инструмент «Текст» все еще активен на главной панели инструментов.

- Затем перейдите в Dockable Dialogs – Параметры инструмента, чтобы открыть диалоговое окно “Параметры инструмента”. Опция изменит шрифт и настроит параметры текста.
У блогера с опытом работы с графическими редакторами, GIMP не вызовет затруднений.
Paint.net для виндовс
Редактор Paint.net – продвинутый аналог стандартного приложения Windows. Не фотошоп, конечно, но для несложных манипуляций с фотографиями подходит.
У этой программы доступна платная версия, но преимущество только в автоматических обновлениях.
Программа Wondershare Fotophire создана для редактирования фотографий, доступна для ОС Windows. Интерфейс понятный, без наворотов. Поскольку это редактор фотографий, здесь можно сделать надписи на фото в инстаграме, и применить фильтры. Работать с цветами и добавлять рамки.
Wondershare Fotophire предлагает десяток режимов наложить надпись над фото в инстаграм с инструментами для ретуши работы. Кроме того, доступна функция пакетной обработки, которая убыстрит и упростит экспорт изображений.
Кроме того, доступна функция пакетной обработки, которая убыстрит и упростит экспорт изображений.
Добавление текста в Fotophire также не сложное:
- Открыв изображение в редакторе, перейдите в правую верхнюю часть интерфейса и нажмите кнопку «А».
- Выберите нужный шрифт и нажмите на область, где хотите добавить текст.
- Введите текст в текстовое поле. Работа сделана.
Версию программы для текста в инстаграм для Windows можно бесплатно загрузить с сайта Wondershare. Но пробная версия работает в течение нескольких дней, а затем придется купить доступ. Версия для Mac еще не разработана.
Пишите вопросы по теме как сделать в инстаграме надпись на фото в комментариях.
Как сделать надпись на фото в Инстаграм с телефона и ПК
В Инстаграм часто попадаются фото с надписями. Текст можно использовать для разных целей: сделать акцент на тематике поста, указать цену, обозначить место, где было сделано фото. К сожалению, в самом приложении пока нет функции, позволяющей наложить текст на фото.
Только в сторис можно добавить текст и стикеры. Но ими пользуются все, да и сама функция ограничена – выделиться на фоне остальных не получится. Для добавления красивых и уникальных надписей на фото есть сторонние сервисы и программы.
Автоматическое продвижение в Instagram без блоковРекомендуем: Jesica – приложение для продвижения в Instagram (от создателей Instaplus.me). Установите Jesica на Android-телефон или компьютер и приложение будет ставить лайки, подписываться и отписываться, как будто это делаете вы сами:
- Без блоков. Действуют лимиты, как будто вы делаете это всё вручную.
- Безопасно. Не нужно вводить пароль от своего аккаунта.
- Высокая скорость. Вы можете поставить до 1000 лайков и 500 подписок в день.
В статье мы разберем, в какие случаях есть смысл добавлять текст на фото и какие инструменты для этого использовать.
Читайте также: Как правильно продвигать аккаунт в Инстаграм
Зачем добавлять текст на фото
Зачем вообще нужен текст на фотографиях в Инстаграм? Рассмотрим несколько примеров использования:
1. Название статьи или подборки
Название статьи или подборки
Пример – надпись «ТОП полезных сервисов», сразу понятно, о чем речь в посте. Открываем его и видим текст с подборкой. Кстати, такие посты часто сохраняют в закладки.
Также можно создавать слайды с кратким содержанием поста.
Паразайт — сервис для работы с Инстаграм: создание сторис, отложенный постинг, общение в Директе и аналитика.
2. Анонс игры или конкурса
Можно анонсировать запуск конкурса или игры. Ниже типичный пример игры like-time для тех, кто хочет получить халявные лайки, комментарии и подписчиков.
3. Подчеркнуть единый стиль профиля
Бизнес-профили делают в едином стиле, чтобы отличаться от других аккаунтов Инстаграм. Для этого используют текст, фигуры, определенные цвета на фото. Пример – аккаунт маркетолога, текст на каждой фотографии отражает тему поста под ней.
4. Цитаты, мемы или анекдоты
Выбираете красивое фото и добавляете поверх него текст с цитатой, анекдотом или мемом. Но нужно быть аккуратнее – Инстаграм стал негативно относиться к такому контенту, поэтому не нужно делать аккаунт только из цитат или мемов. Лучше разбавлять. Например, вы ведете блог о путешествиях, можно взять фото красивого пейзажа или фото с вами и добавить цитату, чтобы показать подписчикам свое настроение. Ниже пример – писатель Олег Рой, который периодически постит свои цитаты или выдержки из своих книг.
Но нужно быть аккуратнее – Инстаграм стал негативно относиться к такому контенту, поэтому не нужно делать аккаунт только из цитат или мемов. Лучше разбавлять. Например, вы ведете блог о путешествиях, можно взять фото красивого пейзажа или фото с вами и добавить цитату, чтобы показать подписчикам свое настроение. Ниже пример – писатель Олег Рой, который периодически постит свои цитаты или выдержки из своих книг.
5. Цены, характеристики товара
Чтобы клиенты не ломились в директ с вопросом про цены, можно сразу добавить эту информацию на фото.
6. Настроение
Для постов про любовь, депрессию, счастье. Можно дать понять подписчикам, что вы грустите или наоборот счастливы.
7. Отзывы
Если у вас есть отзывы от благодарных клиентов – покажите их подписчикам. Раньше было принято выкладывать скрины переписок, но такие фото смотрятся некрасиво. Лучше добавить аккуратную надпись, а сам отзыв написать в посте.
8. Реклама
Рекламируйте свой бизнес с помощью красивого текста. Тут возможны разные варианты.
9. Анимированные баннеры
Можно отнести к предыдущему пункту, но мы решили сделать его отдельным. Чаще всего такие баннеры размещают, как видео.
10. Распродажа, акция, новый товар
Покажите самую главную информацию на фото – размер скидки, когда будет распродажа и где. Все остальное можно уточнить в посте.
Это интересно: Как попасть в ТОП в Инстаграм
В каких случаях не стоит добавлять текст на фото
1. Когда это логин профиля на фото
Некоторые добавляют свой логин на фото. В этом нет смысла, так как если пользователю нравятся фотографии, он итак перейдет в ваш профиль и подпишется.
2. Когда текст не сочетается с фотографией
Иногда можно испортить красивое фото бездарно наложенным текстом. Такой пост хочется быстрее пролистнуть.
Такой пост хочется быстрее пролистнуть.
3. Когда непонятно, о чем вообще текст и фото
При просмотре такой фотографии в ленте непонятно, о чем речь. И причина может быть не только в неудачном тексте, но и в фото.
Статья в тему: Как сделать красивый текст в Инстаграм
Как сделать надпись на фото в Инстаграм
Размеры картинки и расположение текста
Ниже мы разместили шпаргалку с актуальными размерами и соотношением сторон для публикаций в Инстаграм.
Расположение текста зависит от многих факторов. Например, в постах с цитатами текст часто занимает всю фотографию. Но если у вас коммерческий аккаунт, то нужно соблюдать баланс между количеством / размером текста и остальными элементами на фото.
Важно: Инстаграм уменьшает количество рекламных показов у постов, где текст занимает больше 20% картинки.
Как добавить надпись на телефоне
Есть несколько приложений для телефона, с помощью которых можно сделать надпись на фото, например:
- TextArt
- Social Media Post Maker
- Social Post
- Конструктор постов для соцсетей
- PostPlus
- Canva – мобильное приложение онлайн сервиса
Для сторис:
- Mojito
- StoryArt
- Story Maker
- ИнстаСтрой
- Mostory
Сделаем фото с текстом на примере приложения Social Post.
Заходим в приложение, бесплатная версия содержит рекламу. Можно купить платную версию или нажимать «назад», каждый раз, когда выскакивает реклама. Если хотим создать пост с нуля, жмем «Create post», если из готового шаблона, жмем «Readymade post». Мы выбрали готовый.
Шаблоны разбиты на категории – бизнес, мода, новые, летние, коммерческие и так далее. Чтобы открыть категорию, жмем «See more».
Выбираем конкретный шаблон, и нас перебрасывает в редактор. Тут можно добавить текст, стикеры, картинку, эффекты и изменить фон. Очередность слоев настраивается.
Жмем 2 раза на текст, чтобы заменить его на свой. Далее кликаем кнопку «Add».
Текст можно расширить, передвинуть, наклонить. Лишнее убираем. У текста много настроек – шрифт, цвет, прозрачность, расположение, тень. Можно сделать жирный текст, курсивом или с нижним подчеркиванием.
Когда закончили с текстом, можно заменить фон – выбрать из галереи или загрузить со стока.
Чтобы сохранить пост, жмем «Save» в правом верхнем углу. Его можно сразу разместить в соцсетях, а также он автоматически сохраняется в галерее телефона.
Чего не хватило в этом приложении, так это возможности редактировать фон – сделать его более контрастным или черно-белым. Готовые фильтры слабоваты. Шаблонов мало. Зато много настроек для текста.
Статья в тему: Конструкторы видео для социальных сетей
На компьютере
На компьютере проще всего наложить текст на фотографию для Инстаграм. Это можно сделать в конструкторах, вроде Canva или в программе Photoshop.
Canva
Заходим на сайт canva.com и активируем 30 дневный пробный период – позже от подписки можно отказаться и пользоваться сервисом бесплатно! После регистрации, в разделе «Создать дизайн» или «Все дизайны» выбираем «Социальные сети» или «Анимация для социальных сетей», если хотите создать анимированный пост. Мы выберем первый раздел.
Нас перекидывает в редактор, где можно сразу выбрать готовый шаблон и начать его переделывать под себя. Шаблоны можно выбрать, прокручивая вниз или вбить в поиске нужное слово.
Выбираем готовый шаблон и начинаем редактировать. Конструктор Canva хорош тем, что здесь можно изменить любой шаблон до неузнаваемости. Можно заменить картинку на свою, добавить фигуры, маски или анимацию. В плане редактирования текста тут тоже очень много возможностей – можно изменить шрифт (есть шрифты на русском), размер, цвет текста, выделить жирным, курсивом или использовать нижнее подчеркивание. Можно сделать маркированный список, настроить межстрочные и межбуквенные интервалы, настроить выравнивание текста относительно картинки и прозрачность, вставить ссылку.
Готовый пост нужно скачать в формате jpg или png, если вам нужно статичное фото и сохранить в формате mp4, если вы делали анимированный пост. Для этого нажимаем «Опубликовать» и «Скачать», далее выбираем формат.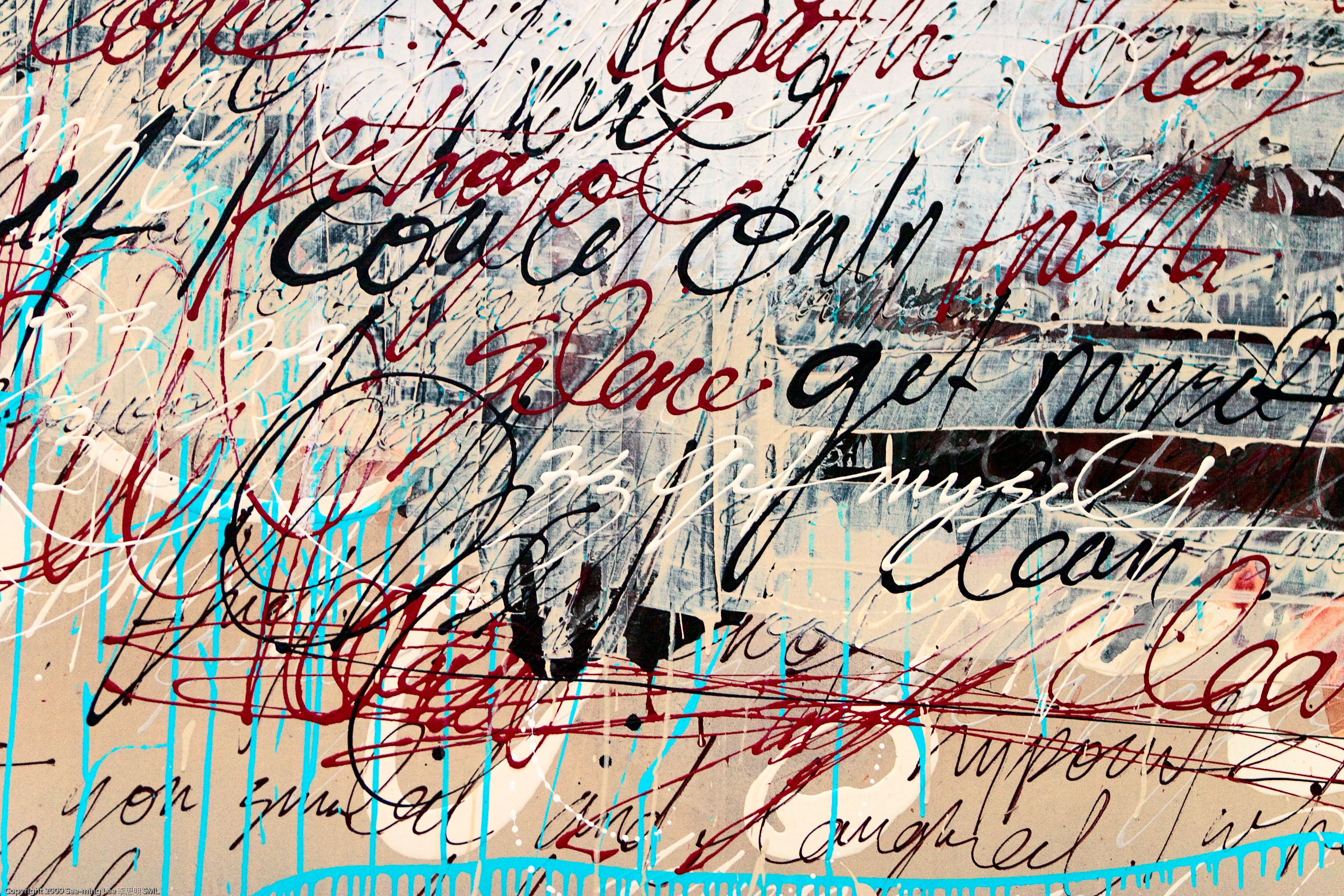 В Pro версии можно изменить размер готового поста.
В Pro версии можно изменить размер готового поста.
Можно также сделать пост с нуля. Для этого настройте фон одним из трех способов – загрузите готовую картинку через раздел «Загрузки», сделайте цветной фон с помощью раздела «Фон» или же загрузите фото с бесплатных стоков через раздел «Фото».
Затем можно добавить дополнительные элементы к посту – фигуры, сетки для коллажа, рамки, стикеры, диаграммы, градиенты, линии, орнаменты, готовые рисунки. Например, с помощью фигур можно сделать красивую надпись в круге.
Далее, чтобы добавить текст, нажимаем на раздел «Текст» и выбираем обычное текстовое поле или стилизованное. Полученный результат сохраняем, как описано выше.
Готовые шаблоны фото с подписью для Photoshop
Такие шаблоны смотрятся профессиональнее, чем шаблоны Canva, и они больше подходят для коммерческих аккаунтов. Их можно найти на сайтах вроде Graphicriver и других подобных маркетплейсах с графикой. Можно поискать бесплатные шаблоны в интернете.
Инстаграм шаблоны для Фотошоп обычно сделаны в формате psd (для Adobe Photoshop) или ai (для Adobe Illustrator). Мы не будем подробно расписывать, как их редактировать, на эту тему есть много обучающих роликов на Youtube. Да и продавцы шаблонов обычно прикладывают инструкцию в виде PDF шпаргалки или видео-туториала. Но если вы полный новичок, то лучше работать с Фотошопом, он легче Иллюстратора – нужно просто заменить текст, картинку и цвета на свои.
Читайте также: 27 идей для сторис в Инстаграм
Рекомендации
Если вы решили делать фото с текстом для Инстаграм, то вот несколько рекомендаций:
- Придерживайтесь единого стиля публикаций. Это касается всех видов аккаунтов, но особенно коммерческих. Придумайте свой стиль или найдите подходящие шаблоны. У вас должен быть конкретный шрифт, определенные цвета, не нужно выкладывать, не сочетающиеся друг с другом посты.
- Стиль аккаунта должен быть продолжением фирменного стиля компании.
 То есть, если ваши цвета – это, например, синий и черный, то они должны присутствовать в постах. Ваш аккаунт в Инстаграм должен ассоциироваться с вашим бизнесом.
То есть, если ваши цвета – это, например, синий и черный, то они должны присутствовать в постах. Ваш аккаунт в Инстаграм должен ассоциироваться с вашим бизнесом. - Разбейте посты по рубрикам с помощью цветового оформления и сделайте заранее шаблоны под разные типы постов. Напишите пост приветствие или сделайте вовлекающую публикацию.
- Выделяйте самый главный текст крупным, например, призывы к действию, информацию о скидках, название компании, название рубрики – то, на что люди должны обратить внимание в первую очередь.
- Понаблюдайте за конкурентами – как у них выдержано цветовое оформление, как смотрится текст относительно фото, на какие посты лучше реагируют их подписчики.
- Делайте качественные фото и добавляйте текст там, где это уместно! В Инстаграм часто попадаются фотографии низкого качества, текст не сочетается с фото, неправильно подобран шрифт и цвета, все смазано – в общем, не допускайте чужих ошибок.

Как наложить текст на видео
Практически во всех видео в той или иной форме присутствует текст. Это могут быть заголовки сцен, титры, субтитры, водяные знаки или всплывающие подсказки в обучающих роликах. В инструкции ниже мы подробно расскажем, как добавить текст на видео с помощью VSDC – видеоредактора для Windows. Мы также покажем, как оформить текстовые объекты в ролике таким образом, чтобы они смотрелись стильно и естественно.
Скачать бесплатный видеоредактор VSDC
Начнём с обзора инструментов для добавления текста, доступных в VSDC. В этой программе есть полноценный текстовый редактор для создания заголовков и подписей, инструмент для добавления субтитров из текстового файла, а также функция создания текстовых подсказок в стилизованных окошках. Последнее будет полезно, если вы снимаете видеоинструкции и хотите добавить пояснительные элементы для зрителей. Большинству пользователей, однако, требуется всего лишь добавить небольшие текстовые объекты для создания заголовков в видео. Поэтому мы начнём именно с этого типа.
Поэтому мы начнём именно с этого типа.
Как вставить текст в видео
- Запустите программу и импортируйте свой видеофайл – он будет сразу размещён на временной шкале видеоредактора.
- Расположите курсор в том моменте времени, где вы хотите добавить текст и нажмите на иконку “T”, расположенную в меню левой части программы. Во всплывшем окне нажмите «Ок».
- С помощью мышки пунктирной рамкой обозначьте место, где вы хотите разместить текст в кадре. Имейте в виду, что вы сможете смещать и растягивать рамку с текстом в любое время.
- Сделайте двойной щелчок внутри рамки, чтобы появился курсор для начала печати.
- Наберите текст. Обратите внимание, что по умолчанию текст вносится маленького размера – по окончании набора вы сможете отрегулировать как размер, так и многие другие параметры в редакторе. Мы покажем как это сделать буквально в следующем абзаце.
Как наложить текст на видео, отредактировать его и придать желаемый стиль
Вы скорее всего уже обратили внимание на то, что после добавления текстового объекта на сцену соответствующее меню появилось в верхней части программы. Это встроенный редактор текста, и он позволяет корректировать практически каждый параметр, включая шрифт, размер, цвет, толщину, выравнивание, уровень прозрачности и даже стиль контурных границ, если вы собираетесь использовать в видео контурный текст.
Это встроенный редактор текста, и он позволяет корректировать практически каждый параметр, включая шрифт, размер, цвет, толщину, выравнивание, уровень прозрачности и даже стиль контурных границ, если вы собираетесь использовать в видео контурный текст.
Лучший способ быстро освоиться в текстовом меню – опробовать каждую доступную функцию самостоятельно.
Для начала с помощью мышки выделите текст, с которым вы планируете работаете (или часть текста), таким же образом, как если бы вы использовали стандартный текстовый редактор на компьютере. Теперь попробуйте изменить цвет текста, шрифт, размер и стиль. Вы можете добавить подчёркивание или зачёркивание, использовать строчные и заглавные буквы, изменять масштаб по горизонтали и по вертикали, выравнивать параграфы и так далее. Вы также можете сделать текст или отдельные слова и буквы в нужной степени прозрачными. Чтобы настроить уровень прозрачности, мышкой выделите нужную часть текста, откройте вкладку «Цвет текста» и сдвиньте бегунок Прозрачность. Как вы понимаете, с этой настройкой можно не только создавать стильные подписи, но и добавлять водяные знаки на видео.
Как вы понимаете, с этой настройкой можно не только создавать стильные подписи, но и добавлять водяные знаки на видео.
Перейдём к наиболее популярному в последнее время стилю текста для роликов – контурным полупрозрачным заголовкам. В VSDC вы можете добавить такой текст в видео за пару кликов:
- Выделите текст, который необходимо оформить. Сразу задайте нужные размер и толщину шрифта.
- Напротив кнопки «Цвет контура» находятся инструменты для регулировки стиля и толщины контура. Задайте эти параметры по вашему усмотрению.
- Если необходимо, также поменяйте цвет контура.
- Наконец, во вкладке «Цвет текста» настройте уровень прозрачности так, чтобы получился желаемый эффект.
Как настроить появление текста в видео и его продолжительность
Если вы хотите наложить текст на видео, скорее всего, у вас уже есть идея о том, в какой момент он должен появиться в кадре, где он должен быть расположен и как долго виден для зрителя. Какие-то заголовки уместны в течение всего ролика, некоторые же текстовые объекты должны появиться на сцене лишь на несколько мгновений. Ниже мы покажем, как настроить все эти детали.
Какие-то заголовки уместны в течение всего ролика, некоторые же текстовые объекты должны появиться на сцене лишь на несколько мгновений. Ниже мы покажем, как настроить все эти детали.
На шкале времени ваш текстовый объект обозначен слоем зелёного цвета под названием «Текст 1». С помощью мышки вы можете его растягивать, сжимать и передвигать. Соответственно, если вы хотите, чтобы текст был виден на протяжении всего ролика, вам нужно лишь растянуть этот слой под размер слоя видео на временной шкале.
Если же текст должен будет появиться и пропасть в конкретный момент времени, сожмите слой и расположите его в необходимой части видео, проверяя результат с помощью кнопки предпросмотра.
Для максимальной точности настройки кликните правой кнопкой мыши по текстовому слою на временной шкале и в открывшемся меню выберите Свойства. Справа откроется Окно свойств, в котором есть параметры «Время появления объекта» и «Длительность отображения объекта». Как и понятно из названий, первый параметр позволяет вам настроить момент появления текста в кадре с точностью до миллисекунды. Второй параметр определяет, как долго текст будет отображаться на видео.
Второй параметр определяет, как долго текст будет отображаться на видео.
Теперь, когда вы имеете представление о том, как работать с базовыми текстовыми объектами, добавление всплывающих подсказок и субтитров не составит никакого труда. Чтобы добавить текстовый объект в виде всплывающей подсказки, выберите соответствующую иконку в меню редактора слева. Разместите объект на сцене и добавьте нужные текст, шрифт и стиль в Окне свойств. О том, как работать с субтитрами, мы расскажем через абзац.
Наконец, последняя настройка, которую необходимо упомянуть – это эффекты. Поскольку вы работаете в видеоредакторе, вы можете применять к тексту все те же самые эффекты, которые вы бы применяли к видео: плавное появление и исчезание, эффекты перехода и трансформации, фильтры. Вы также можете создать текстовую анимацию, эффект зеркального отражения, подгрузить любые шрифты со своего компьютера и многое другое. Проще всего ознакомиться с этими приёмами вам будет с помощью наших видеоинструкций, опубликованных на канале YouTube.
Как загрузить готовые субтитры в видео с помощью VSDC
Есть два способа добавить субтитры в видео, используя видеоредактор VSDC.
Первый способ подразумевает загрузку текстового файла в специальном формате .srt. Такие файлы, как правило, не собираются вручную, а формируются с помощью специальных программ для создания и редактирования субтитров.
Однако, если вам необходимо добавить относительно короткий объём текста, и вы не хотите пользоваться дополнительными программами, вы можете создать субтитры вручную непосредственно в видеоредакторе. О том, как это сделать, мы рассказали в видеоинструкции ниже.
Ещё несколько инструкций по работе в VSDC, которые могут вас заинтересовать:
Узнать больше о возможности программы Free Video Editor.
Как добавить текст в GIF (гифку) онлайн и бесплатно
Популярность формата GIF в интернете — неоспоримый факт. Существует простой способ добавить в GIF-картинку анимированный текст с помощью online-инструмента, тем самым персонализировав ее или добавив смешную шутку.
Существует простой способ добавить в GIF-картинку анимированный текст с помощью online-инструмента, тем самым персонализировав ее или добавив смешную шутку.
♥ ПО ТЕМЕ: Как удалить задний фон с картинки (фото) онлайн бесплатно: 5 лучших сервисов.
Gifntext предлагает очень простой в использовании интерфейс, позволяющий добавлять в свои GIF-картинки текст, изображения и рисунки. Добавить текст можно следующим образом:
1. Откройте сервис Gifntext и добавьте gif-изображение. Можно вставить ссылку на анимацию в Интернете или загрузить картинку с компьютера.
2. Нажмите на значок «Текст» (T).
3. Добавьте текст, выберите шрифт, размер и цвет.
4. Для того чтобы определить, где именно будет отображаться текст в GIF-изображении, щелкните и перетащите его в нужное место.
♥ ПО ТЕМЕ: Как записать видео с экрана компьютера в GIF (гиф) на Windows и Mac: 6 бесплатных программ.

5. Чтобы определить, когда текст появится в картинке, вы можете перетащить его на панели временной шкалы под ней. Нажмите и перетащите голубую полосу на любом конце временной шкалы, чтобы определить, как долго будет отображаться текст.
6. Повторите шаги с 2 по 4, если необходимо добавить несколько дорожек текста (в нашем случае их две).
7. Вы можете удалить текст, нажав на текст и нажав кнопку «Delete» на клавиатуре или воспользоваться кнопкой с изображением корзины на панели инструментов. Вы также можете дублировать текстовые слои, щелкнув значок «Duplicate Layer» рядом со слоем на временной шкале.
8. Если вы не хотите делиться GIF-картинкой в галерее Gifntext, нажмите «Make Private», а затем «Generate GIF».
9. Начнется процесс создания GIF-изображения.
10. Как только GIF-изображение будет отображено, нажмите кнопку «Download GIF» для его сохранения на компьютере или кнопку «← Back To Editing» для того чтобы продолжить редактирование.
Как только GIF-изображение будет готово, вы можете поделиться им с друзьями на Facebook или в Instagram. Ко всему этому при использовании Gifntext следует учитывать, что вы не можете загружать GIF-картинки размером более 100 МБ. А если вам нужно больше возможностей по управлению текстом, появляющимся в GIF-картинке, можно использовать аналогичные сайты, такие как EZGif, где есть возможность покадрово указать время отображения текста.
Смотрите также:
Как убрать надпись с фото онлайн: 2 рабочих сервиса
Необходимость удалить какую-либо текстовую информацию с изображения возникает у пользователей весьма часто. Обычно кандидатами на устранение являются автоматически проставленные даты съемки либо надписи, идентифицирующие первоисточник фотографии — водяные знаки.
Наиболее корректно это можно сделать с помощью Adobe Photoshop или его бесплатного аналога — Gimp. Однако, как вариант, нужные операции можно провести и с помощью соответствующих веб-сервисов.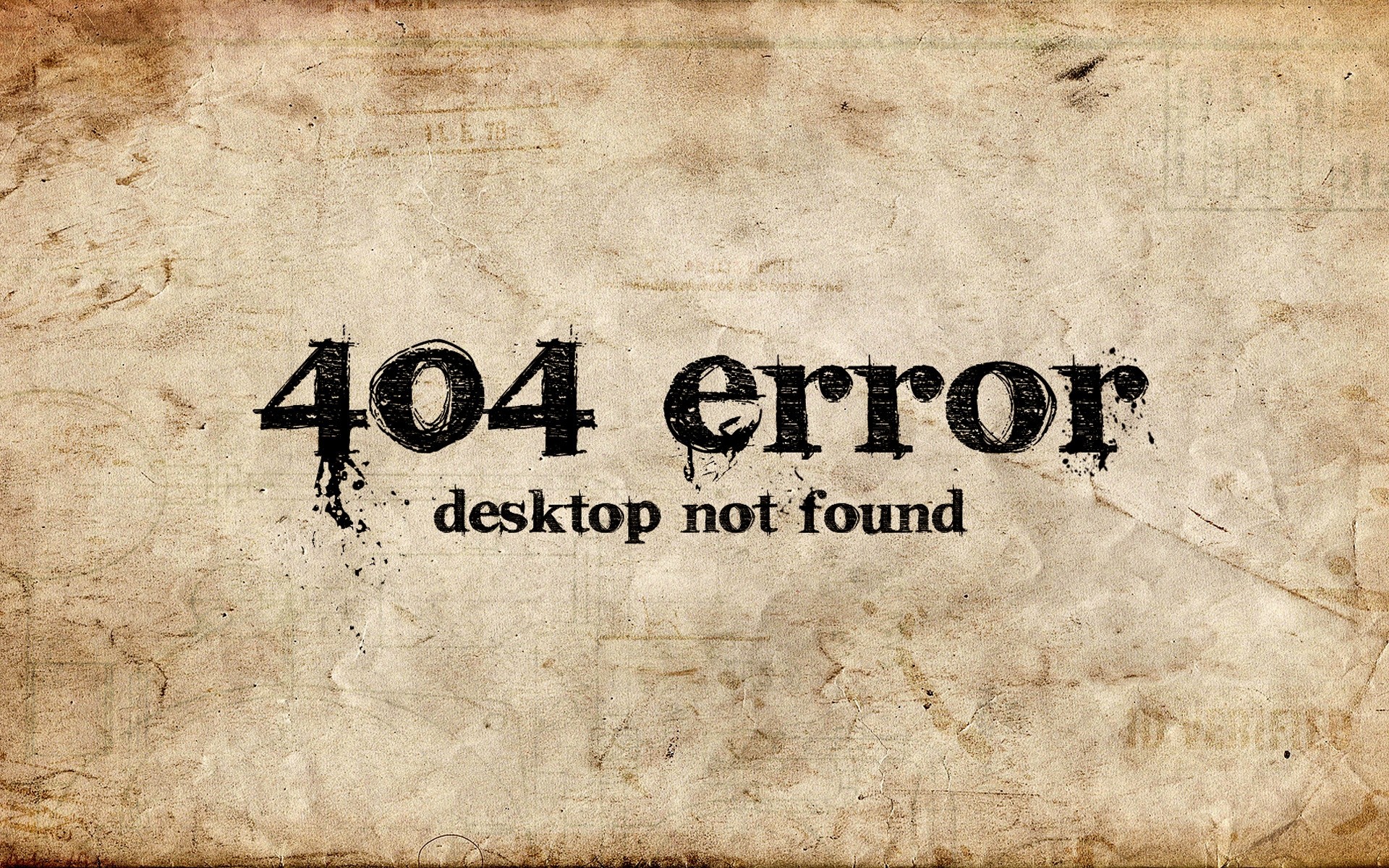 Это даже проще, чем вы думаете.
Это даже проще, чем вы думаете.
Как убрать надпись с фотографии онлайн
Если вы знакомы с особенностями работы в графических редакторах, разобраться с представленными в статье веб-ресурсами точно не составит труда. Дело в том, что сервисы, описанные ниже, следуют всем основным концепциям аналогичных десктопных программ и предлагают те же инструменты.
Способ 1: Photopea
Онлайн-сервис, максимально точно копирующий как внешний вид, так и функциональную часть всем известного решения от Adobe. Аналогично упомянутым выше графическим редакторам, здесь нет единственно правильного «волшебного» инструмента для удаления надписей с изображений. Все зависит от того, насколько важным или однородным/неоднородным является содержимое фотографии непосредственно под текстом.
Онлайн-сервис Photopea
- Первым делом, конечно же, нужно импортировать изображение на сайт. Сделать это можно несколькими способами, а именно: щелкнуть по ссылке «Открыть с компьютера» в приветственном окне; использовать комбинацию клавиш «CTRL + O» или выбрать пункт «Открыть» в меню «Файл».

- К примеру, у вас есть красивая пейзажная фотография, но с небольшим дефектом — на ней отмечена дата съемки. В данном случае наиболее простым решением будет воспользоваться одним из группы восстанавливающих инструментов: «Точечная восстанавливающая кисть», «Восстанавливающая кисть» или «Заплатка».
Так как содержимое под надписью имеет довольно однородный характер, в качестве источника для клонирования можно выбрать любой близлежащий участок травы.
- Увеличьте нужную область фотографии с помощью клавиши «Alt» и колесика мыши либо воспользуйтесь инструментом «Лупа».
- Установите удобный размер кисти и жесткость — несколько выше среднего. Затем выберите «донора» для дефектного участка и аккуратно пройдитесь по нему.
Если же фон весьма разношерстный, вместо «Восстанавливающей кисти» используйте «Штамп», регулярно меняя источник клонирования.
- Закончив работу с фотографией, экспортировать ее вы можете с помощью меню «Файл» — «Export as», где и выберите итоговый формат графического документа.

Во всплывающем окне установите желаемые параметры для готовой фотографии и нажмите на кнопку «Сохранить». Изображение сразу же будет загружено в память вашего компьютера.
Таким образом, потратив немного времени, вы можете избавиться практически от любого нежелательного элемента на вашей фотографии.
Способ 2: Pixlr Editor
Популярный онлайн-фоторедактор с широким набором функций и своими особенностями. В отличие от предыдущего ресурса, Pixlr основан на технологии Adobe Flash, поэтому для его работы необходимо наличие на компьютере соответствующего ПО.
Онлайн-сервис Pixlr Editor
- Как и в Photopea, регистрация на сайте не обязательна. Просто импортируйте фотографию и начните работу с ней. Чтобы загрузить изображение в веб-приложение, воспользуйтесь соответствующим пунктом в приветственном окне.
Ну а уже в процессе работы с Pixlr новую фотографию можно импортировать с помощью меню «Файл» — «Открыть изображение».

- При помощи колесика мыши или инструмента «Лупа» увеличьте желаемый участок до комфортного масштаба.
- Затем для удаления надписи с изображения используйте «Инструмент точечной коррекции» либо «Штамп».
- Чтобы экспортировать обработанную фотографию, перейдите в «Файл» — «Сохранить» или же нажмите комбинацию клавиш «Ctrl + S».
Во всплывающем окне укажите параметры сохраняемого изображения и щелкните по кнопке «Да».
Вот и все. Здесь вы делаете практически все те же манипуляции, что и в аналогичном веб-сервисе — Photopea.
Читайте также: Убираем лишнее с фотографии в Фотошопе
Как видите, удалить надпись с фотографии можно и без специального софта. При этом алгоритм действий максимально схож с тем, как если бы вы работали в одном из десктопных графических редакторов.
Мы рады, что смогли помочь Вам в решении проблемы.
Опишите, что у вас не получилось. Наши специалисты постараются ответить максимально быстро.
Помогла ли вам эта статья?
ДА НЕТPixart
Редактор (версия 1.0.31)
В версии 1.0.31 есть подсказки в строке панели кнопок. Они помогут вам эффективно пользоваться некоторыми возможностями редактора.
Любой макет, созданный в редакторе (версия 1.0.31) можно открыть в редакторе (версия 2.23).
Обновления редактора
1. Выберите, что хотите создать: фотокнигу о любимом сынишке, сувениры друзьям к выпускному с вашими весёлыми студенческими фотографиями или оригинально оформить фотографии с кубка по теннису.
2. Выберите вид продукции и её формат. Мы выбрали для оформления фотокнигу Принтбук Премиум.
3. Если вы загружали стили продукции, на этом шаге можете выбрать подходящий. Или создать полностью свой!
Или создать полностью свой!
Как устроен редактор
Офлайн-редактор умеет располагать на своих страницах бесконечное число фотографий, преображать фотоснимки и создавать на их основе необыкновенные фотосувениры и фотокниги.
Перед вами программа редактирования фотокниг версии 1.0.31.
В центре рабочая область с вашим макетом фотокниги, вверху панель инструментов, а внизу панель «Коллекция». Если вы выбрали готовый стиль книги, то страницы вашего макета скорее всего цветные и уже с регионами для текстов и фото – как в нашем примере.
Теперь познакомим вас с основными функциями и возможностями редактора. Можете сразу открыть редактор и создавать свою первую фотокнигу.
Базовые функции. Панель инструментов.
В верхней панели инструментов редактора расположены базовые функции и подсказки по эффективному использованию инструментов редактора.
- Создать новый макет – не сохранённые изменения в текущем макете будут потеряны.
- Сохранить. Периодически сохраняйте изменения в макете, чтобы ничего не потерять. Автоматически макет сохраняется каждые 5 минут.
- Отменить и Вернуть – операция с последним действием.
- Настройки изделия – добавление и удаление страниц книги. Максимальное количество разворотов в книге зависит от её формата.
- Подготовить макет – проверяет макет на незаполненные регионы и предлагает исправить либо игнорировать. Отправляет на оформление заказа в Центр управления.
- Операции – содержит набор функций. В зависимости от того, включили ли вы экспериментальные функции или нет, набор выглядит так:
С включенными экспериментальными функциями в «Опциях» появляются некоторые дополнительные функции и в контекстном меню.
Коллекция других стилей – замена украшений, рамок и шаблонов на элементы других стилей в Коллекции. Уже размещённые на страницах элементы сохранятся.
Автозаполнение макета – заполняет фотографиями из Коллекции все существующие регионы для фото. Просто добавьте в Коллекцию все фото, которые хотите видеть в книге.
Настроить шаг сетки (используется с нажатой Shift) – шаг сетки для привязки элемента и шаг масштабирования.
Включить экспериментальные функции – открывает некоторые дополнительные возможности редактирования, например, возможность добавить свои рамки в Коллекцию, очистить все страницы сразу и некоторые функции контекстного меню.
Конвертировать макет – изменить формат продукции или формат и стиль. При этом все фотографии, тексты и вновь добавленные элементы сохраняются.
Эта функция позволяет одним кликом скопировать оформление с любого сувенира или фотокниги и создать в нём любой другой фотосувенир или книгу желаемого формата. Если вы долго и тщательно подбирали стили оформления, то функция «Конвертировать макет» окажется для вас незаменимой, ведь отредактировать скопированный макет намного проще, чем создавать сувенир с нуля.
Если вы долго и тщательно подбирали стили оформления, то функция «Конвертировать макет» окажется для вас незаменимой, ведь отредактировать скопированный макет намного проще, чем создавать сувенир с нуля.
Панель «Коллекция» – элементы, функции, возможности
Здесь хранится ваш «рабочий материал» – то, из чего будет создана ваша фотокнига. Добавляйте в Коллекцию свои фотографии, украшения и фоны из установленных стилей. Коллекция состоит из вкладок:
- Фото – сюда вы можете перетащить фотографии, которые будете использовать в будущей книге. Или добавить их с помощью кнопки «Добавить фото в коллекцию».
- Рамки – выбирайте нужную и перетаскивайте на страницу. Удалить рамку можно через правый клик мыши – «Убрать рамку».
- Украшения – эта вкладка предлагает выбрать понравившиеся вам дополнительные картинки и перетащить их на страницы вашей фотокниги.
- Фон – в коллекции фонов выберите подходящий, перетащив его в регион.
 При желании легко сделать фоном свою фотографию. Для этого необходимо лишь перетащить фото на закладку с номером страницы, на которой вы хотите его разместить.
При желании легко сделать фоном свою фотографию. Для этого необходимо лишь перетащить фото на закладку с номером страницы, на которой вы хотите его разместить. - Шаблоны страниц – варианты страниц из данного стиля, и Типовые шаблоны – стандартные варианты разметки регионов. Добавляется перетаскиванием на страницу (пустую или оформленную), все существующие элементы при этом удаляются со страницы.
- Страницы – предпросмотр всех страниц книги и быстрое переключение между страницами макета.
Для Фотографий в Коллекции доступно контекстное меню по клику правой кнопкой мыши. Вы можете настраивать :
- Убрать из коллекции – удалить этот элемент.
- Убрать всё – удаляются все элементы, вернуть нельзя.
- Сделать фоном – использовать фото в качестве фона разворота.
Как добавить элементы в макет
Фотографии
Творчество в редакторе начинается с фотографий: растяните, поверните, отразите, увеличьте – делайте со своими снимками всё, что пожелаете. Почти всё то же можно делать с украшениями.
Почти всё то же можно делать с украшениями.
- Добавление фотографий в редактор. Нужные фотографии перетащите мышкой в редактор, так они автоматически попадут в Коллекцию. Или нажмите на кнопку «Добавить фотографии в коллекцию» и укажите путь к папке с фотографиями.
- Добавление фотографии на страницу. Перетащите фото на рамку, регион для фото или фон вашей книги.
Изменение параметров фотографии
|
Украшения
Включайте фантазию с первого шага, добавляйте к вашим фотоисториям стильные украшения, подписывайте кадры, помещайте их в рамки всевозможных цветов и фактур.
Преобразите каждую страницу своей фотокниги, добавив в нее необычные детали.
Что можно сделать с фото и украшениями
Для фотографий, рамок и украшений, размещённых на страницах макета, доступно контекстное меню по клику правой кнопкой мыши на элемент – тут вы найдёте большой простор для творчества.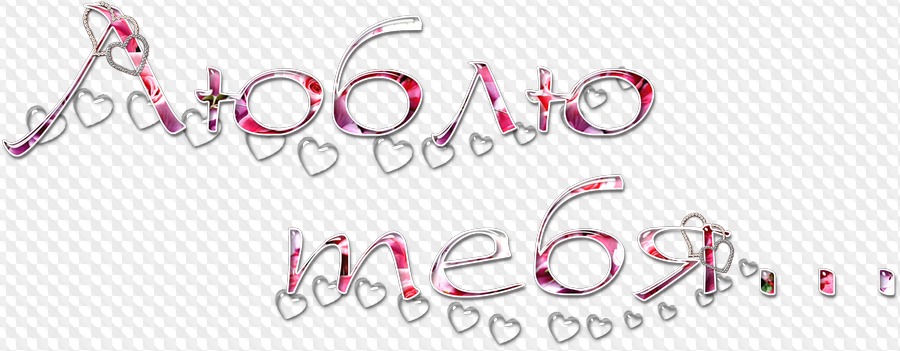
Недоступные для элемента опции выделены серым.
Добавить подпись – добавляет место для текста с прилипанием к фотографии или внутри региона с фото.
Прозрачность и RGB – позволяет выровнять цветовую температуру и увеличить прозрачность. Хорошо использовать для настройки фотографии в качестве фона, например, сделать её бледнее, чтобы не отвлекала внимание от ваших фотографий.
Числовые параметры – изменить размеры региона для фото и угол поворота, опустить или поднять регион, установив их значения. Можно сохранить пропорции и установить величину отступа фото от края региона.
| Прозрачность и RGB | Числовые параметры |
Взять пропорции фото – размер региона для изображения сделать пропорциональным исходной фотографии.
На весь лист – сделать фото фоном, установив регионом для фото весь разворот. Если вы потом решите удалить это изображение, помните, что регион останется, и все фото, перенесённые на страницу будут становиться фоном – просто удалите и регион тоже.
| Из такого… | … можно сделать так. |
Убрать изображение – удаляет фото, но оставляет регион и рамку.
Убрать рамку – удаляет рамку, оставляет регион для фото и фото.
| Убрав рамку и изображение с такой страницы… | … получим так. |
Положение – расположение перекрывающихся элементов (для фото переставляются связанные вместе элементы: фото+регион+рамка) относительно друг друга (на передний / на задний план). Если у вас несколько фотографий или украшений накладываются друг на друга, вы можете выбрать, какие из них будут выше других.
Если у вас несколько фотографий или украшений накладываются друг на друга, вы можете выбрать, какие из них будут выше других.
| Например, можно разместить голубя поверх сердечка. | |
Правка – операции со связанными элементами (регион + фото + рамка). Включает в себя операции:
|
Копировать – такой же объект можно вставить на любую страницу Вырезать – убрать тут и вставить на любой странице Вставить – что-то скопированное ранее вставить на этом развороте Дублировать – копирование и вставка тут же Удалить – полностью удалить элемент |
Отразить зеркально – отражает по вертикальной оси фото или украшение.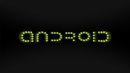
Открыть оригинал – открыть фото в одной из программ для редактирования и автоматически обновить макет после изменений.
Скрыть меню – скрыть контекстное меню.
Групповые операции
Некоторые приёмы можно выполнять с несколькими элементами сразу, например выравнивать их расположение или сделать «что-то» таким же как у другого элемента.
Выделив несколько элементов мышью+CTRL , можно изменять их относительно друг друга и других элементов. Действие выполняется относительно активного элемента.
|
Поменять изображения местами – для 2-х выделенных фотографий меняет местами изображения, оставляя их регионы без изменений. Выровнять интервалы – по горизонтали и по вертикали – (надо выделить минимум 3 элемента) – сделать одинаковыми промежутки между элементами. Выровнять по элементу – по центрам или по краям элемента. Удобно для создания прямых линий или осей из прямоугольных элементов (фотографий, например). Применить с элемента – ширину, высоту, угол поворота, положение центра. Ширина/ высота/угол поворота становятся одинаковыми у всех элементов, а для «положения центра» – центры элементов совмещаются. Убрать отметки – отменить выделение. |
Как добавить текст
Используйте правую клавишу мыши, чтобы добавить место для текста и редактировать его.
|
Редактировать – изменяйте текст на своё усмотрение:
Прозрачность и RGB, Числовые параметры, Положение, Правка – те же функции, что и для фото. |
Что можно сделать на странице и со страницей
Вкладка Коллекции «Страницы».
- Здесь вы можете просмотреть все странички фотокниги и открыть нужную страницу.
- Вы можете настроить расположение страниц перетаскиванием.
- Функции контекстного меню в во вкладке Страницы в Коллекции позволят разместить текущую страницу перед или после предыдущей.
|
Обычный вид меню |
Добавить на страницу: место для текста и место для фото Правка: копировать всё, вставить или очистить Переименовать – изменение имени страницы для вашего удобства Поменять местами: с предыдущей / со следующей – перемещение разворота на 1 разворот раньше или после Убрать рамку – оставляет только фото и регион под ним Убрать фон – очищает фон страницы Отразить фон – зеркально отражает фоновое изображение. Размножить на все последующие (экспериментальная функция) – все последующие страницы макета станут копией этой страницы.
|
С экспериментальными функциями |
Подсказки
Подсказки по использованию инструментов редактора v 1.30 находятся на верхней панели инструментов. Чтобы увидеть следующую подсказку, кликните в любом месте макета правой клавишей мыши.
- Отмена действий. Можно воспользоваться комбинацией клавиш CTRL+Z. Для текста также применимо сочетание клавиш CTRL+C, CTRL+V. Также действия можно отменить или вернуть обратно при помощи соответствующих кнопок – «Отменить» или «Вернуть».
- Чтобы копировать все объекты, нажмите Сtrl+Shift+C.
- Чтобы сохранить фокус перекрытого региона, удерживайте Alt.

- Чтобы изменять размер региона сразу во все стoроны (вверх-вниз или влево-вправо), удерживайте Ctrl (актуально для версии редактора 2.23)
- Чтобы установить фон страницы, перетащите изображение на закладку страницы.
- Чтобы отметить регион для групповых операций, удерживайте Ctrl при клике на регионы.
- Чтобы выровнять и распределить регионы, выбирайте нужные, удерживая Ctrl.
- Можно перемещать фото внутри региона, удерживая кружок в центре региона.
- Чтобы привязывать регион к сетке, удерживайте Shift во время движения
- Внимательно проверьте содержимое всех страниц и особенно текстовые области.
- Не помещайте на красные границы важные элементы.
Когда ваш макет будет полностью готов, можно начать оформление заказа – нажмите «Подготовить макет» – текущая версия макета будет отправлена в Корзину Центра управления.
Теперь вы готовы создать свою фотоисторию – дерзайте, творите, всё в ваших руках!
Воспользуйтесь одним из готовых Стилей фотокниг или Шаблонами – для своего полностью нового стиля оформления.
Magic Wand Tool Online: удалить фон бесплатно
Удаление фона из вашего изображения открывает мир возможностей для графического дизайна. Для этого нет ничего лучше волшебной палочки .
Стирание фона с помощью автоматического инструмента почти всегда оставляет некоторые фрагменты фона позади или избавляет от того, что вы хотите оставить. Удаление всего фона с помощью ручного ластика для фотографий может занять уйму времени.Инструмент Magic Wand, с другой стороны, находится где-то посередине, позволяя быстро и точно удалить фон, щелкнув области аналогичного цвета. Вот как начать работу:
- Загрузите свое изображение
- Удалите фон
- Экспорт и загрузите
1.
 Загрузите свое изображение
Загрузите свое изображениеСначала откройте инструмент Kapwing Remove Background From Image и загрузите свое изображение.
Если необходимо, измените процент масштабирования в правом верхнем углу, чтобы изображение соответствовало вашему виду.
2. Удаление фона
Затем выберите инструмент Magic Wand и щелкните область, которую хотите удалить.
Magic Wand выберет похожие пиксели, расположенные близко друг к другу, и сделает их серыми перед стиранием. Измените Чувствительность , чтобы удалить меньшую или большую область. Правый выбирает большие области, а левый — меньшие.
Когда вы выбрали идеальную область, нажмите Remove Pixels , чтобы стереть. Если остался контур, просто увеличьте масштаб и выберите область, которая не стиралась.
Кроме того, Kapwing дает вам возможность вручную удалить фон с помощью инструмента Erase , на всякий случай, если некоторые части вашего фона остались. Просто выберите инструмент, измените размер ластика и щелкните изображение, чтобы начать стирание.
Просто выберите инструмент, измените размер ластика и щелкните изображение, чтобы начать стирание.
3. Экспорт и загрузка
После того, как вы усовершенствовали свое изображение, нажмите кнопку Экспорт в правом верхнем углу, дождитесь обработки и нажмите Загрузить на последней странице.
Если вы не вошли в учетную запись Kapwing, войдите или зарегистрируйтесь , используя свою учетную запись Google или Facebook — после того, как вы вошли в учетную запись Kapwing, водяной знак в правом нижнем углу будет удален с вашего последнего образ.
Надеюсь, эта статья поможет вам стереть фон любых фотографий за секунды! Если вас интересуют дополнительные советы и руководства по созданию цифрового контента в 2021 году, посмотрите видео на нашем канале YouTube Kapwing App . И пока вы здесь, прочитайте несколько связанных статей о простых инструментах редактирования изображений, которые можно использовать в вашем браузере:
20 самых полезных фоторедакторов с функцией ввода текста
Сегодня у всех есть смартфоны в кармане, и почти все люди любят снимать на камеру свои лучшие моменты жизни. Приложение или программное обеспечение для редактирования текстов фотографий могут быть лучшим средством для того, чтобы вы запомнили эти моменты на всю жизнь. Вы нажимаете фотографии с любого устройства, такого как Android, iPhone или камера ноутбука. На онлайн-рынке доступно множество приложений и программного обеспечения, которые позволяют вам писать лучший текст на фотографиях в соответствии с вашими потребностями. В этой статье мы расскажем о лучших фоторедакторах с функцией написания текста для разных операционных систем.
Приложение или программное обеспечение для редактирования текстов фотографий могут быть лучшим средством для того, чтобы вы запомнили эти моменты на всю жизнь. Вы нажимаете фотографии с любого устройства, такого как Android, iPhone или камера ноутбука. На онлайн-рынке доступно множество приложений и программного обеспечения, которые позволяют вам писать лучший текст на фотографиях в соответствии с вашими потребностями. В этой статье мы расскажем о лучших фоторедакторах с функцией написания текста для разных операционных систем.
Часть 1. 5 лучших фоторедакторов с функцией ввода текста для Windows
Wondershare Fotophire Editing Toolkit — один из лучших графических редакторов с программным обеспечением для работы с текстом, доступным для ОС Windows. Это очень простое в использовании приложение для компьютера, и каждый может использовать его без каких-либо технических знаний. Это настольное программное обеспечение поставляется с фоторедактором, фоторезаком и фото-ластиком, так что, наконец, мы можем сказать, что это полноценная программа для редактирования фотографий. Это программное обеспечение для Windows можно бесплатно загрузить напрямую по официальной ссылке выше.Вы можете попробовать, и они купят платную версию программного обеспечения.
Это настольное программное обеспечение поставляется с фоторедактором, фоторезаком и фото-ластиком, так что, наконец, мы можем сказать, что это полноценная программа для редактирования фотографий. Это программное обеспечение для Windows можно бесплатно загрузить напрямую по официальной ссылке выше.Вы можете попробовать, и они купят платную версию программного обеспечения.
Плюсы
- • Автоматически определять фон фотографий и изменять их.
- • Удалите водяные знаки с изображений.
Минусы
- • Пробная версия действует ограниченное количество дней.
- • Mac-версия программы не разрабатывается.
2.Матисса
Matissa — еще одно красивое приложение для Windows, которое также полностью поддерживает операционную систему Windows 10. Matissa позволяет вам выбирать фотографии из вашей системы или щелкать фотографии из любого основного приложения камеры. Это приложение редактирует изображения и обрезает их в соотношении 1: 1 с возможностью масштабирования пальцем. Наконец, вам просто нужно выбрать фильтры и применить их к изображениям, все остальное будет сделано автоматически самим приложением. Если вы не можете выбрать фильтры или понять, какой из них выбрать, тогда Shaker Mode этого приложения может автоматически применять лучшие фильтры к вашим фотографиям.
Наконец, вам просто нужно выбрать фильтры и применить их к изображениям, все остальное будет сделано автоматически самим приложением. Если вы не можете выбрать фильтры или понять, какой из них выбрать, тогда Shaker Mode этого приложения может автоматически применять лучшие фильтры к вашим фотографиям.
Плюсы
- • Режим шейкер для автоматического применения фильтров к изображениям.
- • Поддерживает ПК с Windows 10 и мобильные устройства.
Минусы
- • Очень мало возможностей.
- • Непросто использовать для нетехнических специалистов.
3. Фотобумага
Fhotoroom — очень популярное приложение для Windows 10, которое предлагает очень интересные функции для редактирования изображений.Этот редактор изображений с программным обеспечением для написания текста позволяет вам редактировать надписи на изображениях большего размера, а также вы можете редактировать высококачественные фотографии размером до 41 МБ. Он поддерживает насыщенность, контраст, обрезку и контраст.
Он поддерживает насыщенность, контраст, обрезку и контраст.
Плюсы
- • Работайте с фотографиями большего размера, чтобы редактировать и писать на них текст.
- • Поставляется с множеством функций редактирования фотографий для персонализации фотографий.
Минусы
- • Это приложение неудобно для пользователя.
- • Качество отредактированных фотографий не на должном уровне.
4. Фоторедактор | Polarr
Приложение для редактирования фотографий Polarr — еще один редактор фотографий с функцией ввода текста. Это приложение очень полезно и доступно в магазине Windows бесплатно и бесплатно. Это приложение позволяет вам регулировать высоту, ширину, ширину лица, высоту носа и т. Д. Ваших фотографий. С помощью этого приложения вы также можете легко редактировать и загружать свои собственные персонализированные водяные знаки.Polarr — это очень маленькое и очень мощное приложение для редактирования фотографий, доступное размером 50 МБ.
Плюсы
- • Поддерживает мобильные устройства и окна. Работает с помощью мыши и касания обоих.
- • Более 100 высококачественных фильтров для редактирования фотографий.
Минусы
- • Программное обеспечение не так часто работает и показывает черный экран.
- • В приложении есть настраиваемые фильтры.
5. Редактор изображений для ПК
PC Image Editor — это бесплатный редактор изображений с текстовым программным обеспечением, помогающий редактировать изображения и добавлять к изображениям любимый текст. Это совершенно бесплатная программа, и вы также можете редактировать изображения в Windows 10. Это хорошая альтернатива предустановленным приложениям в вашей системе с гораздо большим количеством функций.
Плюсы
- • Быстрое и эффективное программное обеспечение с множеством функций.
- • Также поддерживает сканирование фотографий.
Минусы
- • Это программное обеспечение поддерживает очень мало форматов файлов.

- • Качество вывода изображений не идеальное.
После того, как вы опробовали все эти фоторедакторы с функциями написания текста, ваши фотографии могут стать более значимыми. Здесь мы представляем еще один новый продукт от Wondershare.Он называется Fotophire Slideshow Maker, вам нужно всего 3 простых шага, чтобы закончить слайд-шоу с этими значимыми фотографиями. Эта мощная программа может предоставить вам десятки шаблонов на ваш выбор, таких как Свадьба, Память, Дети, Праздники, День рождения и т. Д. Просто посетите его официальный веб-сайт: https://photo.wondershare.com/slideshow-maker.html
Создатель слайд-шоу Wondershare Fotophire
- Персонализируйте свое слайд-шоу с помощью более 180 шаблонов
- Добавьте 75 встроенных треков или выберите музыку с локального компьютера в слайд-шоу
- Сохраните или поделитесь своим слайд-шоу в социальной сети одним щелчком мыши
- 3 супер простых шага для создания слайд-шоу из фотографий или видео
Часть 2.
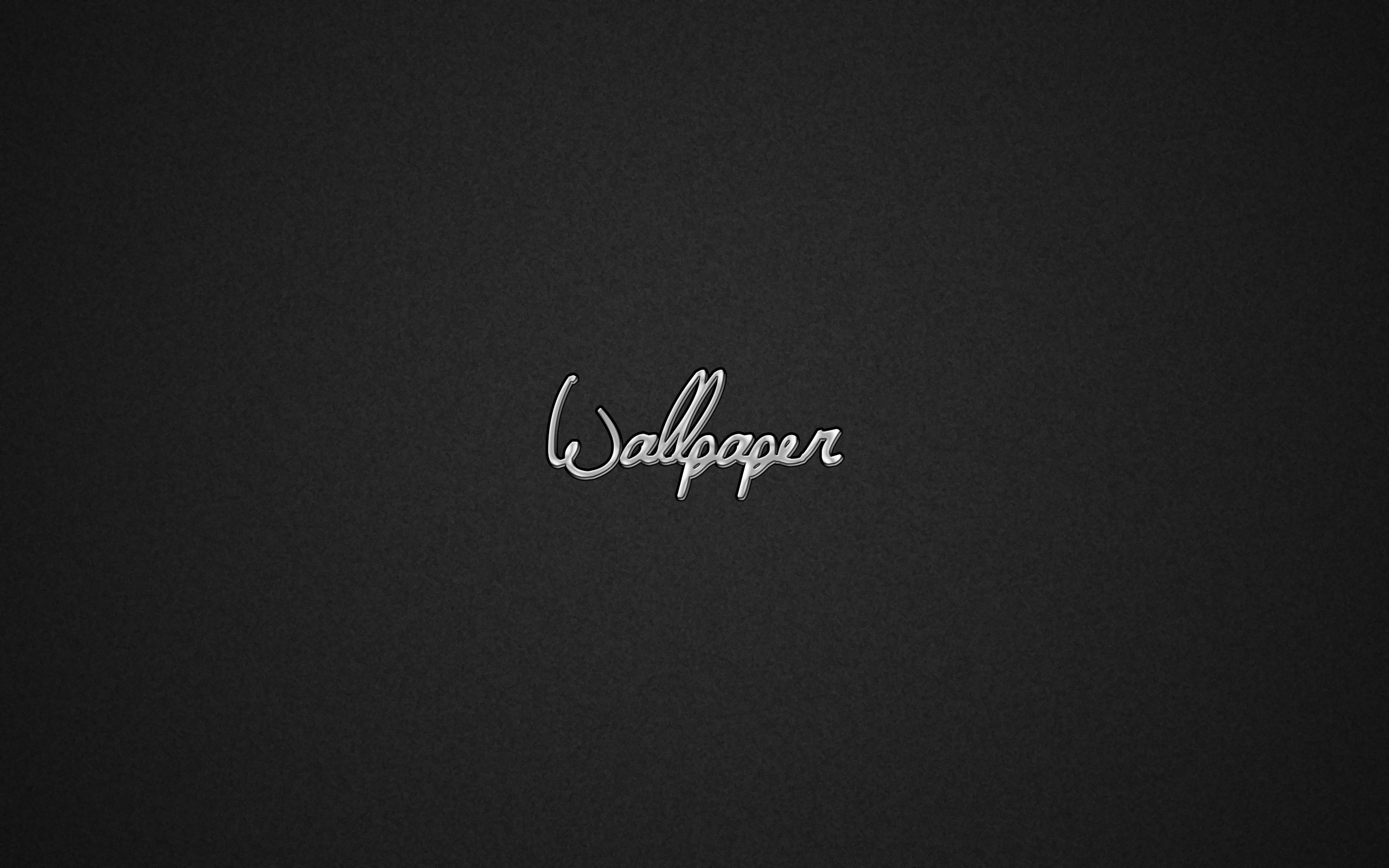 5 лучших программ для редактирования фотографий с функцией ввода текста для Mac
5 лучших программ для редактирования фотографий с функцией ввода текста для Mac1. Предварительный просмотр
Preview — это официальное приложение от Apple, встроенное в Mac OS, поэтому пользователям Mac не нужно искать дополнительный редактор фотографий Mac с приложениями для написания текста. Приложение предварительного просмотра — это не просто средство просмотра фотографий, даже его инструмент разметки позволяет легко добавлять текст на фотографии. Он также позволяет добавлять к изображениям дополнительные элементы, такие как цвет и размер.
Плюсы
- • Быстрое и эффективное программное обеспечение с множеством функций.
- • Также поддерживает сканирование фотографий.
Минусы
- • Это программное обеспечение поддерживает очень мало форматов файлов.
- • Качество вывода изображений не идеальное.
2. GIMP
GIMP для Mac — бесплатное приложение для Mac OS, позволяющее редактировать фотографии и писать текст на устройствах Mac. Это приложение является бесплатным инструментом, доступным бесплатно и в основном похожим на Photoshop.Если вы хотите найти любое приложение без ежемесячной подписки или ценника, то GIMP — лучший вариант для вас.
Это приложение является бесплатным инструментом, доступным бесплатно и в основном похожим на Photoshop.Если вы хотите найти любое приложение без ежемесячной подписки или ценника, то GIMP — лучший вариант для вас.
Плюсы
- • Доступны регулярные обновления.
- • Вы можете расширить приложение, используя сторонний инструмент, разработанный для Adobe Photoshop.
Минусы
- • Установка сложна.
- • Пользовательский интерфейс не очень удобен для пользователя.
3. Редактор Pixlr
Pixlr Editor — это полнофункциональный редактор изображений с приложением для работы с текстом для операционной системы Mac, позволяющий редактировать фотографии и писать на них свой личный текст. Вы можете загружать фотографии из своей системы в этом приложении, и как только фотографии будут загружены, вы увидите интерфейс редактирования фотографий, как в Photoshop. Это приложение очень легко использовать для тех, кто знаком с Photoshop, потому что интерфейс приложения тот же.
Плюсы
- • Это бесплатное приложение для редактирования фотографий с открытым исходным кодом.
- • Инструмент «История» доступен для отмены действий.
Минусы
- • Нет поддержки клиентов.
- • Проблема с назойливой рекламой при редактировании фотографий.
4. Фоторедактор Fotor
Приложение Fotor Photo Editor для операционной системы Mac доступно для загрузки и установки на Mac.Приложение Fotor поможет вам редактировать фотографии с такими функциями, как сглаживание, клонирование, удаление эффекта красных глаз. Исправление дефектов, изменение формы или удаление морщин. Итак, наконец, это приложение, которое позволяет вам делать все, что вы хотите, чтобы ваши фотографии были красивыми. Инструменты приложения Make также могут помочь вам отредактировать макияж фотографий. Как плюс, он также поддерживает добавление текста на фотографии.
Плюсы
- • Бесплатное приложение для фотографий доступно более чем в 70 странах мира.

- • Поддерживает редактирование фотографий в пакетном режиме, а не по одной.
Минусы
- • Вы должны заплатить, чтобы сохранить отредактированные фотографии.
- • Полные функции приложения доступны только в профессиональной версии.
5. Послание
Редактор фотографий Byword с приложением для написания текста для Mac позволяет редактировать фотографии на самом Mac.Это приложение для редактирования фотографий очень простое в использовании, поэтому вам просто нужно запустить его, а затем начать писать текст на своих фотографиях. Это приложение дает вам возможность добавлять фотографии с вашего компьютера, DropBox или учетной записи iCloud. Таким образом, вы можете легко импортировать фотографии откуда угодно, как вам удобно. С помощью этого приложения вы также можете мгновенно публиковать отредактированный контент на tumblr, Blogger, Evernote или WordPress из самого приложения.
Плюсы
- • Вы можете добавлять фотографии несколькими способами редактирования.

- • Вы также можете синхронизировать фотографии или текстовые документы с устройствами iPhone, iPad или Mac.
Минусы
- • Отправка отредактированных изображений или текстового документа в Everynote, WordPress доступен только в версии Pro.
- • Pro версия приложения стоит очень дорого.
Часть 3. 5 лучших приложений для редактирования фотографий с функцией ввода текста для Android
1.Word Swag — Классные шрифты, цитаты
Word Swag — это редактор изображений с текстовым приложением, разработанным для устройств Android и iOS. Это приложение позволяет редактировать фотографии напрямую на устройствах Android и iOS, поэтому вам не нужно переносить фотографии на компьютер для редактирования и добавления текста на фотографии. Редактирование текста на фотографиях занимает всего несколько секунд, что намного меньше, чем в Photoshop. Это приложение позволяет создавать собственные красивые цитаты на фотографиях.
Плюсы
- • Вы можете использовать это приложение, чтобы делать красивые фотографии с индивидуальным текстом для публикации в Twitter, Instagram, Tumblr.
- • Вы можете написать свои собственные слова в дизайнерском стиле.
Минусы
- • Приложение недоступно бесплатно, даже если вы не можете его попробовать.
- • Часто возникает ошибка выполнения при попытке добавить текст на фотографии.
2. Фонто — текст на фотографиях
Phonto — еще один хороший редактор фотографий с приложением для написания текста для Android, который может одновременно редактировать и писать текст на фотографиях.Приложение Phonto также доступно для устройств iOS, так что вы можете получить его для устройств iOS в магазине приложений. Приложение Phonto также дает вам возможность установить дополнительные шрифты, если вас не устраивают предварительно установленные шрифты приложения. Вы также можете повернуть или изменить цвет текста.
Плюсы
- • Вы можете использовать это приложение, чтобы делать красивые фотографии с индивидуальным текстом для публикации в Twitter, Instagram, Tumblr.
- • Вы можете написать свои собственные слова в дизайнерском стиле.
Минусы
- • Приложение недоступно бесплатно, даже если вы не можете его попробовать.
- • Часто возникает ошибка выполнения при попытке добавить текст на фотографии.
3. PicLab — фоторедактор
PicLab — это приложение для редактирования фотографий, которое предлагает широкий спектр функций и кроссплатформенное приложение. Это приложение полностью совместимо с устройствами Windows, Android и iOS.Он предлагает вам широкий спектр простых в использовании функций. Встроенные функции этого приложения позволяют вам делать все, например изменять размер, вращать или регулировать непрозрачность фотографий. Благодаря всем этим функциям он также поддерживает написание текста на фотографиях.
Плюсы
- • Вы редактируете фотографии, выбирая из замечательной коллекции лучших дизайнеров.
- • Он также позволяет добавлять тень к изображениям.
Минусы
- • Всегда вылетает всякий раз, когда вы собираетесь закончить редактирование фотографий.
- • Люди не могут находить изображения в альбоме с помощью этого приложения.
4. Snapseed
Snapseed — очень профессиональный редактор изображений с текстовым приложением для ОС Android. Это приложение доступно в игровом магазине бесплатно с набором функций. Доступно множество различных инструментов, включая все основные инструменты, такие как кисть, структура, перспектива и многие другие. В приложении доступно множество других функций, которые вы можете попробовать, просто установив его из игрового магазина без каких-либо затрат.
Плюсы
- • Он также поддерживает файлы RAW, чтобы открывать и редактировать их.

- • Это позволяет удалить ненужные части с фотографий.
Минусы
- • Размер приложения очень велик и занимает много внутренней памяти на вашем Android.
- • Он заставляет пользователей просматривать приложение.
5. PicsArt Photo Studio: Создание коллажей и редактор изображений (бета)
PicsArt Photo Studio — это наиболее часто устанавливаемый редактор фотографий с приложением для написания текста для ОС Android.Это приложение полностью совместимо с Android 4.0.3 или более поздней версией Android. Миллионы пользователей использовали это приложение для создания красивых картинок и добавления красивого текста на фотографии. Это приложение отлично подходит для создания потрясающих изображений, которые можно размещать в социальных сетях и делиться с друзьями или семьей.
Плюсы
- • В приложении есть тысячи премиальных наклеек.
- • В платной версии вы можете получить возможность редактирования изображений без рекламы.

Минусы
- • В новой версии приложения разработчики усложняют его использование.
- • Всегда дает уведомление, чтобы купить приложение с тарифами.
Часть 4. 5 лучших приложений для редактирования фотографий с функцией ввода текста для iPhone
1. TouchRetouch
TouchRetouch, как говорит название этого приложения, может придать вашим фотографиям совершенно другой вид.Вы можете приобрести его в магазине приложений iOS по разумной цене 1,99 доллара. Вам просто нужно запустить приложение; загрузите фотографии, затем нажмите на ту часть фотографии, которую хотите отредактировать. С фотографий легко удаляются царапины и поверхностные трещины.
Плюсы
- • Удалите ненужные вещи со всех ваших фотографий.
- • Вы также можете удалить штамп с фотографий с помощью этого приложения.
Минусы
- • Недоступно бесплатно, чтобы попробовать приложение.

- • Сбои так много раз.
2. Просветите
Enlight — еще одно приложение для iOS, совместимое с iPhone и iPad. Это приложение можно загрузить и установить на iPhone или iPad, заплатив 3,99 доллара США. Это очень мощное приложение с очень удобным интерфейсом, которым может пользоваться каждый. Он есть как с основными, так и с расширенными функциями.
Плюсы
- • Отменить изменения одним смахиванием.
- • Добавляйте настраиваемый текст к фотографиям на самом iPhone несколькими нажатиями.
Минусы
- • Размер приложения составляет 104,9 МБ, и оно занимает много места на iPhone.
- • Цена немного завышена.
3. Мебель
Mextures известен как лучшее приложение для добавления текста к изображениям и редактирования фотографий. В этом приложении доступно несколько уникальных функций, которые позволяют добавлять световые блики, текстуры и зерна к вашим фотографиям всего за несколько секунд.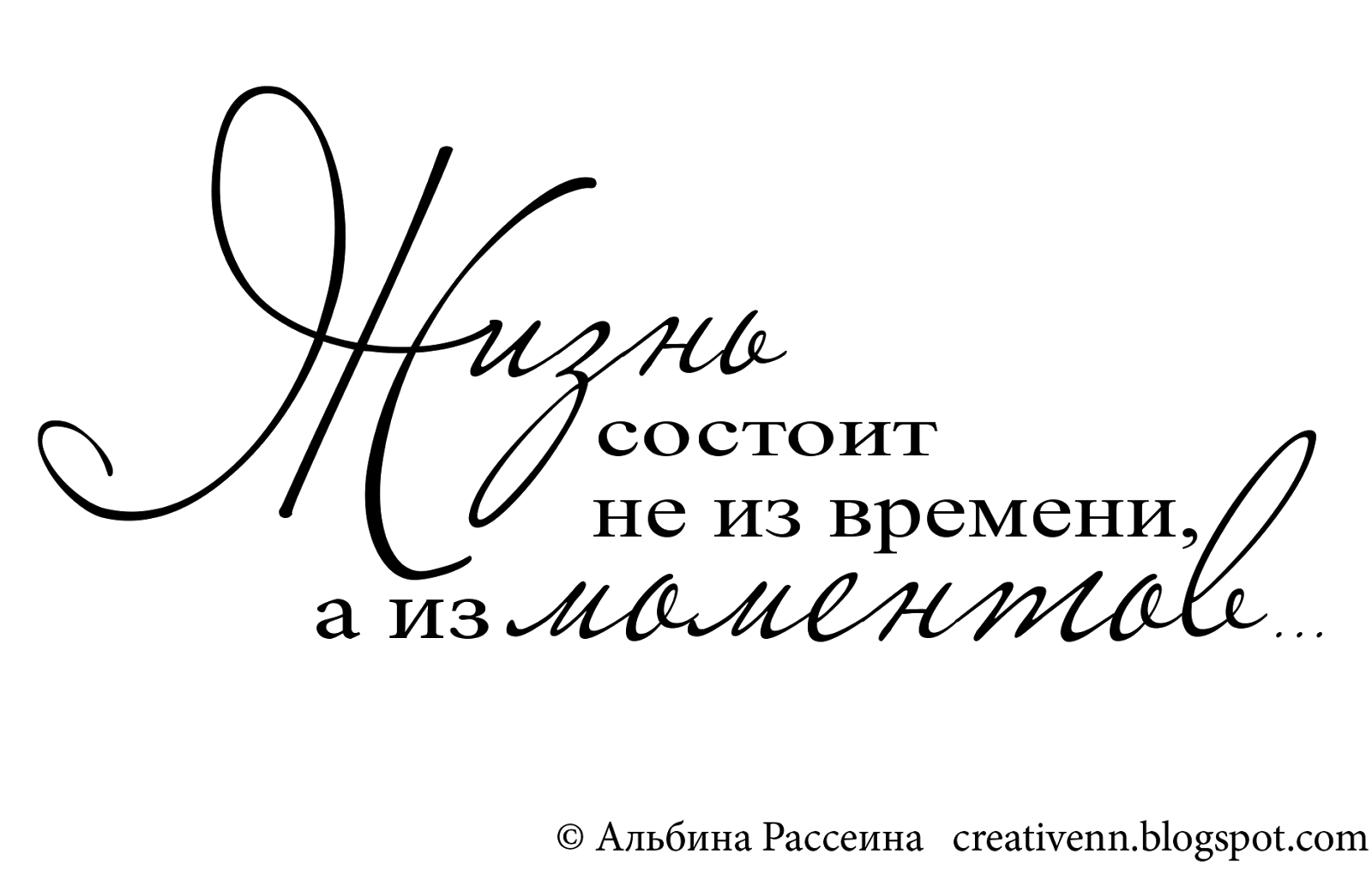 Эти функции недоступны в других приложениях для редактирования изображений. Это приложение позволяет вам вносить изменения в фотографии, которые вы редактируете, в режиме реального времени, и вы можете легко просмотреть изменения.
Эти функции недоступны в других приложениях для редактирования изображений. Это приложение позволяет вам вносить изменения в фотографии, которые вы редактируете, в режиме реального времени, и вы можете легко просмотреть изменения.
Плюсы
- • Доступны такие мощные инструменты, как оттенок, баланс белого и экспозиция.
- • Вы можете отменить изменения, сделанные до 30 шагов.
Минусы
- • Иногда происходит сбой при попытке редактировать более 20 фотографий вместе.
- • Нет возможности перемещать различные текстуры по экрану.
4. VSCO
VSCO — это фоторедактор, а также приложение для написания текста, которое позволяет очень легко добавлять текст на изображения. VSCO доступен в разных версиях. Две версии этого приложения бесплатны, но платная версия стоит до 19,99 $, что очень много по сравнению с любым другим приложением.
Плюсы
- • Вы можете добавлять текст на изображения.

- • Для пробной версии вы можете использовать бесплатную версию приложения.
Минусы
- • Годовое членство в приложении очень велико и достигает 19,99 $.
- • Размер приложения очень большой.
5. Prisma Photo Editor
Приложение Prisma Photo Editor — это приложение для iPhone и iPad, доступное в магазине приложений. Приложение Prisma использует искусственный интеллект для редактирования ваших фотографий или выполнения каких-либо действий.Это приложение очень простое в использовании, которое позволяет превратить ваши фотографии в памятные моменты на всю жизнь.
Плюсы
- • Добавьте текст на свои фотографии.
- • Вы можете получить потрясающие фотоэффекты.
Минусы
- • Возможности не такие уж и большие по сравнению с другими приложениями.
- • Пробная версия не предназначена для тестирования приложения.
Заключение:
Это несколько лучших программ для редактирования изображений и приложений с функцией написания текста. Эти приложения работают нормально, но не все идеально, у каждого приложения или программного обеспечения есть разные проблемы, которые могут быть связаны с качеством, размером приложения или чем-то еще. Если вы используете Wondershare Fotophire Editing Toolkit, вы можете получить все, что хотите, и бесплатно попробовать это приложение. Это полностью удобное приложение, и вы можете легко редактировать фотографии, удалять ненужные элементы с фотографий или вырезать ненужные части с фотографий.
Эти приложения работают нормально, но не все идеально, у каждого приложения или программного обеспечения есть разные проблемы, которые могут быть связаны с качеством, размером приложения или чем-то еще. Если вы используете Wondershare Fotophire Editing Toolkit, вы можете получить все, что хотите, и бесплатно попробовать это приложение. Это полностью удобное приложение, и вы можете легко редактировать фотографии, удалять ненужные элементы с фотографий или вырезать ненужные части с фотографий.
Вот лучшие приложения для iPhone для добавления текста к фотографиям [2020]
Ищете приложения для iPhone для добавления текста к фотографиям?
Фотографии с текстом — это самая популярная вещь в визуальном контенте!
Изображениями на 93% чаще делятся в социальных сетях, чем любым другим типом контента.
Если вы не можете сделать хороший снимок, чтобы спасти свою жизнь, изображения с текстом — ваш ответ!
Добавленный текст не только улучшает и объясняет ваши собственные фотографии, но многие из этих приложений предоставляют фон, так что вам даже не нужно предоставлять фотографию.
Конечно, есть много способов добавить текст к фото! Предпочитаете настольный инструмент?
ПРОЧИТАЙТЕ: 20+ ЛЕГКИХ способов сделать цитаты с картинками в ИнтернетеPLUS, у нас есть ДЕВЯТЬ приложений для дизайна для Android в статье ниже.Не только для iPhone!
Этот пост был первоначально опубликован в июле 2015 года и обновлен в 2017, 2019 и 2020 годах.
Десять лучших приложений для письма на изображениях
Я поискал лучшие типографские приложения для iPhone . Ссылки с желтой кнопкой приведут вас в Apple App Store.
Под кнопкой найдите текстовую ссылку на приложение для Android в Google Play.
Я разместил их в порядке рейтинга пользователей App Store по состоянию на январь 2020 года. Все они имеют рейтинг 4.6 или лучше!
Неудивительно, что эти лучшие приложения также часто обновляются, поэтому каждое из них должно работать как шарм, независимо от того, когда оно вам нужно.
В начале 2010-х приложения для графического дизайна появлялись, как цветущая сакура весной. Но многие засохли — они были удалены из App Store или не обновлялись годами. Я просто не могу их рекомендовать.
Итак, вот подробности о лучших приложениях для iPhone для добавления текста к фотографиям, и другие в списке в конце!
Эти 10 имеют тысячи положительных отзывов и обновлений за последние 2 месяца.Старые и плохо проверенные приложения были удалены из этого сообщения.
Большинство приложений можно загрузить бесплатно, но чтобы получить все функции, они обойдутся вам в 5–15 баксов в месяц.
Попробуйте несколько перед тем, как оформить подписку — никто не может сделать все.
Посмотрите, какие из них подходят вашему стилю, и попробуйте их. У большинства есть бесплатная версия и / или 7-дневная бесплатная пробная версия премиум-версии.
ПРИМЕЧАНИЕ. Если вы хотите использовать приложения для своего бизнеса, обязательно ознакомьтесь с их Условиями использования, чтобы убедиться, что это разрешено. Подробнее об условиях использования дизайнерских приложений.
Подробнее об условиях использования дизайнерских приложений.
Word Swag: простой текст на изображениях (рейтинг 4,9)
Иногда простота — это хорошо. WordSwag — один из самых простых, но самых крутых, текста в приложениях для фотографий.
WordSwag и Typorama (см. Ниже) похожи тем, что они построены на механизме шрифтов, который одним касанием генерирует для вас полный дизайн типографики. Нажимайте снова и снова, пока не найдете понравившийся дизайн.
Сохраните его, если он вам нравится, так как этот дизайн может больше не появиться!
Они также предлагают поиск изображений прямо в приложении — бесплатные общедоступные фотографии с Pixabay.
Кроме того, оба приложения предоставляют собственный уникальный фон, возможность выбирать изображение из фотопленки и цитаты для использования прямо в приложении.
Word Swag — оригинал, и он отличный, но на самом деле не сильно изменился за эти годы. Это также делает его упрощенным и простым.
Включает 16 различных размеров социальных сетей, включая размер булавки Pinterest и истории Instagram.
Создавайте креативные изображения цитат несколькими нажатиями в Word Swag.Используйте Word Swag для:
- Создайте свои собственные стильные цитаты
- Создайте красивую графику для Instagram, Stories, Facebook, Twitter, Tumblr
- Сделайте графику для своего блога
- Создайте объявления и листовки
- Добавьте подпись фото
- Придайте словам свежий дизайнерский вид
- Сделайте графику высокого разрешения для печати (функция Pro)
- Разместите на ней свой логотип! (Функция Pro)
WordSwag в настоящее время можно загрузить бесплатно по цене 4 доллара США.99 в месяц для варианта Pro, который позволяет загружать файлы в высоком разрешении и размещать логотипы.
Ознакомьтесь с Word Swag: Easy Text on Pictures здесь. Word Swag для пользователей Android доступен здесь.
Adobe Spark Post Создатель графического дизайна коллажей (оценка 4,9)
Я не использовал приложение для iPhone, но мне нравится Adobe Spark Post, а также Spark Video для ПК.
Бонус! Если у вас есть платная подписка Adobe Creative Cloud, Adobe Spark Premium для приложения уже включена.Это большой плюс! Премиум-версия позволяет легко добавить ваш брендинг и шаблоны.
Ваши сообщения синхронизируются между вашим компьютером и мобильными устройствами, поэтому вы можете создавать и делиться ими везде, где вас ждет вдохновение.
Adobe Spark Post — это увлекательный, быстрый и простой способ создавать потрясающую графику на все случаи жизни.
Начните работу в считанные секунды с профессионально разработанными шаблонами, которые можно настроить всего несколькими нажатиями. Выберите фотографии, добавьте текст и примените фильтры дизайна, чтобы мгновенно создавать красивую, привлекательную графику.Каждое нажатие дает вам совершенно новый макет, цветовую палитру, стиль оформления и фильтр — опыт проектирования не требуется.
Премиум-версия включает еще больше красивых шаблонов, но и бесплатная версия не лишена недостатков.
Приложение Adobe Spark Post предлагает волшебное изменение размера, редактирование видео и бизнес-брендинг.Вот несколько забавных способов создания с помощью Spark Post:
- Анимированные видео сообщения — нажмите, чтобы создавать привлекательные анимированные сообщения и делиться ими как видео.
- Фильтры дизайна — Преобразуйте текст и фотографии в профессиональную графику одним нажатием.
- Автоматическое изменение размера — мгновенно измените размер вашего дизайна, чтобы он идеально подходил для каждой социальной платформы.
- Auto Recolor — Одно касание, чтобы изменить цветовую палитру вашего дизайна и сделать ее популярной.
- Magic Text — Измените размер текста, и красивая типографика будет применена на лету.
- Magic Layout — Объедините свои фотографии и текст в потрясающие и запоминающиеся коллажи.
- Вырезки для текста — выделите фоновое изображение через текст одним касанием.

Кроме того, вы можете легко поделиться своими проектами через свои любимые социальные сети, текст или электронную почту, чтобы поразить вашу аудиторию.
Попробуйте Adobe Spark Post Graphic Design Collage Creator здесь.Загрузите Adobe Spark Post для Android здесь.
Canva для создания графического дизайна (рейтинг 4.9)
Все знают Canva, и теперь она появилась в приложении для iOS!
Лично я этим приложением не пользовался. Мне кажется, что онлайн-Canva требует обучения, а ее условия и лицензии невероятно сложны.Достаточно сказать, что не используйте никакие творения Canva для перепродажи, если вы не уверены, что каждый использованный вами элемент имеет права на коммерческое использование.
Похоже, что это исключает публикации в социальных сетях и другую рекламу бизнеса, такую как листовки, поэтому, в зависимости от ваших потребностей, вы можете проверить это!
Canva говорит:
Canva делает дизайн невероятно простым (и увлекательным)! Создавайте потрясающие дизайны для работы, жизни и развлечений, даже если вы не являетесь экспертом в области дизайна!
Нужна ли вам история в Instagram, создатель логотипа или приглашение на день рождения — создайте все эти потребности графического дизайна и многое другое на Canva.
Доступно на вашем iPhone, iPad и компьютере, так что вы можете вернуться к своему дизайну в любое время и в любом месте.
Используйте Canva для социальных сетей:
- Редактор историй Instagram и создатель основных моментов.
- Создавайте сообщения и обложки в Facebook.
- Создавайте баннеры Twitter и эскизы Youtube.
- Создавайте открытки, приглашения, фотоколлажи и даже используйте Canva в качестве средства создания плакатов для любых социальных сетей.
Используйте Canva и для этого:
- Создайте логотип, обложку книги, дизайн блога для любого проекта.
- Для любого мероприятия: создатель поздравительных открыток, создатель свадебных приглашений, создатель evite.
- Простое и бесплатное приложение для редактирования изображений.
- Создатель фотоколлажей, флаеров, баннеров для любого случая.
- Создавайте мотивационные цитаты и юмористические мемы.

- Создатель приглашения на вечеринку, производитель школьных плакатов, производитель видео-баннеров.
- Для бизнеса: изготовление брошюр, резюме, презентаций, рекламных плакатов.
Canva Pro стоит 12,99 долларов в месяц без контракта.Это даст неограниченный доступ к миллионам высококачественных фотографий, значков и иллюстраций.
В бесплатной версии вы можете приобрести кредитные пакеты для них.
Ознакомьтесь с программой Canva Graphic Design Creator для iOS здесь.Загрузите приложение Canva для Android здесь.
Typorama: Text on Photo Editor (рейтинг 4,8)
Я использовал Typorama и обнаружил, что это весело и просто. Многие другие тоже, о чем свидетельствуют их 75 000 отзывов со средней оценкой 4,8 звезды.
Typorama позволяет создавать потрясающие визуальные эффекты, «автоматически» превращая текст и фотографии в красивый типографский дизайн.Никаких дизайнерских навыков!
Просто выберите фон, введите свои слова, и ваша креативная типографика готова!
Typorama экономит вам массу работы за счет автоматического создания сложных текстовых макетов с различными шрифтами и гарнитурами. Всего за несколько нажатий вы получите красивое расположение текста на выбранном вами фоне. В Photoshop это может занять несколько часов.
Всего за несколько нажатий вы получите красивое расположение текста на выбранном вами фоне. В Photoshop это может занять несколько часов.
Примечание. Текстовые рисунки не являются шаблонами. Они генерируются случайным образом при выборе разных стилей. Если вы видите что-то, что вам нравится, возьмите это, потому что вы никогда больше не увидите тот же дизайн!
Используйте Typorama для:
- Создавайте посты в Instagram, Facebook, Twitter с привлекательным текстовым дизайном.
- Создавайте листовки и плакаты для вашего мероприятия или организации.
- Делайте заголовки для своего блога или обои для iPhone.
- Превратите свои дизайны в физические товары и продавайте с прибылью, разрешено полное коммерческое использование со всеми включенными изображениями и шрифтами!
Вы можете экспортировать свои творения с разрешением до 2048 x 2048 пикселей.
Предустановленные размеры включены — даже размер 2 x 3, который идеально подходит для Pinterest.
Множество других функций, поэтому, если вам интересно …
Ознакомьтесь с Typorama: Text on Photo Editor здесь.Если вам нравится бесплатная загрузка, ознакомьтесь с различными платами за обновление, включая пожизненную версию PRO, чтобы вы могли обойти эти надоедливые ежемесячные платежи.
Это недоступно для Android.
Over: редактирование и добавление текста к фотографиям (рейтинг 4,8)
Когда я создавал много графики для Instagram, Over был моим любимым инструментом дизайна iOS.
Over app поставляется с разработанными шаблонами и текстовыми наложениями. Некоторые из них включены в бесплатную версию, но вы получите лучший выбор, если обновитесь до Pro.
Это настолько просто, насколько это возможно. Вам даже не нужно думать о словах! Также включены шрифты для использования вашего собственного текста вместо готового приветствия.
Выберите изображение из фотопленки для использования в качестве фона или выполните поиск бесплатных фотографий CC0 на Unsplash прямо в приложении.
Вы можете искать изображения в Google прямо в приложении, но будьте осторожны — все, что вы найдете, может быть защищено авторским правом (в отличие от функций поиска в приложениях выше).
Есть множество вариантов редактирования изображений, вариантов редактирования текста, размеров социальных сетей — почти все, что вам нужно.
- Создавайте мгновенно: выберите шаблон или начните с нуля. В любом случае, это легкий ветерок.
- Выберите шаблоны или шрифты для сообщений в социальных сетях, плакатов, рекламы, листовок и многого другого.
- Редактируйте и улучшайте свои фото или видео, сколько душе угодно.
- Настроить: добавить текст. Выберите фотографии, видео, цвета, шрифты и графику.
- Поделиться и запланировать: Поделиться в Facebook, Instagram, Snapchat и др. Или воспользуйтесь расписанием публикаций и возьмите выходной!
Это довольно дорого — 14,99 доллара за ежемесячную подписку или 99,99 доллара в год за версию Pro, но если он заменяет вам Photoshop, оно того стоит.
Определенно быстрее и вдохновляюще, чем смотреть на чистый холст в Photoshop!
Проверить окончание: редактировать и добавлять текст к фотографиям для iOS здесь.Приложение для Android доступно здесь.
PicMonkey Photo Editor Design (рейтинг 4.8)
PicMonkey — один из моих любимых онлайн-фоторедакторов и инструментов для дизайна.Узнайте больше о рабочем столе PicMonkey здесь.
Их мобильное приложение так же весело и увлекательно. И универсальный!
Вы можете не только добавлять текст к фотографиям, но и выполнять некоторую магию редактирования. Инструмент ретуши портрета особенно эффективен.
Этот вариант лучше всего подойдет пользователям, которые делают собственные фотографии.
Приложение PicMonkey включает удивительные инструменты и фильтры для обновления ваших фотографий!С помощью приложения PicMonkey вы можете:
- Легко улучшать изображения с помощью эффектов редактора фотографий, таких как сепия, ч / б и омбре.

- Добавьте графические стикеры и собственные накладки, например логотип, и сохраните прозрачность.
- Подкрасьте портреты с помощью инструментов редактора макияжа для изменения цвета лица, контуров, глаз и зубов. *
- Добавьте текст к фотографиям и задайте правильный стиль с настраиваемыми тенями и интервалом.
- Стирайте фон автоматически (или вручную) с помощью Cutout.
- Рисуйте, стирайте и настраивайте прозрачность всего, включая графические наклейки.
- Улучшите дизайн фотографий с помощью свежих, уникальных графических наклеек.
- Обрезайте и изменяйте размер изображений для Facebook, Twitter, Instagram, Etsy и Pinterest с предварительно заданными размерами.
- Быстрое ретуширование фотографий с помощью автоматических настроек «Presto».
- Храните свои фоторедакторы в нашем интегрированном хранилище и продолжайте редактировать на рабочем столе. *
* Некоторые функции требуют покупки в приложении. Полные права на использование включены в подписку на PicMonkey для настольных ПК.
Полные права на использование включены в подписку на PicMonkey для настольных ПК.
Не являетесь пользователем PicMonkey в Интернете? Узнайте больше о PicMonkey здесь и не стесняйтесь покупать по моей реферальной ссылке в этом посте!
Или просто , посмотрите здесь PicMonkey Photo Editor Design для iOS.PicMonkey для Android доступен здесь.
Phonto Text on Photos (оценка 4,8)
Phonto — это простое приложение, которое позволяет добавлять текст к изображениям. Он также предлагает множество возможностей настройки!
- Доступно более 400 шрифтов, и вы можете установить другие шрифты.
- Размер, цвет и градиент текста можно изменять.
- Можно изменить обводку текста, тень и цвет фона.
- Текст можно вращать, а также размещать на кривой или в перспективе.
- Кернинг текста и межстрочный интервал можно регулировать.
- Части текста можно стирать.

- Тема изображения изменчива.
- Предметы (воздушный шар, прямоугольник, звезда, сердце) доступны.
- Фоновое изображение можно изменить.
- Для написания текста можно использовать не только картинки, но и простые изображения.
- Вы можете обмениваться фотографиями в Facebook, Twitter и Instagram.
Phonto получил 4,8 из 5 звезд в App Store и получил множество положительных отзывов.Его можно загрузить бесплатно. Доступны различные обновления, включая версию без рекламы по цене 2,99 доллара США.
Ознакомьтесь с Phonto — Text on Photos здесь.Phonto для Android можно скачать здесь.
Typic — Текст на фотографиях (рейтинг 4,8)
Я добавляю этот на 2020 год из-за его высоких оценок.
Typic — очень простое в использовании приложение, которое позволяет добавлять текст к фотографиям.
С Typic вы можете:
- Добавить текст к фотографиям.
- Сделать цитаты изображений.

- Дизайн поздравительной открытки.
- Сделайте мем.
- Макет визитки.
- Создавайте публикации для Instagram, Facebook, Pinterest и всех ваших любимых социальных сетей.
- Создание плакатов и листовок.
- Создавайте дизайны и логотипы.
- Улучшите свои фотографии с помощью фильтров и настроек.
- Создавайте мгновенные фото мокапы за секунду.
- Добавьте свой логотип ко всем своим творениям.
- Веселые стикеры iMessage.
Загрузите приложение Typic — Текст на фотографиях для Android здесь.
PicSee — Добавить текст поверх изображения (рейтинг 4,6)
PicSee утверждает, что это самый простой способ добавить забавный текст, рисунки и наклейки на ваши фотографии. Я не пробовал этот, но у него 32 000 отзывов и в среднем 4,6 звезды. Фотоэффекты и градиенты выглядят довольно забавно!
Основные характеристики PicSee:
Точная настройка: Расширенные параметры для настройки шрифта текста, включая 3D, частичный ластик, текст с выравниванием по дуге, регулировку (интерлиньяж и отслеживание), тени (цвет и размер), полужирный, конвертировать ЗАПИСИ и т.
Фантастические шрифты и текстовые изображения: выберите один из более чем 100 шрифтов и предварительно разработанных текстовых изображений, которые вдохновят ваше творчество. Отрегулируйте размер, цвет, узор, поворот, положение, интервал и выравнивание, чтобы улучшить свой дизайн.
Типографские дизайны. Множество типографских стилей позволяют легко создавать красивые картинки и плакаты с привлекательным дизайном.
Огромная коллекция стикеров: более 200 креативных стикеров помогут вам сделать забавные картинки с редактируемыми цветами и текстурами. Различные формы и орнаменты позволят вам раскрыть свой безграничный творческий потенциал и обогатить ваш индивидуальный дизайн.
Популярные фильтры: множество профессиональных фильтров, включая естественное освещение, текстуры, прозрачность, ностальгию и другие. Сделайте свои фотографии потрясающими одним касанием, легко превратите фотографии в изящные произведения искусства.
Великолепные цвета и узоры: выберите один из красивых цветов и узоров для использования в своих текстах и произведениях искусства. Просто проведите по палитре цветов, чтобы выбрать свой стиль и тон. Сделайте свои творения уникальными.
Проверьте PicSee — добавьте текст поверх изображения здесь.Если нравится, это 4 доллара.99 в месяц, и есть довольно большая скидка на годовую подписку.
Альтернатива PicSee для Android, текст на изображениях, находится здесь.
PicLab Photo Editor (рейтинг 4.6)
Вот еще один популярный редактор с тысячами положительных отзывов.
Хотя в основном это редактор фотографий, он также позволяет добавлять собственный текст и наклейки.
- Выберите из коллекции текстовых шрифтов для добавления к фотографиям.
- С легкостью изменяйте размер, вращайте и регулируйте непрозрачность текста.
- Несколько текстовых слоев для создания красивой типографики.
- Добавьте тени к вашему тексту.
- Выберите из восхитительной коллекции наклеек, накладок и иллюстраций для добавления на свои фотографии.
- Инструмент для рисования для добавления черновых заметок, инструкций, подписей и прочего.
Плюс фотофильтры и эффекты, наложения и маски изображений, макеты коллажей и многое другое.
Попробуйте PicLab Photo Editor и Collage Maker здесь.Загрузите приложение PicLab Photo Editor для Android здесь.
Hype-Type: движущиеся текстовые фотографии (рейтинг 4.6)
Бонус №11! Это новинка для меня, но, поскольку она имеет рейтинг 4,6 и была обновлена месяц назад, я добавил ее как вариант для вас.
Если вы ищете функции анимированного шрифта, вы можете попробовать Hype-Type.
«Продвигайте» свои истории и другие изображения с помощью автоматически стилизованной и разработанной типографики.
Одним нажатием кнопки автоматически выбирайте случайные содержательные цитаты, чтобы придать контекст вашей истории, которой, возможно, не было в начале.
Я не особо люблю рандом, но вы можете попробовать это бесплатно.
Посмотрите фото с движущимся текстом Hype-Type здесь.Есть одноименное приложение для Android, но оно от другой компании, и дизайн выглядит дрянно. Жесткий пас.
Другие приложения для добавления текста к фотографиям
Упомянутые выше приложения были проверены и обновлены 28 января 2020 года.
В списке их гораздо больше. Проверьте их! Перед покупкой убедитесь, что они обновлены.Я заметил, что некоторые из них не обновлялись годами.
Я поместил те, которые мне знакомы, в начало списка, но ВЫ можете проголосовать за своих фаворитов! Также оставляйте комментарии прямо в списке к тому, что вам нравится, а что нет.
И — если вы подпишетесь на бесплатную подписку Listly, вы можете встроить этот список в свой блог.
Возьмите новое веселое приложение для бесплатного тест-драйва или обновите его примерно по цене кофе!
Если у вас есть любимое приложение типа Android, дайте мне знать в комментарии, и я составлю список и для пользователей Android.
Прикрепите эту запись, чтобы вы могли вернуться, когда будете готовы попробовать еще приложений iPhone для добавления текста к фотографиям . Наслаждайтесь!
17 советов по дизайну шрифтом на фотографии
Дизайн • Дизайн веб-сайта Кэрри Казинс • 28 мая 2020 г. • 11 минут ПРОЧИТАТЬ
Один из лучших приемов в вашем наборе инструментов — это создание текста на изображениях и вокруг них. Но это также может быть одной из самых сложных концепций для успешной реализации.
У вас должна быть правильная фотография, хорошее видение типографики и знание того, чего вы хотите добиться, чтобы максимально использовать добавление шрифта к изображению. Если вы чувствуете, что готовы принять вызов, вот несколько советов, как заставить его работать.
Как использовать текст поверх изображения
1. Добавить контраст
Для успешного выполнения текст должен быть читабельным. Убедитесь, что текст достаточно различается по цвету, чтобы его можно было увидеть в сочетании с фотографией.Если у вас есть фотография на темном фоне, выберите белый (или светлый) текст. Если у вашей фотографии светлый фон, используйте шрифт темного цвета.
Контрастность также может относиться к размеру текста по отношению к тому, что происходит на изображении. Надпись должна работать с изображением (а не против него). Например, на веб-сайте пакета выше изображение большое и жирное, а шрифт — тонкий и легкий. Элементы работают вместе, но они содержат элемент контраста.
Конструктор электронных писем
С Postcards вы можете создавать и редактировать шаблоны электронных писем онлайн без каких-либо навыков программирования! Включает более 100 компонентов, которые помогут вам создавать собственные шаблоны писем быстрее, чем когда-либо прежде.
Попробуйте бесплатноДругие продукты2. Сделайте текст частью изображения
Иногда бывает так, что текст становится — или остается — частью изображения, с которым вы работаете. Это может быть сложно достичь и работает только в ограниченных случаях. Вам нужно либо простое изображение и слово для работы, например, обработка McLaren выше, либо изображение, сделанное с текстом в нем.
3. Следуйте визуальному потоку
Работа с визуальным потоком изображения — один из важнейших советов при работе с текстом и фотографиями.Вам нужны слова, чтобы они соответствовали логическим частям изображения. И будьте осторожны, не помещайте текст на важные части изображения, такие как основное действие на фотографии, лица или продукт, который вы пытаетесь продемонстрировать.
С точки зрения визуального потока, ищите места для текста там, где будут смотреться объекты изображения. Оба примера приведут вас от языка тела или глаз человека на фотографии к тексту. Поток каждого из них точный.
4. Размытие изображения
Один из самых простых инструментов, который вы можете иметь в своем наборе, — это возможность размыть часть изображения.Добавление небольшого размытия к фону изображения с помощью такого программного обеспечения, как Adobe Photoshop, может помочь вашему тексту выделиться. Размытие также может добавить акцента к вашей общей концепции, такой как веб-сайт Wallmob выше. Размытие делает реальный продукт и текст более четкими для пользователей сайта.
5. Поместите текст в рамку
Когда фотографии содержат много цветов или различия между светлыми и темными участками, размещение текста внутри другой рамки может действительно выделить их.
Выберите форму — вы можете увидеть прямоугольник и круг выше — которая подходит для вашего выбора слов и изображения. Затем подберите для рамки цвет, обеспечивающий достаточный контраст для отображения надписей. Рассмотрите возможность использования рамки с некоторой прозрачностью для более мягкого ощущения, позволяющего просвечивать изображение.
6. Добавить текст на задний план
Один из лучших «уловок» — поместить текст в фоновую часть изображения, а не на передний план.Обычно фон менее загружен, и с ним легче работать при размещении текста. Фон также часто бывает одного цвета, что делает его местом, где цвет текста легко определить и еще легче прочитать.
Конечный результат — естественное размещение, которое не требует множества ухищрений или переделок основной фотографии. Поиграйте с тонкими эффектами затенения, такими как на сайте Кейтлин Уикер выше, для размещения текста, которое также добавляет элемент глубины изображению.
7. Большой
Если вы не уверены, что работает, подумайте о том, чтобы стать большим.Это относится как к изображению — сделайте его больше, чем жизнь — так и к самому шрифту. Элемент размера привлечет внимание пользователя, а использование одного большого элемента может облегчить создание масштаба с текстом и изображением.
Использование больших изображений, таких как кофейные зерна выше, может помочь с затенением и контрастом. Использование крупного текста может добавить достаточного веса буквам, и они будут удобочитаемы практически на любом изображении.
8. Добавить цвет
Добавление оттенка цвета также может добавить визуального интереса к изображению.На указанных выше сайтах используются два очень разных подхода: один использует контрастный цвет, которого нет на изображении, для выделения определенных слов, а другой использует тон, который отражает изображение. Оба метода могут быть одинаково эффективными.
9. Используйте цветовой оттенок
Эффект, который становится все более популярным, — это использование наложения цветов на изображения, позволяющее разместить текст. Хотя это может быть непросто, но зато может получиться потрясающий дизайн.
Выбирайте цвет, который вызывает большой визуальный интерес. Баланс заключается в том, чтобы сделать цвет наложения достаточно прозрачным, чтобы изображение было видно, но не настолько прозрачным, чтобы текст было трудно читать. Возможно, вам придется поэкспериментировать с несколькими вариантами цвета и фото, прежде чем освоить этот трюк. Не знаете, какой цвет использовать? Начните с наложения, соответствующего цветам вашего бренда.
10. Будьте проще
Проверенный временем совет по дизайну «будь простым» применим также к тексту и изображениям.Вы действительно хотите, чтобы люди видели и фото, и слова. Применение слишком большого количества приемов может иметь противоположный эффект.
11. Сдвинуть изображение в сторону
Когда вы размещаете типографику на фотографии, это не означает, что фотография должна полностью лежать в основе содержимого. Вы можете свободно поиграть с фоном, чтобы сосредоточить внимание на содержании. Для этого можно легко немного сместить изображение. Вы можете переместить его либо вниз, либо влево или вправо.
На что следует обратить внимание, — это контраст, размер и стиль букв.Дело в том, что в этом конкретном случае текст поверх изображения будет иметь некоторые проблемы с читабельностью, поскольку нет единообразия в фоне.
Следовательно, ваша задача — устранить все возможные проблемы и предоставить пользователям оптимальный контраст. Это означает, что размер букв, а также стиль должны создавать достаточно эстетики, чтобы их можно было легко заметить.
Рассмотрим Ивана Тома. На сайте вы можете увидеть текст на картинке, где последний немного смещен вниз.Благодаря такому расположению верх текста имеет сплошной монохромный фон. В результате он просто светится.
Однако есть небольшой недостаток. Поскольку команда выбрала элегантные, тонкие формы букв, чтобы соответствовать общей роскошной атмосфере интерфейса, вторая строка заголовка слишком сильно сливается с изображением. Это одна из тех ситуаций, когда вам нужно поиграть с весом и стилем, чтобы добиться должного контраста.
12. Мыслите нестандартно
Смещение фоновых изображений в сторону — современный трюк и огромная тенденция.Однако вы можете принять другое решение, добавив типографику к фотографии, чтобы проект выглядел актуальным, а именно мыслить нестандартно буквально и образно.
Концепция подразумевает расширение визуальных границ и выдвижение контента за пределы фона. Вам нужно сделать две основные вещи: во-первых, растянуть заголовок; во-вторых, сузьте изображение на спине, создав тем самым огромные промежутки по периметру.
Таким образом, текст на изображении будет казаться вам намного ближе, чем другие элементы сцены.Кроме того, изображение будет служить декоративным целям, а заголовок — информативным. Этот трюк с голыми слоями также добавляет тонкую глубину.
Рассмотрим историю климата в качестве примера. Здесь вы можете увидеть текст поверх изображения, которое выходит за пределы фона. Хотя тени нет, заголовок естественно выходит вперед. Дело в том, что команда умело поработала с семейством шрифтов, которое обеспечивает четкие и четкие формы букв и размер шрифта, который также помогает заголовку выделяться на фоне.
13. Вертикальный ритм
Иногда все, что вы можете сделать, чтобы создать шедевр, поместив текст на изображение, — это отказаться от традиционного пути и выбрать несколько фантастических трюков. Есть много способов сбиться с пути. Тем не менее, одна из самых недооцененных, но которые легко воплотить в жизнь — это использование вертикального ритма.
Вертикальный ритм был довольно популярен в последние несколько лет. Хотя мейнстрим, несомненно, немного охладился, тем не менее, мы все еще тепло приветствуем его.Такое ощущение, что онлайн-аудитория не готова отказаться от этого. Это решение дает нам простор для творчества и, безусловно, придает проектам чудесный оттенок таинственной восточноазиатской культуры.
При вводе в игру вы можете следовать трем основным схемам. Во-первых, вы можете буквально использовать вертикальные буквы, чтобы имитировать эстетику, вдохновленную традиционной японской системой письма. Просто измените направление чтения, сначала сверху вниз, а затем слева направо.
Во-вторых, вы можете повернуть подпись под углом, повернув типографику на фотографии на 90 градусов, как в случае с Park Offer 2020. Обратите внимание, что команда разработчиков веб-сайта использовала вертикальный ритм не только для названия, но и для некоторых функциональных элементов, которые позволили им внести в дизайн настоящую гармонию.
Наконец, вы можете придерживаться привычного горизонтального потока чтения с текстом поверх изображения, однако разделить его на слова и расположить их в столбце. Таким образом, вы убережете пользователей от неожиданных поворотов во время чтения, но при этом добавите уникальной изюминки.Взгляните на Le Clercq Associes, чтобы увидеть, как они использовали типографику на фотографии. Благодаря организации колонн и вертикальному расположению решение выглядит фантастически.
14. Динамические эффекты
Мы представили дюжину хороших советов о том, как использовать типографский дизайн на фотографии, используя некоторые статические подходы. Однако как насчет того, чтобы немного расширить границы и получить максимальную отдачу от современных методов.
Если вам нужно разместить текст на изображении на вашем веб-сайте, самое время воспользоваться некоторыми изобретательными идеями.Тем более, что сфера веб-дизайна побуждает к этому, постоянно внедряя что-то экстравагантное в этой области. Давайте рассмотрим несколько невероятных, но уже проверенных временем способов дизайна с текстом поверх изображения с использованием динамических решений.
15. Приправьте вещи с помощью эффекта параллакса
Эффект параллакса — один из тех приемов, которые, несмотря на то, что используются нами в течение многих лет, все же легко дают желаемый вау-фактор. Это относительно легко воплотить в жизнь; поэтому были времена, когда им злоупотребляли.Однако эти времена прошли, и в настоящее время эффект параллакса является одним из надежных активов в наборе инструментов разработчика, который может обновить любой дизайн.
Ключевая особенность эффекта параллакса заключается в том, что он придает дизайну прекрасное ощущение трехмерного измерения, искусно создавая иллюзию глубины.
По сути, эффект параллакса заставляет элементы сцены перемещаться с различной скоростью. Как правило, фон стоит на месте или движется с самой низкой скоростью, тогда как элементы на переднем плане движутся быстрее, но все же каждый из них имеет разную скорость.Таким образом, все аспекты сцены получают свою дозу внимания зрителя.
Рассмотрим Firewatch Кампо Санто. Команда добилась впечатляющего эффекта, используя не один или два, а шесть слоев изображений. В результате вы можете наслаждаться прекрасным пейзажем с изменяющимися макетами, в которых текст поверх изображения естественным образом занимает центральное место.
16. Реализуйте правила перспективы
Наряду с эффектом параллакса есть еще один простой, но эффективный способ создать иллюзию глубины — то есть использовать правила перспективы.В то время как предыдущий трюк требует прокрутки, чтобы раскрыть его красоту, этот требует обычного движения курсора мыши. И эти движения могут происходить в любом месте экрана.
Таким образом, это намного более продуктивно, поскольку пользователям не нужно предпринимать никаких дополнительных действий, чтобы увидеть эффект. Единственное, что им нужно сделать, это просто перемещать курсор вместе с экраном, и это происходит постоянно.
Этот метод заставляет типографику на фотографии поворачиваться к положению курсора мыши, наклоняя его края и немного поворачивая плоскость.
Считайте TEDx ToughlaqRd характерным примером успешно принятого подхода. Здесь команда пошла еще дальше с идеей. Дело в том, что они разбили название на несколько слоев, чтобы ненавязчиво выделить центральную часть. Обратите внимание на движение всего блока контента: оно настолько плавное и безупречное, что играть с ним — настоящее удовольствие.
17. Добавить эффект наведения
Возможно, добавление эффекта наведения на текст на изображении — один из проверенных временем приемов в современном наборе динамических решений.
Эта идея была с нами целую вечность — мы видели ее постоянно применительно к кнопкам или ссылкам навигации — однако только недавно стало очевидно, что любая деталь сцены может от этого выиграть. И типографика на фото — одна из тех ситуаций, где она может наиболее полно раскрыть свой скрытый потенциал.
При использовании этого подхода следует помнить, что эффект будет очевиден только тогда, когда курсор мыши коснется шрифта. Поэтому не стоит на это слепо полагаться.Текст поверх изображения уже должен быть виден. Он может быть большим; он может быть красочным. Эффект наведения должен усилить состояние по умолчанию. Он может превратить типографику на фотографии в драматическое шоу; однако он все еще не может делать все самостоятельно.
Рассмотрим «Зеленую ленту», где команда прекрасно это осознает. Хотя на изображении есть несколько ярких цветных пятен, которые пытаются сделать все вокруг себя, однако благодаря необычно удлиненным формам букв, колоссальному размеру шрифта и, конечно же, эффекту наведения, который усиливает внешний вид, текст на изображении имеет очевидное место. всем.
При работе с изображениями используйте простую типографику и простое изображение для достижения наилучших результатов. Не забывайте, что важные части изображения должны отображаться беспрепятственно, и продолжайте работать над своим дизайном, пока текст не станет четко читаемым.
Нравится то, что вы читаете? Подпишитесь на наши главные новости.
Создание бесплатных обложек книг онлайн
Сколько раз мы покупали продукт преднамеренно? А вы ходили смотреть фильм по его афише? А вы купили книгу по обложке? Конечно, есть! Говорят, что изображение стоит тысячи слов, и когда дело доходит до выбора романа, мы выбираем те оригинальных книжных обложек и те с удивительным дизайном, которые привлекают наше внимание, хотя наиболее важным аспектом является содержание.
На EDIT.org мы предоставим вам все инструменты, необходимые для создания собственной обложки книги из редактируемых шаблонов, бесплатно, просто и менее чем за минуту .
Шаги по настройке шаблона EDIT.org:
- Перейдите к охватывает категорию в редакторе или прокрутите эту статью вниз, чтобы увидеть все варианты.
- Выберите дизайн , который лучше всего подходит для вашей книги или личного стиля.
- Загрузите изображение или выберите одну из наших фотографий без авторских прав и используйте ее как фон для книги.
- Добавьте цветных фильтров и измените изображение обложки по своему вкусу.
- Измените информацию о книге , такую как название, имя автора и другие детали.
- Готово! Он готов к загрузке и печати .
Не волнуйтесь, если вы не знаете, как это сделать. Все эти шаблоны создали профессиональные дизайнеры, а редактор настолько прост в использовании, что он считается простым для людей без опыта проектирования .
Если вы всегда мечтали написать книгу, почему бы вам не начать с обложки? Таким образом, у вас будет руководство по его написанию. Независимо от того, является ли это физический роман или электронная книга с , при загрузке окончательного результата пользователь сможет выбрать между JPG, PNG или PDF . Кроме того, поскольку у пользователя есть внутренняя память для сохранения всех дизайнов , продолжайте редактировать с любого устройства и когда захотите.
Начните сейчас создавать идеальную обложку для книги, и воспользуйтесь возможностью стать профессиональным дизайнером и персонализируйте свое творение как можно больше!
5 простых способов удалить фон с изображения
Пользователи могут захотеть удалить фон с изображения по разным причинам.Если вы продаете вещи в Интернете, создаете презентации или даже делаете коллажи, вы можете удалить фон с изображения, чтобы выделить объект на фотографии или удалить отвлекающие детали.
Вместо того, чтобы пытаться точно заключить область с помощью инструментов «Лассо» или «Волшебная палочка» в Photoshop, вы можете легко удалить фон с помощью этих веб-приложений.Бонус в том, что они либо бесплатны, либо доступны для большинства людей.
ClippingMagic — это простое веб-приложение для удаления фона с любого изображения.Когда вы переходите на главную страницу, вам сразу же предлагаются варианты загрузки. Нажмите кнопку «Загрузить изображение» , чтобы загрузить фотографию со своего компьютера. Когда это будет сделано, вы увидите две смежные панели с изображением слева и пустой панелью справа.
Процедура
Используйте зеленый инструмент (+) , чтобы отметить объект, и красный инструмент (-) , чтобы отметить фон изображения.Вам не нужно точно отмечать каждый край объекта, показывать приложению, что вы хотите сохранить, а все остальное сделает инструмент. Когда вы отмечаете объект и фон, правая панель показывает вам результаты в реальном времени.
В областях, где края слишком тусклые или зашумленные для алгоритма, щелкните скальпелем , чтобы вручную отрегулировать зажимы.Затем нажмите кнопку Review , чтобы детально изучить изображение и при необходимости нанести ретуши. Вы всегда можете отменить изменения или выбрать Правка> Очистить все отметки , чтобы начать сначала.
ClippingMagic также предлагает несколько инструментов, которые позволят вам еще больше улучшить изображение.Вы можете добавлять тени, настраивать цвет, изменять цвет фона, настраивать края и многое другое.
Плюсы и минусы
Если вы хотите продавать вещи в Интернете, ClippingMagic позволяет загружать большое количество изображений и быстро их обрезать.Обязательно установите параметры по умолчанию, разрешение и параметры обрезки перед запуском массового задания. Вы можете загружать и редактировать любое количество изображений, но для загрузки вам потребуется оформить подписку. Посетите страницу с ценами для получения дополнительной информации.
Поскольку загрузка и обработка изображений занимает немного времени, вам всегда необходимо постоянное подключение к Интернету для работы с приложением.
FotoFuze — это специализированный инструмент для фотосъемки, который всего за несколько шагов удаляет фон низкого качества с фотографии с белым фоном.Нажмите кнопку новый альбом , введите имя и начните загрузку изображений.
Процедура
После того, как вы загрузите изображение, щелкните инструмент magic highlighter , чтобы выделить объект.Когда вы закончите выделение, FotoFuze покажет вам миниатюрный предварительный просмотр изображения в реальном времени. Если ваш взрыватель не сработал, как ожидалось, отметьте поле полезной ошибки наложения . Области, отмеченные красным, часто указывают на то, что при закреплении фотографии возникли проблемы.
FotoFuze также позволяет вам исправить цвет изображения, исправить проблемы, связанные с экспозицией, автоматически обрезать изображение и многое другое.Если фотография по-прежнему не соответствует вашим ожиданиям, попробуйте изменить четкость, яркость и чувствительность фона. Нажмите кнопку Finish , чтобы объединить изображение.
Плюсы и минусы
FotoFuze имеет встроенную поддержку платформы Etsy.В дополнение к очистке изображения вы можете создавать, обновлять, черновать и копировать свое объявление прямо из FotoFuze. Вы можете объединить несколько фотографий без каких-либо задержек, загрузить фотографии с высоким разрешением и многое другое с доступной подпиской FotoFuze.
FotoFuze некорректно работает с текстурированным или неровным фоном.Нужен серый, черный или бесцветный фон.
PhotoScissors online — это бесплатное веб-приложение, позволяющее удалить фон с любого изображения всего за несколько шагов.Сразу же вы увидите кнопку Загрузить изображение , чтобы загрузить изображение. Веб-холст состоит из двух смежных панелей, с изображением слева и пустой панелью справа. Приложение также предоставит вам быстрый интерактивный учебник для новичков.
Процедура
PhotoScissors использует тот же механизм выбора, что и ClippingMagic.Используйте зеленый инструмент (+) , чтобы отметить объект, и красный инструмент (-) , чтобы отметить фон изображения. Необязательно тщательно выбирать область, просто убедитесь, что зеленый маркер находится внутри линий объекта, который вы хотите вырезать. После того, как вы отметите изображение, позвольте алгоритму позаботиться о деталях.
Если вы считаете, что допустили ошибку, нажмите кнопку Отменить и повторите процедуру.Приложение также дает вам возможность сгладить и сместить границу. Вы можете заменить фон другим изображением или сплошным цветом, переместить объект и добавить эффекты тени.
Плюсы и минусы
С помощью всего нескольких щелчков мыши PhotoScissors дает вам достаточно точные вырезанные изображения.Но где ему не хватает точности. В онлайн-редакторе изображений отсутствуют сложные инструменты для улучшения изображения. Рассмотрите возможность использования этих бесплатных веб-приложений для редактирования фотографий.
Также существует ограничение на размер и разрешение изображения.Вы не можете загрузить фотографию размером более 5 МБ или с разрешением более 2,1 мегапикселя. Чтобы снять эти ограничения и получить больше функций, приобретите настольное приложение для Mac или ПК.
Background Burner — это бесплатное и интуитивно понятное веб-приложение для удаления фона с любого изображения.Как обычно, вы начинаете с загрузки фотографии в приложение. Затем он попытается автоматически удалить фон с вашего изображения. По завершении он выводит 3–4 копии обработанных изображений. Из них вы выбираете лучшую картинку.
Процедура
Если загруженная вами фотография несложная, вы, скорее всего, найдете идеальное изображение.Нажмите кнопку Select , чтобы загрузить изображение. Приложение также дает возможность подправить почти идеальное изображение. Нажмите кнопку Touchup , чтобы открыть новое окно редактирования. За сценой приложение использует механизм ClippingMagic.
Вы можете выбрать один из трех размеров кисти, отменить шаги и увеличить изображения, чтобы пометить их с точностью.Затем нажмите кнопку Pixel Tools , чтобы вручную стереть фон (или восстановить передний план), или используйте инструменты в форме многоугольника для точной настройки краев.
Плюсы и минусы
Background Burner выполняет большую часть тяжелой работы сам.Поскольку приложение бесплатное, вы можете сэкономить время и деньги. Если вы планируете удалить фон с нескольких изображений, то это приложение должно быть вашим первым выбором.
Когда дело доходит до изображений, которые немного сложнее, автоматические результаты не так хороши по сравнению с другими приложениями.В Background Burner отсутствуют сложные инструменты редактирования для точной настройки изображений, режим массовой вырезки и пользовательские настройки.
Если у вас установлен Microsoft Office 2016, у вас есть еще один простой способ удалить фон с изображений.Процесс идентичен для Word, Excel и PowerPoint.
Процедура
Для начала вставьте картинку в документ.Теперь выберите Формат изображения> Удалить фон (в случае Mac). Затем приложение попытается определить фон и пометить их фиолетовым цветом. Если изображение простое, фон легко вырезать. Для более сложных изображений используйте кнопку Отметить области для сохранения и Отметить области для удаления для точной настройки выделения.
Маркер не интуитивно понятен в использовании.Он просто позволяет вам рисовать прямые линии вокруг объекта, который вы хотите сохранить или избавиться от него. Когда вы закончите, нажмите кнопку Keep Changes , чтобы сохранить изображение.
Плюсы и минусы
Если вы ищете быстрый способ удалить фон с фотографий и не работает в автономном режиме, то Microsoft Office — лучший выбор.Но не стоит покупать или подписываться на Microsoft Office только для этого. Кроме того, инструменты для маркировки немного сложны в использовании, поэтому они могут не дать вам наилучшего результата с первой попытки.
Научитесь делать лучшие фотографии
Удаление фона с фотографий — задача не из невыполнимых.Используя один из упомянутых выше инструментов, вы также можете удалить фон с любого изображения, не изучая, как использовать Photoshop. Эти инструменты охватывают только одну часть процесса — хотя мы также рассмотрели, как удалить фон в Photoshop.
Если у вас вообще не получается сделать хорошие фотографии, тогда удалить фон будет сложнее.Ознакомьтесь с нашими лучшими советами по фотографии для начинающих, чтобы узнать основы хорошей фотографии.
А если вы начинающий дизайнер, ознакомьтесь с нашим объяснением того, как изменить DPI изображения и почему вам это важно знать.
Как повысить эффективность и продуктивность работы на домуБудьте более эффективными, работая в новых условиях с содержанием, касающимся производительности, организации, управления временем и т. Д.
Об авторе Рахул Сайгал (122 опубликованных статей)Со своим M.Получив диплом Optom по специальности «Офтальмология», Рахул много лет работал преподавателем в колледже. Писать и обучать других — всегда его страсть. Теперь он пишет о технологиях и делает их удобоваримыми для читателей, которые плохо их понимают.
Больше От Рахула СайгалаПодпишитесь на нашу рассылку новостей
Подпишитесь на нашу рассылку, чтобы получать технические советы, обзоры, бесплатные электронные книги и эксклюзивные предложения!
Еще один шаг…!
Подтвердите свой адрес электронной почты в только что отправленном вам электронном письме.
Надпись онлайн-образования окрашена на фоне белого цвета Фотография, картинки, изображения и сток-фотография без роялти. Image 136888697.
Надпись Интернет-образования окрашена на фоне текста Фотография, картинки, изображения и сток-фотография без роялти. Изображение 136888697.Надпись Online Education раскрашена на фоне значка ноутбука на светлом фоне.Технологическая концепция, получение альтернативных знаний, онлайн-обучение
S M L XL редактироватьТаблица размеров
| Размер изображения | Идеально подходит для |
| S | Интернет и блоги, социальные сети и мобильные приложения. |
| м | Брошюры и каталоги, журналы и открытки. |
| л | Плакаты и баннеры для дома и улицы. |
| XL | Фоны, рекламные щиты и цифровые экраны. |
Используете это изображение на предмете перепродажи или шаблоне?
Распечатать Электронный Всеобъемлющий
6000 x 4000 пикселей | 50.8 см x 33,9 см | 300 точек на дюйм | JPG
Масштабирование до любого размера • EPS
6000 x 4000 пикселей | 50,8 см x 33,9 см | 300 точек на дюйм | JPG
Скачать
Купить одно изображение
6 кредитов
Самая низкая цена
с планом подписки
- Попробовать 1 месяц на 2209 pyб
- Загрузите 10 фотографий или векторных изображений.
- Нет дневного лимита загрузок, неиспользованные загрузки переносятся на следующий месяц
221 pyб
за изображение любой размер
Цена денег
Ключевые слова
Похожие изображения
Нужна помощь? Свяжитесь со своим персональным менеджером по работе с клиентами
@ +7 499 938-68-54
Мы используем файлы cookie, чтобы вам было удобнее работать.
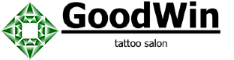


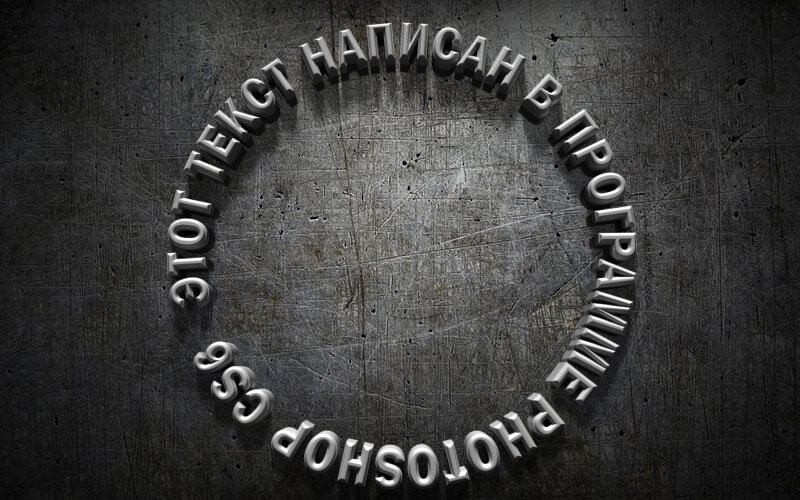 То есть, если ваши цвета – это, например, синий и черный, то они должны присутствовать в постах. Ваш аккаунт в Инстаграм должен ассоциироваться с вашим бизнесом.
То есть, если ваши цвета – это, например, синий и черный, то они должны присутствовать в постах. Ваш аккаунт в Инстаграм должен ассоциироваться с вашим бизнесом.




 При желании легко сделать фоном свою фотографию. Для этого необходимо лишь перетащить фото на закладку с номером страницы, на которой вы хотите его разместить.
При желании легко сделать фоном свою фотографию. Для этого необходимо лишь перетащить фото на закладку с номером страницы, на которой вы хотите его разместить.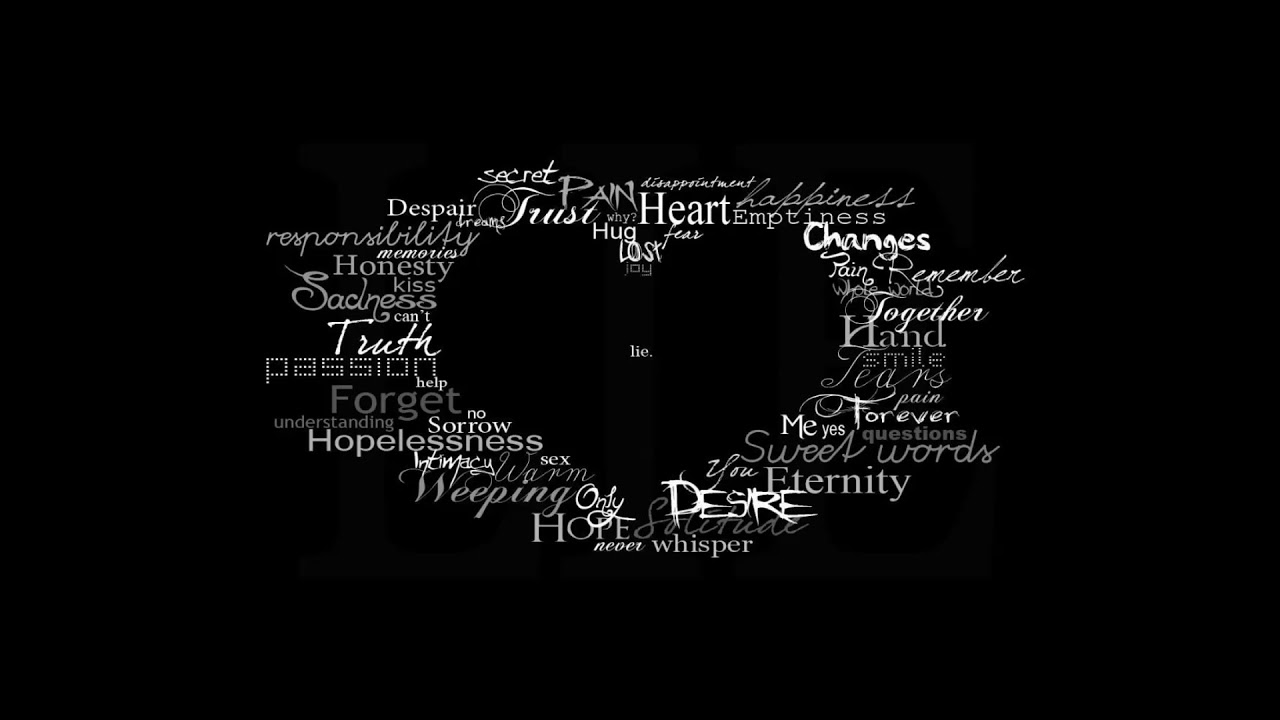

 5
5



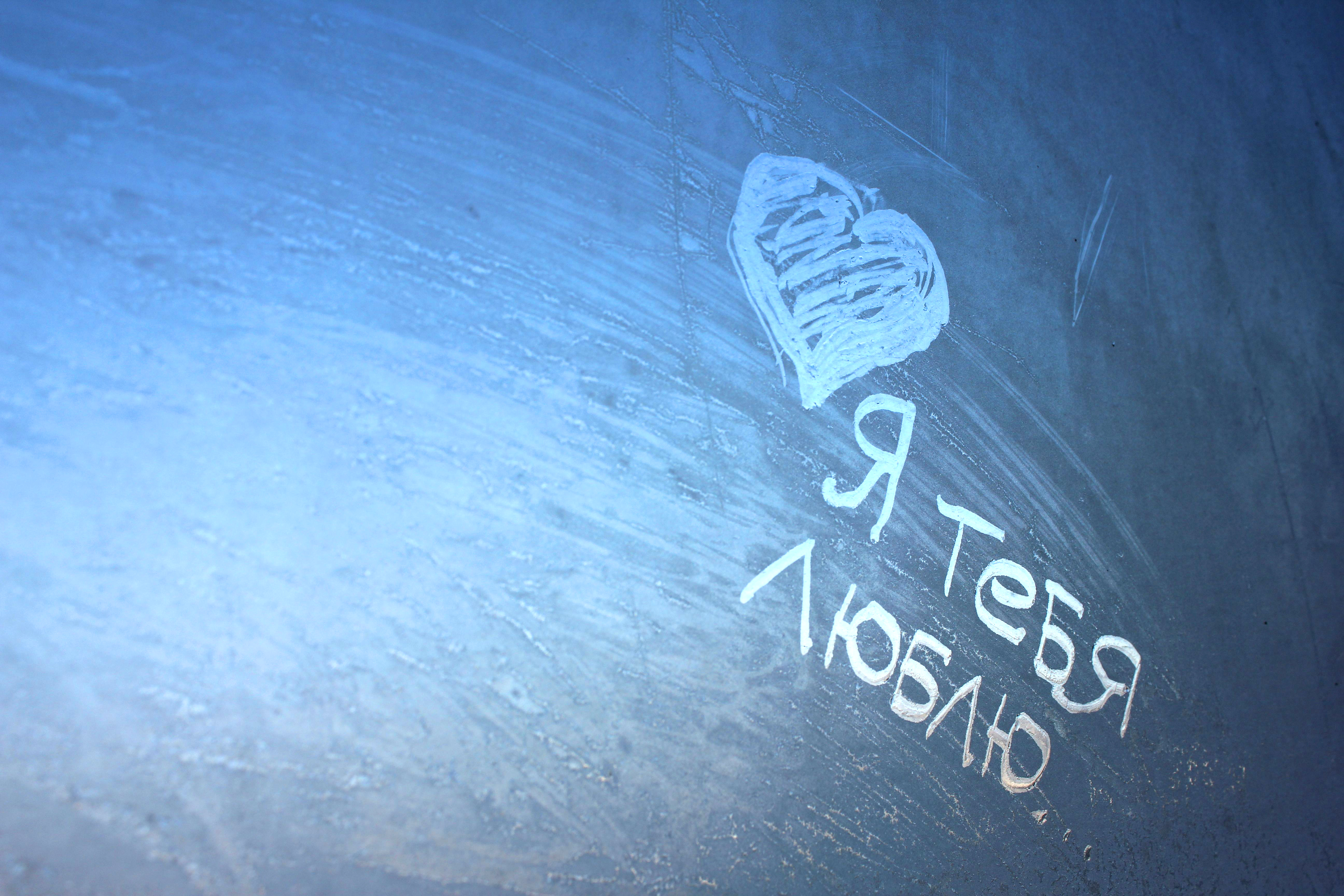





 Доступно на вашем iPhone, iPad и компьютере, так что вы можете вернуться к своему дизайну в любое время и в любом месте.
Доступно на вашем iPhone, iPad и компьютере, так что вы можете вернуться к своему дизайну в любое время и в любом месте.


