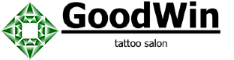Бесплатный онлайн конвертер векторной графики
Локальный файл Онлайн файл
| # | Результат | Исходный файл |
|---|
Чтобы выполнить конвертацию векторного формата, выполните несколько шагов:
- С помощью кнопок «Локальный файл» или «Онлайн файл» укажите каким образом загрузить изображение на сервер. Используете «локальный файл» если вам нужно сконвертировать файл с вашего компьютера, для того чтобы указать файл, находящийся в интернете выберите «Онлайн файл» и в появившемся поле вставьте ссылку на файл. Мы не устанавливаем никаких ограничений на размер изображения, но чем больше файл, тем больше времени будет занимать конвертация. Просто наберитесь терпения и все получится. Вы можете конвертировать файлы из форматов AI, CDR, CDT, CCX, CMX, SVG, FIG, CGM, AFF, WMF, SK, SK1, PLT, DXF, DST, PES, EXP, PCS.
С помощью данной страницы вы можете преобразовать ваше растровое изображение в черно-белое векторное изображение. Для этих целей используется утилита potrace.
- Выберите формат векторного изображения, в который вы хотите преобразовать ваш документ. Формат полученного изображения может быть AI, SVG, CGM, WMF, SK, SK1, PDF, PS, PLT.
- Для начала конвертации нажмите кнопку «Конвертировать» чтобы начать преобразование. В случае успешной конвертации файл будет доступен в разделе «Результаты конвертации». Если вам нужно просто скачать файл, то кликните на имя файла. Если вы хотите получить другие способы сохранения, то нажмите на значок чтобы сформировать QR-код для загрузки результата на ваш мобильный телефон или планшет, а также если вы хотите сохранить файл в одном из онлайн-сервисов хранения данных, таких как Google Drive или Dropbox.
Пожалуйста, будьте терпеливы в процессе преобразования. Векторное изображение описывается с помощью векторов, вектор является математической моделью и поддается масштабированию. Т.е. сколько бы вы не увеличивали бы такое изображение — края всегда будут гладкими и четкими. Это и есть основное преимущество вектора. Кроме этого размер файла с векторным изображением обычно является достаточно малым, но это только в случае если он создан в ручную. При переводе из растрового формата в векторный размер может быть больше, т.к. содержит очень много кривых.
Векторный редактор онлайн: 8 лучших бесплатных браузерных альтернатив Adobe Illustrator
Adobe Illustrator – стандартный выбор всех, кто нуждается в высококачественном графическом программном обеспечении. Однако подписка Adobe стоит довольно много, а Illustrator доступен только в виде приложения для Windows и Mac.
♥ ПО ТЕМЕ: Как создавать блок-схемы алгоритмов и диаграммы бесплатно и без установки приложений: 7 лучших онлайн-сервисов.
К счастью, существует множество бесплатных альтернатив Adobe Illustrator для браузеров. За них не только не нужно платить, но и работать они будут на любом устройстве с любой операционной системой.
Gravit Designer – быстрый, мощный и красивый векторный редактор. Помимо работы во всех основных браузерах, пользователь может загрузить версию для Mac, Windows, Linux и Chrome OS. Во всех случаях включена полноценная интеграция через облачный сервис.
В программе есть все основные функции Illustrator, включая версию инструмента «Перо» (под названием «Paths») и опцию для рисования, которая сглаживает линии по мере нанесения.
В сервисе легко создавать собственные фигуры благодаря функции Gravit в инструменте Pathfinder. Существует также множество сочетаний клавиш, в том числе аналогичные присутствующим в программном обеспечении Adobe.
Кроме того, пользователь получает огромные библиотеки предварительно разработанных фигур, иллюстраций, значков, линий и многое другое. Для профессиональных пользователей в Gravit Designer также есть поддержка CMYK.
♥ ПО ТЕМЕ: Фоторедактор онлайн бесплатно: 5 сервисов для быстрого редактирования фото online.
Vectr – простой инструмент для быстрого создания векторных проектов с поддержкой всех основных браузеров, а также загружаемых версий для Windows, Linux и Chrome OS.
Его функционал не так обширен, как у Gravit, однако он лучше подходит для определенных типов задач.
Vectr особенно хорош для создания обложек для социальных сетей. В нем имеются предустановленные размеры документов, также в сервисе легко импортировать фотографии и добавлять собственный текст поверх изображений.
В Vectr доступна облачная интеграция. Каждое изображение имеет свой собственный уникальный URL, которым можно поделиться с кем-либо. Кроме того, можно экспортировать законченный проект в формате SVG, PNG и JPEG.
♥ ПО ТЕМЕ: Как скачивать видео с Вконтакте, Ютуб, Facebook, Инстаграм, Одноклассников на компьютер: лучшие бесплатные сервисы.
Boxy SVG – редактор SVG, который работает в браузерах на базе Chromium, таких как Chrome или Opera. Он также имеет загружаемую версию для Windows, Mac и Chrome OS.
Boxy работает с SVG-файлами, поэтому пользователю не нужно экспортировать свои изображения. Проекты можно легко открыть в других приложениях для редактирования изображений. Пользователь также может выводить HTML-код для своих изображений, который затем можно вставлять прямо в web-страницу. В сервисе можно создавать обычные файлы изображений в форматах JPEG, PNG, WebP и GIF.
В сервисе есть множество инструментов для рисования фигур, в том числе «Перо» и различные инструменты для рисования кривых линий. В сервисе доступна интеграция с Google Fonts. Поддержка масок позволяет создавать более сложные работы.
Интерфейс Boxy может быть немного сложным для освоения, однако это быстрая и очень мощная альтернатива Illustrator.
♥ ПО ТЕМЕ: Вирус проверка онлайн, или как проверить компьютер без установки привычного антивируса.
Canva – очень популярный и простой в использовании браузерный инструмент для создания изображений. Он предлагает более 50 000 шаблонов для любых целей. Его можно использовать для создания логотипов, обложек электронных книг, плакатов, рекламы и многого другого.
В сервисе нет инструментов для рисования, поэтому в нем невозможно создать что-то с нуля. Вместо этого пользователю предлагается просто выбрать шаблон и настроить его на свой вкус.
Сервис позволяет без каких-либо дизайнерских навыков создавать красивые, сложные и очень профессионально выглядящие проекты.
Веб-приложение Canva доступно на русском языке.
♥ ПО ТЕМЕ: ПДФ онлайн: лучшие бесплатные сервисы для работы с PDF-документами в интернете.
Сервис предназначен для профессиональных пользователей, которые уже освоили Illustrator. В нем есть собственная подписка наподобие Adobe, однако Figma позволяет создать три проекта бесплатно и работать в команде с двумя участниками.
Figma в основном предназначен для дизайна интерфейса и полностью поддерживает файлы, созданные в Sketch — еще одном популярном инструменте для дизайна. Figma также предлагается в виде мобильных приложений для iOS и Android, которые можно использовать для предварительного просмотра проектов.
В сервисе есть поддержка Google Fonts и пользовательских шрифтов. В нем легко создавать собственные фигуры с помощью специального инструмента, а также присутствует полная поддержка масок, которые можно сохранить в качестве компонентов для повторного использования в других проектах.
По окончании работы можно экспортировать проект в виде файлов PNG, JPEG или SVG или просто скопировать стили как CSS-код.
♥ ПО ТЕМЕ: Открыть RAR или ZIP онлайн: как распаковывать архивы без установки приложений — 6 лучших сервисов.
Inkscape уже давно зарекомендовала себя как одна из лучших бесплатных альтернатив Illustrator. Это десктопная программа, однако ее можно использовать и в браузере через сервис RollApp.
Эффект получается немного странный, так как полноценный рабочий стол помещен в окно браузера. Однако, если переключить браузер в полноэкранный режим, выглядеть будет намного лучше.
Inkscape – мощное программное обеспечение, овладеть которым может быть несколько сложно, как с точки зрения использования инструментов, так и в плане большого количества сочетаний клавиш.
Программа немного медленная. Использование Inkscape с RollApp идеально подходит в случае, когда нужно отредактировать изображение на ходу, однако лучше все же установить полноценную версию программного обеспечения для компьютера.
Веб-приложение Inkscape доступно на русском языке.
♥ ПО ТЕМЕ: HTML редактор онлайн: Топ-5 лучших бесплатных визуальных онлайн редакторов «ХТМЛ».
Janvas обладает большим набором функций, включая поддержку масок и множества инструментов, а также опций для работы с текстом.
Сервис подходит новичкам благодаря наличию библиотеки шаблонов, охватывающей почти все: от иконок и элементов пользовательского интерфейса до шаблонов букв. Дополнительная серия предустановленных градиентов, шаблонов, текстур и фильтров помогает получить доступ к основным элементам одним щелчком мыши. Сохранить работу можно в форматах SVG, JPEG или PNG.
У Janvas есть свои особенности. В частности, интерфейс сервиса требует некоторого времени для освоения. Интерфейс настраиваемый, однако придется поэкспериментировать, чтобы найти макет, который подходит для определенного типа задач. Самым большим недостатком является отсутствие поддержки горячих клавиш.
♥ ПО ТЕМЕ: ПДФ → Ворд (текст), МП3 → Вав (аудио) конвертер онлайн: семь лучших бесплатных онлайн-сервисов.
Vecteezy – хороший выбор для тех, у кого есть файл SVG, нуждающийся в редактировании. Данное приложение лучше всего подходит для редактирования файлов или создания очень простых значков и логотипов.
Это связано с простотой приложения. В нем есть множество предварительно разработанных фигур и нарисованных иллюстраций, которые можно импортировать в проект.
Сохранение файлов происходит довольно просто. Проекты можно сохранять в форматах SVG и PNG.
Adobe Illustrator – не единственный вариант!
Ни одно из перечисленных браузерных приложений не имеет полного набора функций, доступных в Adobe Illustrator. Однако, они более чем хороши для создания таких вещей, как плакаты, иллюстрации, логотипы и пр.
Видео по теме:
Смотрите также:
Metod Draw — векторный редактор онлайн ⋆ Lifeservice
Наверно каждый сталкивался или слышал о мифическом и каком то совсем сложном формате изображений вектор — который идеально подходит для логотипов, макетирования страниц, иллюстраций, которые можно масштабировать до любого размера. Признанными программами для профессионалов, конечно является CorelDRAW, Adobe Illustrator но они достаточно сложны, дороги, неповоротливы, требуют установки и часто не подходят, для создания простого логотипа, несложной иллюстрации или рекламной надписи. Есть и бесплатное ПО скажете вы и будете правы, Inkscape пожалуй лучший представить свободного программного обеспечения. Как быть тому, кому не подходят все эти программы? Обычный браузер вполне справится с такой задачей. О онлайн редакторе графики я уже рассказывал, в продолжении темы поговорим о векторных иллюстрациях, которые можно создать или редактировать онлайн, не устанавливая никаких программ. Для этого понадобятся минимальные навыки , идея и желание для осуществления. Для этого нужен только браузер и доступ в сет
На Metod Draw внушительный набор функций, даже поначалу не верится, что это возможно в простом браузере. Тот, кто хотя бы раз открывал Adobe Illustrator меня поймет: множество параметров, координат и инструментов. В Metod Draw все просто и наглядно, напоминает привычный Paint в windows. Возможным недостатком может быть отсутствие поддержки русского языка, благо терминов немного и разобраться легко.
Возможности:
- Поддерживает горячие клавиши. Стандартный набор (Ctrl + C, Ctrl + V, Ctrl + Z…).
- Есть неплохая библиотека готовых символов и форм. Палитра цветов.
- Открывает файлы формата .SVG конвертировать из другого векторного формата можно тут.
- Загрузка и растрирование изображений.
- Сохраняем в .PNG что упрощает использование в web разработке.
- Свобода творчества. Бесплатно. Креативно.
comments powered by HyperComments
Логотипы в векторе: что это такое и как получить векторный лого
Vasyl Holiney Обновлено Loading…Содержание:
1.Что такое векторная графика?
2.Чем векторная графика отличается от растровой?
3.Для чего нужен векторный логотип (эмблема)?
4.Какими бывают форматы векторной графики?
5.Логотипы в векторе
6.Как создать векторный логотип онлайн?
Практически вся полиграфия и художественный веб-дизайн в наши дни создаются при помощи векторной графики. Она позволяет разрабатывать иллюстрации любых размеров и одинаково высокого качества. При помощи данной технологии можно получить как красочный логотип, так и масштабный рекламный баннер, напечатанный для биллборда. Этот вид графики обладает множеством особенностей, о которых вы узнаете в следующих разделах статьи.
Что такое векторная графика? Какие особенности она имеет?
Векторный формат – это один из наиболее распространенных способов создания современной графики, наряду с растровым, трехмерным и фрактальным.
Векторная графика это изображение в компьютерной граффике кторое создано с помощью геометрических объектов или так называемых примитивов. Которые включают в себя ровные и кривые линии, точки, окружности, кривые Безье, и прочие геометрические фигуры.
Картинка из сайта Deverdesigns.com
В отличие от растровых (состоящих из пикселей), векторные логотипы формируются из опорных точек и проложенных между ними кривых линий. Все параметры данных объектов автоматически вычисляются графическим редактором при помощи математических формул. Такая система заметно облегчает работу дизайнера, ведь ему не нужно помнить и вводить формулы синусоид, парабол или гипербол. За него это сделает программа, а самому специалисту достаточно лишь расставить точки и построить оптимальную кривую.
Сведения об их размерах, расположении, цвете, контуре, внутренней области и других параметрах обрабатываются графическим редактором с применением математических формул. Таким образом, векторная графика представляет собой графическое воплощение математических объектов.
Чем векторная графика отличается от растровой?
В отличие от растрового, векторный формат не содержит пикселей, что обеспечивает ему значительный ряд преимуществ. Вместо них, мельчайшей деталью такой графики считаются опорные точки, которые соединяются между собой прямыми и изогнутыми линиями, формируя необходимый объект. Чтобы создать изображение, дизайнеру нужно лишь наметить его контур при помощи точек, а затем без каких-либо сложностей провести между ними линии-векторы, используя широкие возможности современных программ.
Картинка из сайта Jouwgrafischemaatje.nlНаиболее популярными среди них являются графические редакторы Adobe Illustrator и Corel Draw.
Для чего нужен векторный логотип (эмблема)?
Данный формат имеет весьма широкую сферу применения, особенно часто его используют при разработке логотипов, иконок, иллюстраций, эмблем. Значительным успехом пользуются векторные логотипы, которые отличаются высоким качеством, четкостью и яркостью цветов в любом масштабе. Кроме того, такую графику активно применяют при изготовлении полиграфической печатной продукции разных типов и видов (визитки, буклеты, каталоги, листовки, календари и т.д.). Популярность и распространенность векторного формата объясняется рядом преимуществ:
— Векторные логотипы и другая графика очень легко редактируется, как все изображение в целом, так и отдельные его части. Есть возможность без труда разложить картинку на составляющие – простейшие географические объекты (примитивы), чтобы внести изменения в какой-либо из них без ухудшения изначальных характеристик;
— Прекрасно поддается масштабированию, даже при многократном увеличении графика практически не теряет качества. В том числе, в ходе разнообразных манипуляций – вытягивании, вращении, сжатии и т.д.;
— Изображения в векторе занимают совсем немного дискового пространства, так как объем их данных никак не связан с фактической величиной объекта – в файл записываются не все его детали, а только лишь основные точки координат;
— Современные редакторы позволяют гармонично интегрировать графику и текст, придавая объекту цельную, завершенную структуру. Такое преимущество является весьма актуальным при разработке векторных логотипов или полиграфии;
Этот формат способен идеально подстраиваться под разрешение экрана или печатного устройства, поэтому логотип будет иметь настолько высокое качество, насколько это возможно.
Какими бывают форматы векторной графики?
На сегодняшний день, существует более десяти разнообразных векторных форматов, каждый из которых имеет свои преимущества и недостатки. Большинство из них были разработаны компаниями-производителями популярных графических редакторов непосредственно для своих продуктов. Наиболее востребованными среди современных векторных форматов для логотипов являются:
PDF. Популярный формат для отображения различных полиграфических материалов (векторные логотипы), презентаций и документов, разработанный корпорацией Adobe. Оптимально подходит для сохранения файлов, которые содержат в себе не только графику, но и текст. Логотип в PDF имеет встроенный набор шрифтов, позволяет добавлять ссылки, анимацию, звуковые файлы, благодаря инструментам языка PostScript. Графика в PDF не занимает много места, корректно отображается на любых системах, формат предоставляет широкие возможности для печати;
SVG. Предназначен для двумерной векторной графики, чаще всего используется при графическом сопровождении веб-страниц. Разработан на основе языка разметки XML (свободный стандарт), может включать в себя изображения, текст, анимацию, такие файлы можно редактировать не только в графических, но и в некоторых текстовых редакторах. Графика в SVG прекрасно масштабируется, сохраняя высокое качество, поэтому формат идеально подходит для создания веб-иллюстраций и редактирования файлов;
EPS. Разработан компанией Adobe, однако доступен для всех популярных редакторов (Illustrator, Photoshop, CorelDraw, GIMP и десятком других). Поддерживает множество инструментов для редактирования и обработки векторных логотипов и иных изображений, без ухудшения их качества. Активно используется в профессиональной полиграфии, так как оптимально подходит для печати в больших объемах;
AI. Формат закрытого типа, создан специально для программы Adobe Illustrator, но также подходит и для других редакторов (с ограничениями). AI обладает высокой стабильностью, обеспечивает достойное качество картинки даже при существенном изменении ее масштаба. При этом строго привязан к «родной» версии Illustrator;
CDR. Разработан для файлов Corel Draw, не поддерживается практически никакими другими программами. Файлы, созданные в новых версиях редактора, не могут быть открыты в старых. Хорошо сохраняет спецэффекты и параметры объектов, обеспечивает многослойность, раздельное сжатие векторных и растровых объектов.
Из всех перечисленных форматов, для стандартных иллюстраций и полиграфии (например, логотипов) лучше всего подходят расширения SVG и PDF. А современные сервисы помогут вам легко и быстро создавать графику в режиме онлайн и затем использовать данные файлы для любых целей (оформление сайтов, печать и т.д.).
Логотипы в векторе
Ниже представлены логотипы, которые созданы на сайте Логастер нашими пользователями. Создавая логотип на нашем сайте, вы сможете скачать его у SVG и PDF форматах.
Как легко и быстро создать векторный логотип онлайн?
Если вам необходим векторный лого, получить его можно несколькими способами: сделать самому в графическом редакторе (потребуются знания и навыки) или заказать у профессионального дизайнера (может стоить недешево). Однако существует гораздо более удобное и простое решение, доступное для всех пользователей онлайн сервиса Логастер.
После регистрации на сайте вы получите широкий набор эффективных инструментов для создания качественных логотипов. Оплатив созданный вами векторный логотип, вы сможете за считанные секунды скачать его в одном из самых распространенных форматов (PDF и SVG) непосредственно на свой компьютер или бесплатно, но в небольшом размере.
Хотите создать векторный лого за несколько минут?
Тогда воспользуйтесь онлайн-сервисом Логастер, и создайте фирменный знак в PDF и SVG форматах для удобного мастабирования при печати всего за несколько минут.
Руководитель отдела маркетинга и главный генератор идей компании Logaster. Автор книги «Как создать фирменный стиль и не разориться». Ценит экспертный подход, но в то же время использует простой язык для объяснения сложных идей.
Перевод графического изображения в векторный формат
Давайте разберемся, что такое растровое изображение и векторное.
Растровое — это изображение, в котором каждая точка изображения имеет свой цвет. Это для форматов типа BMP. Есть куча форматов, которые перед сохранением сжимают картинку по своему алгоритму. Но сути это не меняет. Поэтому качество картинки всегда конечно — оно упирается в эту точку. Имеено с этим и связано то, что в современные фотоаппараты пихают множество мегапикселей, все для того чтобы конечная картинка была четкой и её можно было увеличить. Преимущество растрового формата очевидны — их легко редактировать (делать обрезку, изменять цвета, изменять размер изображения и т.д. и т.п.). Почти все изображения в интернете — растровые.
Векторное — это изображение описанное с помощью векторов, вектор является математической моделью и поддается масштабированию. Т.е. сколько бы вы не увеличивали бы такое изображение — края всегда будут гладкими и четкими. Это и есть основное преимущество вектора. К тому же — размер файла с векторным изображением — намного меньше аналогичного изображения в растре, но эти файлы не корректно сравнивать.
Так зачем переводить из растра в вектор? Допустим вы создаете логотип для большого уличного рекламного щита — лучший вариант накидать вариант в графическом редакторе, не у всех есть Corel Draw и умением им пользоваться. Поэтому просто рисуем в паинте или кто где привык. Сохраняем полученный файл на диске. Следующим этапом определяемся со способом перевода в вектор. В кратце — лучший вариант это potrace, но у него есть недостаток — он переводит только контур, поэтому изображение будет черно-белое. Если вам необходим цветной перевод — используйте autotrace, но качество перевода будет ниже (кривые будут не такие ровные). Я бы посоветовал воспользовать и тем и другим методом, и затем уже оценить результат самостоятельно. К примеру — переведя свое приложение на autotrace для того, чтобы пользователи могли оценить результат в цвете, сразу же получил письмо от пользователя с просьбой вернуть обратно черно-белое конвертирование, оно его полностью устраивало. В общем-то я это и выполнил.
Выбрав метод перевода — переходим к конвертированию:
- Переходим к конвертеру potrace или autotrace выбираем картинку и жмем конвертировать. В случае конвертирования в autotrace я бы рекомендовал не менять настройки (а также оставить выходной формат SVG), если вы не понимаете зачем они нужны. В любом случае — вы всегда сможете поэксперементировать!
- Далее сохраняем полученный результат на диск.
- Следующим этапом — нам нужно «допилить» полученное векторное изображение. Для этих целей — идем в онлайн редактор SVG, загружаем файл и производим необходимые манипуляции.
- После всего этого вы сможете увеличивать ваше изображение до бесконечности, оно будет обладать идеально ровными краями. Например, это будет неоценимо при печати больших баннеров, попробуйте нарисовать картинку 10000*10000 пикселей в паинте! А ведь это можно сделать и в размере 100*100 пикселей, а затем грамотно увеличить!
- И наконец — возможно вам понадобится вернуть изображение в растр для размещения — для этих целей потребуется еще 2 шага:
- Преобразовать ваше изображение в формат WMF
- Преобразовать полученное изображение в растровый формат, например JPEG.
Удачи в конвертировании!
6 бесплатных онлайн SVG-редакторов: сравнение
От автора: SVG-изображения не так распространены, как наши любимые растровые форматы PNG и JPG, однако преимущества векторной графики привлекают все больше дизайнеров. Дизайнеры все чаще используют векторную графику в своих проектах. Раньше нам нужно было скачивать десктопные приложения типа Adobe Illustrator и Inkscape, но в 2017 проектировать векторную графику можно, не выходя из браузера. Если вы искали бесплатный SVG-редактор, то можете начать с этих шести бесплатный инструментов.
Vectr
Vectr – хороший выбор для новичков и продвинутых пользователей SVG. Интерфейс аккуратный и не переполнен множеством инструментов, которыми вы не будете пользоваться. Редактор хорошо подходит для новичков в векторной иллюстрации. Пользователь не должен теряться среди инструментов, которые непонятно для чего используются. В комплекте идет несколько уроков. Даже если вы полный ноль с SVG, у вас есть возможность быстро научиться.
Однако все вышеперечисленное не означает, что в Vectr скудный функционал. В нем есть весь базовый набор для создания обычного изображения: фигуры, текст, слои, тени, рамки, фоны и т.д. Ему не сравниться с полноценным десктопным редактором, но для быстрых дизайнов и правок этого более чем достаточно. Изображение можно создавать с нуля или загрузить существующее.
При загрузке сложных иллюстраций в Vectr могут возникать ошибки (карты или детальные диаграммы). Редактор не всегда хорошо обрабатывает сложную графику. Однако для более простого SVG (иконки, логотипы и т.д.) этого редактора будет достаточно.
JavaScript. Быстрый старт
Изучите основы JavaScript на практическом примере по созданию веб-приложения
Узнать подробнееЕсли в онлайн версии нет нужных вам функций, можно скачать десктоп версию приложения. Редактор доступен для Windows, Mac, Linux и Chromebook.
Возможно, самая крутая функция в Vectr – вы можете делать ссылки и вставлять изображения прямо с сайта Vectr, что делает его эффективным хостингом для SVG. Множество сервисов блокируют загрузку SVG файлов, поэтому это серьезный плюс. Вы можете показывать SVG изображения из Vectr на удаленных сайтах типа WP, Medium, Tumblr и т.д., которые блокируют прямую загрузку SVG, но разрешают ее показ по удаленке.
Vectr позволяет делиться векторной графикой в панели редактора, чтобы другие пользователи могли изменять созданную вами графику. То есть можно, например, сделать SVG-шаблон логотипа, который пользователи уже будут дорабатывать под себя. Все это в браузере.
С этой целью Vectr недавно выпустили версию редактора в виде плагина для WP.
RollApp
В отличие от других инструментов из списка, когда вы заходите на домашнюю страницу RollApp, перед вами не открывается редактор. RollApp – это пакет приложений, а SVG-редактор – лишь одно из приложений. Отличный инструмент, это браузерная версия Inkscape.
Для работы в RollApp нужен аккаунт. Можно зарегистрировать новый или войти с помощью Google, Facebook, Amazon. Очень удобно, я ненавижу создавать тысячи новых аккаунтов лишь для того, чтобы увидеть приложение.
После авторизации откроется следующая страница:
Inkscape во всей красе! Без сомнения, RollApp – самое богатое на функционал приложение из списка. Вы буквально используете Inkscape в браузере! Я не сравнивал все до мелочей, но на вид в этом приложении есть ВСЕ фукнции Incscape, такие как слои, объекты, текст, пути, фильтры, эффекты, расширения и т.д.
Большие файлы обрабатываются не так быстро, ведь действия выполняются на серверах приложения и через интернет. Вкратце – если нужно редактировать большие и сложные файлы, RollApp не будет идеальным вариантом, но для других задач, не входящими в базовый набор, этот редактор подходит лучше других.
BoxySVG
Если вы давно читаете SitePoint, вам должен быть знаком редактор BoxySVG, потому что за последние 12 месяцев мы уже рассказывали про него. Не буду делать детальный обзор, так как это уже сделано в этой статье.
JavaScript. Быстрый старт
Изучите основы JavaScript на практическом примере по созданию веб-приложения
Узнать подробнееЧто важно, со времен обзора от Alex в BoxySVG добавили инспектор кода, что делает его одним из самых актуальных SVG инструментов для веб-разработчиков.
Janvas
Пару лет назад Janvas был очень популярным SVG-редактором. К сожалению, последнее время данный редактор не разрабатывается, но даже так он до сих пор работает. Веб движется вперед, а Janvas стоит на месте, поэтому интерес к нему угас. Alex с сайта SitePoint работал с этим инструментом немного в 2013-14 (в том числе с платной версией) и даже отвечал на вопросы некоторое время на странице Google+. Janvas был довольно мощным инструментом.
Главная проблема Janvas – он немного устарел. Браузеры развиваются, а приложения, которые не следуют за браузерами, с каждым днем становятся все менее стабильными. В Janvas множество функций: фигуры, текст, инструменты рисования, пути, маски и слои. Однако пользователи на форумах говорят, что множество этих функций не приносят желаемого результата.
Есть хорошая новость – выйдет новая версия в виде Chrome-приложения. Надеемся, они пофиксят проблемы.
DrawSVG
Возможно, вы уже выбрали себе бесплатный онлайн SVG редактор. Если же нет, то идем дальше. DrawSVG – полностью совместимый SVG-редактор с множеством функций. Мне очень нравится, что у этого приложения дизайн реально заточен под веб и не похож на порт десктопного приложения под браузер. Меню расположено слева, по клику открывается меню второго уровня и т.д.
С помощью DrawSVG можно рисовать, изменять и рендерить объекты. Рисовать можно простые фигуры, есть кривые Безье, прямой и изогнутый текст, множество стилей обводок и заливок и т.д. Также SVG можно экспортировать в PNG.
SVG-edit
SVG-edit – дедушка онлайн редакторов векторной графики, появился в середине 2000-х. Серверного функционала нет, все работает в браузере. Сохранить свою работу без добавления своего собственного функционала нельзя.
Тем не менее, для редактора, чья жизнь началась с сильно ограниченной и незаметной программы для рисования векторной графики, функционал SVG-edit постоянно улучшался.
С помощью SVG-edit можно рисовать простые фигуры (линии, прямоугольники, круги, многоугольники, линии от руки и т.д.), использовать пути, слои, градиенты, можно просматривать и редактировать SVG-исходники, экспортировать в PNG, JPEG, BMP, WEBP и т.д.
Заключение
Помимо этих 6 SVG-редакторов есть и другие, но мало кто предлагает больший функционал, чем пятерка показанных выше.
Если вы хотите всерьез заняться SVG, а в этих инструментах нет нужного вам функционала, вы всегда можете скачать десктоп SVG-редактор типа Illustrator или Inkscape. Однако для легкости, быстроты и гибкости все вышеперечисленные редакторы предлагают полезный набор функций.
PS: также можно попробовать Figma. Это больше инструмент для создания UI, а не SVG-редактор. Тем не менее, он имеет отличный набор инструментов и генерирует хорошо оптимизированный код SVG.
Автор: Ada Ivanoff
Источник: //www.sitepoint.com/
Редакция: Команда webformyself.
JavaScript. Быстрый старт
Изучите основы JavaScript на практическом примере по созданию веб-приложения
Узнать подробнееХотите узнать, что необходимо для создания сайта?
Посмотрите видео и узнайте пошаговый план по созданию сайта с нуля!
Смотретьбесплатные инструменты для создания векторной графики / Программное обеспечение
Компьютерная графика — очень широкое понятие. Кому-то при упоминании этого термина на ум придут трехмерные шедевры от студий Pixar и Dreamworks, другие подумают про цифровую фотографию, третьи решат, что речь идет об оформлении компьютерных игр. Но также обязательно найдется немало и тех, кто свяжет это словосочетание с векторной графикой. Несмотря на необычайную популярность векторной графики, многие пользователи совершенно незнакомы с особенностью векторных рисунков. Что же кроется за словами «векторная графика» и почему она так востребована?
Обычный растровый рисунок представляет собой некоторый массив точек. Этот массив может визуализироваться с максимальной точностью или приблизительной. В первом случае информация о точечном рисунке передается без потерь, но занимает много памяти. Во втором случае графическое изображение может быть передано с условной точностью. Напрашивается прямая аналогия со звуком, который сжимается «без ощутимых потерь» в формат MP3. Для графики схожий формат — JPG. При умеренной и не очень высокой степени сжатия исходный массив точек вполне угадывается. Алгоритмы визуализации растровой графики могут различаться, но суть их одинакова — картинка имеет жесткую привязку к пиксельной матрице.
Для визуализации векторного изображения используется совершенно иной подход. Каждый векторный рисунок создается при помощи геометрических фигур и кривых. Использование математики при описании рисунка дает огромное преимущество: при масштабировании векторных элементов исходная картинка нисколько не теряет в качестве. Растровый же рисунок при изменении размеров ведет себя иначе — линии объектов на изображении при увеличении обрастают заметной «гребенкой». Эти артефакты присутствуют на изображении изначально, поскольку растровый рисунок априори не может содержать непрерывных элементов — линий, геометрических форм и так далее. Все это в растре выглядит как матрица пикселей, которая тем заметнее, чем сильнее увеличен растровый рисунок.
Не лишены недостатков и векторные форматы. Необходимость использования простых элементов для построения рисунка часто становится серьезным препятствием для интерпретации сложной картинки. Например, перевести обычный пейзажный снимок в векторный формат крайне затруднительно, поскольку объектов на нем много и их геометрия очень сложна.
В промышленной полиграфии векторные форматы одинаково хорошо выглядят при печати изображений любых размеров — больших и маленьких. Растровые же картинки при увеличении не только превращаются в мозаику, но и могут содержать артефакты компрессии. Кроме этого, векторные форматы удобно использовать в программировании, поскольку они легко описываются математическими выражениями.
Профессиональные дизайнеры используют для создания векторной графики инструменты, проверенные годами, например Adobe Illustrator и CorelDraw. Но любителю, которому нужно быстро создать логотип для печати на футболке или техническую иллюстрацию, незачем прибегать к столь громоздким и дорогостоящим приложениям. Можно обойтись бесплатными, а иногда — даже онлайновыми инструментами. С их помощью можно перевести растровое изображение в векторное, сделать набросок несложного дизайна, сгенерировать узор гильоша и так далее.
⇡#«Рисунки Google» — самый простой векторный редактор, который всегда под рукой
Самый известный, простой и доступный онлайновый векторный редактор — это «Рисунки» в сервисе «Google Диск». Это веб-приложение входит в состав онлайнового офиса от Google и больше ориентировано на совместную работу и добавление графических элементов в офисные документы других типов, чем на создание векторной графики. Однако все же некоторые базовые средства для работы с ней тут имеются.
При помощи веб-приложения «Рисунки» можно создавать различные фигуры, стрелки, выноски, графические элементы формул, добавлять прямые линии, кривые, ломаные, стрелки и каракули. Также доступно добавление текстовых элементов, импорт растровых изображений. Векторные рисунки импортировать можно, но редактировать — нет (доступен только просмотр).
К любому элементу векторного рисунка можно добавлять комментарии, а готовым проектом можно поделиться с избранными пользователями либо сделать его общедоступным для просмотра или даже для редактирования.
⇡#Autotracer — бесплатный конвертер растровых картинок в вектор
Когда речь идет о сложных векторных рисунках, иногда бывает проще не создавать их с нуля, а векторизовать растровое изображение, то есть преобразовать его в векторный формат. Этот процесс также называют трассировкой.
Соответствующие средства есть практически в любом векторном редакторе, но векторизация может быть еще более простой благодаря онлайновым инструментам. Можно найти не один веб-сервис, который предлагает подобные услуги. Например, очень удобен в работе бесплатный ресурс Autotracer. С его помощью можно преобразовать файлы PNG, BMP, JPEG и GIF в векторный формат и сохранить в формат SVG, EPS, PDF, DXF.
Сервис полностью бесплатен, но есть одно ограничение: размер исходного файла не должен превышать один мегабайт. Перед преобразованием можно задать некоторые настройки: определиться с числом цветов, которые будут оставлены на растровом изображении перед векторизацией, а также избавиться от зашумленности, указать, в каких случаях линии будут приняты за кривые. Сам процесс происходит очень быстро, поэтому, если качество конечного рисунка неподходящее, всегда можно поэкспериментировать с настройками и попробовать снова.
⇡#Vector Paint — векторный редактор в Chrome, который может работать и без браузера
Vector Paint — это веб-приложение для Google Chrome, созданное на HTML5, однако работать оно может и без браузера. Оно относится к новому поколению приложений, представленных в начале сентября нынешнего года. Запускать такие приложения можно прямо с рабочего стола — открытый браузер, равно как и доступ к Интернету, для их использования не нужны.
Vector Paint содержит достаточно большую коллекцию различных предустановленных форм, которые можно использовать в проектах: тут и часы, и тучки, и стрелочки, и животные, и нотки, и многое другое. Формы можно создавать и вручную, используя прямые и ломаные линии, инструмент для рисования произвольных форм, прямоугольник, эллипс. Для каждого элемента есть возможность выбрать цвет, толщину и тип обводки, а также цвет заливки, сделать его частично прозрачным, добавить один из множества эффектов (искажения, тени, текстуры, псевдо-3D и прочее). Предусмотрены и инструменты для управления элементами в проекте: их можно перемещать на передний план или переносить назад. Для более точной расстановки элементов имеются многочисленные средства для выравнивания, также можно включить отображение линейки.
По умолчанию работа ведется на одном слое, но при необходимости можно добавить возможность работы с несколькими слоями. Эта возможность реализована в виде дополнения. Для его установки не нужно ничего скачивать, достаточно просто выбрать плагин в одноименном меню. Работа со слоями включает возможности объединения выбранных слоев, скрытия некоторых из них, переноса выбранных элементов на отдельный слой.
В Vector Paint предусмотрены и другие дополнения, которые могут быть с легкостью добавлены в приложение. Это расширенные возможности для работы с текстом (дополнительные шрифты, настройки интервалов, отдельных элементов надписей), добавление маркеров, использование изображений для создания повторяющихся рисунков на формах. Из меню Plugins также включаются дополнительные параметры обводки и заливки.
Готовые проекты сохраняются в формате SVG, а также могут быть экспортированы в PNG и JPEG.
⇡#SVG-Edit — онлайновый векторный редактор
SVG-Edit — это векторный редактор, созданный на основе JavaScript, который может работать в любом браузере. Его можно использовать в виде онлайнового сервиса (в этом случае для доступа используется демоадрес), а также как веб-приложение (в этом случае нужно загрузить архив с файлами SVG-Edit, распаковать его и запустить файл приложения в любом браузере).
SVG-Edit полноценно работает с файлами SVG, давая возможность как сохранять проекты в этом формате, так и открывать такие файлы и вносить в них изменения. Кроме этого, файл SVG может быть импортирован в проект как отдельный элемент.
Для создания элементов векторной графики в SVG-Edit могут использоваться ломаные линии, прямоугольники, квадраты, эллипсы, круги, многоугольники, контуры, текст. Есть возможность выполнять заливку элементов цветом, а также использовать градиенты, в том числе и радиальные. Поддерживается работа со слоями, показ сетки и отображение элементов в виде каркаса. Есть средства для изменения расположения элементов (выше, ниже), для быстрого клонирования выделенных векторных форм, для их группировки. Многие команды доступны из контекстного меню (как в обычных редакторах для рабочего стола). Достаточно много внимания уделено инструментам для выравнивания на холсте: можно ровнять элементы по отношению к выделенным объектам, к самому большому или к самому маленькому объекту.
В программе большая библиотека готовых форм (та же самая, которая используется в Vector Paint), но, кроме этого, реализован доступ к огромной бесплатной библиотеке элементов векторной графики IAN Image Library. Для работы с ней потребуется регистрация, но затем можно прямо из редактора просматривать коллекции образцов векторной графики и сразу же добавлять их в текущий или в новый проект.
⇡#Chittram — простой онлайновый редактор
Chittram — это еще один векторный редактор, который может работать как веб-приложение. В отличие от SVG-Edit, он реализован как полноценный онлайновый сервис с возможностью сохранения проектов на сервере. Для просмотра и редактирования созданных ранее проектов используется учетная запись Google.
Возможности Chittram скромнее, чем у SVG-Edit, зато этот редактор наверняка покажется более дружелюбным для начинающих пользователей. В приложении есть возможность использовать растровое изображение как подложку, но выбрать картинку с жесткого диска нельзя — только указать ссылку на файл. Импорта локальных векторных изображений тоже нет, зато можно добавлять в проект файлы из галереи пользователей веб-сервиса и редактировать их. На сайте реализован поиск в галерее по ключевым словам, а также по меткам.
Для создания собственных проектов можно использовать стандартный набор инструментов: прямые линии, кривые, кривые Безье, многоугольники, круги, овалы, прямоугольники и квадраты. Доступно также создание текста. Для каждого элемента есть возможность задать размер обводки, цвет заливки, цвет и направление градиента, процент прозрачности. Для более точного рисования можно использовать сетку, для которой настраивается величина клетки. Также можно управлять размером холста и его ориентацией.
Если в проекте используется несколько форм, удобно отобразить панель, на которой представлен список всех элементов. Она служит для переименования и быстрого выделения объектов. Такая же панель используется для работы со слоями.
⇡#Inkscape — полноценная альтернатива коммерческим пакетам
Векторный редактор Inkscape имеет массу достоинств. Во-первых, он кроссплатформенный (может запускаться в среде Windows, Linux, Mac). Во-вторых, он поддерживает большое число популярных векторных форматов, в числе которых SVG, SVGZ, EMF, DXF, EPS, PostScript, WMF и другие.
В редакторе есть и стандартные для любого векторного редактора средства для создания графики: формы, кривые, текст, заливка, полноценная поддержка слоев. Inkscape дает возможность выполнять различные действия с контурами, делать обводку, а также применять булевы операции (объединять, пересекать элементы, исключать один из другого и так далее). В распоряжении пользователя большая библиотека фильтров и специальный редактор, при помощи которого можно создавать собственные эффекты. В программе реализована поддержка графических планшетов, благодаря чему в ней можно вручную рисовать, управляя наклоном и силой нажатия пера.
Стоит обратить внимание на встроенные средства для векторизации растровых изображений. Чтобы при трассировке фотографий учитывались важные объекты на переднем плане, задействуется алгоритм SIOX (Simple Interactive Object Extraction), помогающий определить такие объекты автоматически.
⇡#ZebraTRACE — бесплатное создание гильошей
Любые денежные банкноты, а также документы государственной важности (дипломы, грамоты, удостоверения и так далее) легко узнать с первого взгляда. Эту «узнаваемость» дизайну документа придают тонкие повторяющиеся узоры, которые проходят по всему основному рисунку. Такие линии называются гильошем.
Гильоши можно рисовать вручную в векторном редакторе, однако без специальных дополнений и навыков создания подобных узоров, этот процесс может затянуться. Бесплатная утилита ZebraTRACE помогает в решении таких задач.
Эта программа трассирует изображения и совмещает их с узором гильоша. ZebraTRACE использует параметрическую генерацию гильоша. Каждый тип узора, который можно создать с помощью приложения, определяется математической формулой. Так что при наличии желания и свободного времени для экспериментов пользователь может получить уникальные рисунки.
Создавать новые гильоши очень просто. Попробуйте внести незначительные изменения в формулу генерации узора, например поменяв значение коэффициента с 2 на 3, и рисунок изменится. Для тех, кто не желает заниматься творчеством с ZebraTRACE, в программу включено полтора десятка предварительных настроек с формулами, позволяющих получить наиболее распространенные гильоши.
⇡#Заключение
Бесплатные инструменты для работы с векторной графикой встречаются не так часто, как того хотелось бы, тем не менее они есть. Радует и то, что с развитием стандарта HTML5 и прочих веб-технологий стало возможным использование браузера в качестве редактора векторной графики — раньше о таком можно было только мечтать. Для несложных проектов подобные инструменты экономят массу времени, а если взять на вооружение Inkscape, вообще можно отказаться от приобретения векторного редактора для нужд дизайна.
Если Вы заметили ошибку — выделите ее мышью и нажмите CTRL+ENTER.
векторных шрифтов | FontSpace
Загрузить- Темный режим
- Помощь Войти
- Шрифты
- Стили
- Коллекции
- Генератор шрифтов
- (͡ ° ͜ʖ ͡ °)
- Дизайнеры
- Stuff
49
Связанные стили
Каллиграфия
Надпись
Шрифт
Рукописный ввод
Serif
Полужирный
Fun
1 Модерн
1 Современный
Винтаж
Ручная надпись
Логотип
Связки
Свадьба
Кисть
Дизайн
Декоративный
Элегантный
9004Типографика
Ручная работа
Лигатуры
Знак
Дисплей
Логотип
Этикетка
Класс ic
Брендинг
Swash
Уникальный
Значки
Fashion
Чернила
Обычные
Коммерческое использование
Сортировать по
- Популярное
- В тренде
- Новейший
- Имя
Для личного пользования Бесплатно
203.7k загрузок
Для личного пользования Бесплатно
87791 загрузок
Для личного пользования Бесплатно
2872 загрузки
Для личного пользования Бесплатно
4158 загрузок
Для личного пользования Бесплатно
107,1k загрузок
Для личного пользования Бесплатно
56226 загрузок
Для личного пользования Бесплатно
1005 загрузок
Для личного пользования Бесплатно
2782 загрузки
Для личного пользования Бесплатно
206.2k загрузок
Для личного пользования Бесплатно
Демо1552 загрузки
Для личного пользования Бесплатно
2638 загрузок
Для личного пользования Бесплатно
2987 загрузок
Для личного пользования Бесплатно
1825 загрузок
Для личного пользования Бесплатно
55170 загрузок
Для личного пользования Бесплатно
49924 скачиваний
От 1 до 15 из 49 Результаты
- 1
- 2
- 3
- 4
- Далее
Еще больше стилей
- Популярные шрифты
- Коммерческие шрифты
- Классные шрифты
- Курсивные шрифты
- Блог
- Справка
- Контакты
- Бренд
- Конфиденциальность
- Условия
- DMCA 9000pace4
- Карта сайта
- Просмотрите наш магазин логотипов и выберите лучший дизайн логотипа шаблона Minimalist Frame.
- В режиме реального времени используйте онлайн-конструктор Letter Logo. Настройте свою собственную простую эмблему, мгновенно введите свое имя и слоган, выберите шрифты и настройте цвета.
- Создайте столько бесплатных идей для дизайна логотипов, сколько захотите. Только когда вы будете удовлетворены своим окончательным логотипом, вы можете разместить заказ.
- Наши опытные дизайнеры подготовят и доставят ваш заказ в том виде, в котором вы его создали, готовый к размещению рекламы.
- Лицензия: Неисключительный шаблон.
- Форматы для печати и Интернета: PDF, JPG, PNG прозрачный.
- 1 год полного доступа ко всей библиотеке SignSilo всего за 199 долларов
- Текстовые шаблоны в каждом Vector , все загружаются в формате.Формат EPS !
- 600 изображений по вашему выбору в год без ежедневных или ежемесячных ограничений на скачивание!
- Полный доступ к вручную отобранной библиотеке из более 3 миллионов векторов, из которых 10 000+ добавляются каждый месяц!
- Полный интегрированный поиск с ключевыми словами и тегами
- Полная лицензия без лицензионных отчислений в комплекте с каждым изображением!
- 30-дневная гарантия возврата денег — без вопросов
- Срок выполнения не более 12 часов
- Тарифы на всего 5 долларов за отредактированный вектор
- Выберите из сотен профессиональных художников с профилями и системой оценок
- Быстро, надежно и Профессиональное обслуживание
- Убедитесь, что точка находится в нужном месте — на горизонтальном или вертикальном экстремумах?
- Проверьте, не вышли ли ручки — они никогда не должны пересекаться друг с другом или быть слишком длинными.
- Проверьте угол наклона ручек — они всегда должны быть под прямым углом (кроме диагональных или некоторых угловых).
- Толщина и тонкость в нужных местах?
- Одинаковы ли пропорции всех букв по отношению к росту и весу?
- Если вы работаете с буквами под наклоном, будет ли наклон одинаков для всех букв? (Иногда не математически, а оптически).
- Что-то не хватает? (Между двумя горизонтальными или двумя вертикальными точками должна быть точка соединения примерно под 45 углами).
- Переключение между черным и белым фоном во время работы — изменение контрастности часто помогает увидеть некоторые проблемные области и сохраняет свежесть глаз.
- Держите навигатор открытым, чтобы вы всегда могли видеть буквы небольшого размера — это помогает иметь более широкий обзор работы, чтобы вы могли лучше видеть баланс или если что-то выделяется как неправильное.
- Делайте регулярные перерывы!
- Дублируйте слои, если вы не уверены в изменениях, чтобы всегда можно было вернуться к предыдущему шагу.Так вы не будете бояться экспериментировать и пробовать разные решения.
- Сосредоточьтесь на трех буквах одновременно.
- Прищуривайте глаза или размывайте слова — иногда это помогает увидеть огромные пробелы или другие проблемные области.
- Переверните буквы вверх ногами — когда ваш разум не может прочитать то, что он говорит, он может лучше сосредоточиться на положительном и отрицательном пространстве.
- 1
26 Онлайн-курс
iPad Vectors Made Easy — Amanda Arneill
Вопрос: Является ли Affinity Designer таким же всеобъемлющим, как Procreate? Например, можете ли вы использовать слои, кисти, маски и режимы наложения?
Да! Он абсолютно такой же всеобъемлющий, как Procreate — может быть, даже больше, поскольку вы не ограничены пикселями!
Последняя деталь, над которой я работал, состояла из более чем 1000 слоев и была рассчитана на высоту более 40 дюймов.Многие из этих слоев использовали маски и настройки наложения, а также различные кисти. И есть еще более специализированные эффекты, которые можно добавить, чтобы ваша работа выглядела потрясающе, не тратя на это много времени.
Некоторые люди беспокоятся о том, что у них нет коллекции кистей Procreate, но я потратил, может быть, 10 долларов на кисти Affinity Designer и получил более 100 кистей Affinity — при этом мне даже не нужно было их устанавливать, потому что просто со стандартными кистями , Я сделал так много готовых продуктов, которые положил домой и подарил в качестве подарков.
Q: Как непоколебимый Procreate (с множеством кистей и поддонов), запускать новый звук устрашающе. Тем не менее, я никогда не могу контролировать размер отпечатков или то, как цвета переводятся с экрана на лично в Procreate. Будут ли эти вопросы решены в этом приложении и классе?
Вы правы, именно в этом и заключается проблема Procreate !! Дизайн всегда лучше всего смотрится на экране. И исправление этого — огромная часть этого курса.
В Affinity Designer намного проще управлять всеми настройками печати и даже настраивать их, потому что он предназначен для конечных продуктов, а не для того, чтобы вещи оставались в вашем iPad навсегда.
И это действительно выглядит идеально каждый раз с этим приложением. Я сделал плакат Диснейленда только на этой неделе, и я сделал так много изменения размера, копирования, сдвига и настройки, и он отлично напечатался !!
У меня также был дизайн Kindness Matters, сделанный в виде сумки, пуговицы и мешочка для карандашей, и опять же, совершенно идеально! Я всегда был разочарован печатью Procreate, поэтому сейчас я использую Affinity Designer на своем iPad (хотя Procreate по-прежнему отлично подходит для множества особых вещей, таких как анимация и контент социальных сетей).
Онлайн бесплатный конструктор буквенных логотипов
Описание
Design Free Logo Онлайн сделал минималистичный логотип, делая просто и быстро. Мгновенно брендируйте различные отрасли с помощью шаблона логотипа Frame, украшенного символом Frame.
Например, минималистичная эмблема в рамке, используемая для брендинга фотостудии, винтажного модельера, свадебного организатора или свадебного приглашения.
Кроме того, значок Minimalist может стать отличным выбором для предприятий, специализирующихся на красоте, ногтях и макияже.Гостиница и курорт.
1000 логотипов HD Vector Alphabet
Наши графические дизайнеры создали векторные шаблоны логотипов с высоким разрешением. Выберите свой любимый шаблон логотипа из онлайн-каталога. С более чем тысячами оригинальных бесплатных шаблонов дизайна логотипов легко найти лучший символ минималистской рамки.
Минималистский логотипMakin, созданный онлайн с помощью конструктора буквенных логотипов
Создание онлайн-логотипа никогда не было таким простым. Design Free Logo Online предлагает вам новейшее и самое продвинутое онлайн-приложение для создания логотипов.Создайте свой собственный минималистский дизайн логотипа онлайн бесплатно без регистрации.
Лучше всего то, что с бесплатными логотипами с шаблонами вы можете сделать это самостоятельно и создавать креативные логотипы в Интернете без специальных навыков графического дизайнера. Кроме того, с помощью нескольких вариантов цвета и оригинальных шрифтов вы легко создадите свой собственный современный бренд за считанные минуты.
Как создать свой собственный дизайн логотипа Alphabet в Интернете?
Выполните следующие простые шаги, чтобы сразу создать минималистский логотип для своего бизнеса в Интернете.
Загрузите ваш новый логотип Minimalist Frame Fast сегодня
Загрузите ваш новый простой логотип с нашего сайта. Кроме того, получите его по электронной почте всего за 24 часа!
Рекламируйте это на визитных карточках, фирменных бланках, листовках, PowerPoint, веб-сайтах или блогах. Поместите прозрачный логотип в формате PNG поверх изображения. Опубликуйте его на всех платформах социальных сетей, таких как Facebook, YouTube, Instagram, Twitter, Pinterest.
Сделайте анимированный логотип сегодня
Продемонстрируйте свой логотип самым инновационным способом. Продвигайте свой бизнес с помощью видео-анимации логотипа. Используйте свой новый видеоролик с анимированным логотипом для своего веб-сайта, YouTube, Twitter, Facebook и PowerPoint. Нажмите, чтобы начать: АНИМАЦИОННЫЙ ЛОГОТИП
Пакет с логотипом HD Letter с высоким разрешением
Обновите до файлов неограниченного размера для всех маркетинговых потребностей вашего бизнеса.Кроме того, получите простой векторный шаблон логотипа с максимальным разрешением; Распечатайте листовки, огромные рекламные щиты, футболки, наклейки, плакаты и многое другое.
Вы хотите изменить дизайн логотипа Letters?Кроме того, с пакетом файлов HD вы можете изменить дизайн вашего буквенного логотипа. Пакет включает полностью редактируемый логотип Photoshop (PSD) + векторный логотип Illustrator (AI). Взгляните на пакет HD Logo Files Package .
Стильные тенденции в модном дизайне логотиповМода и логотипы имеют некоторое сходство.Когда дело доходит до выбора модных стилей, вы обычно ищите сезонные тенденции наряду с другими стилями. То же самое относится и к разработке модного логотипа. Чтобы ваш логотип соответствовал уже действующему стандарту, вы должны уделять пристальное внимание уже существующим тенденциям.
Дизайн вашего модного логотипа должен отражать тип аудитории, которую вы хотите привлечь к своему бренду. Если вы предлагаете детскую одежду или строго женскую одежду, важно, чтобы вы зафиксировали это в дизайне своего логотипа.Затем вы захотите использовать правильный цвет и шрифт. Помните, что на них также повлияет ваша целевая аудитория. Если вы ориентируетесь на детский рынок, будет очень приветствоваться более красочный логотип. Если вы хотите создать модный логотип для своего бренда, следующие тенденции дизайна дадут вам представление о том, что делать.
Типографский тренд
Эту тенденцию в дизайне модных логотипов делает популярной то, что она проста. Как следует из названия, здесь используются только шрифты.Вы можете просто выбрать шрифт и цвет (обычно черный на белом фоне или наоборот). Эта простота этого тренда и делает его красивым. Просто найдите идеальный шрифт, который гармонирует с вашей модной линией.
Как редактировать текст в векторном файле
Редактирование текста в векторном файле может быть легкой задачей для дизайнеров и сложной задачей для человека, который не так хорошо знаком с приложениями для дизайна.А поскольку большинство дизайнеров и не дизайнеров предпочитают загружать файлы из векторных фондовых агентств, таких как SignSilo или веб-сайты Free Vector для своих проектов, обучение редактированию текста в векторном файле может сэкономить ваше время и сэкономить нервы. Если вы не знаете, как редактировать векторные файлы в Photoshop, читайте здесь. Вы также можете ознакомиться с некоторыми альтернативами Adobe Illustrator для редактирования текста в ваших векторных файлах!
В некоторых случаях создатель графики мог использовать шрифт, который может отсутствовать на вашем компьютере, и, чтобы усугубить проблему, Дизайнер мог не упомянуть семейство шрифтов, используемое в векторном файле.
В некоторых случаях невозможно отредактировать текст, как это обычно делается в программном обеспечении для редактирования слов, так как некоторые графические дизайнеры преобразуют текст в форму, контуры или контуры, прежде чем отправить свой дизайн в фондовые агентства или сайты Free Vector Stock для загрузки. Особенно, если вы загрузите файл EPS (вот как открыть файлы EPS), у вас могут остаться только контуры.
При всех этих неприятностях новичку легко запутаться.
Во-первых, давайте разберемся с основами редактирования текста в векторном файле, после чего мы рассмотрим способы решения других существующих проблем.
В поисках идеального вектора
Обычно файлы, которые загружаются с веб-сайтов Vector Stock или с веб-сайтов Free Vector, предлагаются либо в формате AI (Adobe Illustrator), либо в виде файла EPS (Encapsulated Postscript). Вы можете редактировать эти загруженные векторные файлы в векторных приложениях, таких как Adobe Illustrator, CorelDraw или Inkscape. Но ведь вы все равно можете купить дешевую векторную графику здесь, если не хотите делать это самостоятельно. Такие сайты, как SignSilo, являются отличным ресурсом, и в настоящее время они используют предложение SignClub, годовую подписку, вот некоторые из их основных преимуществ:
Чтобы узнать больше об этом интересном предложении, просмотрите полный обзор предложения SignClub!
Далее я проведу вас через весь процесс редактирования текста в векторном файле с помощью Adobe Illustrator.
Как редактировать текст в векторном файле!
Редактирование текста в векторном файле может быть довольно простым процессом, если вы знаете, как это сделать, и с помощью нашего простого пошагового руководства, приведенного ниже, вы обязательно приобретете необходимые навыки в кратчайшие сроки, однако зачем делать это самостоятельно?
Fiverr — отличная платформа, которую вы можете использовать для связи с профессионалами, которые сделают всю утомительную работу за вас!
И всего за пять долларов, чтобы отредактировать текст для вас и обработать время менее 12 часов, услуга — выгодная сделка!
Вот некоторые из замечательных особенностей Fiverr:
Как видите, Fiverr — это потрясающий сервис, который экономит на вашем кошельке и заботится о тех трудных задачах, которые вы просто не хотите выполнять, поэтому сэкономьте время, нажмите кнопку ниже и получите свой текст отредактировал для вас дешево и профессионально! Или прочтите пошаговое руководство по работе с Illustrator!
Пошаговое руководство по редактированию текста в векторном файле с помощью Adobe Illustrator.
Возможно, вы захотите ознакомиться с нашим списком из 5 лучших плагинов Illustrator здесь.
Шаг 1
Откройте загруженный файл EPS или AI в Illustrator. Перейдите в меню Файл и нажмите Открыть. Перейдите к расположению файла, выберите файл AI или EPS и нажмите Открыть . Теперь, когда в вашем приложении открыт векторный файл, давайте продолжим и сразу же приступим к редактированию текста.
Шаг 2
Давайте разгруппируем графику в файле для облегчения редактирования.Выберите Selection Tool на панели инструментов и Щелкните на графике, чтобы выбрать его. Перейдите в меню объекта и выберите Разгруппировать из раскрывающегося списка. Обратите внимание, что текст можно редактировать без разгруппировки, но разгруппировка облегчает вашу работу.
Разгруппируйте текстовые элементы, используя тот же шаг, чтобы каждый текстовый блок можно было выбрать отдельно.
Шаг 3
Теперь вы можете приступить к редактированию текста.Выберите инструмент Type Tool на панели инструментов, щелкните текст или выберите текст, который вы хотите заменить, и начните вводить текст.
Теперь давайте посмотрим, как изменить свойства шрифта.
Шаг 4.a
Чтобы изменить свойства шрифта, используйте инструмент выбора и выделите текст, который нужно изменить. На панели свойств, расположенной под строкой меню, теперь отображаются параметры шрифта. Выделив текст, измените свойства , которые вы хотите изменить.Вы можете изменить цвет, семейство шрифтов, стиль шрифта, размер шрифта, выравнивание абзаца и прозрачность.
Для более точного управления вы можете использовать панели символов и абзацев, которые предлагают больше возможностей.
Шаг 4.b
Откройте панель «Персонаж». Перейдите в меню Окно , затем в Тип и выберите Символ . Вы также можете найти панель во всплывающем меню панели справа от рабочего пространства. Вы также можете щелкнуть слово «Персонаж» на панели свойств, чтобы открыть панель.
Давайте рассмотрим возможности панели «Персонаж». Не снимайте выделения с блока текста или символов, изменяя параметры его символов.
Семейство шрифтов: Измените семейство шрифтов, например Arial, Verdana, Times New Roman и т. Д.
Стиль шрифта: Изменяет такие стили, как Обычный, Полужирный, Курсив и т. Д. Некоторые семейства шрифтов могут иметь больше параметров, чем другие, в то время как некоторые могут иметь только Обычный.
Размер шрифта: Выберите размер шрифта от 6 до 72 пунктов или введите необходимое значение.
Интерлиньяж: Вы можете выбрать расстояние между двумя или более строками текста.
Кернинг: Вы можете выбрать расстояние между любыми двумя символами. Используйте инструмент «Текст» или , дважды щелкните между символами перед изменением кернинга.
Отслеживание: Этот параметр используется для изменения расстояния между выбранными символами или всем выделенным блоком текста.
Масштаб по горизонтали: Этот параметр масштабирует текст по горизонтали.Используйте эту опцию с осторожностью, так как она может изменить форму символов.
Вертикальный масштаб: Этот параметр масштабирует текст по вертикали. Используйте его умеренно, как и описанный выше вариант.
Сдвиг базовой линии: Используется для перемещения выбранного символа или символов вверх или вниз от исходной базовой линии.
Поворот символа: Поворачивает каждый символ вокруг своей оси.
Подчеркнутый: Для подчеркивания блока текста или выбранных символов.
Зачеркнутый: Используется для зачеркивания блока текста или выбранных символов.
Доступ к дополнительным параметрам для символов можно получить из раскрывающегося списка «Панели персонажей», расположенного в правом верхнем углу панели. Это следующие варианты: Все заглавные, маленькие заглавные, надстрочные и подстрочные .
Шаг 4.c
Откройте панель «Персонаж». Перейдите в меню Окно , затем в Введите и выберите Абзацы . Вы также можете найти панель во всплывающем меню панели справа от рабочего пространства.Вы также можете щелкнуть слово «Абзац» на панели свойств, чтобы открыть панель.
Выберите блок текста или абзац, к которому вы хотите применить параметр, прежде чем выбирать параметры на панели абзацев.
Выровнять: Вы можете выровнять текст по левому краю, центру, правому краю или по ширине. Выравнивание также имеет больше параметров, которые определяют, как выравнивается последняя строка. Вы можете выбрать последнюю линию, чтобы выровнять ее по левому краю, центру, правому краю или заставить ее растягиваться по всей линии от конца до конца.
Отступ слева: Отступает весь блок текста или весь абзац слева.
Отступ справа: Выполняет отступ всего блока текста или всего абзаца от правого края.
Отступ слева от первой строки: Используйте этот параметр, чтобы сделать отступ для первой строки выбранного абзаца или всех абзацев в выбранном блоке.
Пробел перед абзацем: Используется для добавления пробела между абзацами. Добавляет пробел перед выделенным абзацем.
Пробел после абзаца: Добавляет пробел после выделенного абзаца.
Перенос: Этот параметр автоматически добавляет дефисы, чтобы сохранить небольшую степень единообразия горизонтальных пространств.
Вот и все, что нужно для редактирования текста в векторном файле с помощью Illustrator.
Теперь, когда у нас есть основы, давайте перейдем ко второй части проблемы.
Можно ли редактировать текст, преобразованный в форму, контур или контур?
Нет, вы не можете редактировать текст после того, как он преобразован в форму, контур или контур.Но вы можете заменить существующий текстовый рисунок новым блоком текста.
Даже если вы планируете заменить графику текстом, иногда бывает трудно определить семейство шрифтов, используемое в векторном файле. Мы кратко обсудим два ресурса, которые могут помочь вам определить семейство шрифтов, используемое создателем файла Vector, чтобы вы могли использовать то же семейство шрифтов для своего текста.
WhatTheFont
Это мощное приложение, которое поможет вам найти семейство шрифтов текстовой графики в вашем векторном файле.Вы можете отправить часть текста в формате PNG, GIF или JPEG, и приложение покажет вам семейства шрифтов, которые похожи на те, что на вашем изображении.
WhatTheFont также ведет форум, где энтузиасты шрифтов помогут вам определить шрифт в вашем изображении.
WhatFontIs
Это аналогичный сервис, но с дополнительными функциями, помогающими определить семейство шрифтов, используемое в вашем векторном файле. Вы можете отправить изображение шрифта в формате PNG, GIF или JPEG, и программа вернет 100 вариантов шрифтов, аналогичных тем, которые вы отправили.
Вы также можете выбрать результаты для отображения бесплатных шрифтов, коммерческих шрифтов или того и другого.
После определения шрифта вы можете загрузить или купить шрифт, если он не установлен на вашем компьютере.
Не забывайте, что любая из программ в нашей статье об альтернативах Adobe Illustrator поможет вам добиться таких же результатов!
Надеюсь, вы получили всю необходимую помощь для редактирования текста в векторном файле. Не забудьте поделиться этой ценной информацией с другими дизайнерами, а также подписаться на нашу рассылку, чтобы мы могли держать вас в курсе более интересных и полезных материалов в Vectors.
Изображения © IngImage.com
Как легко векторизовать логотип
Вы много работали, собирая вдохновение и другие материалы для своего следующего дизайн-проекта, поэтому не позволяйте такой ошибке, как выбор неправильного формата файла или инструмента, остановить вас еще до того, как вы начнете. Когда дело доходит до дизайна, типы файлов имеют значение, и правильный из них может означать разницу между логотипом, который отлично выглядит без артефактов любого размера — идеально подходит для различных современных цифровых устройств и потребностей печати — от логотипа, который представляет собой небольшой пиксельный беспорядок, когда смотрел ни при чем, кроме родных габаритов.
Векторные файлы, в отличие от растров, состоят из линий и форм, а не из отдельных пикселей, поэтому вы можете растягивать и изменять их размер по своему усмотрению без снижения качества или точности исходного файла. С другой стороны, растры лучше всего смотрятся с определенным размером или меньше, поскольку они состоят из сотен или тысяч крошечных точек, соответствующих определенным цветам и их расположению внутри. Поскольку растры обычно сжимаются из необработанного исходного файла в формат с потерями, они, вероятно, будут иметь артефакты и другие визуальные проблемы даже при их собственном разрешении — и это будет только ухудшаться по мере изменения размера, обрезки и сдвига цветов для различных целей время.
Прежде чем вы начнете думать о том, как создать векторное изображение, важно знать основы того, когда и где использовать векторные изображения по сравнению с растровыми.
Почему векторные изображения?
Если вы когда-либо пытались увеличить размер типичного изображения, которое находите в Интернете, вы, вероятно, сталкивались с вариантом использования векторов номер один. Векторы являются идеальным представлением исходного формата — независимо от размера — и без проблем масштабируются вверх или вниз. Это резко контрастирует с растеризованными или пиксельными изображениями, которые лучше всего видны при одном исходном разрешении или меньше и не могут быть изменены без потери качества и точности в процессе.
Секрет в том, что векторы состоят из масштабируемых линий и форм, встроенных в настоящие цвета, а не из нечеткой матрицы цвета на пиксель, которую вы найдете в растровых изображениях. Как ни странно, большинство изображений, с которыми вы сталкиваетесь в Интернете, предназначены для неверного представления их источников, в основном из-за пропускной способности — и для определенных приложений, например, на определенной веб-странице определенного размера. В самом деле, размер файла растеризованного изображения может составлять лишь часть его полного размера без сжатия. Умножьте это на десятки или сотни изображений, найденных на типичной веб-странице, и это может означать разницу между страницей, которая загружается за секунду или две, и тем, что ползет в течение 10 или 20 секунд, прежде чем посетитель схватит ее и уйдет.
Однако, к сожалению, создать векторы немного сложнее, чем обычное растровое изображение, что обычно ограничивает их использование логотипами и дизайнами, размер которых часто изменяется, даже несмотря на то, что растровые изображения являются популярными форматами для экспортируемых версий векторных изображений. Но независимо от вашей пропускной способности или типа файла конечного экспорта вашего изображения, работа с вектором дает вам максимальную гибкость и маневренность, когда приходит время создавать эту веб-страницу, информационный бюллетень или приложение, поскольку вы можете легко манипулировать и растягивать вектор до растеризованный экспорт — просто убедитесь, что у вас всегда под рукой исходный исходный вектор.
Итак, без лишних слов, вот как сделать векторный логотип.
Шаг 1. Выберите инструмент
Поскольку существует так много инструментов для создания изображений — от быстрых онлайн-инструментов до полнофункциональных настольных приложений, на освоение которых уходят годы или десятилетия, может быть трудно понять, с чего начать с векторной графики.
Одним из самых популярных инструментов является Adobe Illustrator, стандартное графическое программное обеспечение для Mac, ПК и других платформ.
Другие решения, такие как наш бесплатный онлайн-инструмент для создания логотипов, избавляют от многих догадок при создании векторного логотипа, предоставляя вам шаблонный дизайн и пошаговые инструкции, которые могут помочь новичкам создавать векторные логотипы с минимальными усилиями. и время.
В общем, если вы новичок в векторах, вам, вероятно, будет лучше использовать онлайн-инструмент, который быстро и легко проведет вас через процесс создания векторизованного логотипа. Illustrator и другие полнофункциональные настольные инструменты лучше подходят для опытных дизайнеров с их крутыми кривыми обучения и дорогостоящей структурой ценообразования.
Шаг 2. Выберите цвета и определитесь с концепцией
Независимо от того, создаете ли вы корпоративный логотип или немного расцветки для профиля в социальных сетях, или просто делаете что-то простое для своего портфолио, вам придется принять некоторые решения, прежде чем переходить к деталям дизайна.Для векторных изображений и логотипов лучше меньше, да лучше, поэтому выберите два или три цвета, которые хорошо сочетаются друг с другом, и подумайте об общем направлении, в котором вы хотите двигаться со своим векторным логотипом. Когда у вас есть цвета и концепция, вы готовы приступить к проектированию.
Шаг 3. Набросок
Прежде чем начать щелкать мышкой, возьмите блокнот, цветные карандаши, маркеры, ручки — все, что у вас есть, — и набросайте несколько идей. Попробуйте разные цвета, оттенки и акценты; Чем больше идей вы попробуете здесь, тем лучше вы будете готовы к работе за компьютером.Если вы плохо разбираетесь в компьютерном дизайне, вы сэкономите массу времени и сэкономите головную боль с помощью надежных инструментов, прежде чем начнете возиться с меню, нажатиями клавиш и щелчками. Даже ручка и лист линованной бумаги отлично подходят для записи быстрых идей, реализация которых на компьютере займет у вас гораздо больше времени — и они все равно могут не сработать.
Шаг 4. Начните разработку вашего логотипа
В Illustrator создайте новый пустой документ («Файл»> «Создать») и начните с инструмента «Форма».Выберите один из своих цветов и начните рисовать и манипулировать фигурами, используя эталонные эскизы, при необходимости накладывая слои и расставляя все в соответствии с концепцией и цветами, которые вы выбрали на предыдущем шаге. На самом деле вам нужно быть знакомым с различными концепциями и принципами дизайна (и иметь много времени), чтобы превратить пустой холст во что-то, напоминающее законченный логотип.
Вот базовый пример, который может помочь вам создать базовую иллюстрацию.
Как векторизовать логотип
Если у вас уже есть растеризованный логотип или дизайн, который вы хотите преобразовать в вектор, чтобы изменить его размер для конкретного приложения, хорошей новостью является то, что вы можете использовать Illustrator или другие инструменты векторного дизайна для отслеживания существующего изображения. а затем настроить его оттуда.
Вот отличная статья, которую рассказывают наши друзья из MakeUseOf, но учтите, что правильная векторизация изображения может занять часы или дни, особенно если вы новичок в Illustrator или у вас ограниченный опыт в дизайне. И, если вы не хотите стать дизайнером по профессии, ваше время может быть лучше потрачено на использование инструментов, которые упрощают процесс и позволяют начать с просмотра дизайнов, а не с пустого экрана.
Создание логотипа из шаблонов
Наши онлайн-услуги по созданию логотипов (и другие онлайн-инструменты, подобные нашему) избавляют вас от множества догадок при создании логотипов, предоставляя вам различные профессиональные шаблоны и уже готовые логотипы, которые вы можете изменять, настраивать и сохранять для собственного использования.
Начните с загрузки нашего бесплатного конструктора логотипов и выберите один из нескольких стандартных стилей логотипа.
Затем выберите шрифт, который отражает эстетику дизайна, для которого вы снимаете. В целом шрифты с засечками, которые имеют декоративные линии и переходы, выглядят и ощущаются более традиционными, чем шрифты без засечек, которые создают более современный вид. Но это не абсолют; существует множество способов сделать шрифт с засечками более современным или сделать его более традиционным. Даже если вы не уверены или поймете, когда увидите это, вы можете выбрать несколько шрифтов и посмотреть, как обработка текста может придать вашему дизайну другой характер.
После этого просто выберите макет, который лучше всего представляет ваше предполагаемое использование, будь то элемент дизайна вверху с текстом внизу, текст посередине, текст сбоку — или что-то еще, что бросается в глаза.
Выбрав все варианты, мы покажем вам различные концепции логотипа, соответствующие вашим параметрам и предпочтениям. Если вы передумаете, вы можете легко настроить результаты с помощью левой панели или можете искать определенные логотипы в качестве отправной точки с помощью нашего настраиваемого поиска логотипов.
После того, как вы выбрали дизайн, настройте его, нажав кнопку редактирования. Здесь вы можете пересмотреть макет, цвета и текст в удобном редакторе, который сделает большую часть тяжелой работы за вас.
Шаг 5. Сохраните логотип
Когда вы закончите редактирование и настройку дизайна, пора экономить. Обычно это делается в меню вашей программы «Файл»> «Сохранить» или «Экспорт». Но будь осторожен. Вы захотите сохранить свой логотип в правильном формате, чтобы обеспечить совместимость и возможность изменять размер в дальнейшем.Если вы сохраните его как png, tiff, gif, jpeg или другой растровый экспорт (совет: убедитесь, что вы знаете о правильных типах файлов для прозрачности изображения), вся ваша работа будет напрасной, если вы также не сохраните векторизованную версию.
Хорошо то, что существует множество векторных форматов файлов, и любой из них подходит для обеспечения защиты вашего дизайна в будущем. AI (Adobe Illustrator Artwork) — это собственный формат файлов Illustrator. Когда вы собираетесь сохранить файл, обычно по умолчанию используется этот тип файла, и если вы хотите работать только в Illustrator и других системах, которые открываются и работают с AI-файлами, вам больше не нужно ничего делать.
Однако, если вы хотите сотрудничать с другими или передать файл клиенту для дополнительных целей, возможно, лучше использовать стандартный векторный тип файла, который не ограничивает ваши возможности. EPS (инкапсулированный PostScript) и SVG (масштабируемая векторная графика) — это два универсальных типа файлов, которые работают в различных программах — SVG также поддерживает большинство веб-браузеров — и неплохо сохранить несколько копий вашего логотипа в Формат AI, EPS и SVG для всех ваших задач.
Наш бесплатный дизайнер логотипов делает это, и это важный аспект векторного дизайна — в конце концов, если у вас нет исходного файла вашего логотипа в нескольких совместимых форматах, вы можете быть ограничены в изменениях, которые вы можете сделать в будущее. После того, как вы сохранили свой вектор в соответствующих векторных форматах, вы также можете сохранить растеризованные версии для электронной почты или других целей, хотя вы всегда можете вернуться и создать экспорт, когда это необходимо. Обратите внимание, что многие платформы социальных сетей по-прежнему полагаются на растровые изображения определенных размеров, поэтому вам в любом случае потребуется их экспорт.
Векторный дизайн для победы!
С помощью этих простых советов мы надеемся, что помогли вам понять преимущества использования векторных изображений в ваших важных дизайнерских проектах. Хотя растровые изображения по-прежнему широко используются в цифровом дизайне, векторы лучше всего подходят для логотипов и изображений, которые должны работать на нескольких устройствах, экранах, приложениях для печати и т. Д.
Серьезно, если вы выберете векторную графику, вам больше не захочется иметь дело с размытыми пиксельными растровыми изображениями. Мы не виним вас и приветствуем вас на стороне вектора.А еще лучше, сократите время в своем следующем проекте векторного логотипа и попробуйте наш бесплатный инструмент. Это легко для новичков, новичков в дизайне и даже экспертов, которые могут сократить время разработки, загрузив один из наших прекрасных дизайнов в свой любимый инструмент для редактирования.
Как векторизовать надписи с помощью Pen Tool
Ивана Марич — художник-фрилансер и дизайнер надписей, автор книги Le Punkt Noir. В этой статье она рассказывает нам о процессе векторизации надписей в Affinity Designer.
Когда я только начинал, я много раз пытался выяснить процесс векторизации букв с помощью инструмента «Перо» . Я смотрел видеоролики о процессах и онлайн-классы, но обнаружил, что все сводилось к тому, чтобы самостоятельно разобраться в мелочах. В этом посте я хочу поделиться с вами всем этим, чтобы вы могли быстрее поправиться с помощью Pen Tool и немного уменьшить разочарование Pen Tool , которое вы могли испытать вначале.
Векторизация надписи
Давайте начнем с самого начала с наброска вашей идеи. Обычно я просто набрасываю свои идеи на листе бумаги, который мне ближе всего. Бумага для заметок, обычная записная книжка для каракулей и заметок, обычная бумага — все, что я могу достать. Это не должно быть причудливым или точным, это просто для того, чтобы изложить идею на бумаге, чтобы она не исчезла.
Доработка эскиза
На этом этапе у вас уже есть довольно хорошее представление о том, что вы хотите сделать, вам просто нужно его усовершенствовать.Если у меня мало времени, я использую iPad на этом этапе, но если у меня будет немного больше времени, я пойду, достану свой альбом для рисования и начну легко рисовать, добавляя детали по ходу. Ваш набросок не обязательно должен быть идеальным. Важно только то, чтобы изделие было сбалансировано и у вас было приблизительное представление о том, как вы хотите, чтобы он выглядел.
Сканирование или фотосъемка
Когда вы закончите доработку, вам нужно загрузить этот набросок в свой компьютер. Если вы использовали iPad, вы можете просто сохранить иллюстрацию как изображение и отправить ее на свой компьютер.Если вы использовали альбом для рисования, фотографии будет достаточно, а поскольку мы проводим обводку с помощью инструмента «Перо » , качество изображения не имеет значения. Вам не нужно вносить какие-либо другие изменения в изображение. Просто постарайтесь сделать снимок как можно ровнее, чтобы он был прямым.
Векторизация букв
Вы собираетесь начать процесс векторизации! Я использовал Affinity Designer, но вы можете пойти дальше и использовать все, что имеет Pen Tool . Я записал весь процесс для моей части «Bonjour» и сделал покадровое видео, чтобы вы могли увидеть весь этот процесс в действии.
Пожалуйста, включите JavaScript для просмотра этого видео
Шаг 1. Настройте файл
Настройте файл, открыв Новый документ и установив соответствующий размер. Но поскольку мы будем работать с векторами, размер документа не имеет значения.
Шаг 2. Добавьте изображение
Добавьте ваше изображение к первому слою. Вам не нужно обрабатывать изображение. Этот шаг важен только в том случае, если вы выполняете трассировку в реальном времени, но, поскольку мы используем инструмент «Перо» , мы можем его пропустить!
Шаг 3. Отрегулируйте непрозрачность
Уменьшите непрозрачность всего первого слоя до такой степени, чтобы вы все еще могли его видеть, но это не мешало вам при работе.Когда вы будете счастливы, заблокируйте этот слой, чтобы случайно не переместить его.
Шаг 4. Нарисуйте направляющие
Теперь вы можете нарисовать направляющие на втором слое. Для направляющих я также использую инструмент Pen Tool или фигуры, если необходимо, в зависимости от рисунка. Важно то, что у вас есть какая-то мера, чтобы убедиться, что все примерно выровнено. Это не значит, что вы должны безумно его придерживаться. То, что вы видите, более важно, и если что-то кажется неправильным, даже если оно выровнено, измените это.Когда у вас будут нарисованы направляющие, заблокируйте этот слой и добавьте еще один поверх.
Теперь, наконец, пора приступить к работе!
Шаг 5. Сделайте приблизительную трассировку
Нарисуйте надпись с помощью инструмента Pen Tool , учитывая только расположение точек. Держите каждую букву отдельно, чтобы вы могли перемещать и регулировать интервал позже.
Шаг 6. Усовершенствуйте свою работу
Обойдите всю деталь и постарайтесь сделать изгибы красивыми. Это займет некоторое время, в зависимости от сложности вашего произведения, но не торопитесь и делайте много небольших перерывов.Иногда вы видите вещи лучше, если ненадолго отойдете от них.
«Переключайтесь между черным и белым фоном во время работы — изменение контрастности часто помогает увидеть некоторые проблемные области и сохраняет ваши глаза свежими».
Что проверить, если что-то не так:
Дополнительные советы:
Шаг 7. Проверьте свой интервал
Теперь, когда вы довольны начертанием букв, проверьте, нужно ли изменить интервал между буквами. Вы можете регулировать интервал во время уточнения, но, чтобы сделать его менее сложным, я сохранил это как отдельный шаг.
«Переверните буквы вверх ногами — когда ваш разум не может прочитать то, что он говорит, он может лучше сосредоточиться на положительном и отрицательном пространствах.”
Советы по интервалам:
Шаг 8: Украшение
Когда у вас есть основная надпись и вы довольны ею, вы можете продолжить и добавить украшения, цвета, текстуры или 3D-эффекты.НЕ РАНЬШЕ, ЧЕМ! Вы сделаете свою жизнь излишне сложной, если сразу начнете добавлять эти вещи. Держите его чистым и черно-белым, пока вы не будете счастливы, а затем начните веселье!
О создателе
Le Punkt Noir (что означает «черная точка» на французском и немецком языках) — это студия Иваны Марич, художника-фрилансера и дизайнера, которая любит четкие векторные надписи. Новобранец в Affinity Designer, Ивана подпитывается большой чашкой кофе и желанием создать идеальные надписи для каждого уникального дизайна.
Для получения дополнительных сведений о шрифтах от Иваны ознакомьтесь с ее статьей в центре внимания «Хитрость глаза: как лучше рисовать буквы с помощью оптической коррекции» или посетите ее блог, где она предоставляет различные сообщения о методах создания надписей, советы и подсказки.
Как векторизовать надписи от руки (4 простых шага)
Этот пост и фотографии в нем могут содержать партнерские ссылки. Если вы купите что-то по ссылке, я могу получить комиссию без дополнительной оплаты.
Поделиться — это забота!
Джеймс Льюис сегодня здесь, чтобы научить вас превращать надписи, написанные кистью, в векторные!
Прежде чем мы начнем, позвольте познакомить вас с Ligature Collective.
The Ligature Collective родился в 2013 году, когда Jorgen Grotdal обратился к некоторым из самых успешных художников и дизайнеров надписей по всему миру с целью сформировать международную группу единомышленников, с которыми можно было бы сотрудничать и делиться идеями.
Название Ligature Collective было придумано Джеймсом Льюисом, одним из членов-основателей, поскольку оно олицетворяет собой сочетание типографских навыков и знаний.
После успешного наращивания лигатурного коллектива Instagram до более чем 250 000 подписчиков Джеймс Льюис занял пост директора группы с целью набрать новых участников, создать веб-сайт и стать местом номер один для креативщиков, желающих научиться писать от руки, и клиенты, желающие нанять эклектичных талантов внутри группы.
Без лишних слов, давайте перейдем к Джеймсу и научимся векторизовать надписи от руки!Здравствуйте, творческие люди!
Джеймс здесь, в течение шести лет, которые я рисовал от руки и занимался дизайном типографики, самый частый вопрос, который я получал, — «как ваши однобуквенные рисунки настолько точны?».
Это вопрос, который мы в Коллектив лигатур получаем почти каждый день!
К счастью для вас, с помощью этого урока вы узнаете, как преобразовать рукописный текст в векторный формат, который впоследствии можно будет использовать по-разному!
Это то, что делают все профессиональные художники по леттерингу. Как только вы изучите этот процесс, для вас, как для рукописца, откроется целый новый мир возможностей.
ПОНИМАНИЕ ПРЕИМУЩЕСТВА ВЕКТОРИЗОВАННОЙ РУЧНОЙ НАПИСИВо-первых,
важно понимать, что векторные объекты имеют возможность изменять свой размер без потери качества, в то время как, с другой стороны, если вы захватываете пиксельное изображение и пытаетесь увеличить его размер, вы сразу же заметите, что оно потеряет качество.
Кроме того, вы можете полностью манипулировать своими буквами с помощью инструмента «Перо» (о котором я расскажу позже), чтобы получить эти острые, как бритва, линии!
Изучив этот процесс, вы сможете создавать логотипы для клиентов или надписи, которые вы сможете печатать на различных товарах, как это делаем мы в Ligature Collective.
Как только вы начнете знакомиться с Adobe Illustrator, вы поймете, что ваше воображение — ваш единственный предел!
Слишком долго я хранил секреты древних букв, и я определенно многому научился, экспериментируя и изучая такие книги, как:
«Тип проектирования» Карен Ченг
и
«Азбука нестандартной надписи» Ивана Кастро.
секретов, которые позволили мне создавать логотипы и надписи для брендов по всему миру!
Наконец, после того, как Lettering Daily умолял меня раскрыть секреты, я сдался и написал этот учебник по 4 шагам к точному написанию букв.
Но подождите, есть еще кое-что, я не только расскажу вам, как создавать точные надписи, но и покажу вам пример буквы, которую я разработал с использованием этого точного метода!
Прежде чем мы перейдем к процессу, я предупреждаю вас, что пользовательские надписи вызывают привыкание (и отнимают много времени).
Весьма вероятно, что вы в конечном итоге потянете ручки Безье в Adobe Illustrator до такой степени, что вы больше не сможете распознать буквы, которые создаете.
Для этого вам понадобится несколько инструментов:
ШАГ 1 — НАПИСАНИЕ НА ЩЕТКЕДля новичков это может показаться устрашающим, но не расстраивайтесь!
Вся каллиграфия требует времени для совершенствования, и я очень восхищаюсь такими художниками-каллиграфами, как Пол Антонио Аттонг , которые практикуются так часто, как только могут.
Теперь эту технику можно использовать для создания векторных надписей из любого стиля каллиграфии, но для целей этого урока я хочу, чтобы вы нарисовали некоторые рекомендации и напишите букву «M».
Как правило, штрихи вниз толстые, а штрихи вверх тонкие, удачи!
Не расстраивайтесь, если ваш M не выглядит идеально с первого раза
— мне потребовалось 20 попыток, чтобы получить это M — продолжайте попытки, пока вы не будете удовлетворены, поскольку мы будем совершенствовать форму письма по мере продвижения.
БЫСТРЫЙ СОВЕТ — Создайте рекомендации!
ШАГ 2 — ОТСЛЕЖИВАНИЕОтслеживание формы письма позволяет вам уточнить ваше письмо.
Это говорит само за себя: обведите букву, сделайте ее более четкой и точной, а затем повторите это снова (и снова, и снова, и снова).
Когда вы, наконец, будете удовлетворены своим письмом, мы собираемся наметить, где разместить векторные точки, чтобы создать наиболее точную форму буквы.
Взгляните на моменты, которые я нарисовал в своем письме.
Края буквы всегда будут острыми. Изогнутые кромки всегда будут иметь комбинацию из 2 точек, расположенных в самой удаленной точке каждой стороны кривой. Ручки Безье должны быть перпендикулярны (расположены под прямым углом)
Технический жаргон, в чем смысл всего этого?
Что ж, чем меньше у вас векторных точек, тем более гладкая форма букв, это так просто.Вытаскивая эти моменты сейчас, вы сэкономите часы на догадках в иллюстраторе, поверьте мне.
ШАГ 3 — ВЕКТОРИЗАЦИЯТеперь, когда у нас есть векторные точки, нарисованные на нашей форме письма, отсканируйте их или сфотографируйте и откройте фотографию в иллюстраторе.
Мы собираемся использовать нарисованные нами векторные точки, чтобы упростить процесс векторизации, и я собираюсь поделиться с вами еще одним советом, который я использую при векторизации букв.
Как вы можете видеть на изображении, я разделил форму буквы на штрихи вниз (толстые штрихи) и штрихи вверх (тонкие штрихи) и использую нарисованные нами точки и направляющие для каждой формы.
Вы хотите, чтобы штрихи вниз были одинаковой толщины, а штрихи вверх были одинаковой.
С этим можно экспериментировать, когда у вас есть навыки, но вы всегда должны изучать правила, прежде чем пытаться их нарушить.
По моему опыту, это поможет вам в дальнейшем, если вам нужно сделать резервную копию и внести коррективы из-за того, что клиент (или ваш собственный внутренний критик) критикует форму вашего письма.
ШАГ 4 — ЗАВЕРШЕНИЕТеперь, когда у вас есть векторизация каждого штриха, мы собираемся объединить все формы с помощью инструмента «объединить» в Illustrator.
Этот последний шаг отделяет (женщин) мужчин от детей, мы должны очистить векторы.
Сохраняйте дубликаты форм письма по мере того, как вы уточняете их, чтобы вернуться к ним и продолжать, пока каждый маркер Безье не станет перпендикулярным.
Профессиональный совет, который я использовал бесчисленное количество раз, — это перевернуть букву вверх ногами и на какое-то время уточнить ее, вы часто будете видеть несоответствия и неправильное распределение веса, которые вы пропустили ранее.
Во мне перфекционист не останавливается до тех пор, пока каждая точка не будет идеально расположена и каждая кривая не станет шелковистой гладкой, что может занять несколько часов при разработке логотипа, написанного полной рукой.
К счастью для вас, у вас есть только одно письмо, поэтому я ожидаю, что мой почтовый ящик будет взорван безупречно чистыми формами писем, демонстрирующими ваш недавно обнаруженный талант!
Будьте в курсе моих руководств и получите мгновенный доступ к ящику с надписью — Растущая библиотека бесплатных ресурсов по надписи и каллиграфии, которая включает — БЕСПЛАТНО загружаемые практических листа, кисти Procreate, 30-дневный планировщик надписей, печатные издания и многое другое!Приколите меня!
Об авторе
Обладая более чем 6-летним опытом рукописного ввода и дипломом в области графического дизайна, Джеймс идеально подходит для всех проектов, требующих уникальной типографики.