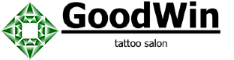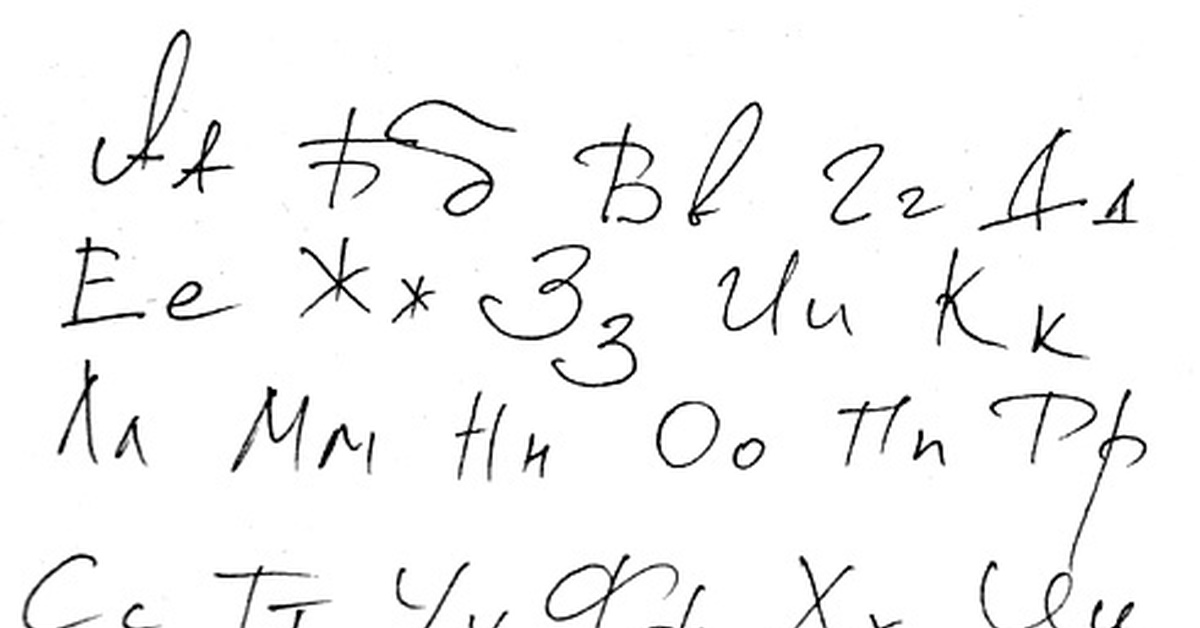Как превратить ваш почерк в шрифт
Добавьте индивидуальный подход к своим цифровым проектам, превратив свой почерк в собственный шрифт. Это намного проще, чем вы думаете, благодаря веб-приложению под названием Calligraphr. И есть много творческих применений для вас, чтобы исследовать.
В этой статье мы покажем вам, как сделать свой почерк шрифтом с помощью Calligraphr бесплатно. Вы можете добавить варианты букв для естественного стиля, настроить выравнивание и интервал, и даже экспортировать конечный продукт в стандартный формат шрифта. И это займет всего десять минут.
Что такое каллиграф
Ранее называвшийся MyScriptFont, Calligraphr — это бесплатное веб-приложение, которое позволяет сканировать ваш почерк для создания собственного шрифта. Он прост в использовании и предлагает множество функций, которые помогут вам правильно подобрать шрифт.
Экспортируйте свой собственный шрифт в формате TTF или OTF, чтобы использовать его с компьютерами Windows или MacOS. Возможно, вы захотите использовать свой собственный шрифт, чтобы добавить индивидуальный подход к приглашениям, создать каллиграфические рисунки или написать комикс.
Возможно, вы захотите использовать свой собственный шрифт, чтобы добавить индивидуальный подход к приглашениям, создать каллиграфические рисунки или написать комикс.
Calligraphr предлагает следующие функции для улучшения вашего шрифта:
- Выберите точные наборы символов, которые вы хотите включить в свой шрифт, включая буквы с акцентом, символы и цифры.
- Загрузите варианты для каждого письма, чтобы создать случайную подлинность вашего почерка.
- После загрузки отредактируйте отдельные символы, чтобы затемнить линии, отрегулировать размер и настроить выравнивание.
- Сохраните шрифты в браузере, чтобы вы могли вернуться и редактировать их в течение нескольких сеансов.
Calligraphr Pro Подписка
Вы можете использовать Calligraphr для бесплатного создания и экспорта собственного шрифта для рукописного ввода. Но подписка Pro открывает дополнительные функции, которые помогут вам сделать ваш почерк максимально возможным шрифтом.
Calligraphr Pro стоит 8 долларов в месяц, хотя вы можете получить 50-процентную скидку, если заплатите сразу за шесть месяцев. С подпиской Pro, Calligraphr позволяет работать с более чем одним шрифтом одновременно, максимум до 12. Он также позволяет добавлять до 480 символов к каждому шрифту.
Вы также можете добавить более двух вариантов для каждого символа, максимум до 15. Вариант — это альтернативная версия определенной буквы или цифры. Готовый шрифт использует разные варианты случайным образом, чтобы ваш шрифт выглядел более естественно.
Еще одним важным обновлением, которое поставляется с подпиской Pro, является возможность добавлять лигатуры к вашему шрифту. Если вы не знакомы с общими типографскими терминами , лигатура — это линия, которая соединяет две буквы в объединенном почерке.
Нужен ли мне Calligraphr Pro для создания собственного шрифта?
Calligraphr Pro предлагает большие преимущества при создании шрифтов, но вы можете превратить ваш почерк в совершенно хороший шрифт, не платя ни за что.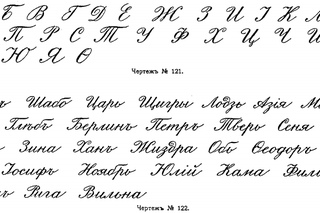
Основным недостатком бесплатного использования Calligraphr является то, что ваш шрифт ограничен 75 символами. Этого достаточно для прописных и строчных букв, каждого числа и обычных знаков препинания, но не более того.
Вы также ограничены двумя вариантами на персонажа. Тем не менее, это все еще добавляет случайности к вашему шрифту, чтобы сделать его более естественным, чем большинство.
Наконец, вы не можете добавлять лигатуры с помощью Calligraphr Free. Но если вы все равно не присоединитесь к своему почерку, это ничего не изменит.
Как использовать Каллиграф, чтобы превратить ваш почерк в шрифт
Для начала зайдите на сайт Calligraphr и нажмите кнопку « Начать бесплатно» , чтобы создать учетную запись. Нет необходимости переходить на учетную запись Pro, если вам не нужно более двух вариантов или лигатур.
После регистрации и входа в систему нажмите кнопку « Запустить приложение» , чтобы загрузить веб-приложение Calligraphr.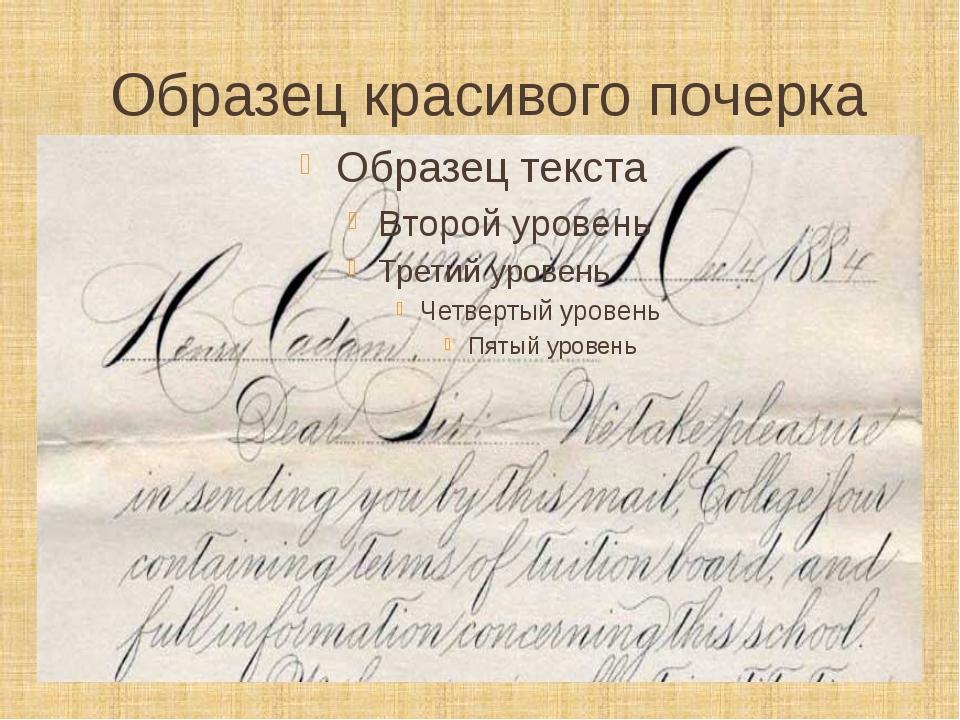 Затем выполните следующие шаги, чтобы превратить ваш почерк в шрифт.
Затем выполните следующие шаги, чтобы превратить ваш почерк в шрифт.
Шаг 1. Создайте шаблон шрифта
Сначала вам нужно создать шаблон для вашего собственного шрифта. По сути, это сетка блоков с одним блоком для каждого символа, который вы хотите включить в свой шрифт. После создания шаблона и его распечатки вам нужно написать каждую букву в коробках. Затем отсканируйте его обратно на компьютер, чтобы создать шрифт.
Calligraphr дает вам огромный контроль над шаблоном, позволяя вам точно выбирать, какие символы вы делаете и не хотите включать в свой шрифт. С помощью бесплатной учетной записи вы можете иметь до 75 символов одним шрифтом.
Нажмите кнопку « Шаблоны» в верхнем левом углу, чтобы создать новый шаблон, затем выберите нужные символы на боковой панели. Мы предлагаем вам добавить минимальные английские и минимальные числа , которые приносят вам до 70 символов.
Выберите символ, который вам не нужен, и удалите его из шаблона.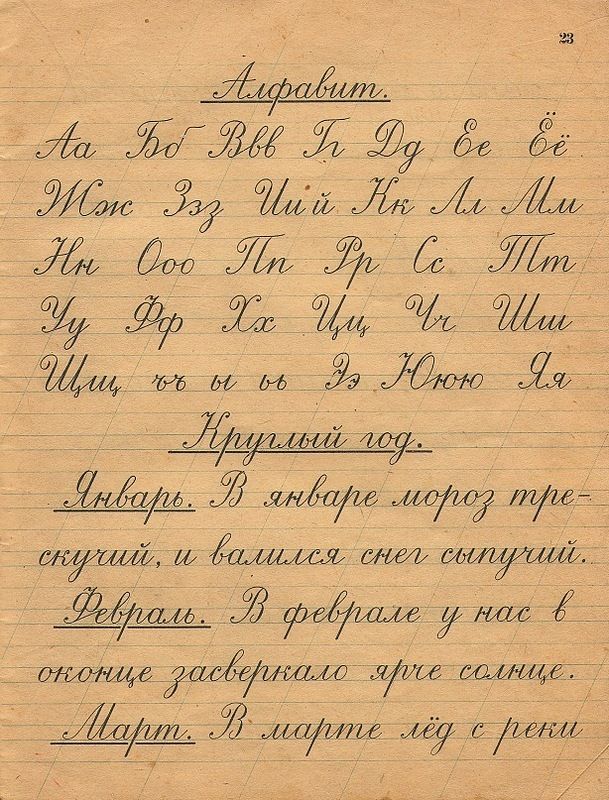 Затем добавьте больше наборов символов из боковой панели. Если вы зарегистрировались в учетной записи Pro и хотите включить лигатуры, выберите ее в разделе « Разное ».
Затем добавьте больше наборов символов из боковой панели. Если вы зарегистрировались в учетной записи Pro и хотите включить лигатуры, выберите ее в разделе « Разное ».
Шаг 2. Распечатайте и заполните свой шаблон
После добавления всех символов в ваш шрифт нажмите кнопку « Загрузить шаблон» . Выберите имя файла и формат для шаблона.
Настройте ползунок, чтобы изменить размер ячеек шаблона. Это поля, в которые нужно писать свои письма. Если у вас особенно большой или маленький почерк, вы можете соответствующим образом изменить размер. Вы также можете захотеть сделать коробки больше, если планируете создать каллиграфический шрифт. В противном случае оставьте его по умолчанию.
Наконец, выберите, хотите ли вы телефон доверия и фоновые символы. Мы рекомендуем добавить телефон доверия, чтобы убедиться, что вы пишете каждое письмо в одном и том же месте и одинакового размера. Однако это может означать, что вам нужно стереть их вручную после сканирования вашего шаблона.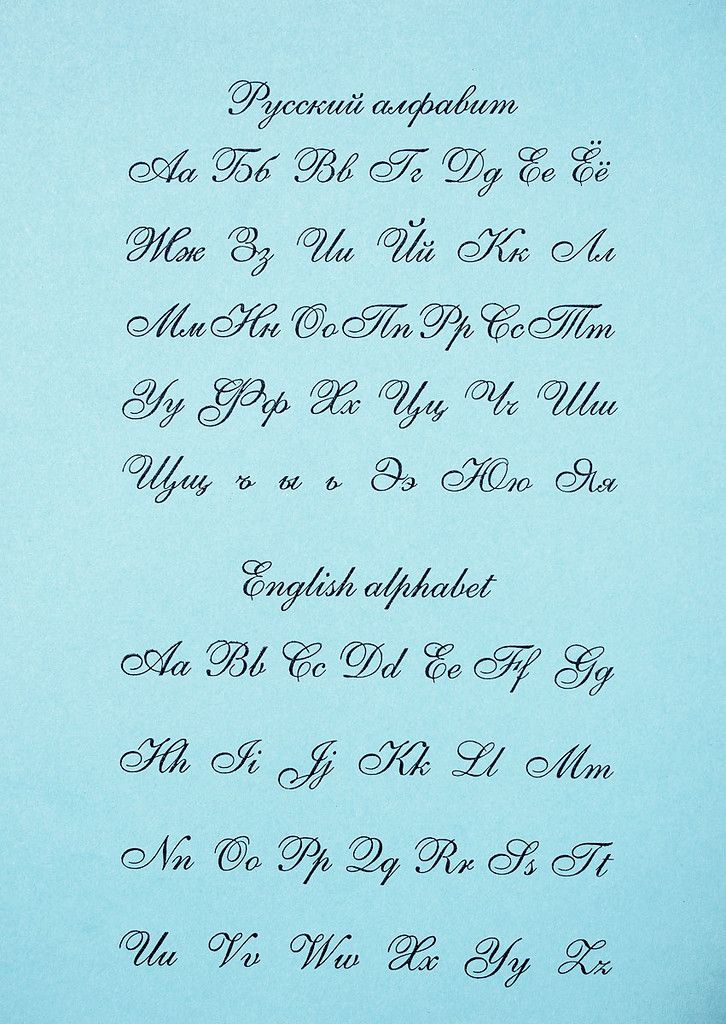 Мы не рекомендуем фоновые символы, потому что они затрудняют создание уникального стиля.
Мы не рекомендуем фоновые символы, потому что они затрудняют создание уникального стиля.
Когда вы будете довольны, нажмите « Загрузить», чтобы сохранить шаблон, а затем распечатайте его.
Теперь используйте черную ручку, чтобы заполнить шаблон, рисуя один символ в каждом поле. Фломастер лучше, чем шариковая, но любой из них должен быть в порядке, если вы убедитесь, что каждая линия четко нарисована.
Шаг 3. Загрузите и отредактируйте свой рукописный шрифт
После заполнения шаблона шрифта отсканируйте его или сделайте четкое фото, затем сохраните этот файл на своем компьютере. В веб-приложении Calligraphr щелкните « Мои шрифты», а затем « Загрузить шаблон» . Выберите изображение шаблона вашего шрифта, затем подождите, пока Calligraphr его обработает.
После завершения обработки Calligraphr показывает обзор каждого символа в вашем собственном шрифте. Вы можете удалить символы с этой страницы, но мы предлагаем вам посмотреть, можете ли вы исправить ошибки со страницы редактирования, а не удалять что-либо.
Выберите Добавить символы в ваш шрифт, чтобы завершить загрузку.
Нажмите на символ и выберите « Редактировать символ», чтобы внести изменения. Вы можете рисовать новые линии, используя различные формы и размеры кисти, или нажмите кнопку « Стереть» , чтобы очистить сканирование. Убедитесь, что вы отредактировали каждого из ваших персонажей для лучшего пользовательского шрифта.
Вам также следует использовать меню « Корректировка базовой линии / размера», чтобы убедиться, что каждый символ имеет ту же высоту и размер, что и все остальные. Этот экран показывает ваш выбранный символ в ряд с остальным шрифтом. Используйте стрелки для регулировки базовой линии или размера для лучшей согласованности.
Шаг 4. Создайте и экспортируйте свой собственный шрифт
После редактирования каждого из ваших персонажей, нажмите кнопку « Назад» и выберите « Построить шрифт», чтобы превратить ваш почерк в шрифт.
Если вы решили добавить варианты, что можно сделать, загружая несколько шаблонов шрифтов один за другим, включите параметр « Рандомизировать символы» . Таким образом, ваш шрифт не использует одни и те же варианты слишком часто.
Нажмите Build и подождите, пока Calligraphr закончит превращать ваш почерк в шрифт. По завершении убедитесь, что в предварительном просмотре он выглядит хорошо, а затем загрузите файл TTF или OTF.
Откройте файл шрифта на вашем компьютере и следуйте инструкциям по его установке . После этого он должен быть доступен во всех ваших приложениях. Вы также можете установить шрифты на свой iPhone или iPad .
Получите больше бесплатных шрифтов для добавления в вашу коллекцию
Теперь вы знаете, как сделать свой почерк нестандартным шрифтом. Используйте это, чтобы персонализировать все от свадебных приглашений до визитных карточек. Но не думайте, что вам нужно использовать это для всего.
Calligraphr позволяет вам создавать столько пользовательских шрифтов, сколько вам нужно, чтобы вы могли повторить шаги, описанные выше, для нескольких различных стилей рукописного ввода. Если вы не обладаете таким большим творческим потенциалом, взгляните на лучшие бесплатные веб-сайты шрифтов, чтобы использовать вместо них шрифты других людей.
Прочитайте статью полностью: Как превратить ваш почерк в шрифт
СвязанныйКак сделать рукописный шрифт в Ворде
Вариант 1: Предустановленные шрифты
Изначально в ОС Windows, а значит, и в Microsoft Word, есть несколько шрифтов, которые в той или иной степени приближены по своему виду к рукописным. Проблема в том, что лишь некоторые из них поддерживают кириллицу. Вот их список с примерами:
- Gabriola;
- Mistral;
- Monotype Corsiva;
- Segoe Print;
- Segoe Script.
Любой из этих шрифтов можно найти в базовом наборе программы, обратившись к соответствующему меню, и применить к тексту на русском, английском и большинстве других языков. Не все они по умолчанию имеют курсивное начертание, а потому его может потребоваться установить самостоятельно.
Не все они по умолчанию имеют курсивное начертание, а потому его может потребоваться установить самостоятельно.
Читайте также: Как написать текст курсивом в Ворд
Вариант 2: Шрифты Font4You
Автор сайта Font4You занимается созданием шрифтов, имитирующих почерк. Сейчас таковых там насчитывается 18, но любой желающий может заказать услугу создания шрифта на основе собственного почерка. Мы же далее рассмотрим то, как скачать, установить и использовать один из них.
Важно! Перед выполнением нижеизложенной инструкции закройте Word.
Сайт Font4You
- Воспользовавшись представленной выше ссылкой для перехода на сайт, кликните по надписи «Скачать».
- Ознакомьтесь с перечнем доступных шрифтов, выберите понравившийся и нажмите на него.
- На следующий странице кликните «получить ссылку на скачивание».
- Ожидайте минуту, после чего нажмите по появившейся надписи «скачать бесплатно»
и укажите в окне системного «Проводника» место для сохранения файла-установщика рукописного шрифта.

- Дважды кликните по нему ЛКМ, после чего воспользуйтесь кнопкой «Установить»
и дождитесь завершения процедуры, которая обычно занимает несколько секунд.
Читайте также: Как изменить шрифт на ПК с Windows
- Запустите Ворд и откройте документ, текст в котором нужно преобразовать в рукописный, или самостоятельно введите его, а затем выделите.
- Разверните список установленных шрифтов и найдите там тот, который был загружен вами с сайта Font4You.
Читайте также: Как установить сторонний шрифт в Word
Как можно заметить по примеру на скриншоте, визуально этот шрифт, как и другие продукты автора Font4You, максимально приближен к почерку. При желании также можно настроить такие его параметры, как размер и цвет. Начертание лучше не менять.
Читайте также: Как изменить шрифт в Ворд
Опишите, что у вас не получилось.
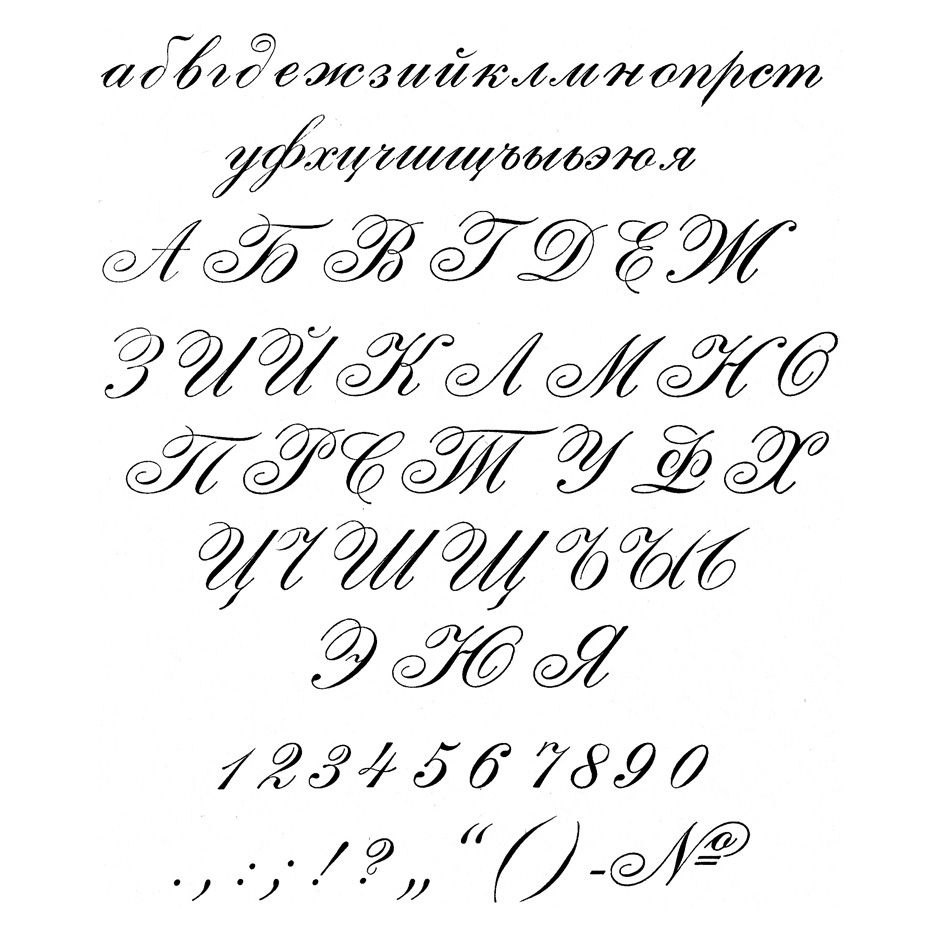
Помогла ли вам эта статья?
ДА НЕТКак превратить ваш почерк в шрифт
Добавьте индивидуальный подход к своим цифровым проектам, превратив свой почерк в собственный шрифт. Это намного проще, чем вы думаете, благодаря веб-приложению под названием Calligraphr. И есть много творческих применений для вас, чтобы исследовать.
В этой статье мы покажем вам, как сделать свой почерк шрифтом с помощью Calligraphr бесплатно. Вы можете добавить варианты букв для естественного стиля, настроить выравнивание и интервал, и даже экспортировать конечный продукт в стандартный формат шрифта. И это займет всего десять минут.
Что такое каллиграф
Ранее называвшийся MyScriptFont, Calligraphr – это бесплатное веб-приложение, которое позволяет сканировать ваш почерк для создания собственного шрифта. Он прост в использовании и предлагает множество функций, которые помогут вам правильно подобрать шрифт.
Экспортируйте свой собственный шрифт в формате TTF или OTF, чтобы использовать его с компьютерами Windows или MacOS. Возможно, вы захотите использовать свой собственный шрифт, чтобы добавить индивидуальный подход к приглашениям, создать каллиграфические рисунки или написать комикс.
Calligraphr предлагает следующие функции для улучшения вашего шрифта:
- Выберите точные наборы символов, которые вы хотите включить в свой шрифт, включая буквы с акцентом, символы и цифры.
- Загрузите варианты для каждого письма, чтобы создать случайную подлинность вашего почерка.
- После загрузки отредактируйте отдельные символы, чтобы затемнить линии, отрегулировать размер и настроить выравнивание.
- Сохраните шрифты в браузере, чтобы вы могли вернуться и редактировать их в течение нескольких сеансов.
Calligraphr Pro Подписка
Вы можете использовать Calligraphr для бесплатного создания и экспорта собственного шрифта для рукописного ввода.
Calligraphr Pro стоит 8 долларов в месяц, хотя вы можете получить 50-процентную скидку, если заплатите сразу за шесть месяцев. С подпиской Pro, Calligraphr позволяет работать с более чем одним шрифтом одновременно, максимум до 12. Он также позволяет добавлять до 480 символов к каждому шрифту.
Вы также можете добавить более двух вариантов для каждого символа, максимум до 15. Вариант – это альтернативная версия определенной буквы или цифры. Готовый шрифт использует разные варианты случайным образом, чтобы ваш шрифт выглядел более естественно.
Еще одним важным обновлением, которое поставляется с подпиской Pro, является возможность добавлять лигатуры к вашему шрифту. Если вы не знакомы с общими типографскими терминами
, лигатура – это линия, соединяющая две буквы в объединенном почерке.

Нужен ли мне Calligraphr Pro для создания собственного шрифта?
Calligraphr Pro предлагает большие преимущества при создании шрифтов, но вы можете превратить ваш почерк в совершенно хороший шрифт, не платя ни за что.
Основным недостатком бесплатного использования Calligraphr является то, что ваш шрифт ограничен 75 символами. Этого достаточно для прописных и строчных букв, каждого числа и обычных знаков препинания, но не более того.
Вы также ограничены двумя вариантами для персонажа. Тем не менее, это все еще добавляет случайности к вашему шрифту, чтобы сделать его более естественным, чем большинство.
Наконец, вы не можете добавлять лигатуры с помощью Calligraphr Free. Но если вы все равно не присоединитесь к своему почерку, это ничего не изменит.
Как использовать Каллиграф, чтобы превратить ваш почерк в шрифт
Для начала отправляйтесь в Calligraphr веб-сайте и нажмите кнопку «Начать бесплатно», чтобы создать учетную запись. Нет необходимости обновлять учетную запись Pro, если вам не нужно более двух вариантов или лигатур.
После регистрации и входа в систему нажмите кнопку «Запустить приложение», чтобы загрузить веб-приложение Calligraphr. Затем выполните следующие шаги, чтобы превратить ваш почерк в шрифт.
Шаг 1. Создайте шаблон шрифта
Сначала вам нужно создать шаблон для вашего собственного шрифта. По сути, это сетка блоков с одним блоком для каждого символа, который вы хотите включить в свой шрифт. После создания шаблона и его распечатки вам нужно написать каждую букву в коробках. Затем отсканируйте его обратно на компьютер, чтобы создать шрифт.
Calligraphr дает вам огромный контроль над шаблоном, позволяя вам точно выбирать, какие символы вы делаете и не хотите включать в свой шрифт. С помощью бесплатной учетной записи вы можете иметь до 75 символов одним шрифтом.
Нажмите кнопку «Шаблоны» в верхнем левом углу, чтобы создать новый шаблон, затем выберите нужные символы на боковой панели. Мы предлагаем вам добавить минимальные английские и минимальные числа, которые приносят вам до 70 символов.
Выберите символ, который вам не нужен, и удалите его из шаблона. Затем добавьте больше наборов символов из боковой панели. Если вы зарегистрировались в учетной записи Pro и хотите включить лигатуры, выберите ее в разделе «Разное».
Шаг 2. Распечатайте и заполните свой шаблон
После добавления всех символов в ваш шрифт нажмите кнопку «Загрузить шаблон». Выберите имя файла и формат для шаблона.
Настройте ползунок, чтобы изменить размер ячеек шаблона. Это поля, в которые нужно писать свои письма. Если у вас особенно большой или маленький почерк, вы можете соответствующим образом изменить размер. Вы также можете захотеть сделать коробки больше, если планируете создать каллиграфический шрифт. В противном случае оставьте его по умолчанию.
Наконец, выберите, хотите ли вы телефон доверия и фоновые символы. Мы рекомендуем добавить телефон доверия, чтобы убедиться, что вы пишете каждое письмо в одном и том же месте и одинакового размера. Однако это может означать, что вам нужно стереть их вручную после сканирования вашего шаблона.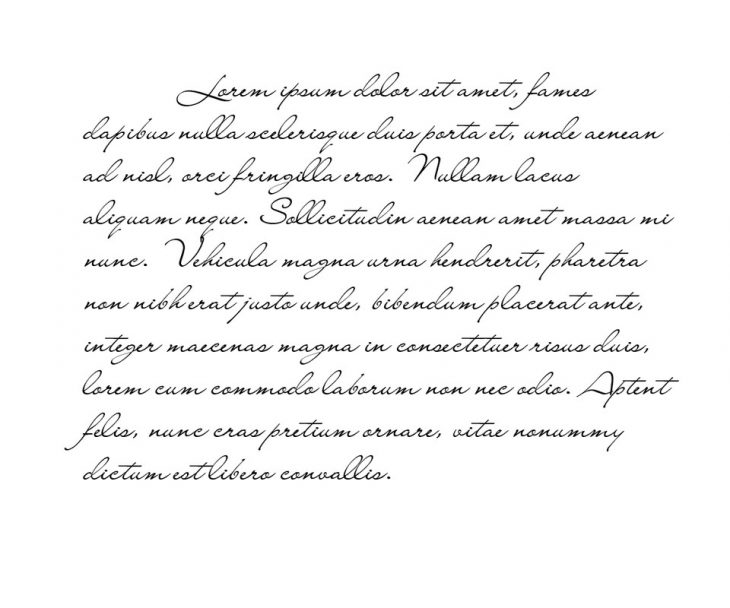 Мы не рекомендуем фоновые символы, потому что они затрудняют создание уникального стиля.
Мы не рекомендуем фоновые символы, потому что они затрудняют создание уникального стиля.
Когда вы будете довольны, нажмите «Загрузить», чтобы сохранить шаблон, а затем распечатайте его.
Теперь используйте черную ручку, чтобы заполнить шаблон, рисуя один символ в каждом поле. Фломастер лучше, чем шариковая, но любой из них должен быть в порядке, если вы убедитесь, что каждая линия четко нарисована.
Шаг 3. Загрузите и отредактируйте свой рукописный шрифт
После заполнения шаблона шрифта отсканируйте его или сделайте четкое фото, затем сохраните этот файл на своем компьютере. В веб-приложении Calligraphr щелкните «Мои шрифты», а затем «Загрузить шаблон». Выберите изображение шаблона вашего шрифта, затем подождите, пока Calligraphr его обработает.
После завершения обработки Calligraphr показывает обзор каждого символа в вашем собственном шрифте. Вы можете удалить символы с этой страницы, но мы предлагаем вам посмотреть, можете ли вы исправить ошибки со страницы редактирования, а не удалять что-либо.
Выберите Добавить символы в ваш шрифт, чтобы завершить загрузку.
Нажмите на символ и выберите «Редактировать символ», чтобы внести изменения. Вы можете рисовать новые линии, используя различные формы и размеры кисти, или нажмите кнопку «Стереть», чтобы очистить сканирование. Убедитесь, что вы редактируете каждого из ваших персонажей для лучшего пользовательского шрифта.
Вам также следует использовать меню «Корректировка базовой линии / размера», чтобы убедиться, что каждый символ имеет ту же высоту и размер, что и все остальные. Этот экран показывает ваш выбранный символ в ряд с остальным шрифтом. Используйте стрелки для регулировки базовой линии или размера для лучшей согласованности.
Шаг 4. Создайте и экспортируйте свой собственный шрифт
После редактирования каждого из ваших персонажей, нажмите кнопку «Назад» и выберите «Построить шрифт», чтобы превратить ваш почерк в шрифт.
Если вы решили добавить варианты, что можно сделать, загружая несколько шаблонов шрифтов один за другим, включите параметр «Рандомизировать символы».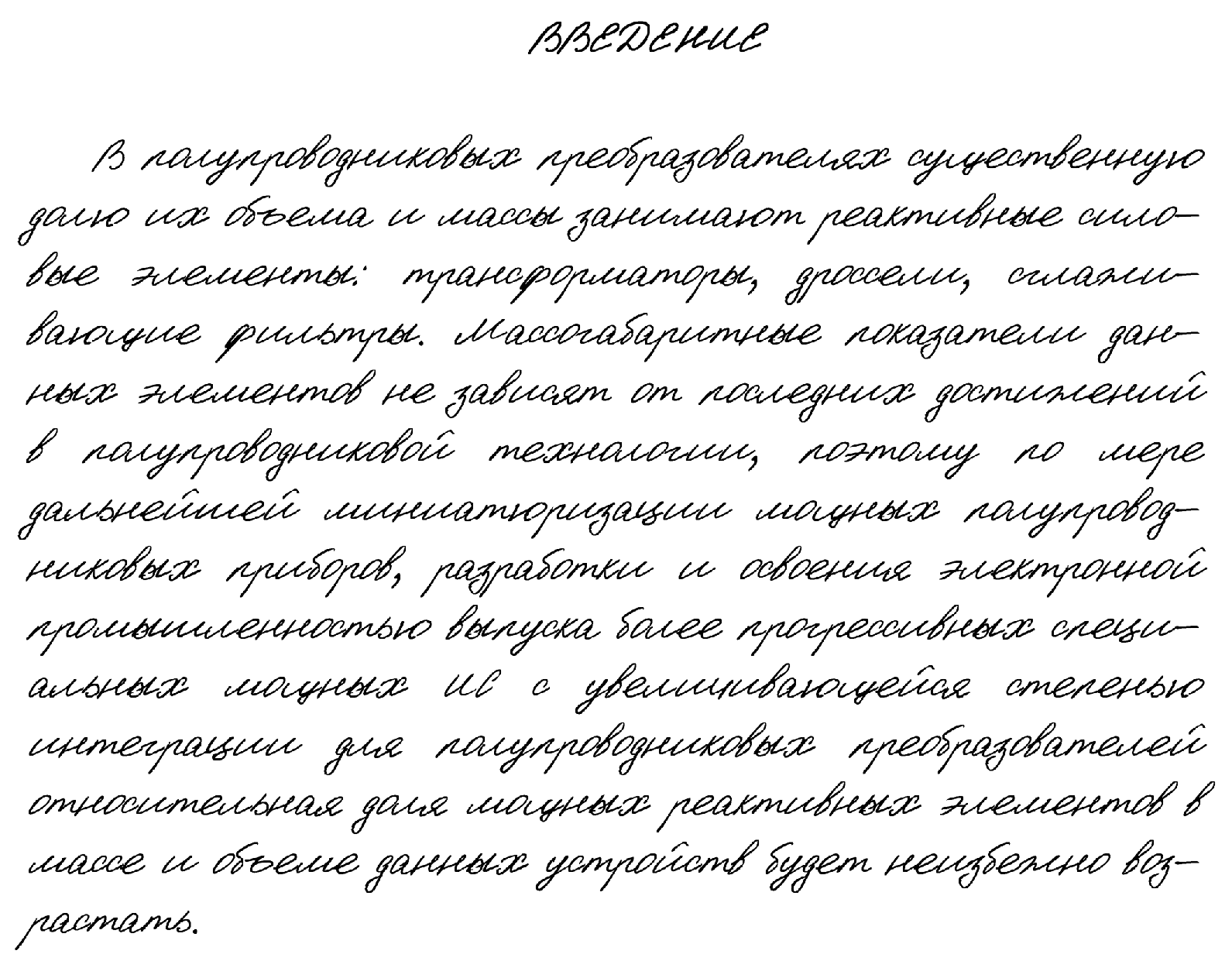 Таким образом, ваш шрифт не использует одни и те же варианты слишком часто.
Таким образом, ваш шрифт не использует одни и те же варианты слишком часто.
Нажмите Build и подождите, пока Calligraphr закончит превращать ваш почерк в шрифт. По завершении убедитесь, что в предварительном просмотре он выглядит хорошо, а затем загрузите файл TTF или OTF.
Откройте файл шрифта на вашем компьютере и следуйте инструкциям по его установке. После этого он должен быть доступен во всех ваших приложениях. Вы также можете установить шрифты на свой iPhone или iPad
,
Получите больше бесплатных шрифтов для добавления в вашу коллекцию
Теперь вы знаете, как сделать свой почерк нестандартным шрифтом. Используйте это, чтобы персонализировать все от свадебных приглашений до визитных карточек. Но не чувствую, что вам нужно использовать это для всего.
Calligraphr позволяет вам создавать столько пользовательских шрифтов, сколько вам нужно, чтобы вы могли повторить шаги, описанные выше, для нескольких различных стилей рукописного ввода. Если в вас не так много креативности, взгляните на лучшие бесплатные шрифтовые сайты
Если в вас не так много креативности, взгляните на лучшие бесплатные шрифтовые сайты
вместо этого использовать чужие шрифты.
Поделиться ссылкой:
Образцы красивого почерка в форме алфавита
Почерк, как умение рисовать, — своего рода искусство. Часто человек не может понять собственного почерка, например, при быстрой диктовке. Сегодня правильное и понятное письмо отходит на второй план, уступая место электронным документам. Но есть ситуации, когда письменная речь должна быть понятна и разборчива. Как исправить почерк и сделать его красивым, расскажет эта статья.
Примеры
Как добиться красивого почерка
Почерк относится к талантам, ведь он напрямую связан с руками. Красивое письмо — род искусства рисования. Не так давно в школах был специальный предмет, направленный на формирование четкого и красивого почерка. Назывался он каллиграфия.
Красивое письмо — род искусства рисования. Не так давно в школах был специальный предмет, направленный на формирование четкого и красивого почерка. Назывался он каллиграфия.
Сегодня школьников уже не заставляют исписывать страницы с одним крючком, чтобы довести написание до идеала. Программа направлена на освоение навыков письма. При этом красоте и аккуратности почерка отводятся последние роли.
Но если за детьми и формированием их почерка следят родители и учителя, то как взрослому человеку научиться писать понятно и правильно? На случай если взрослый человек желает подправить или изменить почерк, существуют несколько полезных советов.
Выбор пишущего инструмента
Удобный пишущий инструмент — ключ к красивому почерку. Не так важно ручка или карандаш. Важно то, что пишущий инструмент удобно лежит в руке и позволяет пользоваться им, не напрягая руку.
Посадка при письме
Правильная посадка при работе с письмом помогает не ощущать дискомфорта. Спину нужно держать прямо, а лист, на котором пишется текст, следует расположить под удобным для написания углом.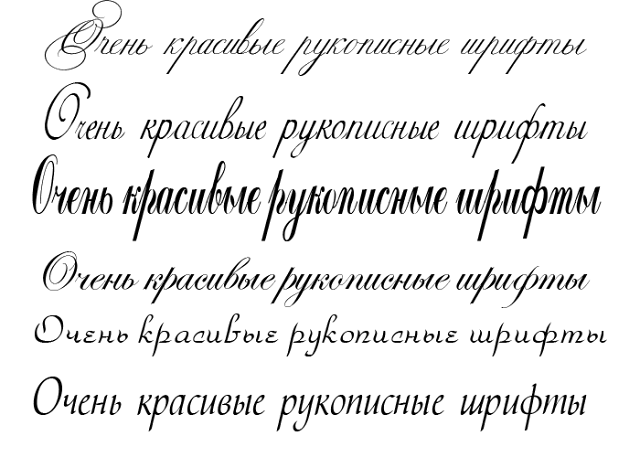
Прописи
Главный совет по улучшению почерка — заново прописать задания в школьных прописях. Они помогут вспомнить о правильном написании соединений между буквами и попрактиковаться в их отработке.
Практика
При выработке стиля почерка важно помнить, что постоянная практика позволит лучше запомнить правильное написание всех буквенных элементов. Важно стараться писать чаще и внимательно следить за выполнением написания. К примеру, если не получается написание отдельного элемента буквы или соединение, стоит выписать его на отдельный лист и прописывать до тех пор, пока не получится удовлетворительный результат.
Неторопливость
Не стоит ожидать, что почерк улучшится через час сидения за прописью. При работе над почерком важно делать работу вдумчиво и не торопясь. Если не нравится получившийся результат, стоит над ним поработать еще и сравнить с тем, что было ранее. Прогресс в работе может наступить как через неделю, так и через несколько месяцев.
Фантазия и шрифты
При работе над написанием стоит подключить фантазию или взять за образец понравившиеся прописные шрифты на компьютере. На специальных сайтах много картинок с прописными буквами. В интернете можно найти изображение с понравившимся шрифтом. Возможно, идея дополнить собственный стиль письма длинными росчерками или изящными завитушками, поможет при работе над красотой и стилем почерка.
Смена пишущего инструмента
После освоения одного инструмента стоит попробовать другие приспособления. Если использовалась шариковая ручка, стоит практиковать маркер или перьевую авторучку. Это важно чтобы выработанный почерк не менялся при использовании разных по своей конфигурации инструментов. Таким образом, можно отрегулировать нажим на бумагу и удобный хват для каждого типа ручки или карандаша.
Написание иностранного алфавита
Освоение прописных иностранных букв помогает при внесении правок в собственный почерк. Начать стоит с азов — английский алфавит, написанный красивым почерком, выглядит в достаточной мере похожим на русский, что помогает при проработке проблемных мест на ассоциативном уровне.
С помощью таких несложных советов можно полностью изменить свой почерк, сделав его каллиграфическим. Однако правильный почерк для школы не всегда подходит для взрослого человека.
Почерк взрослого человека несет в себе отпечаток личности и ее уникальность.
App Store: Better Font-s Cool Keyboard-s
Нет более скучной шрифты для Вас! Впечатление на ваших друзей!
«Наибольший сбор шрифтов на всей App Store.»
~ Использовано более 48 миллионов раз! ~
Лучшие возможности для вас:
-> Более 115 шрифтов на выбор! Написать с Emoji текста, вверх ногами текста, пузырь букв, и многое, многое другое!
-> Используйте эти удивительные шрифты везде! Facebook, Twitter, Whatsapp, Кик, Instagram, Шеззаде, Viber … ВЕЗДЕ!
-> Самый простой способ сразу положить в ваших лучших шрифтов. Сделайте это быстро, и сделать это все время!
SUBSCRIPTION
• 1 Year of all features, first Week is completely free
• Payment will be charged to iTunes Account at confirmation of purchase
• Subscription automatically renews unless auto-renew is turned off at least 24-hours before the end of the current period
• Account will be charged for renewal within 24-hours prior to the end of the current period, and identify the cost of the renewal
• Subscriptions may be managed by the user and auto-renewal may be turned off by going to the user’s Account Settings after purchase
• Any unused portion of a free trial period, if offered, will be forfeited when the user purchases a subscription to that publication, where applicable
Terms of Use: http://appholdings.org/termsofuse.html
Privacy Policy: http://appholdings.org/privacypolicy.htmlSUBSCRIPTION
• 1 Year of all features, first Week is completely free
• Payment will be charged to iTunes Account at confirmation of purchase
• Subscription automatically renews unless auto-renew is turned off at least 24-hours before the end of the current period
• Account will be charged for renewal within 24-hours prior to the end of the current period, and identify the cost of the renewal
• Subscriptions may be managed by the user and auto-renewal may be turned off by going to the user’s Account Settings after purchase
• Any unused portion of a free trial period, if offered, will be forfeited when the user purchases a subscription to that publication, where applicable
Terms of Use: http://appholdings.org/termsofuse.html
Privacy Policy: http://appholdings.org/privacypolicy.html
Скачать сейчас и Наслаждайтесь!
Как сделать свой шрифт в word рукописный?
Привет всем читателям блога moikomputer.ru!
Хочу рассказать вам и показать на конкретном примере как сделать рукописный текст на компьютере при помощи текстового редактора Microsoft Word.
Также вы узнаете, как данный текст на принтере в формате тетрадного листа в клеточку.
Как всегда, показываю на MS 2016 так, что особенно владельцы 2003—2007 версий редактора в моем описании найдут не большие несоответствия поэтому рекомендую приобрести современный пакет продуктов Microsoft Office потому, что он реально лучше!
Прежде чем приступить к практическим действиям нужно скачать рукописные шрифты для Word, которые работают как с кириллицей, так и с латиницей, чего не скажешь о стандартных.
В сети Интернет можно найти массу предложений на скачивание разнообразных шрифтов. Но я вас избавлю от поисков по всемирной паутине сохранив ваше время и обезопасить вас, от вирусов, которые можно легко закачать вместо нужного файла особенно по незнанию.
Советую прочитать одну из моих популярных статей как избавиться от mail.ru. По этой прямой ссылке на мой Яндекс диск вы можете рукописные шрифты для Word скачать бесплатно и в последствии применить их для создания открыток, иллюстраций, презентаций и т.п.
Установка шрифтов
1. Способ для современных ОС.
После того как вы скачали Zip архив «fonts.zip» распакуйте его в специально заранее созданную для этого папку.
Обратите свое внимание, что в архиве помимо шрифтов, имеющих расширение «ttf» есть файлы с расширением «png» это картинки на которых показан как выглядит каждый шрифт. Для просмотра просто произведите двойной клик ЛКМ по файлу.
Теперь выберем понравившейся шрифт, я рекомендую выбрать все. Зажимаем клавишу Ctrl проставляем галочки ЛКМ на файлах с расширением «ttf».
Вызываем ПКМ контекстное меню, нажимаем пункт Установить (если вы работаете с учетной записью обычного пользователя, то потребованною введите пароль администратора).
Установка.
Вот и все после перезагрузки компьютера можно приступать к написанию, но сначала рассмотрим алгоритм второго способа, предназначенного специально для «ретроградов», не использующих современные ОС.
2. Способ
• Выделяем шрифты вышеописанным способом, копируем их;
• идем по пути: C:WindowsFonts;
• при помощи горячих Ctrl+V вставляем в папку Fonts.
Не забываем перезагрузить ПК.
Создадим тетрадный лист в клетку
1. Откроем Word, во вкладке Вид выберем ориентацию страницы Разметка страницы.
2. Открываем вкладку Макет, выбираем инструмент Размер.
3. В открывшемся окне выберите пункт Другие размеры бумаги…
4. В меню Параметры бумаги пункт Размер бумаги создадим тетрадный лист с реальными размерами. Размеры тетрадного листа 16,5×20,5 см, но при распечатывании на принтере получается меньше чем нужно во всяком случае у меня так, поэтому немного увеличить до 19,5×22,5см.
5. Пункт Поля поможет выставить параметры полей, где Верхнее и Нижнее должно быть по 0,5 см. Левое 2,5, а Правое 0,8 см. Подтверждаем намеренность своих действий кнопкой ОК.
6. Теперь осталось включить Сетку настроив ее размеры, для этого во вкладке Макет заходим в инструмент Выровнять — ставим галочку Отображать сетку. после сразу откроем Параметры сетки.
7. В параметрах нужно просто выставить размер клеток, который равняется как известно 0,5см.
Вот на этом казалось все действия окончены, но как оказалась существует проблема при распечатывании документа пропадают клеточки остается только текст на чистом листе бумаги.
Смотрите как мне удалось справиться с этой задачей.
Вставка – Фигуры – Линии.
Берем прямую линию и методично обводим наш тетрадный листок каждую линию сначала по горизонтали потом по вертикали или наоборот. Мне потребовалось 5 минут один раз сделали шаблон в ворде, а пользуемся потом постоянно.
Вот такой будет окончательный результат (шрифты выбираете на свое усмотрение из скачанного архива).
Если кому в «лом» чертить линии, то я учел этот случай положив вместе с шрифтами шаблон готового тетрадного листа просто вставляйте текст и распечатывайте.
Данный метод можете применить для создания реферата, чтобы не писать его вручную если этого от вас требуют преподаватели конечно врятле удастся их провести.
Кстати эти шрифты будут работать и в других редакторах, например, Paint, Photoshop или другие.
Важно: при вставке скопированного текста в шаблон чтобы текст не съезжал за поля используйте горячие клавиши Ctrl+V.
Возможно существует более простой способ решения этой проблемы, но я его не нашел если кто знает другие варианты пишите о них в комментариях буду премного благодарен.
Всем пока до встреч на блоге!
Валерий Семенов, moikomputer.ru
Очень много было написано о дизайне шрифтов, особенно об истории их создания. Мы читали о множестве техник создания шрифтов. Но откуда, собственно, нужно начинать? Если вы — дизайнер или иллюстратор, и эта дисциплина вам в новинку, то с чего же вам начинать?
Мы нашли полезную информацию, которую собрали с множества источников, и решили собрать все воедино.
1. Начните с брифа
Создание шрифта — это долгая и кропотливая работа, поэтому очень важно иметь четкое понимание того, каким должен быть этот шрифт.
Разработка брифа безусловно потребует исследований и раздумий. Как будет использоваться ваш шрифт: он понадобится для специфического проекта или для личного пользования? Есть ли проблема, которую ваш шрифт решил бы? Впишется ли ваш шрифт в массив похожих дизайнов? Что делает его уникальным?
Вариантов много. Шрифты могут быть созданы, к примеру, специально для академических текстов или для плакатов. Только когда вы будете знать, как ваш шрифт может быть использован, тогда вы будете готовы начинать дизайн.
2. Фундаментальный выбор
Существует некоторое количество решений, о которых нужно помнить. Будет ли это рубленный шрифт или с засечками? Будет ли он основываться на рукописном тексте или будет более геометричным? Будет ли шрифт создан для текста и подходить для длинных документов? Или может он будет отображать текст в креативном стиле и будет лучше смотреться в крупном размере?
Подсказка: Предполагается, что дизайн рубленного шрифта дается начинающим сложнее, так как возможности таких шрифтов более специфичны.
3. Подводные камни на ранних этапах
Есть несколько подводных камней:
- Вы можете решить начинать с компьютеризации рукописного шрифта, что может быть полезным практическим упражнением. Но из-за того, что почерк очень индивидуален, ваш шрифт может не иметь большого успеха из-за своей специфичности.
- Не стоит брать за основу существующие шрифты. Переделав немного уже знакомый всем шрифт, вы не создадите шрифт получше и не разовьете свои навыки.
4. Используйте свои руки
Существует много материалов на тему того, как рисовать шрифты с помощью компьютерных программ, но мы настойчиво рекомендуем вам сначала нарисовать его от руки. Попытки сделать это на компьютере существенно усложнят вашу работу.
Попробуйте создать красивые формы первых нескольких букв на бумаге, а уже потом начинайте компьютерную работу. Следующие буквы потом могут быть сконструированы на основе существующих форм, в соответствии с ключевыми особенностями.
Подсказка: Вручную обычно получается нарисовать более гладкие и точные кривые. Чтобы было удобнее, не бойтесь поворачивать лист бумаги так, как вам нужно.
5. С каких символов начать
Создание сначала определенных символов может помочь вам задать стиль своего шрифта. Ну а потом эти символы будут использоваться как направляющие. Обычно «контрольные символы», как их называют, в латинице — это n и o, а заглавные — H и O. Зачастую используется слово adhension, которое поможет протестировать базовые пропорции шрифта (но, некоторые пишут это слово как adhencion, потому что буква s может быть очень коварной).
6. Переносим шрифт на компьютер
Существует множество способов перенести рисунок на компьютер. Некоторые рекомендуют трассировочные программы, но многие предпочитают совершать эту работу вручную, чтобы иметь полный контроль над точками и формами.
Многие программы нуждаются в четком и ярком рисунке, поэтому как только вам понравился ваш шрифт, обведите его тонкой ручкой и заполните формы маркером.
Подсказка: Если вы обработали нарисованный шрифт так, как было описано выше, то вы можете просто сделать фото рисунка и работать с ним.
7. Выбор программы
Многим дизайнерам нравится использовать Adobe Illustrator. Для рисования отдельных форм и экспериментирования он отлично подходит. Но в последствии становится очевидным, что для создания шрифтов он не подходит. Вам захочется работать с программой, которая позволит работать с межбуквенным интервалом и созданием слов.
Отличная программа — FontLab Studio, но новый софт, такой как Glyphs и Robofont набирают все большую популярность. Эти программы недешевые, но у Glyghs есть «мини» версия в Mac App Store с некоторыми отсутствующими функциями, что не очень хорошо, потому что эти функции важны новичкам.
8. Использование программ
Не забывайте расположить крайние точки буквенных форм (верхняя, нижняя, правая, левая), чтобы лучше контролировать процесс.
9. Слова
Когда вы закончили все работы по приглаживанию форм, посмотрите, как он смотрится в полноценном тексте. Возьмите себе за цель проанализировать то, как шрифт смотрится в строке, абзаце и так далее. И не стоит ждать, пока вы сделаете весь алфавит.
Этот онлайн-инструмент поможет вам создать текст из тех букв, которые у вас уже есть.
10. Тесты
Очень важно посмотреть, как ваш шрифт будет выглядеть в разных размерах. Следуя своему брифу, оцените получившийся шрифт, посмотрите, можно ли прочесть текст, если выставить малый размер шрифта.
Вы должны понять, как ваш шрифт будет себя вести при изменении его размера. И да, это может создать массу проблем, но вы же не хотите выдавать сырой результат.
11. Печать
Распечатайте свой шрифт и придирчиво оцените его вид на бумаге. Гораздо проще увидеть какие-либо недочеты, если вы прикрепите лист на стену, например, и посмотрите на шрифт издалека.
12. Подумайте о глобальном использовании
Итак, вы создали что-то, чем вы гордитесь. Вы сделали шрифт только для латиницы? А как же кириллица? А как же 220 миллионов читателей на деванагари? Рынок не-латиницы растет.
13. Еще тесты
Попробуйте применить свой шрифт для старых проектов и посмотреть, как выглядит текст. Дайте шрифт друзьям, чтобы они протестировали его и сказали свое мнение. Ну или спросите опытного дизайнера, чтобы он дал вам свой отзыв.
Ну, конечно же, программы для создания шрифтов:
1. FontLab Studio
Одна из самых популярных программ для дизайна шрифтов. Доступна на Windows и Мас.
2. FontCreator
Программа доступна на Windows, имеет интуитивный интерфейс и отлично подходит новичкам.
3. Fontographer
Еще один мощный редактор шрифта от FontLab, позволяющий создавать новые шрифты или изменять существующие. Доступен на Windows и Мас.
4. FontForge
Эта программа работает на Windows, Mac, Unix/Linux и переведена на множество языков. Также позволяет создавать новые шрифты и редактировать имеющиеся.
5. Type 3.2 font editor
OpenType редактор шрифтов, доступен на Windows и Mac OS X. Довольно простой и содержит достаточное количество функций.
6. FontStruct
Это бесплатный инструмент, позволяющий быстро и легко создавать шрифт. Вы можете потом скачать свой шрифт и поделиться им во внутреннем сообществе.
7. BitFontMaker2
Еще один бесплатный инструмент, с помощью которого вы сможете создавать точечные шрифты.
8. Fontifier
Условно бесплатный (9 долларов за скачивание шрифта) онлайн-инструмент, который позволяет создавать шрифты на основе рукописного текста.
9. YourFonts
Еще один онлайн-инструмент (также почти 10 долларов за скачивание), который позволяет создавать шрифт из текста, написанного от руки.
10. Glyphr
Бесплатный и довольно сильный редактор шрифтов. Отлично подходит начинающим и тем, кто не хочет тратить деньги на покупку программ.
11. iFontMaker
Это приложение доступно на iPad и Windows 8. Позволяет создавать шрифт из наброска и редактировать существующие шрифты.
12. FontArk
Бесплатный ограниченное количество времени инструмент. С его помощью вы можете создавать шрифты и скачивать их.
13. MyScriptFont
Бесплатный онлайн-инструмент, позволяющий создавать TTF и OTF шрифты на основе рукописного текста.
14. BirdFont
Есть бесплатная и премиум-версия. Программа работает на Windows, Linux, Mac OS X и BSD.
Читайте также: Леттеринг от Markа van Leeuwenа
Читайте также: Развитие типографики
Читайте также: 7 простых правил типографики для мобильных устройств
В интернете в свободном доступе имеются сотни самых разных шрифтов, в том числе экзотических и рукописных, но даже такое их обилие окажется совершенно бесполезным, если вам нужен шрифт, имитирующий ваш собственный почерк. Причины, по которым может понадобиться такая имитация, могут быть различны, но дело не столько в причинах, а в том, как её реализовать.
Оказывается, что очень просто. Для этого понадобиться программа High-Logic FontCreator и немного усидчивости и терпения.
Перед тем как перейти к описанию процесса, позвольте сказать пару слов о самой FontCreator. Предназначается эта программа для создания и редактирования шрифтов. С её помощью вы можете обновлять существующие и добавлять новые символы, исправлять их разметку, просматривать и устанавливать шрифты, исправлять некорректно отображаемые шрифты, а также преобразовывать изображения в текст.
Некоторые полезные сведения
Итак, устанавливаем и запускаем программу. Далее в главном меню выбираем File -> Open -> Font File и открываем любой кириллический шрифт, заранее скопированный в удобную вам папку. FontCreator проанализирует и выведет его содержимое во внутреннем окне, каждая ячейка которого будет содержать определённый символ.
Если по такой ячейке кликнуть два раза, программа откроет символ в небольшом окошке, имеющем разметку в виде сетки с направляющими.
Захватывая мышкой маркеры, можно изменять размер шрифта, его высоты и ширину, угол наклона, а также форму самих контуров.
Что касается направляющих. В FontCreator их семь: WinDescent, BaseLine, x-Height, CapHeight, WinAscent и ещё две вертикальных без имени.
• BaseLine — опорная линия привязки, на которой «стоит» шрифт.
• CapHeight — определяет высоту заглавных букв.
• X-Height — определяет высоту строчных букв. Исключение составляют строчные буквы рукописных шрифтов, имеющие вверху «хвостик». Высота таких символов определяется линией CapHeight.
• Линии WinDescent и WinAscent служат для ограничения символов, имеющих дополнительные элементы, например, чёрточку в «И» кратком или хвостик в «Щ» или «р».
• Безымянные вертикальные линии определяют ширину символа. Для каждого символа она своя.
Мы можем об этом даже не подозревать, но все эти линии учитываются текстовыми редакторами, благодаря чему буквы в тексте не наслаиваются друг на друга, не располагаются одна выше другой, а стоят ровно, как вымуштрованные солдаты на параде.
Создание собственного рукописного шрифта
Возьмите обычный лист белой бумаги формата А4 и напишите на нём в ряд все буквы (строчные и заглавные), а также все символы, которые вы предполагаете использовать при печати. Писать лучше всего чёрной гелевой ручкой, чтобы символы на листе были чёткими и хорошо выделялись. Далее сканируем лист в изображение формата JPEG или PNG. Если у вас есть устройство с поддержкой рукописного ввода стилусом, используйте его.
Далее открываем какой-нибудь кириллический шрифт в FontCreator, а полученное изображение — в любом графическом редакторе с поддержкой выделения. Для этого вполне сгодится Paint.
Выделяем символ на изображении и копируем участок в буфер обмена. Далее идём в FontCreator, находим тот же символ в таблице ячеек, двойным кликом открываем его в редакторе, выделяем и жмём кнопку Dеlete, а на его место вставляем наш выделенный участок изображения (в меню Edit -> Paste).
Программа распознает картинку и преобразует её в доступный для редактирования контур. Теперь осталось выполнить масштабирование контура таким образом, чтобы его верхушка совпала с линией x-Height, если это строчная буква и с CapHeight, если это буква заглавная. Привязка к линии BaseLine производится автоматически. «Хвостики» букв «р», «у», «в», «б» привязываем к WinDescent или WinAscent соответственно.
Чтобы не получилось никаких накладок и созданный вами рукописный шрифт выглядел естественно, правую вертикальную направляющую перетаскиваем в крайнюю правую точку масштабированного символа.
Точно таким же образом заменяем все нужные вам символы. Работа может показаться вам долгой и утомительной, но результат стоит приложенных усилий. После того как все символы будут заменены, экспортируем проект в нужный формат шрифта и производим его установку в систему.
Использованная в примере программа High-Logic FontCreator является лучшим инструментом для создания и редактирования шрифтов. К сожалению, она платная и при работе в пробном режиме не позволяет экспортировать проекты в готовые для установки форматы шрифтов. Но кто ищет, тот всегда находит. Полагаем, найти в интернете пусть и не самую свежую, но вполне рабочую версию для вас не составит особого труда.
Официальный сайт FontCreator: www.high-logic.com/font-editor/fontcreator.html
Изменение шрифтов в презентации — Служба поддержки Office
Изменение шрифта на одном слайде
-
Выполните одно из указанных ниже действий.
-
Чтобы изменить шрифт одного абзаца или выражения, выделите текст, который нужно изменить.
-
Чтобы изменить шрифт всего текста в заполнителе, выделите весь текст или щелкните сам заполнитель.
-
-
На вкладке Главная в группе Шрифт выберите шрифт в поле Шрифт.
Изменение шрифтов во всей презентации
(Эта функция недоступна для PowerPoint в Интернете.)
-
На вкладке Вид в группе Режимы образцов выберите пункт Образец слайдов.
-
На левой панели, содержащей образцы слайдов и макеты, выберите эскиз образца слайдов или макет, содержащий шрифт, который вы хотите изменить.
-
В образце слайдов или макете щелкните текст заголовка или уровень основного текста, к которому нужно применить новое начертание шрифта.
-
На вкладке Образец слайдов в группе Фон щелкните Шрифты, а затем выберите шрифт из списка.
Повторите действия с 1 по 4 для других шрифтов, которые нужно изменить. Чтобы вернуться к изменению слайдов, на вкладке Образец слайдов в группе Закрыть выберите Закрыть режим образца.
Для изменения шрифта во всей презентации можно также использовать параметр «Заменить шрифт». Вот как это сделать:
-
На вкладке «Главная» в группе «Редактирование» выберите «Заменить», а затем выберите «Заменить шрифты».
-
В диалоговом окне «Замена шрифта» в поле «Заменить» выберите шрифт, который нужно заменить.
-
В поле На выберите шрифт, который вы хотите использовать, нажмите кнопку Заменить, а затем нажмите кнопку Закрыть.
Если вы используете один из них иизменили шрифт на этом слайде, новый шрифт будет затеняться во всей презентации.
Если используется несколько образцов слайдов (например, когда к презентации применено несколько шаблонов), необходимо изменить начертание шрифта в каждом образце слайдов.
См. также
Использование декоративных шрифтов сторонних разработчиков
Поиск и замена текста
Изменение шрифта колонтитулов слайда
Изменение шрифта
После выбора темы презентации на вкладке «Дизайн» можно изменить шрифт презентации в представлении «Главная слайды».
-
На вкладке Вид нажмите кнопку Образец слайдов.
-
На вкладке «Главная слайды» нажмите кнопку «Шрифты»и выберите нужный шрифт для темы.
Вы можете изменить шрифты презентации в любое время в представлении «Мастер слайдов».
Выполните любое из описанных ниже действий.
Изменение шрифта
Замена шрифта
-
В меню «Формат» выберите пункт «Заменить шрифты».
-
Во всплывающее меню «Заменить» выберите шрифт, который нужно заменить.
-
Во всплывающее меню «На» выберите новый шрифт и нажмите кнопку «Заменить».
Рукописный шрифт, выбирающий символы наугад?
Чтобы это произошло, нужно быть действительно умным и преданным делу. Требуются серьезные навыки программирования.
Большинство очень естественных рукописных шрифтов, которые вы найдете, используют контекстные альтернативы и сложную замену лигатур. На самом деле это дает более естественный результат, чем рандомизация.
Некоторые отличные примеры последовательных замен можно увидеть в шрифтах сценария от Sudtipos. Их недавний релиз Rolling Pen — отличный образец.
Rolling Pen — еще одна моя чашка, переполненная запасными частями, росчерки, лигатуры и другие технические льготы. Чтобы изучить его полное потенциал, пожалуйста, используйте его в программе, которая поддерживает функции OpenType для продвинутой типографики.
Для тех из вас, кто помнит великолепный шрифт Beowolf от Just van Rossum и Erik van Blokland, он вернулся. Что-то вроде.
Вот история от FontFont:
FF Beowolf родился в конце мрачных и мрачных 1980-х, когда Just ван Россум и Эрик ван Блокланд нашли способ изменить программирование в шрифтах PostScript.При печати каждая точка каждой буквы в каждом слово на странице будет перемещаться случайным образом, заставляя буквы встряхиваться, обезумевший вид. Первоначально получивший название «RandomFont», ван Блокланд и ван Россум создал три версии с возрастающей степенью потенциала randomness и FontShop выпустили его как FF Beowolf, первый шрифт с собственным умом.
Технология в FF Beowolf — это не компьютер и принтер. производители имели в виду настольные издательские системы. Итак, пока это работало отличный (хотя и немного медленный) на протяжении большей части 1990-х годов Ф. Ф. Беовольф был в конце концов запретили творить чудеса: надоедливые вещи, такие как принтер Драйверы и операционные системы научились игнорировать нестандартное.FF Беовольф, казалось, был отнесен к простому воспоминанию.
Но технология OpenType принесла новую надежду, прокладывая путь в typetech континуум, который в конечном итоге приведет к новому поколению Случайные шрифты. Каждый глиф в каждом шрифте имеет десять вариантов и массивный Фаустовский мозг, чтобы контролировать беспредел. Специально разработанные и адски сложное программное обеспечение, почти девяносто тысяч символов и армия специально созданных ботов потребовалось несколько дней, чтобы создать функции OpenType, нет инструмент обычного типа мог быть собран.
[…] Случайность выполняется на экране в любом приложении на MacOS и Windows, которая поддерживает OpenType.
Как превратить свой почерк в шрифт за 8 простых шагов
(обновлено 27 августа 2020 г.)
Вы когда-нибудь хотели создать свой собственный рукописный шрифт?
Угадайте что — вы вполне можете! И это тоже на удивление просто благодаря Интернету.
Все, что вам понадобится:
- Черная ручка (чем сильнее вес, тем лучше)
- Принтер
- Сканер
- Компьютер
- Планшет для рисования (дополнительно)
Превращение рукописного текста в шрифт сделает ваш дизайн поистине уникальным и предоставит вам максимальную свободу творчества при попытке представить бренд.Если хотите, можете даже продать свой шрифт.
Известные бренды, как известно, имеют нестандартные шрифты, которые добавляют изюминку их дизайну. Google и BBC — лишь некоторые из брендов из длинного списка примеров. Кто знает? Вы можете даже создать следующий большой шрифт в свободное время.
Используя собственный шрифт, вы можете отправлять «рукописные» сообщения клиентам и близким, даже когда они находятся в разлуке.
Так что продолжайте рисовать — ваш шрифт ждет.
Вот простые шаги, которые можно выполнить за считанные минуты.
Шаг 1. Практика ведет к совершенству
Тренируйте свой почерк. Подумайте, в каком стиле вы хотите, чтобы это было. Будет ли это шрифт с засечками, без засечек или скриптовый шрифт? Вы даже можете изучить другие шрифты и посмотреть, что вам больше нравится.
Потратьте время на этот шаг, чтобы убедиться, что вы получите именно то, что вам нужно. Но не беспокойтесь об этом слишком сильно.
Наконечник для профессионального использования: Выпрямите его
Для создания стабильных штрихов можно использовать линейку. Это приведет к появлению близкого и четкого глифа.
Шаг 2 — Здравствуйте, шаблон шрифта!
Вы можете загрузить шаблон с сайта Calligraphr.com. Шаблон шрифта, сделанный своими руками, поможет вам сориентироваться и упростит сканирование. Использование шаблона также поможет вам не забыть написать все необходимые знаки препинания.
Просто запустите приложение и перейдите на вкладку «Шаблоны», чтобы загрузить шаблон и распечатать его. Что касается языка, у вас есть варианты шаблонов, предназначенные для английского, немецкого, японского и других языков.
Шаг 3 — Напишите
Запишите алфавит и цифры, а также любые символы, которые хотите, используя черную ручку.
Обратите внимание, что вы сканируете это, поэтому убедитесь, что ручка не является обычной шариковой ручкой — используйте фломастер. Они имеют вес от 0,1 до 5. Помните, что чем тоньше острие, тем меньше шансов получить чистое сканирование.
В качестве альтернативы вы можете использовать планшет для рисования, если он у вас есть. Это позволит вам в цифровом виде.
Также не забудьте написать буквы во вспомогательных линиях (слабые пунктирные линии), иначе они будут обрезаны при создании вашего шрифта.
Шаг 4 — Сканирование
При сканировании убедитесь, что файл имеет разрешение от 150 до 300 точек на дюйм. Максимальный размер файла составляет 6 МБ с максимальным размером 6500 x 6500 пикселей. Вы можете сохранить файл в формате jpg, png, pdf или tiff.
Иногда при сканировании изображение становится зернистым и серым. К счастью, этот инструмент автоматически очищает ваш файл за вас. Эта функция приведет к более чистым и резким символам.
Если вы выполняете этот процесс в цифровом виде, просто сохраните файл в формате PNG или JPEG.
Мы готовы перейти к следующему этапу.
Шаг 5. Загрузите свой шрифт
Перейдите на вкладку Мои шрифты Calligraphr, загрузите файл и приготовьтесь создать свой шрифт!
Вы можете найти ссылки для загрузки прямо под заголовком «Файлы шрифтов» для облегчения навигации. Затем выберите выходной формат .ttf или .otf.
Для справки, вот краткое руководство по их различию:
- TTF (шрифт TrueType) — может использоваться как для Apple, так и для Windows.Отличный выбор, если у вас ограниченный опыт работы со шрифтами и их установки.
- OTF (OpenType Font) — более новая версия TTF. Его можно использовать как для Apple, так и для Windows. Предоставляет дизайнерам шрифтов больше свободы при добавлении прописных букв, альтернативных символов и т. Д.
Шаг 6. Установите шрифт
Яблоко
Откройте книгу шрифтов, затем Файл> Добавить шрифты (cmd + O)
Окна
Щелкните Пуск> Панель управления> Оформление и персонализация> Шрифты.Щелкните Файл> Установить новый шрифт
.Шаг 7 — Завершение
Ура! Вы создали шрифт. Поздравляю! Теперь разместите его в дизайне, чтобы по-настоящему сделать его своим.
Хотите больше?
Написано Дивья Абэ во вторник, 15 марта 2016 г.
Дивья Абэ — опытный графический дизайнер, готовый поделиться своими знаниями с толпой. Помимо того, что она проводит время в Интернете, ей нравится все, что связано с кошками.Свяжитесь с нами через Google+.
Разработка основного рукописного шрифта для эскизов
Добро пожаловать в июнь, который я объявляю месяцем рукописного шрифта здесь, на Verbal to Visual!
В прошлом месяце мы занялись формированием визуального словаря. В этом месяце мы сосредоточимся на вербальной стороне вещей, чтобы помочь вам разработать набор рукописных шрифтов, которые вы сможете последовательно использовать при набросках идей.
Недавно в подкасте я поделился некоторыми исследованиями, демонстрирующими преимущества написания от руки.Итак, мы можем перейти в этот месяц с уверенностью, что работа над почерком — это полезный способ провести время!
Когда я только начал делать наброски, мой почерк был неряшливым и несогласованным, но меня действительно заинтриговала идея разработки разных рукописных шрифтов как способа различать разные типы идей. Из многих причин, по которым мне нравится делать визуальные заметки, одна из первых в списке — это способность показать иерархию и отношения более четко, чем с помощью одного текста.
Таким образом, возможность использовать разные шрифты для разных целей при наброске идей дает вам еще один инструмент для различения идей.
В этом месяце мы перейдем к использованию нескольких рукописных шрифтов. Сегодня давайте начнем с разработки основного шрифта — вашего привычного стиля письма при визуальных заметках.
Вот некоторые вещи, о которых следует подумать, когда вы начнете разрабатывать свой основной рукописный шрифт:
Скорость
Несмотря на то, что наброски уводят нас от стенографических заметок, способность быстро писать слова по-прежнему важна. Чем быстрее вы выберете слово или фразу из головы, тем лучше, потому что это освободит вашу рабочую память, чтобы вы могли обращать внимание на новые поступающие вещи.
Разборчивость
Очевидно, что способность читать то, что вы записали, поможет вам, когда вы позже обратитесь к своим заметкам. Разборчивость влияет не только на то, можете ли вы читать то, что написали, но и на то, как быстро и легко вы можете прочитать то, что написали. Любые усилия и внимание, потраченные на расшифровку букв, — это усилия и внимание, отвлеченные от ваших размышлений о данной проблеме.
Макет
Вы, вероятно, знакомы с тем, как писать на линованной бумаге для заполнения страницы текстом, но как только вы входите в мир рисования, это пространство открывается, и стоит обратить внимание на то, как слова, которые вы пишете, взаимодействуют с другими визуальными элементами на страница.
Последовательность
Поскольку мы работаем над созданием нескольких шрифтов, чем более последовательно вы используете каждый шрифт, тем лучше. Не нужно быть слишком строгим в этом отношении, но чем более последовательны вы будете, тем легче это будет у вас в голове.
Теперь, когда у вас есть несколько важных моментов, которые нужно учитывать, давайте перейдем к разработке вашего основного шрифта.
Чтобы понять, каким должен быть основной шрифт, начните со своего естественного почерка.На бумаге с сеткой или линованной сеткой напишите алфавит немного медленнее, чем обычно — сначала строчными буквами, затем прописными.
Повторите это несколько раз.
После третьего раза взгляните на последний набор. Что лучше выглядит между строчными и прописными буквами? Сделайте это своим основным шрифтом.
Позже у вас будет много возможностей поиграть со шрифтами, отличными от этих первых двух, и это нормально, если в какой-то момент ваш основной шрифт изменится.Но это хорошее место для начала.
Теперь, когда вы выбрали основной шрифт, потренируйтесь, чтобы увеличить скорость и согласованность.
Сначала пройдите по алфавиту несколько раз, снова используя бумагу с разметкой или сеткой.
Затем потренируйтесь писать слова — немного потока сознания, записывающего вашим основным шрифтом.
Теперь давайте разберемся с макетом. На одной странице нарисуйте быстрые значки некоторых вещей, которые вы используете регулярно.Затем рядом с этим эскизом (или ниже, или выше) используйте основной шрифт, чтобы написать, для чего вы используете эти элементы.
Выполните эти шаги для ряда объектов, затем вернитесь на шаг назад и посмотрите на страницу, чтобы увидеть, не заметили ли вы что-нибудь.
Вы бы хотели оставить больше места здесь или там?
Хотели бы вы, чтобы вы писали буквы здесь меньше, а там больше?
Нет никаких жестких правил для этих решений по компоновке, и не стоит на них беспокоиться.Просто начните обращать внимание на то, что кажется вам подходящим для ваших целей, и со временем двигайтесь в этом направлении.
Теперь вы выбрали основной шрифт, попрактиковались в его написании и немного поигрались с макетом. А теперь давайте углубимся в скетчинг.
Найдите источник, который вас интересует — это может быть книга, видео, подкаст, лекция, встреча. Сделайте несколько визуальных заметок, используя для письма только свой основной шрифт (и столько визуальных элементов, сколько захотите).
После сеанса скетчнотирования сделайте шаг назад и подумайте, чем все закончилось. Цените новое, чему вы научились, и отмечайте все, что вы, возможно, захотите применить по-другому в своих следующих зарисовках.
Если вы хотите попрактиковаться прямо сейчас, найдите другой источник и попробуйте еще раз!
Имейте в виду, что отличный способ попрактиковаться в шрифте — это писать алфавит в качестве разминки перед каждым сеансом создания визуальных заметок.
Удачи, дайте мне знать, как дела!
Как превратить свой почерк в шрифт
Добавьте индивидуальности своим цифровым проектам, превратив рукописный текст в собственный шрифт.Это намного проще, чем вы думаете, благодаря веб-приложению Calligraphr. И у вас есть множество творческих возможностей для изучения.
В этой статье мы покажем вам, как бесплатно сделать рукописный шрифт с помощью Calligraphr.Вы можете добавлять варианты букв для естественного стиля, настраивать выравнивание и интервалы и даже экспортировать конечный продукт как стандартный формат шрифта. И это займет всего десять минут.
Что такое Calligraphr
Calligraphr — это бесплатное веб-приложение, ранее называвшееся MyScriptFont, которое позволяет сканировать ваш почерк для создания собственного шрифта.Он прост в использовании и предлагает множество функций, которые помогут вам правильно выбрать шрифт.
Экспортируйте свой собственный шрифт в форматы TTF или OTF, чтобы использовать его на компьютерах с Windows или macOS.Вы можете использовать свой собственный шрифт, чтобы добавить индивидуальности приглашениям, создать каллиграфические изображения или написать веб-комикс.
Calligraphr предлагает следующие функции, которые помогут улучшить ваш шрифт:
- Выберите точные наборы символов, которые вы хотите включить в свой шрифт, включая буквы с диакритическими знаками, символы и цифры.
- Загрузите варианты для каждой буквы, чтобы придать своему почерку случайную аутентичность.
- Отредактируйте отдельные символы после загрузки, чтобы затемнить линии, отрегулируйте размер и настройте выравнивание.
- Сохраните шрифты в браузере, чтобы вы могли снова редактировать их в течение нескольких сеансов.
Подписка Calligraphr Pro
Вы можете использовать Calligraphr для бесплатного создания и экспорта пользовательского рукописного шрифта.Но подписка Pro открывает дополнительные функции, которые помогут вам сделать свой почерк наилучшим из возможных.
Calligraphr Pro стоит 8 долларов в месяц, хотя вы можете получить 50-процентную скидку, если заплатите сразу за шесть месяцев.С подпиской Pro Calligraphr позволяет работать с несколькими шрифтами одновременно, максимум до 12. Он также позволяет добавлять до 480 символов к каждому шрифту.
Вы также можете добавить более двух вариантов для каждого персонажа, максимум до 15.Вариант — это альтернативная версия конкретной буквы или цифры. В готовом шрифте используются разные варианты случайным образом, чтобы ваш шрифт выглядел более естественным.
Еще одно важное обновление, которое поставляется с подпиской Pro, — это возможность добавлять лигатуры к вашему шрифту.Если вы не знакомы с общими типографскими терминами, лигатура — это линия, соединяющая две буквы в объединенном почерке.
Нужен ли мне Calligraphr Pro для создания собственного шрифта?
Calligraphr Pro предлагает большие преимущества для создания шрифтов, но вы можете превратить свой почерк в отличный шрифт, ни за что не платя.
Основным недостатком бесплатного использования Calligraphr является то, что ваш шрифт ограничен 75 символами.Этого места достаточно для прописных и строчных букв, всех цифр и общих знаков препинания, но не более того.
Вы также ограничены двумя вариантами для каждого персонажа.Тем не менее, это по-прежнему добавляет достаточно рандомизации к вашему шрифту, чтобы сделать его более естественным, чем большинство других.
Наконец, вы не можете добавлять лигатуры с помощью Calligraphr Free.Но если вы все равно не присоединитесь к своему почерку, это не будет иметь значения.
Как использовать Calligraphr, чтобы превратить ваш почерк в шрифт
Чтобы начать работу, перейдите на веб-сайт Calligraphr и нажмите кнопку Get Started For Free , чтобы создать учетную запись.Нет необходимости переходить на учетную запись Pro, если вам не нужно более двух вариантов или лигатур.
После регистрации и входа в систему нажмите кнопку Start App , чтобы загрузить веб-приложение Calligraphr.Затем выполните следующие действия, чтобы превратить свой почерк в шрифт.
Шаг 1. Создайте шаблон шрифта
Сначала вам нужно создать шаблон для вашего пользовательского шрифта.По сути, это сетка ящиков с одним квадратом для каждого символа, который вы хотите включить в свой шрифт. После создания шаблона и его распечатки вам нужно вручную вписать каждую букву в поля. Затем отсканируйте его обратно на свой компьютер, чтобы создать шрифт.
Calligraphr дает вам огромный контроль над шаблоном, позволяя вам выбирать, какие именно символы вы используете и не хотите включать в свой шрифт.В бесплатной учетной записи вы можете использовать до 75 символов в одном шрифте.
Нажмите кнопку Templates в верхнем левом углу, чтобы создать новый шаблон, затем выберите нужные символы на боковой панели.Мы предлагаем вам добавить Minimal English и Minimal Numbers , что дает вам до 70 символов.
Щелкните символ, который вам не нужен, и Удалите его из шаблона.Затем добавьте дополнительные наборы символов из боковой панели. Если вы зарегистрировались для учетной записи Pro и хотите включить лигатуры, выберите ее в разделе Разное .
Шаг 2.Распечатайте и заполните свой шаблон
После добавления всех символов, которые вы хотите в свой шрифт, нажмите кнопку Download Template .Выберите имя файла и формат для шаблона.
Отрегулируйте ползунок, чтобы изменить размер ячеек шаблона.Это поля, в которые вам нужно писать письма. Если у вас особенно крупный или мелкий почерк, вы можете соответствующим образом отрегулировать размер. Вы также можете увеличить поля, если планируете создать каллиграфический шрифт. В противном случае оставьте значение по умолчанию.
Наконец, выберите, нужны ли вам телефоны доверия и фоновые символы.Мы рекомендуем добавлять горячие линии, чтобы убедиться, что вы пишете все письма в одном месте и одинакового размера. Однако это может означать, что вам нужно удалить их вручную после сканирования шаблона. Мы не рекомендуем фоновые символы, потому что они усложняют создание уникального стиля.
Когда вы будете довольны, нажмите Загрузить , чтобы сохранить шаблон, а затем распечатайте его.
Теперь используйте черную ручку, чтобы заполнить шаблон, рисуя по одному символу в каждом поле.Фломастер лучше шариковой ручки, но подойдет любой вариант, если вы убедитесь, что каждая линия четко проведена.
Шаг 3.Загрузите и отредактируйте свой рукописный шрифт
После заполнения шаблона шрифта отсканируйте его или сделайте четкую фотографию, а затем сохраните этот файл на свой компьютер.В веб-приложении Calligraphr щелкните Мои шрифты , а затем Шаблон загрузки . Выберите изображение вашего шаблона шрифта, затем подождите, пока Calligraphr его обработает.
После завершения обработки Calligraphr показывает обзор каждого символа в вашем пользовательском шрифте.Вы можете удалить символы с этой страницы, но мы предлагаем вам посмотреть, сможете ли вы исправить ошибки на странице редактирования, а не удалять что-либо.
Выберите Добавить символы к шрифту , чтобы завершить загрузку.
Щелкните символ и выберите Изменить символ , чтобы внести изменения.Вы можете нарисовать новые линии, используя кисти различных форм и размеров, или нажать кнопку Erase , чтобы очистить сканированное изображение. Убедитесь, что вы редактируете каждый из ваших символов, чтобы выбрать лучший собственный шрифт.
Вы также должны использовать меню Adjust Baseline / Size , чтобы убедиться, что каждый символ имеет ту же высоту и размер, что и все остальные.На этом экране выбранный вами символ отображается в ряду с остальной частью шрифта. Используйте стрелки, чтобы отрегулировать базовую линию или размер для большей согласованности.
Шаг 4.Создайте и экспортируйте свой собственный шрифт
После редактирования каждого из ваших символов нажмите кнопку Back и выберите Build Font , чтобы превратить ваш почерк в шрифт.
Если вы выбрали добавление вариантов — что вы можете сделать, загрузив несколько шаблонов шрифтов один за другим — включите опцию Randomize Characters .Таким образом, ваш шрифт не слишком часто использует одни и те же варианты.
Щелкните Build и дождитесь, пока Calligraphr завершит преобразование вашего почерка в шрифт.Когда он будет завершен, убедитесь, что он хорошо выглядит в предварительном просмотре, затем загрузите файл TTF или OTF.
Откройте файл шрифта на своем компьютере и следуйте инструкциям Установите его.После этого он должен быть доступен во всех ваших приложениях. Вы также можете установить шрифты на свой iPhone или iPad.
Получите больше бесплатных шрифтов для добавления в свою коллекцию
Теперь вы знаете, как сделать свой почерк нестандартным шрифтом.Теперь вы можете добавить шрифт в такие программы, как Photoshop. Используйте его, чтобы персонализировать все, от свадебных приглашений до визитных карточек. Но не думайте, что вам нужно использовать его для всего.
Calligraphr позволяет создавать сколько угодно пользовательских шрифтов, поэтому вы можете повторить описанные выше шаги для нескольких разных стилей рукописного ввода.Если у вас не так много творчества, взгляните на лучшие веб-сайты с бесплатными шрифтами, чтобы вместо этого использовать шрифты других людей.
4 способа взлома вашего автомобиля и способы его предотвращенияДаже не имея физического доступа к вашему автомобилю, хакеры могут завладеть вашим автомобилем.Вот как и как защитить себя.
Читать далее
Об авторе Дэн Хелер (Опубликовано 169 статей)Дэн пишет учебные пособия и руководства по устранению неполадок, чтобы помочь людям максимально эффективно использовать свои технологии.Прежде чем стать писателем, он получил степень бакалавра звуковых технологий, руководил ремонтом в Apple Store и даже преподавал английский язык в Китае.
Более От Дэна ХелераПодпишитесь на нашу рассылку новостей
Подпишитесь на нашу рассылку, чтобы получать технические советы, обзоры, бесплатные электронные книги и эксклюзивные предложения!
Еще один шаг…!
Подтвердите свой адрес электронной почты в только что отправленном вам электронном письме.
Как сделать свой почерк шрифтом
Обновлено: 31.08.2020, Computer Hope
Создание шрифта с использованием вашего почерка — это творческий способ создавать уникальные буквы и документы на вашем компьютере. Вы можете набирать и печатать буквы, используя свой почерк в качестве шрифта, чтобы добавить индивидуальности.
Чтобы преобразовать рукописный текст в шрифт, выполните следующие действия. Вам нужен доступ к принтеру и сканирующему устройству.
- Посетите веб-сайт Calligraphr.
- Нажмите Создать шаблон .
- Выберите буквы, цифры и специальные символы, которые вы хотите использовать для своего шрифта. Сайт позволяет бесплатно использовать 75 символов, но вы можете перейти на платную услугу, если хотите использовать больше. В идеале вам нужно будет использовать все 26 букв, как в верхнем, так и в нижнем регистре, и все числа. Затем выберите еще 13 специальных символов, чтобы получить 75 разрешенных.
- После того, как вы выбрали символы, которые хотите использовать, нажмите Загрузить шаблон .Во всплывающем окне выберите параметры, которые лучше всего соответствуют вашим потребностям, и нажмите «Загрузить». Если вы не уверены в параметрах, нажмите «Загрузить», ничего не меняя. В появившемся всплывающем окне щелкните ссылку «Загрузите свой шаблон: Calligraphr-Template.pdf».
- Появится всплывающий экран с полями, как на снимке экрана ниже. Вам необходимо распечатать эту страницу (страницы) как есть.
- Заполните каждое поле своим почерком. Убедитесь, что каждая буква такая, как вы хотите, чтобы она отображалась на компьютере.Вы можете использовать жидкую бумагу или белую бумагу, чтобы исправить все, что вам не нравится, и переписать их.
- После того, как вы заполните все буквы и другие символы на странице (ах), вам нужно использовать сканер, чтобы сохранить этот файл на свой компьютер.
- После сканирования страницы на компьютер вернитесь на веб-сайт Calligraphr, щелкните My FONTS , затем щелкните Загрузить шаблон . Появится всплывающий экран с просьбой выбрать файл. Нажмите Выберите файл и найдите место на вашем компьютере, где вы сохранили отсканированный документ.Выберите отсканированный документ, нажмите Открыть , затем нажмите ЗАГРУЗИТЬ ШАБЛОН . Этот процесс занимает несколько секунд, чтобы загрузить образец.
- Вы хотите убедиться, что все ваши буквы и другие символы совпадают правильно. Нажмите кнопку с тремя вертикальными точками в верхней части экрана, как показано здесь, затем нажмите Настроить базовую линию .
- Используйте кнопки со стрелками, чтобы убедиться, что все буквы выстраиваются в одну и ту же позицию на отображаемых линиях.На этом этапе вы также можете настроить размер любых символов, которые выглядят иначе, чем другие, чтобы они выглядели одинаково.
- После того, как вы завершили все необходимые настройки символов, нажмите СОХРАНИТЬ НАСТРОЙКИ .
- Если есть какие-либо символы, у которых есть недостатки, которые вам не нравятся, вы можете щелкнуть отдельную букву и исправить любые недостатки. По окончании вернитесь к MY FONTS .
- Щелкните Изменить сведения о шрифте и настройте «Межбуквенный интервал», «Размер шрифта» и «Межсловный интервал».»Этот процесс является методом проб и ошибок и может занять несколько попыток. Вам нужно много раз переключаться между экраном Edit Font Details и экраном Build Font , чтобы все выглядело так, как вы хотите. Единственный предварительный просмотр вашего шрифта находится на экране Build Font . Чтобы увидеть его в реальных предложениях в качестве предварительного просмотра, вы должны щелкнуть созданный файл шрифта.
- В разделе Build Font вы можете предварительно просмотреть свой шрифт. Назовите шрифт как хотите.Это может быть ваше имя или любой другой титул, который вы выберете.
- После присвоения имени шрифту щелкните Build . Предварительный просмотр вашего шрифта отображается в виде выбранных вами букв, цифр и других символов. Чтобы увидеть, как выглядит ваш шрифт, щелкните один из файлов шрифтов: «Name-Regular.ttf» или «Name-Regular.otf». При нажатии на одну из этих ссылок открывается экран предварительного просмотра, на котором отображаются шрифты размером от 12 до 72 и их внешний вид для каждого размера. Если они выглядят неправильно, отрегулируйте либо «Настроить базовую линию» (если буквы не совпадают правильно), либо «Изменить детали шрифта» (если шрифт слишком мелкий или имеет плохой интервал).
- После того, как вы настроили шрифт так, как вы хотите, нажмите кнопку «Установить» в области предварительного просмотра ссылки на шрифт. Ваш новый шрифт установлен на ваш компьютер.
Как изменить шрифты в Instagram — все, что вам нужно знать
Вы заметили, как все больше и больше учетных записей Instagram используют разные шрифты в своих биографиях и сообщениях? Вам интересно, как они это делают и как вы можете изменить шрифты в Instagram?
В этой статье мы покажем вам, как шрифты работают в Instagram и какие у вас есть варианты, если вы хотите изменить их в своей биографии, сообщениях или профиле Instagram.
Но давайте сначала кое-что уберем.
Зачем менять шрифт в Instagram?Ну, есть три причины:
# 1. Чтобы выделитьсяInstagram — одна из самых креативных социальных сетей. Многие дизайнеры, создатели, художники используют его для демонстрации своих работ. Точно так же многие бренды также борются за внимание, подчеркивая свое творчество.
А это значит, что уровень конкуренции с точки зрения творчества невероятно высок.
Использование пользовательских шрифтов — это один из способов сделать ваше присутствие в Instagram отличным от других и выделиться.
№ 2. Чтобы продемонстрировать свое творчествоInstagram — это все о экспериментах с вашим контентом, не так ли?
В конце концов, платформа социальных сетей предлагает так много способов сделать это.
Изменение шрифтов текста — еще один способ продемонстрировать свои творческие способности.
№ 3. Следить за последними тенденциямиЕще одна невероятная особенность Instagram — это скорость, с которой на платформе появляются новые тенденции.И, давайте посмотрим правде в глаза, они также повлияют на то, что вы делаете на платформе.
Только представьте, что вы слишком долго придерживаетесь тренда. В конце концов, ваши подписчики увидят, что ваш профиль устарел и отстает от остальных.
Использование пользовательских шрифтов в Instagram в настоящее время популярно среди влиятельных лиц и брендов. Это означает, что пора попробовать.
Давайте рассмотрим, как изменить шрифты в Instagram.
Как изменить шрифты в InstagramПроцесс довольно простой.Чтобы изменить шрифты, вам нужно использовать генератор шрифтов Instagram.
Использование генераторов шрифтов Instagram
Генераторы шрифтов, как следует из названия, призваны упростить процесс изменения шрифтов. Но эти инструменты также помогут вам изучить все различные варианты, прежде чем выбрать правильный шрифт для своего бренда, что дает вам свободу выбора шрифтов Insta, которые вам нравятся.
Есть четыре основных генератора шрифтов Instagram, которые вы можете использовать:
IGFonts.io — это очень простой инструмент, который поможет вам выбрать лучший шрифт для вас.Все, что вам нужно сделать, это ввести текст и изучить все доступные шрифты.
Интерфейс инструмента включает только текстовое поле, в которое вы можете ввести свой контент Instagram для стилизации. Как только вы это сделаете, инструмент сгенерирует шрифты для вывода вашей копии, позволяя вам выбрать тот, который вам нравится.
FontGet — Генератор шрифтов Instagram. Вот еще один простой вариант, который можно попробовать на основе текстового поля и списка всех доступных шрифтов, которые вы можете использовать.
Однако FontGet также расширяет ваши возможности с помощью эмодзи, интересных символов и начертаний текста.
Генератор шрифтов MetaTags — Если вы хотите предварительно просмотреть, как новый шрифт отображается в вашей биографии, этот инструмент для вас.
Вы можете использовать его, чтобы предварительно просмотреть свой профиль с использованием различных шрифтов и посмотреть, как они будут работать для представления вашего бренда.
Fonts.Social — это забавный инструмент, позволяющий опробовать новые шрифты и одновременно изучать их рекомендации по смайликам, которые подходят к вашему тексту.
Как изменить шрифт в вашей биографии в InstagramДавайте рассмотрим пошаговый процесс добавления пользовательских шрифтов в вашу биографию.
Прежде всего, вам нужно использовать один из генераторов шрифтов Instagram, о которых мы упоминали выше.
Допустим, вы решили использовать генератор шрифтов MetaTags. Вот точный процесс его использования для изменения шрифтов в вашей биографии:
- Посетите MetaTags Font Generator.
- Введите текст в левой части экрана.
- Появятся несколько вариантов шрифта. Выберите тот, который вам нравится. Скопируйте текст
- Зайдите в приложение Instagram. Нажмите на свой профиль.
- Нажмите в верхней части своего профиля на «Редактировать профиль».’
- Вставьте текст в свою биографию, и все готово.
СОВЕТ. Имейте в виду ограничение в 150 символов, поэтому убедитесь, что вы предоставили все необходимые сведения о своем бренде в этом разделе.
Как изменить шрифт в публикации в InstagramВот как будет выглядеть процесс изменения шрифтов в публикации в Instagram.
Еще раз, вам нужно начать с генератора шрифтов Instagram. На этот раз мы выбираем IGFonts.io.
Итак, вот что вам нужно сделать:
- Посетите IGFonts.io
- Введите текст в текстовое поле
- Несколько вариантов шрифта появятся справа внизу. Выберите тот, который вам нравится. Скопируйте текст
- Зайдите в приложение Instagram.
- Создайте новый пост в Instagram
- Вставьте текст
- Поделитесь своим постом
- Готово!
Пользовательские шрифты также могут помочь вам украсить ваши истории в Instagram.
Изменение шрифтов в ваших историях в Instagram может помочь вам построить свой бренд с помощью повседневного контента.Даже если вы просто будете придерживаться пары шрифтов, отражающих ваш бренд, это все равно будет творческой тактикой, которую можно использовать, исходя из различных тем, на которых вы сосредоточены.
Есть два разных способа использовать разные шрифты в ваших историях Instagram:
- Использование генератора шрифтов Instagram . Этот процесс будет похож на добавление пользовательского шрифта в вашу биографию в Instagram или сообщение в ленте. Выберите генератор шрифтов, добавьте текст, скопируйте и вставьте его в свою историю, и ваш новый шрифт готов.
- Использование разных шрифтов Instagram. Instagram также предлагает серию шрифтов, которые вы можете использовать в своих историях.
Рассмотрим второй вариант.
- Перейти к Instagram Stories
- Сделайте снимок, которым хотите поделиться
- Нажмите кнопку «Aa» в правом верхнем углу
- Введите текст
- Проведите пальцем влево и вправо, чтобы выбрать шрифт, который вы хотите выбрать
- Нажмите «Готово», когда будете готовы.
Изменить шрифты в Instagram относительно просто, не так ли? К сожалению, убедиться, что пользовательские шрифты работают на ваш бренд и улучшают ваш имидж, — совсем другое дело.
Вот почему я рекомендую вам помнить о некоторых вещах при смене шрифтов.
№1. Не меняйте все шрифты InstagramВо-первых, вам не обязательно менять все шрифты Instagram. Просто потому, что это весело и может помочь вам выделиться, это не значит, что вам нужно использовать их во всех своих сообщениях.
На самом деле, лучше использовать новые шрифты стратегически, чтобы они помогли вам выделиться.
Нет необходимости использовать генератор шрифтов Instagram для каждого отдельного сообщения в ленте.Скоро вашим подписчикам это покажется повторяющимся.
Также может показаться, что вы злоупотребляете трендом Instagram. Вы же не хотите, чтобы ваши подписчики думали, что вы слишком стараетесь, не так ли?
№ 2. Сохраняйте последовательность брендаВся ваша креативная продукция в Instagram должна соответствовать вашему бренду. Изменение шрифта в Instagram может быть забавным, но вам все равно нужно соответствовать своему бренду.
Убедитесь, что вы придерживаетесь шрифтов, отражающих ваш бренд, вместо того, чтобы использовать разные шрифты в каждом посте.
Выберите один или два шрифта, которые соответствуют содержанию вашего бренда, и начните использовать их чаще.
№ 3. Учитывайте специальные возможностиВсе настраиваемые шрифты основаны на символах Юникода. Это означает, что они должны отображаться во всех браузерах и на всех устройствах с использованием универсального кода.
Однако это не всегда так. Иногда отображаются не все символы, из-за чего пользовательский шрифт становится неразборчивым.
Будьте осторожны со шрифтами, которые вы используете, и старайтесь как можно больше тестировать их на разных устройствах.
TakeawayСмена шрифтов Instagram может помочь вам сделать все, что вы публикуете в социальной сети, выделиться и продемонстрировать свое творчество. Это также невероятно просто. Все, что вам нужно, это генератор шрифтов Instagram, и вы можете начать повышать творческий потенциал своего профиля, сообщений и историй.
Удачи!
Использование шрифтов в пространстве дизайна — Справочный центр
Пространство дизайна позволяет легко персонализировать ваш проект, используя текст и различные шрифты.Вы можете использовать шрифты Cricut, а также любой системный шрифт, установленный на вашем компьютере, устройстве iOS или Android.
Добавление текста
- Вставьте текст на холст, выбрав инструмент Текст на панели в левой части холста. В приложении для iOS или Android выберите Текст в нижнем левом углу экрана.
- Windows / Mac: появится панель редактирования текста и текстовое поле.
- iOS / Android: откроется список шрифтов.
- Выберите шрифт, который хотите использовать.Затем введите свой текст в текстовое поле. Используйте клавишу «Return» после строки текста, если вы хотите создать новую строку текста в том же текстовом поле. На компьютере под управлением Windows / Mac вы можете ввести текст перед выбором шрифта. Текст будет отображаться на холсте шрифтом по умолчанию.
- Выберите область за пределами текстового поля, чтобы закрыть его. Теперь вы можете перемещать, изменять размер и вращать текст.
- Чтобы отредактировать текст, просто дважды щелкните или дважды коснитесь текста. Текстовое поле откроется. Параметры для изменения шрифта, стиля шрифта, размера шрифта, межбуквенного интервала, межстрочного интервала и т. Д.доступны через панель редактирования в верхней части холста (Windows / Mac) или через инструмент редактирования в нижней части холста (iOS / Android), когда текст выделен.
Windows / Mac:
Приложение для iOS:
Приложение для Android:
Выбор шрифта
Инструмент редактирования текста в Cricut Design Space работает очень аналогично инструменту редактирования изображения при изменении размера, поворота и позиционирования текста.Это также упрощает поиск подходящего шрифта и редактирование текста, чтобы вы могли легко персонализировать свои проекты.
Ограничивающая рамка — это рамка, которая появляется вокруг текста, когда он выделен. Круглые «ручки» в каждом углу ограничительной рамки позволяют быстро редактировать.
Совет: Чтобы узнать больше о редактировании текста, посетите эту справочную статью.
Написание шрифтов
Вы можете использовать перья Cricut с вашей машиной Cricut для написания любого шрифта, изменив тип строки вашего текста на «Написать» вместо «Вырезать».Однако Design Space предлагает несколько шрифтов Cricut, специально разработанных для рисования пером, а не для вырезания. В то время как большинство шрифтов отслеживают внешнюю сторону букв, шрифты «письменного стиля» содержат буквы с одиночными штрихами, поэтому они больше всего похожи на рукописный текст. При выборе шрифта вы можете выбрать шрифт со стилем письма.
Использование системных шрифтов
Системные шрифты — это шрифты, установленные на вашем компьютере или мобильном устройстве. Пространство дизайна автоматически получает доступ к системным шрифтам при каждом входе в систему и позволяет бесплатно использовать их в проектах Пространства дизайна.
При загрузке шрифтов на свой компьютер или устройство следуйте инструкциям на сайте шрифтов или в приложении, чтобы убедиться, что шрифт успешно установлен на вашем компьютере или устройстве. Поскольку системные шрифты установлены на определенном устройстве, доступные системные шрифты могут различаться для разных устройств.
Выберите свою платформу ниже для получения пошаговых инструкций:
- Выберите «Текст» на панели дизайна слева от холста.
- Появится панель редактирования текста.Вы можете сначала ввести свой текст или сначала выбрать шрифт.
- Щелкните раскрывающееся меню Шрифт. Затем выберите индекс «Система». Список шрифтов обновится и отобразит только шрифты, установленные на этом компьютере.
- Выберите желаемый шрифт. Если вы уже набрали текст на экране своего дизайна, он изменится в соответствии с вашим выбором. Если вы еще не набрали текст, текст, который вы продолжаете добавлять, появится на холсте выбранным шрифтом.
- Выберите «Текст» в нижней части экрана холста.
- Появится список шрифтов.
- Выберите индекс «Система». Список шрифтов обновится и отобразит только шрифты, установленные на этом устройстве.
- Выберите нужный шрифт, затем введите текст. Он будет отображаться на холсте выбранным шрифтом.
- Выберите «Текст» внизу экрана.
- Вам будет предложено выбрать шрифт из списка шрифтов, в котором будут отображены все доступные шрифты, включая те, которые установлены на этом мобильном устройстве.Системные шрифты будут помечены как «Системные».
- Прокрутите список или выполните поиск в списке, чтобы найти системный шрифт для выбора.
- Выберите нужный шрифт, затем введите текст. Он появится на холсте выбранным шрифтом.
Примечание: Поскольку системные шрифты не разрабатываются Cricut, некоторые из них могут содержать компоненты дизайна, несовместимые с Design Space.