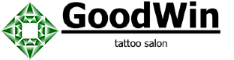Тату Скетч – описание стиля татуировки Скетч
Если подавляющее большинство людей ассоциирует татуировку с чем-то очень ярким, объемным и четким, то стиль тату Скетч полностью опровергает эти понятия. Само слово скетч обозначает некий набросок, легкий эскиз, и именно такой и получается тату – полупрозрачной, едва обозначенной, не терпящих граней.
Лучшие мастера Москвы, профессионалы в своем деле, точно знают, как оживить рисунок на коже, наделить его особым смыслом, одарить значением. Первым этапом на пути к созданию шедевра всегда является предварительный эскиз, потом уже он наполняется цветом и красками, приобретает четкие и жирные контуры. Некоторые наброски оказываются настолько хороши, что вовсе не требуют дальнейшей проработки, они и становятся стильными и оригинальными татуировками в стиле Скетч.
Подобно искусному карандашному рисунку на бумаге, скетч тату отличается необычайной художественностью и изящной красотой. Очень натуралистично и нежно в таком стиле смотрятся портреты, изображения животных, тонкие узоры и переплетения штрихов.
Стоит отметить, что кроме прямого значения, у слова скетч есть и еще одна популярная трактовка. Именно так на заре двадцатого века называли коротенькие спектакли с участием двух актеров. Десятиминутные сценки часто заканчивались бурным смехом и аплодисментами, поскольку выступающие разыгрывали комедийные отрезки. С тех пор под словом скетч в искусстве тату подразумевается и маленький простой сюжет, то есть рисунок-действие, изображение со смыслом. Набросок роскошного тигра в изящном прыжке – это тоже своего рода скетч, как и изображение, скажем, футболистов с мячом, или страстных красавиц.
Несомненным плюсом татуировки-наброска является и то, что ее в любой момент можно доработать и приукрасить. Если того требуют жизненные обстоятельства или просто душевный порыв, мастер легко и просто нанесет краску на уже готовый рисунок, сделает обводку, добавит, где требуется, новые штрихи.
Татуировки в стиле «Скетч стайл»: описание, смысл тату, значение, фото
У многих из нас татуировка ассоциируется с объемным, контрастным и четким рисунком, однако скетч стайл полностью опровергает этот стереотип. На первый взгляд может показаться, что данный стиль татуировки несколько утрирован, поскольку представляет собой скорее эскиз, легкий набросок. Иногда такие наброски получаются до такой степени качественными, что необходимость в дальнейшей их обработке попросту отпадает – именно такие рисунки вполне могут стать неповторимыми тату в стиле скетч.
Определенная недосказанность и шероховатость задают мотив тату в стиле скетч: непринужденность, схематичность и легкость. Такие татуировки выходят полупрозрачными, слегка обозначенными и не терпящими границ. Линии в данных татуировках выглядят небрежно, благодаря чему иногда они не четко видны на коже.
Линии в данных татуировках выглядят небрежно, благодаря чему иногда они не четко видны на коже.
Особенности стиля скетч
Татуировки скетч стайл характеризуются необыкновенным изяществом и художественной эстетичностью. Выполненные в этом стиле изображения смотрятся довольно реалистично и естественно. Тату-мастера, занимающиеся нанесением таких рисунков, не имеют права даже на незначительную ошибку, поэтому желательно, чтобы они имели за плечами художественное образование. При нанесении татуировки скетч стайл необходимо предельно четко понимать – какие линии нужно стереть, а какие оставить для того, чтобы тату выглядело опрятно.
Преимущества sketch tattoo
Скетч стайл тату эскизы имеют одно огромное неоспоримое преимущество – они всегда могут быть:- доработаны штрихами и деталями
- дополнены красками
- видоизменены
- преобразованы в какие-нибудь изображение в другом стиле.
При помощи нескольких легких штрихов и ободки возможно получить татуировку, которая будет смотреться совсем по-иному.
Скетч стайл тату идеально подойдет тем людям, которые еще не смогли решиться на полноценную татуировку либо не желают разукрашивать приличную часть себя, а также сомневаются по поводу выбора стиля. Довольно часто такие тату делаются для того, чтобы в будущем превратить их в яркие и красочные изображения.
Как и в прочих стилях, для татуировки в скетч стайле важно место, куда будет нанесено изображение – это зависит от выбранного рисунка и персонального желания его носителя.
Тату скетч стайл способны послужить началом, отправной точкой для масштабных впечатляющих картин во все человеческое тело, которые со временем станут потрясающими и эксклюзивными произведениями татуировочного искусства.
В случае, если у вас на теле имеется тату, которые Вы хотите убрать, то записывайтесь на процедуру удаление татуировки, наши мастера выполняют ее лазером, не оставляя никаких шрамов и других следов.
Поделиться в соцсетях:
Тату в стиле Скетч Стайл
Сегодня мы с вами познакомимся с очень неординарным и своеобразным направление тату искусства – стиль тату Скетч стайл. Это направление зародилось еще в начале прошлого века и за прошедшее время обрело достаточно широкий круг фанатов и почитателей. Само словосочетание Sketch style дословно переводится с английского, как «стиль эскиз или стиль набросок», и в данном случае это определение достаточно емко выражает всю суть данного направления.
Это направление зародилось еще в начале прошлого века и за прошедшее время обрело достаточно широкий круг фанатов и почитателей. Само словосочетание Sketch style дословно переводится с английского, как «стиль эскиз или стиль набросок», и в данном случае это определение достаточно емко выражает всю суть данного направления.
Чем же характеризуется Скетч стайл – это прежде всего, ощущением незаконченности изображения. Созданный тату мастером эскиз, передает зрителю детали незавершенного рисунка, скрывая внутри себя глубокий философский смысл. Этот необычный и самобытный стиль отличается полупрозрачными картинами, в виде набросков, с преобладанием черно-белого цвета.
Нанесенное изображение, зачастую напоминает работу художника, применяющего карандашную технику рисования, когда созданный образ не имеет четких границ, а само объемное изображение наполнено легкими полутонами.
Любое тату изображение этого стиля, является эксклюзивным и непохожим ни на какие другие татуировки.
Как правило, тату Скетч стайл выбирают люди творческого начала, имеющие особый художественный вкус, и стремящиеся к индивидуальности и эксклюзивности в каждой детали своего образа. Татуировки, созданные при помощи этой техники, популярны как у девушек так и мужчин, каждый человек находит в изображениях этого стиля что-то близкое, наполняя каждый рисунок понятными ему смыслами.
Портреты людей, образы птиц и животных, различные цветы и деревья, витиеватые узоры и символы – все это становится основой для создания татуировки в стиле Скетч стайл. Каждая тату картина, выполненная в этом стиле, заметно выделяется на фоне других стилей и техник, делая обладателя татуировки, заметным и запоминающимся в любом окружающем социуме.
Если вы житель Екатеринбурга или гость нашего замечательно города, у вас есть доступная возможность набить тату в стиле Скетч стайл, по доступной цене и у лучших тату мастеров нашего региона. Мы ждем Вас семь дней в неделю, в удобное для вас время, в самом центре Екатеринбурга.
Мы ждем Вас семь дней в неделю, в удобное для вас время, в самом центре Екатеринбурга.
Тату в стиле скетч. | OllyClub
Татуировка всегда ассоциируется с ярким объемным изображением, но скетч стайл тату рушит этот стереотип. Главная особенность этого стиля – это незаконченный рисунок, первоначальный эскиз. Скетч переводится на русский, как набросок, поэтому тату получается с дополнительными линиями, без четких контуров и граней.
ЧТО ТАКОЕ СКЕТЧ СТАЙЛ
Работа мастера всегда начинается с простого эскиза, который в дальнейшем будет детально прорисовывать: добавление красок, игра теней, продуманные детали. Бывает, что набросок получается невероятно красивый, наполненный глубоким смыслом и тайной, что клиент оставляет татуировку без последующих доработок. Это и есть скетч стайл: стильные, эксклюзивные и глубокие татуировки без лишней вычурности и избытка ненужных деталей.
Это интересно! Слово «скетч» имеет и другое значение – короткая сценка, где два артиста показывают интересную миниатюру. Поэтому татуировка, выполненная в этом стиле, имеет небольшой незамысловатый сюжет.
Поэтому татуировка, выполненная в этом стиле, имеет небольшой незамысловатый сюжет.
У татуировщика, выполняющего такую работу, должен быть не только богатый опыт, но и талант. Татуировка представляет необыкновенно художественный и изящный рисунок, выполненный в карандаше, поэтому чаще всего в стиле скетч присутствуют черно-белые оттенки, но бывают и цветные. Обычно яркие краски присутствуют в одной части изображение, а второе остается нетронутым искусным эскизом.
РОСКОШЬ В ПРОСТОТЕ
Несмотря на свою скромность, наброски на теле пользуются популярностью как у любителей нательной живописи, так и у тех, кто решил сделать тату впервые. Этому есть простое объяснение:
- Татуировку можно исправить в любое время;
- Дополнить красками и деталями;
- Перебить в совершенно другое тату.
Для первого рисунка на теле это идеальный вариант. Заказчик, решивший сделать тату первый раз в жизни, не всегда уверен в стиле и направление, постоянно сомневается в выборе рисунка и определенных деталях, а скетч стайл позволяет создать художественную композицию, которую можно изменять со временем.
Это интересно! Самый известный татуировщик этого направления Фрэнк Каррильо проживает в Бразилии. Беря за основу простые линии, с которыми работает каждый художник, он создает невероятные эскизы, наполненные черными чернилами и глубоким смыслом.
Скетч может быть как самостоятельной татуировкой, так и добавлением к другому направлению:
- Роскошно смотрится рисунок в стиле акварель плавно переходящий в эскиз. Словно это незаконченная работа, но она настолько художественно самодостаточна, что не требует доработки.
- Реалистичные изображения птиц и животных станут эксклюзивным нательным рисунком, если оставить их часть в виде наброска.
- Скетч с легкостью сможет разбавить тату в стиле Япония, сделав дракона частью графического рисунка в карандаше.
- Также набросок идеально впишется в готику: черный лес со схематично прорисованными елями или череп, выполненный идеально точными штрихами.
- В олд-скульном стиле, скетч может стать той самой неповторимой изюминкой, отделив своего владельца от общей массы носителей стандартных тату.

К плюсам этого стиля можно отнести минимальные затраты расходных материалов, а соответственно и цену. При этом они могут выглядеть намного круче, чем многоцветные тату на весь торс.
Обладатель уникальной татуировки в этом стиле будет хотеть постоянно ее доделать, а после каждого похода к тату-мастеру результат будет восхищать и завораживать все сильнее. Неудивительно, что маленькое тату скетч может стать основой неповторимой масштабной картины на теле.
ФОТО ТАТУ В СТИЛЕ СКЕТЧ
Понравилась статья? Поделитесь с друзьями!
Скетч стайл тату
У кого татуировка ассоциируется с контрастным, четким и объемным рисунком? А вот стиль Скетч полностью переворачивает представление о тату. Некоторым кажется, что скетч-тату достаточно утрированы, больше напоминают легкий набросок татуировки или эскиз. Рисунки получаются настолько качественными, что дальнейшая обработка эскиза попросту уже не требуется.
Некоторым кажется, что скетч-тату достаточно утрированы, больше напоминают легкий набросок татуировки или эскиз. Рисунки получаются настолько качественными, что дальнейшая обработка эскиза попросту уже не требуется.
Основной мотив скетч татуировок – это их недосказанность и непринужденность. Они схематичные и легкие, такие тату будто не терпят границ, линии небрежны и даже порой не всегда четко видны на коже.
Особенности стиля Скетч
Но несмотря на кажущуюся небрежность и шероховатость скетч тату отличаются художественной реалистичностью и изяществом. Все изображения выглядят естественно и реалистично. Несмотря на все особенности тату мастер не имеет право на ошибку, поэтому необходимо заранее продумать какие линии будут стерты, а какие останутся для того, чтобы в целом татуировка выглядела опрятно.
Но что удивительное в этом стиле так это то, что татуировку всегда можно доработать, добавить несколько штрихов и деталей, дополнить красками, преобразовать в татуировку в другом стиле. Дополнительные штрихи и обводка освежат татуировку и позволят ей совсем по-другому смотреться.
Так что если Вы еще не решились на полноценную татуировку или не определились со стилем, то скетч тату станет для Вас отправной точкой в мир искусства татуировки.
Студия татуировки «Ангел» является одной из старейших в Москве. У нас работают самобытные, талантливые и опытные мастера татуировки, каждый из которых имеет художественный вкус. Мы стараемся сделать Ваше пребывание в салоне максимально комфортным, заботимся о безопасности. Все кабинеты оборудованы современными импортными инструментами, все поверхности дезинфицированы, а в работе мы используем одноразовые расходные материалы и качественные сертифицированные пигменты. Записаться на консультацию и получить информацию о работе салона Вы можете по телефону 8(495) 945-43-29 или в форме обратной связи прямо на сайте.
Делаем руководство по стилю, библиотеку и UI-кит в Sketch — Блог диджитал-агентства ADN
Дизайнеры не зря считают Sketch ценным инструментом, который помогает сэкономить кучу времени — считает Миклос Филипс. Перевели статью о том, как создание стайл-гайдов экономит еще больше времени.
Руководство по стилю нужно не только для того, чтобы поддерживать порядок. Оно позволяет быстро и без лишних усилий обновлять такие элементы, как цвета и иконки в нескольких документах. В этой статье пошагово описано, как создать стайл-гайд и UI-кит.
Создаем руководство по стилю
Руководство по стилю — это исчерпывающий живой документ, который отслеживает все повторяющиеся элементы проекта от правил брендинга до степени скругления кнопок.Источник
Стиль руководства может включать в себя все от простых визуальных элементов до лексики и утвержденных изображений. Мы рассмотрим организацию, цвета, иконки, шрифта, стили текста и ресурсы.
Шаг первый: организация
- Создайте главную папку для файлов, плагинов и других необходимых ресурсов, таких как шрифты и иконки (плагины обсудим в конце).
- Создайте новый файл Sketch и назовите его именем клиента — например, «Schüco Library».
Шаг второй: цвета
Если цвета уже есть, нужно преобразовать их в символы.
- Для этого создайте квадраты одинакового размера и соответственно измените их цвета. Нажмите «Создать символ» и сохраните эти элементы, используя систему маркировки color / @ color-name. Color / @ pink, color / @ background-grey или color / @ FFFFF — примеры правильных меток. Названия очень важны для стайл-гайда, поэтому необходимо установить формат с самого начала и соблюдать его.
- Когда закончите, добавьте их на страницу руководства по стилю.
- Сохраните образец в разделе документов вашей цветовой палитры.
Полезные сочетания клавиш: R — прямоугольник, T — текст, alt — измерение расстояния.
Сохраните образец в разделе документов вашей цветовой палитры
Шаг третий: иконки
Превратив иконки в динамические символы, вы сможете легко менять их цвет на любой из палитры (смотрите предыдущий шаг). Это значит, что вы можете изменить цвет иконки, когда она уже находится в макете. Для этого вам понадобится выпадающее меню Overrides в инспекторе в правой панели.
- Сохраните иконку как символ (лучше как .svg).
- Перейдите на страницу символов, найдите иконку и замаскируйте ее цветом по умолчанию — из тех, что сохранили раньше. Для этого наложите цветовой символ поверх иконки и нажмите «Маска» на панели инструментов (или щелкните правой кнопкой мыши и выберите «Маска» во всплывающем меню).
- После этого удалите заливку: снимите флажок в разделе «Fills» в инспекторе.
- Упорядочьте иконки на странице стайл-гайда. Также здесь полезно будет указать цвета для активных и неактивных иконок — и любые другие важные цветовые характеристики.
Сохраните иконку как символ
Создайте маску из цветового символа
При необходимости измените цвет иконки с помощью выпадающего меню Overrides
Шаг четвертый: стили текста
После того, как вы выбрали шрифты, нужно указать стили текста: h2, h3, h4, h5, H5, тело, ссылки, подписи, метки и так далее.
- Выберите размер, начертание и межстрочный интервал для всех необходимых стилей.
- Напишите слово и отформатируйте его — когда вы нажмете на «Т», текстовый инструмент, автоматически появится «Type Something»
- Нажмите «Создать новый стиль текста».
- Сохраните стили текста на странице стайл-гайда.
Шаг пятый: ассеты
Теперь самое интересное. Пришло время объединить все предыдущие шаги, чтобы создать ассет. Если они у вас уже есть, логично будет их обновить, используя стили текста, иконки и цвета, которые вы выбрали. Например, в рабочем документе проекта может быть много разных серых цветов, которые не учли раньше. Обновление гарантирует, что новые цвета согласуются с дизайном. Не забывайте о названиях и обязательно добавляйте ассеты на страницу руководства по стилю по мере их создания.
Вот некоторые предлагаемые ассеты для работы.
Кнопки
- Сделайте их динамическими, как в случае с иконками: маскируйте кнопку цветом по умолчанию и удалите заливку.
- Чтобы текст всегда оставался по центру, растяните текстовое поле по ширине, как кнопку, и отцентрируйте текст.
- Используйте сохраненные текстовые стили.
- Сохраните элементы как символы.
- Используйте функцию Overrides, чтобы изменить метки и цвета.
Поля поиска
- Примените ограничения на изменение размера (Risizing Constraints) к полю поиска, а также к иконкам и тексту, которые находятся в самом поле.
- Не забудьте применить стили текста и цвета, которые сохранили в цветовой палитре документа.
- Сохраните этот элемент как символ, используя search в качестве заголовка, или, если у вас есть несколько разных типов поиска, маркировку search / standard и search / no-icon.
Радиобаттоны и чекбоксы
- В Sketch есть возможность делать символ внутри символа, и это хороший способ опробовать ее в деле — сделать интеллектуальные ассеты радиобаттонов и чекбоксов.
- Для начала сделайте ассет кнопок. Сохраните этот элемент как символ, используя checkbox/selected и checkbox/deselected как лейблы.
- Теперь создайте поле ввода. Добавьте текст плейсхолдера к символу чекбокса, а затем конвертируйте весь ассет в символ. Хорошим лейблом для него будут input/checkbox/selected и input/checkbox/deselected.
Шаг шестой: используйте руководство по стилю
Все затраченные вами усилия окажутся не напрасными, если благодаря стайл-гайду проект будет идти более гладко. Как только вы создадите все ассеты, примените библиотеку к документам проекта. В Sketch перейдите в «Настройки → Добавить библиотеку…» и добавьте документ библиотеки.
После того, как вы добавите библиотеку в файл проекта, вы можете получить доступ к ней и ее символам в соответствующем разделе.
Вы можете найти все свои библиотеки в разделе символов проектного документа. Вы можете добавлять и удалять столько библиотек, сколько захотите.
Если вы хотите обновить символ, дважды кликните по нему — появится документ библиотеки. После того, как внесете изменения, вернитесь к документу проекта и нажмите кнопку обновления в правом верхнем углу.
В правом верхнем углу Sketch появится «Доступное обновление библиотеки»
Когда обновления библиотеки будут доступны, отобразятся измененные символы. Чтобы подтвердить изменения, нажмите «Обновить символы».
Импорт и экспорт стилей текста
Стили текста не сохраняются в библиотеке, но эту проблему можно решить с помощью плагина Shared Text Styles для Sketch. Как только вы загрузили плагин, перейдите к документу библиотеки, а затем в меню: «Плагины -> Стили общего текста -> Экспорт…». Сохраните этот плагин в той же папке, что и документ библиотеки.
Затем в документе проекта снова зайдите в меню: «Плагины -> Общие стили текста -> Импортировать текстовые стили…» — и импортируйте файл, который вы только что сохранили. Вуаля — ваши текстовые стили появились.
Импорт и экспорт цветовых палитр
Здесь та же история, что и со стилями текста. Для решения этой проблемы существует плагин Sketch Palettes. Экспортируйте палитру: «Плагины → Палитра эскиза → Цвета документа → Сохранить палитру». Затем импортируйте: «Плагины → Палитра эскиза → Цвета документа → Загрузить палитру». Не забудьте сохранить ее в ту же папку, где находятся другие документы вашей библиотеки.
Шрифты
Craft by InVision — это набор плагинов, которые выводят программное обеспечение Sketch на новый уровень. Они позволяют заменять изображения на стоковых фотографиях, создавать прототипы и синхронизировать их с InVision, создавать библиотеки и многое другое. Если вы скачали Craft, нажмите «cmd-shift-C» в документе — появится таблица стилей со всеми шрифтами.
Шесть шагов, которые мы описали выше, сделают работу над проектом более простой, а результат — более выверенным. В зависимости от того, насколько специфичный проект вы ведете, эти руководство по стилю, библиотеку и UI-кит можно использовать для одного клиента — или для нескольких.
Если приложить усилие для создания этих компонентов в начале работы, в будущем вы сэкономите много времени — возможно, для целого ряда проектов.
Скетчинг для всех — МИФ
Рисуй человечков, храни воспоминания, доноси смыслы
Скетчинг — это техника быстрых набросков теми материалами, которые оказались под рукой, от простого карандаша до акварели. Визуальные заметки и скетчи дарят свободу, радость и даже наполняют смыслом жизнь. Возможность рисовать в технике скетчинга дарит такие же незабываемые впечатления, как возможность дышать, петь, целоваться. Это еще один способ поймать момент «здесь и сейчас» и сохранить его навсегда с помощью скетча.
1. Скетчбук художника
Эта книга — об импровизации. О том волшебстве, что превращает предметы и объекты, эмоции, впечатления, запахи и звуки — в воспоминания. Автор подробно описывает, как делать скетчи в стенах дома и за его пределами. В книге много экспертных советов о материалах и техниках, в том числе простым и цветными карандашами, тушью, акварелью и гуашью. На страницах книги — десятки примеров из скетчбуков известных современных художников.
Книга поможет в выборе материалов и приемов, с которыми вы сможете избежать разочарования и на всю жизнь запомнить скетч-прогулку как приятное времяпрепровождение.
2. Скетчи!
Для тех, кто мечтает успевать рисовать между учебой и работой, ванной и спальней, звонком будильника и выходом из дома — практические советы из книги будут настоящим спасением. Упражнения по рисованию и практические советы в книге «Скетчи! Как делать зарисовки повседневной жизни» — то, что пригодится как опытным художникам, так и тем, кто совсем не умеет рисовать.
Вы сможете пересмотреть свое ежедневное расписание, научитесь получать удовольствие от самого процесса рисования и вести художественный дневник своей повседневной жизни и окружающего мира.
Скетчи вернут утраченную с возрастом радость познавания мира.
3. Скетчбук, который научит вас рисовать
Всегда мечтали научиться рисовать? Эта книга — ваш шанс. Преподаватель Робин Ланда воплотила полноценный университетский курс рисования в яркой и стильной книге, которую так и хочется изрисовать своими собственными рисунками и скетчами. Даже если вы никогда не брались за карандаш с целью нарисовать что-либо, эта книга поможет вам делать быстрые и при этом реалистичные и качественные зарисовки, которые будут полностью соответствовать тому, что вы себе представляли перед их созданием.
Эта книга объяснит все концепции рисования просто и интересно.
4. Визуальные заметки
Есть такие книги, которые невозможно выпустить из рук, если ты их увидел. «Визуальные заметки» Майка Роуди — как раз такая. Не важно, верите ли вы в свой талант рисовальщика или нет, каждый, кто способен держать ручку, может извлечь пользу из этой книги. Вы узнаете, зачем нужны скетчи, как их создавать и как они помогают запомнить и усвоить значимую информацию.
Суть скетчей — в занесении на бумагу важных идей, а вовсе не в умении хорошо рисовать.
Автор фото @fantaastic_mrs.fox
В книге вы найдете пошаговую инструкцию, яркие и запоминающиеся примеры, а также полезные упражнения для отработки базовых графических элементов, которые помогут начинающим овладеть основными техниками скетчноутинга.
5. Визуальные заметки на практике
Вторая книга Майка Роуди содержит в себе и полезные советы, и практические упражнения, которые вместе помогут вам научиться скетчноутингу. Попробуйте делать визуальные заметки о ваших путешествиях. Или записывайте впечатления от новых блюд. Или планируйте работу над новым проектом. Учите новые языки, зарисовывайте впечатления от новых фильмов, сериалов и шоу, делайте эффективные и наглядные конспекты и выжимки из книг — с помощью визуальных заметок можно красиво решать очень много задач.
Следите за тем, чтобы ваши скетчи были быстры, свободны и даже немного безумны. Легкое безумие очень часто ведет к прекрасным идеям.
Автор фото @olga_tenison
6. Артбук
Артбук — это хранитель воспоминаний и снов, арт-терапевт и духовный наставник в одном лице. В своем художественном дневнике вы можете рисовать, делать заметки, писать стихи, вклеивать фотографии и веточки весенних цветов — это целиком и полностью ваше творческое пространство. В книге «Артбук» — множество советов от художников мира о том, как вести дневник слов и картинок. Вы даже сможете заглянуть на страницы их дневников.
Лучшее, что может сделать для вас дневник, — научить ценить каждый прожитый день.
Не нужно ждать поездки своей мечты или важных свершений. Как только вы начнете регулярно заполнять дневник, вы поймете, что каждый день действительно важен. Продлите особенные моменты жизни с помощью артбука!
Автор фото @kalachevaveronika
7. Рисовать — это круто
Многим нравятся скетчбуки. Они завораживающие, креативные и прикольные. У смельчаков скетчбук превращается в компас, чья стрелка указывает на самые безумные и рискованные идеи. Но пустые страницы могут демотивировать даже самых целеустремленных. Творческий блокнот Джона Хендрикса поможет освободиться от страха чистого листа, найти уникальный авторский стиль и стать креативным суперменом.
Суть работы с этим скетчбуком проста: идеи возникают в ходе рисования. Но, чтобы возникли идеи, нужно начать рисовать… и рисовать много!
На страницах блокнота можно писать, рисовать, креативить на полную катушку. Советы и необычные упражнения удивят вас и раскроют творческий потенциал.
8. Говори и показывай
Используя иллюстрации, мы помогаем людям увидеть, что именно мы имеем в виду, мы боремся со скукой и захватываем внимание слушателей. С помощью скетчей можно объяснить свою идею и ребенку, и сотрудникам, и инвесторам. Дэн Роэм уверен: выступления не были бы таким мучением, помни мы о том, что должны были усвоить еще в детском саду. Нужно говорить и показывать.
Даже если вы уже являетесь опытным спикером, вы узнаете больше о том, как организовать контент презентации и задействовать визуальные образы.
9. Ни дня без кисти
Делать что-то каждый день — единственный способ творческого развития. Но ведь мы все очень заняты. Мы ходим на работу, уделяем время семье, занимаемся домашними делами. Идея рисовать каждый день кажется вам невыполнимой? Художница Кэрол Марин обращается к тем, чей страх пересиливает желание рисовать. Картина не обязательно должна быть большой и детальной. Маслом и акварелью можно рисовать в технике скетчей. Делать это каждый день и постоянно пробовать новые техники.
Книга «Ни дня без кисти» — возможность поделиться с вами ценными знаниями, которые разные художники приобрели, ежедневно занимаясь живописью. И, конечно, море вдохновения.
10. Хирамеки
Книга «Хирамеки» создана для того, чтобы вы оттачивали способность придумывать и рисовать. Это блокнот о поиске смысла и познании мира через кляксы. Что? Кляксы? Да!
Клякса + воображение + ручка = вы создаете свою вселенную!
«Хирамеки» в переводе с японского означает «своеобразный стиль», «особый отпечаток», «место, где встречаются каракули и воображение». Проще говоря, это искусство превращения случайной кляксы во что-то удивительное с помощью нескольких точек и линий. Хирамеки разделены на 7 уровней от самых простых до сложных. Вы сможете увидеть в кляксах лица, предметы, животных и даже пришельцев. Настоящее пиршество для вашей фантазии! А еще почти на каждой странице есть сумаcшедшие забавные хокку.
Автор фото @eva_vla
11. Рисуй каждый день
Дизайнер и иллюстратор Натали Ратковски задумала потрясающий творческий эксперимент «365». Она дала себе слово творить каждый день. Смысл таких проектов заключается в том, чтобы отрабатывать художественную хватку, не дожидаясь музы.
Вы даже не знаете, на что вы способны как художник, пока не устроите свой творческий год.
Чем закончился проект «365»? Удалось ли Натали сдержать слово? Как и что рисовать, когда испробованы уже все способы? Как найти себя начинающему иллюстратору? Откройте книгу, и узнаете всё сами. В ней вы найдете зарисовки, коллажи, фотографии с комментариями, идеями и практическими советами.
12. Большой творческий челендж
Художники из ничего создают людей, здания или енотов, играющих в снежки. Признайтесь, вам всегда хотелось рисовать, но сомнения страхи и ошибочные мысли об отсутствии таланта губили все на корню? Художница Роза Робертс уверена, что во всех людях заложена способность к рисованию, и нужно просто решиться и познакомиться с этой частью своего «я».
В книге есть полезные советы и пошаговые уроки, которые помогут в творческом самовыражении. Вы быстро овладеете навыками рисования углем, тушью, акрилом и акварелью, а начав с легкой разминки, закончите готовой картиной. Много уроков выполняются как раз в стиле скетчинга.
Посмотрите, сколько вокруг прекрасных образов, мечтающих стать сюжетом вашей картины. Устройте себе большой творческий челендж!
13. Начни рисовать
Прекрасное практическое руководство, навевающее ностальгию, с пошаговыми иллюстрациями, предназначенное для начинающих художников и иллюстраторов. Возможно, вы никогда не слышали о его авторе, но Э.Д. Лутц — художник-аниматор и мультипликатор, который вдохновил девятнадцатилетнего Уолта Диснея начать рисовать и выбрать профессию мультипликатора.
Начав с простейших изображений людей, животных, цветов, красивых ретро-автомобилей и поездов, затем вы сможете перейти к более сложным сюжетам.
Помогавшая учиться многим поколениям детей и взрослых, эта прекрасная книга идеально подойдет для всех, кто хочет узнать азы изобразительного искусства и начать рисовать.
Вконтакте
SKETCH STYLE — Blender Market
Новое обновление 2.0: миниатюры!
Теперь, в SKETCH STYLE 2.0, вы можете видеть различные предустановки с помощью нашего средства предварительного просмотра миниатюр, что упрощает выбор образа, который вам нужен!
Привет, ребята, Чипп Уолтерс, и я рад поделиться с вами нашим новым дополнением: SKETCH STYLE для Windows и Linux. Теперь работает на Mac! Посмотрите видео ВВЕДЕНИЕ!
Итак, что такое СТИЛЬ ЭСКИЗА?
SKETCH STYLE — это Blender 2.82+, который дает вам быстрый рабочий процесс для создания визуализаций типа Ambient Occlusion, «глина» и «эскиз», очень похожий на то, что вы видите в SketchUp или других нефотореалистичных модулях визуализации.
И есть 3 важные части этого дополнения, которые отличают его от любого другого доступного.
Режим Ambient Occlusion создает отличные визуализации глиняного типа … с линиями или без них.
Идеально подходит для чертежей и скрытых линий
1.Оптимизирован рабочий процесс.
Установка БЫСТРАЯ. Вы в основном нажимаете ОДНУ кнопку и БАММ! Вы готовы к рендерингу. Все материалы в ваших объектах были заменены материалом SKETCH STYLE.
2. Вы можете быстро переключаться между текущей фотореалистичной сценой и сценой в стиле эскиза.
Нет необходимости переназначать материалы или настраивать параметры рендеринга.
3. У вас есть возможность выборочно назначать фотореалистичные материалы вашей сцене SKETCH STYLE.
Собственная система переопределения Blender делает каждый объект из одного материала. Есть БЕЗ ИСКЛЮЧЕНИЙ! Кроме того, он работает только в Cycles.
Наша система коррекции работает в EEVEE и позволяет выборочно применять материалы коррекции. Это означает, что прозрачные объекты, такие как стекло, излучающий свет, отражающие зеркала и даже декали, теперь могут быть визуализированы С помощью переопределенных материалов в СТИЛЕ ЭСКИЗА. Наша система переопределения позволяет сохранять разные наборы материалов при рендеринге SKETCH STYLE по сравнению с рендерингом вашей исходной сцены.
И, наконец, SKETCH STYLE имеет ряд простых в использовании элементов управления для настройки окончательного вида вашего рендера.
И в качестве бонуса, SKETCH STYLE поставляется с множеством предустановок, и у вас есть возможность создавать, сохранять и загружать свои СОБСТВЕННЫЕ предустановки!
Обратите внимание, что у этого изображения есть переопределения для стеклянной двери, зеркала и изображения.
Для кого этот аддон?
SKETCH STYLE предназначен для концептуальных художников, промышленных дизайнеров и архитекторов, которым нравится внешний вид линейных чертежей и рендеров SketchUp .Этот стиль визуализации отлично подходит для предварительных этапов проектирования и намного быстрее и проще в настройке, чем создание фотореалистичной визуализации. Более того, клиенты всегда ожидают, глядя на линейный рисунок, что они рассматривают только концепции, а не окончательные проекты.
Отлично подходит для создания графических интерфейсов и интерфейсов
ЗАЧЕМ создавать это дополнение?
В то время как Blender способен создавать расширенные рендеры Freestyle, интерфейс для этого может быть довольно запутанным, не говоря уже о том, что наиболее сложно переключаться между настройками фотореалистичного рендеринга и настройками Freestyle.
Это дополнение предназначено для создания быстрого рабочего процесса, чтобы сделать этот процесс как можно более простым.
Отлично подходит для предварительной визуализации продукта
КАК это работает?
Надстройка SKETCH STYLE Render выполняет некоторую магию настройки сцены и работает как с Cycles, так и с EEVEE вместе с пользовательскими настройками переопределения SKETCH STYLE, пользовательскими настройками мира и мощным Freestyle Blender для создания новой сцены в текущем файле .blend. Затем эту сцену можно включать / выключать, чтобы переключаться между рисованием линий и полным рендерингом файла наложения.И …. Загружая разные файлы настроек, можно создавать разные эффекты рендеринга.
Все это можно выполнить вручную и кропотливо без надстройки. Дополнение значительно ускоряет процесс и позволяет ускорить рабочий процесс. Итак, теперь, даже если вы не знаете, как использовать сложный рендер NPR Freestyle в Blender, вы можете быстро создавать свои собственные рендеры линий — и, если у вас есть некоторые знания Freestyle, вы можете расширить рендеринг с помощью пользовательских предустановок SketchStyle.
Экспорт SVG
SKETCH STYLE поставляется с документацией о том, как создать экспорт векторных SVG из ваших линий.
Поддержка
Сначала ознакомьтесь с документацией:
https://docs.google.com/document/d/1I3rJkSmhKgb45QhE17RAgnm2dubJz0NYObsLGXnLi4M/edit?usp=sharing нижеприведенной ссылки, тогда попробуйте. .
Вы можете получить помощь по этому дополнению у Blender Artists:
https://blenderartists.org/t/sketch-style-addon/1183492
И на DISCORD:
https://discord.gg/ 3YfWpVB
И, конечно же, вы всегда можете связаться с нами через Blender Market.
Эскиз — Стиль
Когда вы выбираете слой в Sketch, вы можете создавать и редактировать его свойства стиля в Инспекторе.
Заливки
Sketch поддерживает пять различных типов заливки:
По умолчанию все новые слои имеют заливку одного сплошного цвета.
Как добавить новую заливку
Чтобы добавить новую заливку, щелкните панель Заливка . Вы можете добавить сколько угодно заливок к одному слою, и они будут накладываться друг на друга.Для каждой создаваемой заливки у вас будут следующие параметры:
- Включить / выключить флажок
- Цвет / Предварительный просмотр. Щелкните здесь, чтобы выбрать другой цвет или изменить тип заливки. Подробнее о цветах.
- Образец цвета. Щелкните значок и просмотрите все переменные цвета в своих документах и библиотеках.
- Режим наложения. Щелкните значок и выберите режим наложения. Если вы выберете что-либо, кроме Нормальный , цвет значка изменится на синий.
- Параметры заливки. Если вы используете сплошную заливку, вы увидите здесь шестнадцатеричное значение этого цвета, которое будет легко копировать и вставлять. Если вы используете градиентную или графическую заливку, вы увидите здесь варианты изменения их типа.
- Непрозрачность. Наряду с режимами наложения вы можете изменить непрозрачность заливки, чтобы объединить и отобразить два или более типа заливки.
Совет: Нажмите F , чтобы переключить видимость всех заливок для любого выбранного слоя.
Как добавить заливку изображения
Щелкните цветовую ячейку в параметрах заливки, а затем щелкните кнопку заливки изображения справа во всплывающем окне.Выберите собственное изображение, выбрав Выбрать изображение… , выберите одно из предустановок внизу всплывающего окна или щелкните значок «Данные», чтобы выбрать изображение из источника данных.
Затем вы можете выбрать один из четырех различных типов заливки:
- Заливка регулирует размер изображения по ширине слоя.
- Fit регулирует размер изображения по высоте слоя.
- Растянуть подгоняет изображение под соотношение высоты и ширины слоя, растягивая его.
- Плитка сохраняет исходный размер изображения с возможностью его настройки и разбивает его по размеру слоя.
Вы также можете щелкнуть значок часов над предварительным просмотром изображения, чтобы увидеть часто используемые изображения в документе, или выбрать базовый узор или шумовую заливку из глобальных предустановок внизу.
Как изменить настройки заливки для перекрывающихся контуров
Когда вы применили заливку к фигуре, щелкните значок настроек рядом с заголовком раздела «Заливки».Отсюда вы можете выбрать, использовать ли правила ненулевого или четного-нечетного для заливки фигур в соответствии с правилом обмотки.
Цветное всплывающее окно
Щелкните область цвета для любой заливки, границы или тени, чтобы открыть всплывающее окно выбора цвета.
- Значки заливки вверху переключают между сплошной, градиентной заливкой и заливкой изображения и изменяют настройки всплывающего окна цвета в соответствии с ними.
- Палитра цветов использует цветовую модель HSB (оттенок, насыщенность, яркость).Перетащите точку слева направо, чтобы изменить насыщенность цвета, и вверх или вниз, чтобы изменить его яркость.
- Ползунки управляют оттенком (цветом) и альфа-каналом (непрозрачностью) вашего цвета.
- Предварительный просмотр показывает окончательный результат ваших настроек цвета.
- Пипетка позволяет выбрать любой цвет на экране, внутри или вне Sketch. Вы можете быстро получить к нему доступ, выбрав слой и нажав Ctrl + C . Совет : вы можете нажать Ctrl + C , чтобы вызвать инструмент «Пипетка», чтобы установить цвет заливки этого слоя.
- Текстовые поля предоставляют быстрый доступ к шестнадцатеричному значению вашего цвета для копирования и вставки, а также возможность вручную установить определенный цвет с использованием значений RGB (красный, зеленый, синий) и альфа-канала. Вы можете щелкнуть метки RGB, чтобы переключиться на HSB (оттенок, насыщенность, яркость) или HSL (оттенок, насыщенность, яркость).
- Создать переменную цвета сохраняет новую переменную цвета.
Примечание : Когда вы редактируете HEX-код цвета в HEX-поле Color Popover, его альфа-значение возвращается к 100%.
Цветовые переменные
С помощью цветовых переменных вы можете установить цвета, которые синхронизируются в вашем документе. Когда вы вносите изменения в цветовую переменную, эти изменения появляются на всех слоях, которые ее используют. Вы можете создавать переменные цвета, которые являются локальными для определенного документа, или делиться ими в библиотеке для использования в других проектах.
- Цветовые переменные могут ускорить рабочий процесс и упорядочить дизайны.
- Они синхронизируются по всему документу. Когда вы изменяете цветовую переменную, она обновляет любой слой, который ее использует.
- Все существующие предустановки глобального цвета теперь являются цветовыми переменными и находятся в их собственной локальной библиотеке.
Мы также добавили поддержку цветовых переменных в Cloud Inspector, что делает их удобными для передачи.
Как создать переменную цвета
Вы можете создать новую цветовую переменную в Инспекторе, в представлении «Компоненты» или в меню «Найти и заменить».
Создание цветовой переменной с помощью инспектора
Выберите любой слой и нажмите на цветную ячейку для любого из его свойств стиля в Инспекторе. Выберите сплошной цвет, который хотите использовать, затем нажмите Create Color Variable . Дайте ему имя и нажмите Create или нажмите ↵ для сохранения.
Создание переменной цвета из представления компонентов
Переключитесь в представление «Компоненты», щелкните вкладку «Цвета », «» на панели инструментов и затем нажмите кнопку «Создать переменную цвета» или .Выберите нужный цвет с помощью Инспектора и дайте своей Цветовой переменной имя. Щелкните в любом месте сетки предварительного просмотра, чтобы сохранить.
Организация цветовых переменных
Как сгруппировать переменные цвета
Чтобы сгруппировать переменные цвета, переключитесь в представление компонентов, перейдите на вкладку цвета , удерживайте ⇧ и выберите переменные цвета, которые вы хотите сгруппировать. Щелкните свой выбор, удерживая клавишу Control, и выберите Группа . Затем вы можете дважды щелкнуть заголовок группы на левой боковой панели и переименовать его по своему усмотрению.Вы также можете перетащить переменные цвета в существующие группы на левой боковой панели.
Подобно символам или текстовым стилям, вы также можете группировать переменные цвета, используя в их именах /. Все, что до /, станет именем группы, а все, что после будет именем Компонента в этой группе. Например, Primary / light и Primary / dark станут частью группы с именем Primary.
Как организовать переменные цвета в представлении компонентов
Цветовые переменные и группы будут автоматически организованы в алфавитном порядке.Вы можете использовать числа перед переменными цвета, чтобы они отображались в наиболее удобном для вас порядке.
Применение переменной цвета к слою
Применение цветовой переменной из инспектора
Есть два способа применить цветовую переменную из инспектора. В обоих случаях вам нужно будет выбрать слой, на котором вы хотите применить цветовую переменную. В области цвета для любого свойства стиля вы можете выбрать нужную цветовую переменную из сетки. Вы можете переключаться между цветовыми переменными для этого документа или любой включенной вами библиотеки.Вы также можете применить цветовую переменную, щелкнув значок образца цвета рядом с цветовой ячейкой.
Применение переменной цвета из окна вставки
Выберите «Окно » ›Компоненты , чтобы открыть окно« Вставка », или воспользуйтесь сочетанием клавиш C на клавиатуре. Щелкните вкладку Colors в верхнем левом боковом меню, затем перетащите образец цвета, который вы хотите, на слой, к которому вы хотите применить его. Вы также можете перетащить переменную цвета в любую цветовую ячейку на панели «Заливки» в Инспекторе.
Применение цветовой переменной из меню «Найти и заменить»
В меню «Найти и заменить» щелкните поле цвета рядом с «Заменить на» и выберите цветовую переменную, которую нужно применить. Щелкните в любом месте, чтобы закрыть палитру цветов, и нажмите Заменить , чтобы обновить цвета.
Как редактировать переменные цвета
Вы можете редактировать переменные цвета в Инспекторе, в представлении «Компоненты» или в меню «Найти и заменить».
Вы можете, удерживая нажатой клавишу Control, щелкнуть любую цветовую переменную и выбрать копирование ее значений цвета HEX, RGB, HSL, Objective-C или Swift в буфер обмена.
Редактирование переменных цвета с помощью инспектора
Выберите любой слой и щелкните цветную ячейку в Инспекторе. Щелкните Edit Variable и выберите новый цвет. Выберите Обновить для сохранения. Имейте в виду, что вы можете редактировать только локальные для вашего документа цветовые переменные. Если вы хотите отредактировать переменные цвета из библиотеки, вам нужно будет отредактировать их в документе библиотеки.
Редактирование переменных цвета из окна компонентов
Переключитесь в представление компонентов и перейдите на вкладку Цвета .Щелкните образец цвета, который вы хотите отредактировать, и выберите новый цвет с помощью Инспектора. Изменения будут предварительно просмотрены и сохранены автоматически.
Как переименовать переменную цвета
Чтобы переименовать переменную цвета, переключитесь в представление компонентов и щелкните вкладку цвета . Затем выберите образец цвета, который хотите переименовать. В разделе «Имя» в Инспекторе введите новое имя. Ваши изменения сохранятся автоматически. Вы также можете щелкнуть образец цвета, удерживая клавишу Control, и выбрать Переименовать .
Как удалить переменную цвета
Чтобы удалить переменную цвета, переключитесь в представление компонентов и щелкните вкладку цвета . Выберите образец цветовой переменной, которую вы хотите удалить, и нажмите клавишу Backspace. Вы также можете щелкнуть образец цвета, удерживая клавишу Control, и выбрать Удалить .
Как отсоединить переменную цвета
Возможно, вы захотите внести изменения в цвет одного слоя, который использует переменную цвета, не обновляя саму переменную цвета.В этом случае сначала нужно отсоединить эту цветовую переменную.
Чтобы отсоединить Цветовую переменную от Инспектора, выберите слой, от которого вы хотите отделить Цветовую Переменную, щелкните цветную ячейку в меню Стилей в Инспекторе и щелкните Отсоединить переменную .
Как найти и заменить определенный цвет или цветовую переменную
Выберите Правка> Найти и заменить цвет… (или нажмите ⌘ + ⌥ + F ), чтобы открыть меню «Найти и заменить цвет».Оттуда выберите цвет или цветовую переменную, которую вы хотите найти в своем дизайне, и цвет или цветовую переменную, которыми вы хотите ее заменить.
Включите «Включить все непрозрачности этого цвета», чтобы найти все цвета с разными альфа-каналом, но с одинаковыми значениями RGB или HEX.
Включите параметр «Сохранить исходную непрозрачность», чтобы при замене цвета эти разные альфа-каналы оставались неизменными.
Примечание. Мы выпустили плагин Color Variables Migrator, который упрощает применение цветовых переменных к слоям и стилям в старых документах.
Пресеты
В нижней части всплывающего окна цвета вы можете сохранить предустановки градиента или заливки изображения для быстрого доступа и повторного использования в вашем документе или как части библиотеки. Раньше здесь также отображались пресеты сплошного цвета, но теперь это цветовые переменные.
Как добавить предустановку
Чтобы добавить предустановку, выберите градиентную заливку или заливку изображения, выберите, хотите ли вы добавить ее к своим глобальным (все документы) или к предустановкам документа (только этот документ), затем щелкните значок.
Чтобы переименовать свой пресет, убедитесь, что вы просматриваете свои пресеты в виде списка, нажмите его, удерживая клавишу Control, и выберите Переименовать . Вы также можете щелкнуть, удерживая клавишу Control, и выбрать перемещение или копирование предустановки между глобальным расположением или расположением документа.
Вы можете перетащить предустановки, чтобы изменить их порядок, или полностью перетащите их из всплывающего окна цвета, чтобы удалить их (или щелкните их, удерживая клавишу Control, и выберите Удалить ).
Как создать пресеты библиотеки
Когда вы сохраняете предустановку документа и делаете этот документ библиотекой, он будет отображаться под элементами «Глобальные» и «Документ» в меню предустановок для всех, кто добавил библиотеку.
Любые предустановки, которые были обновлены в добавленной вами библиотеке, будут отмечены маленькой точкой, указывающей, когда они были обновлены.
Градиенты
Чтобы применить градиентную заливку к слою, нажмите кнопку цвета в разделе «Заливки» в Инспекторе, затем выберите кнопки линейного, радиального или углового градиента в верхней части всплывающего окна.
Как создавать линейные градиенты
Используя линейный градиент, Sketch добавляет на слой линию с двумя точками.
Чтобы изменить цвет градиента, щелкните любую точку и выберите цвет, используя всплывающее окно цвета в Инспекторе. Чтобы добавить другой цвет к градиенту, щелкните в любом месте линии градиента, чтобы добавить новую точку.
Перетащите цветные точки, чтобы изменить внешний вид вашего градиента. Или выберите точку и нажмите клавишу возврата, чтобы удалить ее.
Как создавать радиальные градиенты
Редактирование радиальных градиентов аналогично редактированию линейных градиентов, за исключением того, что одна из точек теперь устанавливает середину эффекта, а ее противоположная точка устанавливает, где заканчивается эффект.Перетаскивая нецветную точку, вы можете контролировать размер эффекта.
Как создавать угловые градиенты
Угловые градиенты помещают любые цветовые точки, которые вы создаете, на круг (в зависимости от максимальной высоты или ширины слоя). Вы можете перетащить точки, чтобы отрегулировать их положение, или щелкните круг, чтобы добавить новые точки.
Как использовать полосу градиента
Наряду с точками градиента на ваших слоях вы можете использовать полосу градиента в всплывающем окне цвета для настройки и управления градиентом.Это работает точно так же. Щелкните точку, чтобы изменить ее цвет, и перетащите ее, чтобы переместить, щелкните в любом месте панели, чтобы добавить новый цвет, или выберите точку и нажмите клавишу Backspace, чтобы удалить ее.
Как настроить точки градиента с помощью ярлыков
Вы можете использовать следующие ярлыки для настройки градиента:
| 1 — 9 | Поместите новую цветовую точку вдоль полосы градиента (например, 3 = 30% вдоль. |
| = | Располагает точку градиента на равных расстояниях между двумя другими точками. |
| Выступ | Переключение между цветовыми точками. |
| → или ← | Постепенно отрегулируйте положение цветовой точки. |
| ⇧ + → или ← | Отрегулируйте положение цветовой точки с большим шагом. |
Границы
Вы можете добавить к слоям столько границ, сколько захотите, с разной толщиной, цветом и режимами наложения.
Границы могут быть сплошными или иметь заливку с линейным, радиальным или угловым градиентом.
Совет: Вы можете быстро показать или скрыть границы на любом слое, нажав B .
Как установить положение границы
Для замкнутых фигур вы можете разместить границы внутри, снаружи или в центре контура.Для открытых путей единственный вариант — центр.
Параметры границы (слева направо): внутри, по центру, снаружи.
Как настроить границы
Щелкните значок настроек рядом с заголовком «Границы», чтобы отобразить параметры заглавных букв, концов, стрелок и пунктирных границ:
Для линейных слоев и открытых контуров можно выбрать один из трех типов конца границы: Стыковая заглушка (Рисует границу справа от векторной точки), Круглая заглушка: (Создает закругленный полукруглый конец контура. который проходит за векторную точку) или Выступающая крышка (аналогична закругленной крышке, но с прямыми краями).
Для открытых и закрытых путей с тремя или более точками (создание углов) вы можете выбрать один из трех типов соединения: Соединение под углом: (Создает угловое соединение), Круглое соединение: (Создает закругленный угол для границы с радиус относительно толщины границы) или Bevel join (Создает кромку со скошенной кромкой на углу границы).
Для линейных слоев вы можете выбрать стрелки для начала и конца пути, используя раскрывающиеся меню.Чтобы переключить концы, на которых они появляются, выберите «Слой »> «Путь»> «Обратный порядок ».
Чтобы создать пунктирные линии, введите значение в поле Dash , чтобы задать длину тире. Поле Gap , которое устанавливает расстояние между дефисами, будет автоматически соответствовать этому, если вы не установите другое значение. Чтобы сбросить значение Gap и добиться его повторного совпадения, удалите что-либо в этом поле.
Совет: Чтобы создать пунктирную линию, установите тип конца круглой шапки, затем установите значение тире на 0.Регулировка расстояния зазора изменит вид вашей точечной границы.
Оттенки
«Оттенки» применяют один цвет ко всей группе или символу. В отличие от заливки, оттенки учитывают полузаполненные элементы с разной степенью непрозрачности и границами. Они отлично подходят для таких вещей, как сложные значки или вкладки на панели навигации, где вы хотите отображать различные состояния с помощью изменения цвета.
Примечание. Параметр добавления оттенка доступен только при выборе группы слоев или экземпляра символа.
Как наносить оттенок
Чтобы применить оттенок к группе или экземпляру символа, щелкните значок на панели «Оттенок » в Инспекторе. Оттенки работают так же, как заливки, поэтому вы можете использовать Палитру цветов или ввести шестнадцатеричный код и изменить общую непрозрачность. Однако вы можете выбрать только сплошной цвет для использования в качестве оттенка.
В этом примере частично заполненные части значка по-прежнему имеют цвет оттенка, но с меньшей непрозрачностью, что отражает их исходный дизайн
Как использовать оттенки как переопределения
Чтобы использовать оттенки в качестве переопределений с вложенными символами, вам сначала нужно применить оттенок по умолчанию к любым экземплярам символа в источнике символа, с которым вы работаете.
Например, в случае панели вкладок, где каждая вкладка представляет собой свой собственный вложенный символ, вам нужно будет перейти к панели вкладок «Источник символа» и применить оттенок к каждому экземпляру символа вкладки.
Теперь, когда вы просматриваете экземпляр символа на панели вкладок, вы видите цветной значок справа от имени каждого вложенного символа в инспекторе. При нажатии на нее откроется палитра цветов, чтобы вы могли изменить оттенок по умолчанию для каждого символа.
Тени
Shadows и Inner Shadows имеют одинаковые элементы управления, но работают по-разному.Тени визуализируются вне слоя, а внутренние тени — внутри слоя.
Вы можете применить несколько теней к одному слою и управлять их цветами, режимами наложения, положениями X и Y, радиусом размытия и распространением.
Примечание: При уменьшении масштаба примерно на 400% тени со значением размытия не будут отображаться на холсте. Это сделано для того, чтобы документы с большим количеством теней отрисовывались быстро. Это не повлияет на экспортируемые вами объекты.
Размытие
Чтобы добавить размытие к слою, щелкните заголовок Blurs в Инспекторе, а затем выберите тип размытия в раскрывающемся меню:
Размытие по Гауссу применяет размытие во всех направлениях.Вы можете установить степень размытия с помощью ползунка.
Размытие в движении размывает в одном направлении, подразумевая движение. Вы можете установить как степень размытия, так и угол с помощью ползунков.
Zoom Blur будет размываться с одной точки наружу. Вы можете установить как степень размытия, так и точку, с которой оно начинается.
Размытие фона воспроизводит размытие за наложениями и панелями в macOS и iOS. Контент под вашим слоем будет размыт, и вы можете установить насыщенность этого контента и степень размытия в Инспекторе.Если на этом слое есть стили заливки, они должны быть прозрачными, чтобы можно было увидеть это размытие. Прозрачная цветная заливка также отлично подходит для ее тонирования.
Примечание: Применение большого количества размытия (или большого размытия) может привести к замедлению работы Sketch, поскольку для их рендеринга требуется много памяти и вычислительной мощности.
Стили текста
С помощью текстовых стилей вы можете хранить набор стилей и повторно использовать их в разных текстовых слоях в ваших проектах. Когда вы вносите изменения в слой, к которому вы применили стиль текста, вы можете выбрать обновление самого стиля текста, чтобы все текстовые слои с этими стилями текста также изменились.
Как создать стиль текста
Выберите текстовый слой, к которому вы применили стили, затем выберите в меню «Слой »> «Создать новый текстовый стиль ». Вы также можете нажать кнопку Create во всплывающем меню с надписью No Text Style на панели Appearance в Инспекторе. Введите имя для нового стиля текста и нажмите клавишу ВВОД, чтобы сохранить его.
Вы также можете создать текстовый стиль из представления компонентов. Выбрав вкладку «Стили текста», нажмите кнопку или Create Text Style на панели инструментов, затем отредактируйте его свойства стиля в инспекторе.
Как применить стиль текста
Выберите слой и выберите всплывающее меню с надписью Без стиля текста под панелью Внешний вид в Инспекторе, затем во всплывающем окне «Компоненты» выберите стиль текста, который вы хотите применить. Вы можете использовать строку поиска в верхней части всплывающего окна, чтобы найти нужный стиль.
Вы также можете применить стиль текста с помощью окна вставки. Нажмите C , чтобы открыть окно «Вставка», или выберите в меню «Окно » ›Вставить .Оттуда щелкните вкладку Стили текста и выберите или найдите стиль текста, который хотите вставить. Перетащите его на любой текстовый слой, чтобы применить, или бросьте на пустое место на холсте, чтобы создать новый текстовый слой.
Вы также можете вставить стиль текста из представления компонентов, выбрав стиль текста и выбрав Вставить текст со стилем в инспекторе.
Как редактировать стиль текста
Выберите слой и убедитесь, что вы применили стиль текста, который хотите отредактировать, затем внесите изменения в его стили.После этого вы увидите звездочку (*) рядом с названием стиля текста. Отсюда вы можете нажать одну из следующих кнопок на панели «Внешний вид»:
- Обновление применит ваши изменения к этому слою и к любым другим слоям, использующим тот же стиль.
- Создать создаст новый стиль текста с внесенными в него изменениями.
- Отсоединить сохранит изменения, внесенные в этот слой, но удалит стиль текста.
- Дополнительно (…) даст вам возможность сбросить стиль (если вы внесли изменения) или переименовать его.
Вы также можете редактировать стили текста в представлении компонентов . Переключитесь в представление «Компоненты» и щелкните вкладку «Стили текста» на панели инструментов. Выберите стиль, который вы хотите отредактировать, и внесите изменения. Любые внесенные вами изменения будут автоматически применяться ко всем слоям, использующим этот текстовый стиль в вашем документе.
Совет: Вы можете включить текстовые стили как часть библиотеки для совместного использования с другими.Взгляните на стили библиотеки для получения более подробной информации.
Стили слоя
Стили слояработают точно так же, как стили текста. Единственное отличие состоит в том, что они работают со слоями-фигурами, а стили текста работают со слоями текста. Чтобы создать стиль слоя, выберите слой-фигуру, к которому вы применили стили, затем выберите в меню «Слой »> «Создать новый стиль слоя ». Или откройте представление компонентов и выберите / Создать стиль слоя на панели инструментов.Редактирование и применение стилей слоя происходит так же, как и стили текста.
Совет: Вы можете включить стили слоя в библиотеку для совместного использования с другими. Взгляните на стили библиотеки для получения более подробной информации.
Как вставить текст или стиль слоя как новый слой
Вставка текста или стиля слоя в качестве нового слоя через окно вставки
Вы можете вставить текст или стиль слоя как новый слой с помощью окна «Вставка». Нажмите C , чтобы открыть окно «Вставка», или выберите «Окно » ›Вставить в меню« Вставка ».Выберите вкладку «Слой» или «Стили текста». Затем выберите или найдите стиль, который вы ищете. Перетащите на холст, чтобы создать новый слой.
Вставка текста или стиля слоя в качестве нового слоя через представление компонентов
Чтобы вставить стиль слоя или стиль текста из представления компонентов, выберите компонент, который вы хотите вставить в качестве нового слоя, и нажмите Вставить фигуру со стилем или Вставить текст со стилями в инспекторе.
Вы также можете выбрать Вставить на панели инструментов и выбрать стиль текста или стиль слоя, который вы хотите использовать.Затем щелкните в любом месте холста, чтобы вставить новый текст или слой-фигуру.
Организация стилей
Как создавать группы стилей
Чтобы сгруппировать стили вместе в меню «Просмотр компонентов» и «Вставка», назовите их в формате: Имя-группы / Имя-стиля . Например, два символа с именем Фон / Свет и Фон / Темный будут помещены в группу под названием Фон .
Организация стилей в представлении компонентов
Вы можете упорядочить текст, стили слоя и цветовые переменные в представлении «Компоненты».Чтобы сгруппировать несколько стилей, удерживайте ⇧ и выберите стили, которые хотите сгруппировать. Удерживая нажатой клавишу Control, щелкните любой из стилей и выберите Группа в контекстном меню. Дайте имя новой группе, дважды щелкнув новую группу, которую вы найдете на левой боковой панели представления компонентов.
Чтобы сгруппировать стили вместе в меню «Просмотр компонентов» и «Вставка», назовите их в формате: Имя-группы / Имя-стиля . Например, два символа с именем Фон / Свет и Фон / Темный будут помещены в группу под названием Фон .Вы также можете добавить стиль в существующую группу, перетащив его на значок группы на левой боковой панели.
Примечание. Для Sketch 60 и более ранних версий необходимо иметь два или более стилей в группе, прежде чем они появятся в собственном подменю.
Чтобы переименовать определенный стиль, выберите стиль и дайте ему новое имя в Инспекторе. Чтобы переименовать всю группу, дважды щелкните имя группы на левой боковой панели и добавьте новое имя для группы.
Стили упорядочены в алфавитном порядке в представлении «Компоненты».
Советы и хитрости
Как настроить непрозрачность слоя
Помимо перетаскивания ползунка непрозрачности или ввода процента в поле рядом с ним, вы можете быстро установить непрозрачность слоя, выбрав свой слой и нажав 0 — 9 (например, 3 для 30% непрозрачности ). Быстрое нажатие двух цифр установит более точную непрозрачность (например, 2 и 5 для непрозрачности 25%).
Нажатие отдельных цифр снижает непрозрачность этого слоя до 90, 80 и 70%, затем нажатие 7 и 5 быстро меняет его до 75%.
Как организовать свойства стиля
Щелкните перетаскиванием в пространстве между элементами управления свойством стиля, чтобы переместить его выше и ниже других свойств.
Установите или снимите флажок рядом с каждым свойством стиля, чтобы включить или отключить его. Если вы измените свойство отключенного стиля, это включит его.
Чтобы полностью удалить свойство стиля, щелкните и перетащите его из Инспектора, щелкните его, удерживая клавишу Control, и выберите Удалить или щелкните в верхней части панели (если она отключена).
Как копировать и вставлять стили
Выберите слой, из которого вы хотите скопировать стили, затем выберите Правка> Копировать> Копировать стиль (или нажмите ⌘ + ⌥ + C). Затем выберите слой, в который вы хотите вставить эти стили, и выберите Edit> Paste> Paste Style (или нажмите ⌘ + ⌥ + V).
Последнее обновление 20 ноя 2020
Нам очень жаль.
Сообщите нам, что вы искали:
Если вам нужна дополнительная помощь или вы хотите сообщить об ошибке в этом содержании, обратитесь в службу поддержки.
Ваш электронный адрес (чтобы мы могли вам ответить) Отправьте свой отзыв Отмена Спасибо за ваш отзыв.
Произошла ошибка, повторите попытку позже.
Эскиз — Стиль
Когда вы выбираете слой в Sketch, вы можете создавать и редактировать его свойства стиля в Инспекторе.
Заливки
Sketch поддерживает пять различных типов заливки:
По умолчанию все новые слои имеют заливку одного сплошного цвета.
Как добавить новую заливку
Чтобы добавить новую заливку, щелкните панель Заливка . Вы можете добавить сколько угодно заливок к одному слою, и они будут накладываться друг на друга. Для каждой создаваемой заливки у вас будут следующие параметры:
- Включить / выключить флажок
- Цвет / Предварительный просмотр. Щелкните здесь, чтобы выбрать другой цвет или изменить тип заливки. Подробнее о цветах.
- Образец цвета. Щелкните значок и просмотрите все переменные цвета в своих документах и библиотеках.
- Режим наложения. Щелкните значок и выберите режим наложения. Если вы выберете что-либо, кроме Нормальный , цвет значка изменится на синий.
- Параметры заливки. Если вы используете сплошную заливку, вы увидите здесь шестнадцатеричное значение этого цвета, которое будет легко копировать и вставлять. Если вы используете градиентную или графическую заливку, вы увидите здесь варианты изменения их типа.
- Непрозрачность. Наряду с режимами наложения вы можете изменить непрозрачность заливки, чтобы объединить и отобразить два или более типа заливки.
Совет: Нажмите F , чтобы переключить видимость всех заливок для любого выбранного слоя.
Как добавить заливку изображения
Щелкните цветовую ячейку в параметрах заливки, а затем щелкните кнопку заливки изображения справа во всплывающем окне. Выберите собственное изображение, выбрав Выбрать изображение… , выберите одно из предустановок внизу всплывающего окна или щелкните значок «Данные», чтобы выбрать изображение из источника данных.
Затем вы можете выбрать один из четырех различных типов заливки:
- Заливка регулирует размер изображения по ширине слоя.
- Fit регулирует размер изображения по высоте слоя.
- Растянуть подгоняет изображение под соотношение высоты и ширины слоя, растягивая его.
- Плитка сохраняет исходный размер изображения с возможностью его настройки и разбивает его по размеру слоя.
Вы также можете щелкнуть значок часов над предварительным просмотром изображения, чтобы увидеть часто используемые изображения в документе, или выбрать базовый узор или шумовую заливку из глобальных предустановок внизу.
Как изменить настройки заливки для перекрывающихся контуров
Когда вы применили заливку к фигуре, щелкните значок настроек рядом с заголовком раздела «Заливки». Отсюда вы можете выбрать, использовать ли правила ненулевого или четного-нечетного для заливки фигур в соответствии с правилом обмотки.
Цветное всплывающее окно
Щелкните область цвета для любой заливки, границы или тени, чтобы открыть всплывающее окно выбора цвета.
- Значки заливки вверху переключают между сплошной, градиентной заливкой и заливкой изображения и изменяют настройки всплывающего окна цвета в соответствии с ними.
- Палитра цветов использует цветовую модель HSB (оттенок, насыщенность, яркость). Перетащите точку слева направо, чтобы изменить насыщенность цвета, и вверх или вниз, чтобы изменить его яркость.
- Ползунки управляют оттенком (цветом) и альфа-каналом (непрозрачностью) вашего цвета.
- Предварительный просмотр показывает окончательный результат ваших настроек цвета.
- Пипетка позволяет выбрать любой цвет на экране, внутри или вне Sketch.Вы можете быстро получить к нему доступ, выбрав слой и нажав Ctrl + C . Совет : вы можете нажать Ctrl + C , чтобы вызвать инструмент «Пипетка», чтобы установить цвет заливки этого слоя.
- Текстовые поля предоставляют быстрый доступ к шестнадцатеричному значению вашего цвета для копирования и вставки, а также возможность вручную установить определенный цвет с использованием значений RGB (красный, зеленый, синий) и альфа-канала. Вы можете щелкнуть метки RGB, чтобы переключиться на HSB (оттенок, насыщенность, яркость) или HSL (оттенок, насыщенность, яркость).
- Создать переменную цвета сохраняет новую переменную цвета.
Примечание : Когда вы редактируете HEX-код цвета в HEX-поле Color Popover, его альфа-значение возвращается к 100%.
Цветовые переменные
С помощью цветовых переменных вы можете установить цвета, которые синхронизируются в вашем документе. Когда вы вносите изменения в цветовую переменную, эти изменения появляются на всех слоях, которые ее используют. Вы можете создавать переменные цвета, которые являются локальными для определенного документа, или делиться ими в библиотеке для использования в других проектах.
- Цветовые переменные могут ускорить рабочий процесс и упорядочить дизайны.
- Они синхронизируются по всему документу. Когда вы изменяете цветовую переменную, она обновляет любой слой, который ее использует.
- Все существующие предустановки глобального цвета теперь являются цветовыми переменными и находятся в их собственной локальной библиотеке.
Мы также добавили поддержку цветовых переменных в Cloud Inspector, что делает их удобными для передачи.
Как создать переменную цвета
Вы можете создать новую цветовую переменную в Инспекторе, в представлении «Компоненты» или в меню «Найти и заменить».
Создание цветовой переменной с помощью инспектора
Выберите любой слой и нажмите на цветную ячейку для любого из его свойств стиля в Инспекторе. Выберите сплошной цвет, который хотите использовать, затем нажмите Create Color Variable . Дайте ему имя и нажмите Create или нажмите ↵ для сохранения.
Создание переменной цвета из представления компонентов
Переключитесь в представление «Компоненты», щелкните вкладку «Цвета », «» на панели инструментов и затем нажмите кнопку «Создать переменную цвета» или .Выберите нужный цвет с помощью Инспектора и дайте своей Цветовой переменной имя. Щелкните в любом месте сетки предварительного просмотра, чтобы сохранить.
Организация цветовых переменных
Как сгруппировать переменные цвета
Чтобы сгруппировать переменные цвета, переключитесь в представление компонентов, перейдите на вкладку цвета , удерживайте ⇧ и выберите переменные цвета, которые вы хотите сгруппировать. Щелкните свой выбор, удерживая клавишу Control, и выберите Группа . Затем вы можете дважды щелкнуть заголовок группы на левой боковой панели и переименовать его по своему усмотрению.Вы также можете перетащить переменные цвета в существующие группы на левой боковой панели.
Подобно символам или текстовым стилям, вы также можете группировать переменные цвета, используя в их именах /. Все, что до /, станет именем группы, а все, что после будет именем Компонента в этой группе. Например, Primary / light и Primary / dark станут частью группы с именем Primary.
Как организовать переменные цвета в представлении компонентов
Цветовые переменные и группы будут автоматически организованы в алфавитном порядке.Вы можете использовать числа перед переменными цвета, чтобы они отображались в наиболее удобном для вас порядке.
Применение переменной цвета к слою
Применение цветовой переменной из инспектора
Есть два способа применить цветовую переменную из инспектора. В обоих случаях вам нужно будет выбрать слой, на котором вы хотите применить цветовую переменную. В области цвета для любого свойства стиля вы можете выбрать нужную цветовую переменную из сетки. Вы можете переключаться между цветовыми переменными для этого документа или любой включенной вами библиотеки.Вы также можете применить цветовую переменную, щелкнув значок образца цвета рядом с цветовой ячейкой.
Применение переменной цвета из окна вставки
Выберите «Окно » ›Компоненты , чтобы открыть окно« Вставка », или воспользуйтесь сочетанием клавиш C на клавиатуре. Щелкните вкладку Colors в верхнем левом боковом меню, затем перетащите образец цвета, который вы хотите, на слой, к которому вы хотите применить его. Вы также можете перетащить переменную цвета в любую цветовую ячейку на панели «Заливки» в Инспекторе.
Применение цветовой переменной из меню «Найти и заменить»
В меню «Найти и заменить» щелкните поле цвета рядом с «Заменить на» и выберите цветовую переменную, которую нужно применить. Щелкните в любом месте, чтобы закрыть палитру цветов, и нажмите Заменить , чтобы обновить цвета.
Как редактировать переменные цвета
Вы можете редактировать переменные цвета в Инспекторе, в представлении «Компоненты» или в меню «Найти и заменить».
Вы можете, удерживая нажатой клавишу Control, щелкнуть любую цветовую переменную и выбрать копирование ее значений цвета HEX, RGB, HSL, Objective-C или Swift в буфер обмена.
Редактирование переменных цвета с помощью инспектора
Выберите любой слой и щелкните цветную ячейку в Инспекторе. Щелкните Edit Variable и выберите новый цвет. Выберите Обновить для сохранения. Имейте в виду, что вы можете редактировать только локальные для вашего документа цветовые переменные. Если вы хотите отредактировать переменные цвета из библиотеки, вам нужно будет отредактировать их в документе библиотеки.
Редактирование переменных цвета из окна компонентов
Переключитесь в представление компонентов и перейдите на вкладку Цвета .Щелкните образец цвета, который вы хотите отредактировать, и выберите новый цвет с помощью Инспектора. Изменения будут предварительно просмотрены и сохранены автоматически.
Как переименовать переменную цвета
Чтобы переименовать переменную цвета, переключитесь в представление компонентов и щелкните вкладку цвета . Затем выберите образец цвета, который хотите переименовать. В разделе «Имя» в Инспекторе введите новое имя. Ваши изменения сохранятся автоматически. Вы также можете щелкнуть образец цвета, удерживая клавишу Control, и выбрать Переименовать .
Как удалить переменную цвета
Чтобы удалить переменную цвета, переключитесь в представление компонентов и щелкните вкладку цвета . Выберите образец цветовой переменной, которую вы хотите удалить, и нажмите клавишу Backspace. Вы также можете щелкнуть образец цвета, удерживая клавишу Control, и выбрать Удалить .
Как отсоединить переменную цвета
Возможно, вы захотите внести изменения в цвет одного слоя, который использует переменную цвета, не обновляя саму переменную цвета.В этом случае сначала нужно отсоединить эту цветовую переменную.
Чтобы отсоединить Цветовую переменную от Инспектора, выберите слой, от которого вы хотите отделить Цветовую Переменную, щелкните цветную ячейку в меню Стилей в Инспекторе и щелкните Отсоединить переменную .
Как найти и заменить определенный цвет или цветовую переменную
Выберите Правка> Найти и заменить цвет… (или нажмите ⌘ + ⌥ + F ), чтобы открыть меню «Найти и заменить цвет».Оттуда выберите цвет или цветовую переменную, которую вы хотите найти в своем дизайне, и цвет или цветовую переменную, которыми вы хотите ее заменить.
Включите «Включить все непрозрачности этого цвета», чтобы найти все цвета с разными альфа-каналом, но с одинаковыми значениями RGB или HEX.
Включите параметр «Сохранить исходную непрозрачность», чтобы при замене цвета эти разные альфа-каналы оставались неизменными.
Примечание. Мы выпустили плагин Color Variables Migrator, который упрощает применение цветовых переменных к слоям и стилям в старых документах.
Пресеты
В нижней части всплывающего окна цвета вы можете сохранить предустановки градиента или заливки изображения для быстрого доступа и повторного использования в вашем документе или как части библиотеки. Раньше здесь также отображались пресеты сплошного цвета, но теперь это цветовые переменные.
Как добавить предустановку
Чтобы добавить предустановку, выберите градиентную заливку или заливку изображения, выберите, хотите ли вы добавить ее к своим глобальным (все документы) или к предустановкам документа (только этот документ), затем щелкните значок.
Чтобы переименовать свой пресет, убедитесь, что вы просматриваете свои пресеты в виде списка, нажмите его, удерживая клавишу Control, и выберите Переименовать . Вы также можете щелкнуть, удерживая клавишу Control, и выбрать перемещение или копирование предустановки между глобальным расположением или расположением документа.
Вы можете перетащить предустановки, чтобы изменить их порядок, или полностью перетащите их из всплывающего окна цвета, чтобы удалить их (или щелкните их, удерживая клавишу Control, и выберите Удалить ).
Как создать пресеты библиотеки
Когда вы сохраняете предустановку документа и делаете этот документ библиотекой, он будет отображаться под элементами «Глобальные» и «Документ» в меню предустановок для всех, кто добавил библиотеку.
Любые предустановки, которые были обновлены в добавленной вами библиотеке, будут отмечены маленькой точкой, указывающей, когда они были обновлены.
Градиенты
Чтобы применить градиентную заливку к слою, нажмите кнопку цвета в разделе «Заливки» в Инспекторе, затем выберите кнопки линейного, радиального или углового градиента в верхней части всплывающего окна.
Как создавать линейные градиенты
Используя линейный градиент, Sketch добавляет на слой линию с двумя точками.
Чтобы изменить цвет градиента, щелкните любую точку и выберите цвет, используя всплывающее окно цвета в Инспекторе. Чтобы добавить другой цвет к градиенту, щелкните в любом месте линии градиента, чтобы добавить новую точку.
Перетащите цветные точки, чтобы изменить внешний вид вашего градиента. Или выберите точку и нажмите клавишу возврата, чтобы удалить ее.
Как создавать радиальные градиенты
Редактирование радиальных градиентов аналогично редактированию линейных градиентов, за исключением того, что одна из точек теперь устанавливает середину эффекта, а ее противоположная точка устанавливает, где заканчивается эффект.Перетаскивая нецветную точку, вы можете контролировать размер эффекта.
Как создавать угловые градиенты
Угловые градиенты помещают любые цветовые точки, которые вы создаете, на круг (в зависимости от максимальной высоты или ширины слоя). Вы можете перетащить точки, чтобы отрегулировать их положение, или щелкните круг, чтобы добавить новые точки.
Как использовать полосу градиента
Наряду с точками градиента на ваших слоях вы можете использовать полосу градиента в всплывающем окне цвета для настройки и управления градиентом.Это работает точно так же. Щелкните точку, чтобы изменить ее цвет, и перетащите ее, чтобы переместить, щелкните в любом месте панели, чтобы добавить новый цвет, или выберите точку и нажмите клавишу Backspace, чтобы удалить ее.
Как настроить точки градиента с помощью ярлыков
Вы можете использовать следующие ярлыки для настройки градиента:
| 1 — 9 | Поместите новую цветовую точку вдоль полосы градиента (например, 3 = 30% вдоль. |
| = | Располагает точку градиента на равных расстояниях между двумя другими точками. |
| Выступ | Переключение между цветовыми точками. |
| → или ← | Постепенно отрегулируйте положение цветовой точки. |
| ⇧ + → или ← | Отрегулируйте положение цветовой точки с большим шагом. |
Границы
Вы можете добавить к слоям столько границ, сколько захотите, с разной толщиной, цветом и режимами наложения.
Границы могут быть сплошными или иметь заливку с линейным, радиальным или угловым градиентом.
Совет: Вы можете быстро показать или скрыть границы на любом слое, нажав B .
Как установить положение границы
Для замкнутых фигур вы можете разместить границы внутри, снаружи или в центре контура.Для открытых путей единственный вариант — центр.
Параметры границы (слева направо): внутри, по центру, снаружи.
Как настроить границы
Щелкните значок настроек рядом с заголовком «Границы», чтобы отобразить параметры заглавных букв, концов, стрелок и пунктирных границ:
Для линейных слоев и открытых контуров можно выбрать один из трех типов конца границы: Стыковая заглушка (Рисует границу справа от векторной точки), Круглая заглушка: (Создает закругленный полукруглый конец контура. который проходит за векторную точку) или Выступающая крышка (аналогична закругленной крышке, но с прямыми краями).
Для открытых и закрытых путей с тремя или более точками (создание углов) вы можете выбрать один из трех типов соединения: Соединение под углом: (Создает угловое соединение), Круглое соединение: (Создает закругленный угол для границы с радиус относительно толщины границы) или Bevel join (Создает кромку со скошенной кромкой на углу границы).
Для линейных слоев вы можете выбрать стрелки для начала и конца пути, используя раскрывающиеся меню.Чтобы переключить концы, на которых они появляются, выберите «Слой »> «Путь»> «Обратный порядок ».
Чтобы создать пунктирные линии, введите значение в поле Dash , чтобы задать длину тире. Поле Gap , которое устанавливает расстояние между дефисами, будет автоматически соответствовать этому, если вы не установите другое значение. Чтобы сбросить значение Gap и добиться его повторного совпадения, удалите что-либо в этом поле.
Совет: Чтобы создать пунктирную линию, установите тип конца круглой шапки, затем установите значение тире на 0.Регулировка расстояния зазора изменит вид вашей точечной границы.
Оттенки
«Оттенки» применяют один цвет ко всей группе или символу. В отличие от заливки, оттенки учитывают полузаполненные элементы с разной степенью непрозрачности и границами. Они отлично подходят для таких вещей, как сложные значки или вкладки на панели навигации, где вы хотите отображать различные состояния с помощью изменения цвета.
Примечание. Параметр добавления оттенка доступен только при выборе группы слоев или экземпляра символа.
Как наносить оттенок
Чтобы применить оттенок к группе или экземпляру символа, щелкните значок на панели «Оттенок » в Инспекторе. Оттенки работают так же, как заливки, поэтому вы можете использовать Палитру цветов или ввести шестнадцатеричный код и изменить общую непрозрачность. Однако вы можете выбрать только сплошной цвет для использования в качестве оттенка.
В этом примере частично заполненные части значка по-прежнему имеют цвет оттенка, но с меньшей непрозрачностью, что отражает их исходный дизайн
Как использовать оттенки как переопределения
Чтобы использовать оттенки в качестве переопределений с вложенными символами, вам сначала нужно применить оттенок по умолчанию к любым экземплярам символа в источнике символа, с которым вы работаете.
Например, в случае панели вкладок, где каждая вкладка представляет собой свой собственный вложенный символ, вам нужно будет перейти к панели вкладок «Источник символа» и применить оттенок к каждому экземпляру символа вкладки.
Теперь, когда вы просматриваете экземпляр символа на панели вкладок, вы видите цветной значок справа от имени каждого вложенного символа в инспекторе. При нажатии на нее откроется палитра цветов, чтобы вы могли изменить оттенок по умолчанию для каждого символа.
Тени
Shadows и Inner Shadows имеют одинаковые элементы управления, но работают по-разному.Тени визуализируются вне слоя, а внутренние тени — внутри слоя.
Вы можете применить несколько теней к одному слою и управлять их цветами, режимами наложения, положениями X и Y, радиусом размытия и распространением.
Примечание: При уменьшении масштаба примерно на 400% тени со значением размытия не будут отображаться на холсте. Это сделано для того, чтобы документы с большим количеством теней отрисовывались быстро. Это не повлияет на экспортируемые вами объекты.
Размытие
Чтобы добавить размытие к слою, щелкните заголовок Blurs в Инспекторе, а затем выберите тип размытия в раскрывающемся меню:
Размытие по Гауссу применяет размытие во всех направлениях.Вы можете установить степень размытия с помощью ползунка.
Размытие в движении размывает в одном направлении, подразумевая движение. Вы можете установить как степень размытия, так и угол с помощью ползунков.
Zoom Blur будет размываться с одной точки наружу. Вы можете установить как степень размытия, так и точку, с которой оно начинается.
Размытие фона воспроизводит размытие за наложениями и панелями в macOS и iOS. Контент под вашим слоем будет размыт, и вы можете установить насыщенность этого контента и степень размытия в Инспекторе.Если на этом слое есть стили заливки, они должны быть прозрачными, чтобы можно было увидеть это размытие. Прозрачная цветная заливка также отлично подходит для ее тонирования.
Примечание: Применение большого количества размытия (или большого размытия) может привести к замедлению работы Sketch, поскольку для их рендеринга требуется много памяти и вычислительной мощности.
Стили текста
С помощью текстовых стилей вы можете хранить набор стилей и повторно использовать их в разных текстовых слоях в ваших проектах. Когда вы вносите изменения в слой, к которому вы применили стиль текста, вы можете выбрать обновление самого стиля текста, чтобы все текстовые слои с этими стилями текста также изменились.
Как создать стиль текста
Выберите текстовый слой, к которому вы применили стили, затем выберите в меню «Слой »> «Создать новый текстовый стиль ». Вы также можете нажать кнопку Create во всплывающем меню с надписью No Text Style на панели Appearance в Инспекторе. Введите имя для нового стиля текста и нажмите клавишу ВВОД, чтобы сохранить его.
Вы также можете создать текстовый стиль из представления компонентов. Выбрав вкладку «Стили текста», нажмите кнопку или Create Text Style на панели инструментов, затем отредактируйте его свойства стиля в инспекторе.
Как применить стиль текста
Выберите слой и выберите всплывающее меню с надписью Без стиля текста под панелью Внешний вид в Инспекторе, затем во всплывающем окне «Компоненты» выберите стиль текста, который вы хотите применить. Вы можете использовать строку поиска в верхней части всплывающего окна, чтобы найти нужный стиль.
Вы также можете применить стиль текста с помощью окна вставки. Нажмите C , чтобы открыть окно «Вставка», или выберите в меню «Окно » ›Вставить .Оттуда щелкните вкладку Стили текста и выберите или найдите стиль текста, который хотите вставить. Перетащите его на любой текстовый слой, чтобы применить, или бросьте на пустое место на холсте, чтобы создать новый текстовый слой.
Вы также можете вставить стиль текста из представления компонентов, выбрав стиль текста и выбрав Вставить текст со стилем в инспекторе.
Как редактировать стиль текста
Выберите слой и убедитесь, что вы применили стиль текста, который хотите отредактировать, затем внесите изменения в его стили.После этого вы увидите звездочку (*) рядом с названием стиля текста. Отсюда вы можете нажать одну из следующих кнопок на панели «Внешний вид»:
- Обновление применит ваши изменения к этому слою и к любым другим слоям, использующим тот же стиль.
- Создать создаст новый стиль текста с внесенными в него изменениями.
- Отсоединить сохранит изменения, внесенные в этот слой, но удалит стиль текста.
- Дополнительно (…) даст вам возможность сбросить стиль (если вы внесли изменения) или переименовать его.
Вы также можете редактировать стили текста в представлении компонентов . Переключитесь в представление «Компоненты» и щелкните вкладку «Стили текста» на панели инструментов. Выберите стиль, который вы хотите отредактировать, и внесите изменения. Любые внесенные вами изменения будут автоматически применяться ко всем слоям, использующим этот текстовый стиль в вашем документе.
Совет: Вы можете включить текстовые стили как часть библиотеки для совместного использования с другими.Взгляните на стили библиотеки для получения более подробной информации.
Стили слоя
Стили слояработают точно так же, как стили текста. Единственное отличие состоит в том, что они работают со слоями-фигурами, а стили текста работают со слоями текста. Чтобы создать стиль слоя, выберите слой-фигуру, к которому вы применили стили, затем выберите в меню «Слой »> «Создать новый стиль слоя ». Или откройте представление компонентов и выберите / Создать стиль слоя на панели инструментов.Редактирование и применение стилей слоя происходит так же, как и стили текста.
Совет: Вы можете включить стили слоя в библиотеку для совместного использования с другими. Взгляните на стили библиотеки для получения более подробной информации.
Как вставить текст или стиль слоя как новый слой
Вставка текста или стиля слоя в качестве нового слоя через окно вставки
Вы можете вставить текст или стиль слоя как новый слой с помощью окна «Вставка». Нажмите C , чтобы открыть окно «Вставка», или выберите «Окно » ›Вставить в меню« Вставка ».Выберите вкладку «Слой» или «Стили текста». Затем выберите или найдите стиль, который вы ищете. Перетащите на холст, чтобы создать новый слой.
Вставка текста или стиля слоя в качестве нового слоя через представление компонентов
Чтобы вставить стиль слоя или стиль текста из представления компонентов, выберите компонент, который вы хотите вставить в качестве нового слоя, и нажмите Вставить фигуру со стилем или Вставить текст со стилями в инспекторе.
Вы также можете выбрать Вставить на панели инструментов и выбрать стиль текста или стиль слоя, который вы хотите использовать.Затем щелкните в любом месте холста, чтобы вставить новый текст или слой-фигуру.
Организация стилей
Как создавать группы стилей
Чтобы сгруппировать стили вместе в меню «Просмотр компонентов» и «Вставка», назовите их в формате: Имя-группы / Имя-стиля . Например, два символа с именем Фон / Свет и Фон / Темный будут помещены в группу под названием Фон .
Организация стилей в представлении компонентов
Вы можете упорядочить текст, стили слоя и цветовые переменные в представлении «Компоненты».Чтобы сгруппировать несколько стилей, удерживайте ⇧ и выберите стили, которые хотите сгруппировать. Удерживая нажатой клавишу Control, щелкните любой из стилей и выберите Группа в контекстном меню. Дайте имя новой группе, дважды щелкнув новую группу, которую вы найдете на левой боковой панели представления компонентов.
Чтобы сгруппировать стили вместе в меню «Просмотр компонентов» и «Вставка», назовите их в формате: Имя-группы / Имя-стиля . Например, два символа с именем Фон / Свет и Фон / Темный будут помещены в группу под названием Фон .Вы также можете добавить стиль в существующую группу, перетащив его на значок группы на левой боковой панели.
Примечание. Для Sketch 60 и более ранних версий необходимо иметь два или более стилей в группе, прежде чем они появятся в собственном подменю.
Чтобы переименовать определенный стиль, выберите стиль и дайте ему новое имя в Инспекторе. Чтобы переименовать всю группу, дважды щелкните имя группы на левой боковой панели и добавьте новое имя для группы.
Стили упорядочены в алфавитном порядке в представлении «Компоненты».
Советы и хитрости
Как настроить непрозрачность слоя
Помимо перетаскивания ползунка непрозрачности или ввода процента в поле рядом с ним, вы можете быстро установить непрозрачность слоя, выбрав свой слой и нажав 0 — 9 (например, 3 для 30% непрозрачности ). Быстрое нажатие двух цифр установит более точную непрозрачность (например, 2 и 5 для непрозрачности 25%).
Нажатие отдельных цифр снижает непрозрачность этого слоя до 90, 80 и 70%, затем нажатие 7 и 5 быстро меняет его до 75%.
Как организовать свойства стиля
Щелкните перетаскиванием в пространстве между элементами управления свойством стиля, чтобы переместить его выше и ниже других свойств.
Установите или снимите флажок рядом с каждым свойством стиля, чтобы включить или отключить его. Если вы измените свойство отключенного стиля, это включит его.
Чтобы полностью удалить свойство стиля, щелкните и перетащите его из Инспектора, щелкните его, удерживая клавишу Control, и выберите Удалить или щелкните в верхней части панели (если она отключена).
Как копировать и вставлять стили
Выберите слой, из которого вы хотите скопировать стили, затем выберите Правка> Копировать> Копировать стиль (или нажмите ⌘ + ⌥ + C). Затем выберите слой, в который вы хотите вставить эти стили, и выберите Edit> Paste> Paste Style (или нажмите ⌘ + ⌥ + V).
Последнее обновление 20 ноя 2020
Нам очень жаль.
Сообщите нам, что вы искали:
Если вам нужна дополнительная помощь или вы хотите сообщить об ошибке в этом содержании, обратитесь в службу поддержки.
Ваш электронный адрес (чтобы мы могли вам ответить) Отправьте свой отзыв Отмена Спасибо за ваш отзыв.
Произошла ошибка, повторите попытку позже.
Эскиз — Стиль
Когда вы выбираете слой в Sketch, вы можете создавать и редактировать его свойства стиля в Инспекторе.
Заливки
Sketch поддерживает пять различных типов заливки:
По умолчанию все новые слои имеют заливку одного сплошного цвета.
Как добавить новую заливку
Чтобы добавить новую заливку, щелкните панель Заливка . Вы можете добавить сколько угодно заливок к одному слою, и они будут накладываться друг на друга. Для каждой создаваемой заливки у вас будут следующие параметры:
- Включить / выключить флажок
- Цвет / Предварительный просмотр. Щелкните здесь, чтобы выбрать другой цвет или изменить тип заливки. Подробнее о цветах.
- Образец цвета. Щелкните значок и просмотрите все переменные цвета в своих документах и библиотеках.
- Режим наложения. Щелкните значок и выберите режим наложения. Если вы выберете что-либо, кроме Нормальный , цвет значка изменится на синий.
- Параметры заливки. Если вы используете сплошную заливку, вы увидите здесь шестнадцатеричное значение этого цвета, которое будет легко копировать и вставлять. Если вы используете градиентную или графическую заливку, вы увидите здесь варианты изменения их типа.
- Непрозрачность. Наряду с режимами наложения вы можете изменить непрозрачность заливки, чтобы объединить и отобразить два или более типа заливки.
Совет: Нажмите F , чтобы переключить видимость всех заливок для любого выбранного слоя.
Как добавить заливку изображения
Щелкните цветовую ячейку в параметрах заливки, а затем щелкните кнопку заливки изображения справа во всплывающем окне. Выберите собственное изображение, выбрав Выбрать изображение… , выберите одно из предустановок внизу всплывающего окна или щелкните значок «Данные», чтобы выбрать изображение из источника данных.
Затем вы можете выбрать один из четырех различных типов заливки:
- Заливка регулирует размер изображения по ширине слоя.
- Fit регулирует размер изображения по высоте слоя.
- Растянуть подгоняет изображение под соотношение высоты и ширины слоя, растягивая его.
- Плитка сохраняет исходный размер изображения с возможностью его настройки и разбивает его по размеру слоя.
Вы также можете щелкнуть значок часов над предварительным просмотром изображения, чтобы увидеть часто используемые изображения в документе, или выбрать базовый узор или шумовую заливку из глобальных предустановок внизу.
Как изменить настройки заливки для перекрывающихся контуров
Когда вы применили заливку к фигуре, щелкните значок настроек рядом с заголовком раздела «Заливки». Отсюда вы можете выбрать, использовать ли правила ненулевого или четного-нечетного для заливки фигур в соответствии с правилом обмотки.
Цветное всплывающее окно
Щелкните область цвета для любой заливки, границы или тени, чтобы открыть всплывающее окно выбора цвета.
- Значки заливки вверху переключают между сплошной, градиентной заливкой и заливкой изображения и изменяют настройки всплывающего окна цвета в соответствии с ними.
- Палитра цветов использует цветовую модель HSB (оттенок, насыщенность, яркость). Перетащите точку слева направо, чтобы изменить насыщенность цвета, и вверх или вниз, чтобы изменить его яркость.
- Ползунки управляют оттенком (цветом) и альфа-каналом (непрозрачностью) вашего цвета.
- Предварительный просмотр показывает окончательный результат ваших настроек цвета.
- Пипетка позволяет выбрать любой цвет на экране, внутри или вне Sketch.Вы можете быстро получить к нему доступ, выбрав слой и нажав Ctrl + C . Совет : вы можете нажать Ctrl + C , чтобы вызвать инструмент «Пипетка», чтобы установить цвет заливки этого слоя.
- Текстовые поля предоставляют быстрый доступ к шестнадцатеричному значению вашего цвета для копирования и вставки, а также возможность вручную установить определенный цвет с использованием значений RGB (красный, зеленый, синий) и альфа-канала. Вы можете щелкнуть метки RGB, чтобы переключиться на HSB (оттенок, насыщенность, яркость) или HSL (оттенок, насыщенность, яркость).
- Создать переменную цвета сохраняет новую переменную цвета.
Примечание : Когда вы редактируете HEX-код цвета в HEX-поле Color Popover, его альфа-значение возвращается к 100%.
Цветовые переменные
С помощью цветовых переменных вы можете установить цвета, которые синхронизируются в вашем документе. Когда вы вносите изменения в цветовую переменную, эти изменения появляются на всех слоях, которые ее используют. Вы можете создавать переменные цвета, которые являются локальными для определенного документа, или делиться ими в библиотеке для использования в других проектах.
- Цветовые переменные могут ускорить рабочий процесс и упорядочить дизайны.
- Они синхронизируются по всему документу. Когда вы изменяете цветовую переменную, она обновляет любой слой, который ее использует.
- Все существующие предустановки глобального цвета теперь являются цветовыми переменными и находятся в их собственной локальной библиотеке.
Мы также добавили поддержку цветовых переменных в Cloud Inspector, что делает их удобными для передачи.
Как создать переменную цвета
Вы можете создать новую цветовую переменную в Инспекторе, в представлении «Компоненты» или в меню «Найти и заменить».
Создание цветовой переменной с помощью инспектора
Выберите любой слой и нажмите на цветную ячейку для любого из его свойств стиля в Инспекторе. Выберите сплошной цвет, который хотите использовать, затем нажмите Create Color Variable . Дайте ему имя и нажмите Create или нажмите ↵ для сохранения.
Создание переменной цвета из представления компонентов
Переключитесь в представление «Компоненты», щелкните вкладку «Цвета », «» на панели инструментов и затем нажмите кнопку «Создать переменную цвета» или .Выберите нужный цвет с помощью Инспектора и дайте своей Цветовой переменной имя. Щелкните в любом месте сетки предварительного просмотра, чтобы сохранить.
Организация цветовых переменных
Как сгруппировать переменные цвета
Чтобы сгруппировать переменные цвета, переключитесь в представление компонентов, перейдите на вкладку цвета , удерживайте ⇧ и выберите переменные цвета, которые вы хотите сгруппировать. Щелкните свой выбор, удерживая клавишу Control, и выберите Группа . Затем вы можете дважды щелкнуть заголовок группы на левой боковой панели и переименовать его по своему усмотрению.Вы также можете перетащить переменные цвета в существующие группы на левой боковой панели.
Подобно символам или текстовым стилям, вы также можете группировать переменные цвета, используя в их именах /. Все, что до /, станет именем группы, а все, что после будет именем Компонента в этой группе. Например, Primary / light и Primary / dark станут частью группы с именем Primary.
Как организовать переменные цвета в представлении компонентов
Цветовые переменные и группы будут автоматически организованы в алфавитном порядке.Вы можете использовать числа перед переменными цвета, чтобы они отображались в наиболее удобном для вас порядке.
Применение переменной цвета к слою
Применение цветовой переменной из инспектора
Есть два способа применить цветовую переменную из инспектора. В обоих случаях вам нужно будет выбрать слой, на котором вы хотите применить цветовую переменную. В области цвета для любого свойства стиля вы можете выбрать нужную цветовую переменную из сетки. Вы можете переключаться между цветовыми переменными для этого документа или любой включенной вами библиотеки.Вы также можете применить цветовую переменную, щелкнув значок образца цвета рядом с цветовой ячейкой.
Применение переменной цвета из окна вставки
Выберите «Окно » ›Компоненты , чтобы открыть окно« Вставка », или воспользуйтесь сочетанием клавиш C на клавиатуре. Щелкните вкладку Colors в верхнем левом боковом меню, затем перетащите образец цвета, который вы хотите, на слой, к которому вы хотите применить его. Вы также можете перетащить переменную цвета в любую цветовую ячейку на панели «Заливки» в Инспекторе.
Применение цветовой переменной из меню «Найти и заменить»
В меню «Найти и заменить» щелкните поле цвета рядом с «Заменить на» и выберите цветовую переменную, которую нужно применить. Щелкните в любом месте, чтобы закрыть палитру цветов, и нажмите Заменить , чтобы обновить цвета.
Как редактировать переменные цвета
Вы можете редактировать переменные цвета в Инспекторе, в представлении «Компоненты» или в меню «Найти и заменить».
Вы можете, удерживая нажатой клавишу Control, щелкнуть любую цветовую переменную и выбрать копирование ее значений цвета HEX, RGB, HSL, Objective-C или Swift в буфер обмена.
Редактирование переменных цвета с помощью инспектора
Выберите любой слой и щелкните цветную ячейку в Инспекторе. Щелкните Edit Variable и выберите новый цвет. Выберите Обновить для сохранения. Имейте в виду, что вы можете редактировать только локальные для вашего документа цветовые переменные. Если вы хотите отредактировать переменные цвета из библиотеки, вам нужно будет отредактировать их в документе библиотеки.
Редактирование переменных цвета из окна компонентов
Переключитесь в представление компонентов и перейдите на вкладку Цвета .Щелкните образец цвета, который вы хотите отредактировать, и выберите новый цвет с помощью Инспектора. Изменения будут предварительно просмотрены и сохранены автоматически.
Как переименовать переменную цвета
Чтобы переименовать переменную цвета, переключитесь в представление компонентов и щелкните вкладку цвета . Затем выберите образец цвета, который хотите переименовать. В разделе «Имя» в Инспекторе введите новое имя. Ваши изменения сохранятся автоматически. Вы также можете щелкнуть образец цвета, удерживая клавишу Control, и выбрать Переименовать .
Как удалить переменную цвета
Чтобы удалить переменную цвета, переключитесь в представление компонентов и щелкните вкладку цвета . Выберите образец цветовой переменной, которую вы хотите удалить, и нажмите клавишу Backspace. Вы также можете щелкнуть образец цвета, удерживая клавишу Control, и выбрать Удалить .
Как отсоединить переменную цвета
Возможно, вы захотите внести изменения в цвет одного слоя, который использует переменную цвета, не обновляя саму переменную цвета.В этом случае сначала нужно отсоединить эту цветовую переменную.
Чтобы отсоединить Цветовую переменную от Инспектора, выберите слой, от которого вы хотите отделить Цветовую Переменную, щелкните цветную ячейку в меню Стилей в Инспекторе и щелкните Отсоединить переменную .
Как найти и заменить определенный цвет или цветовую переменную
Выберите Правка> Найти и заменить цвет… (или нажмите ⌘ + ⌥ + F ), чтобы открыть меню «Найти и заменить цвет».Оттуда выберите цвет или цветовую переменную, которую вы хотите найти в своем дизайне, и цвет или цветовую переменную, которыми вы хотите ее заменить.
Включите «Включить все непрозрачности этого цвета», чтобы найти все цвета с разными альфа-каналом, но с одинаковыми значениями RGB или HEX.
Включите параметр «Сохранить исходную непрозрачность», чтобы при замене цвета эти разные альфа-каналы оставались неизменными.
Примечание. Мы выпустили плагин Color Variables Migrator, который упрощает применение цветовых переменных к слоям и стилям в старых документах.
Пресеты
В нижней части всплывающего окна цвета вы можете сохранить предустановки градиента или заливки изображения для быстрого доступа и повторного использования в вашем документе или как части библиотеки. Раньше здесь также отображались пресеты сплошного цвета, но теперь это цветовые переменные.
Как добавить предустановку
Чтобы добавить предустановку, выберите градиентную заливку или заливку изображения, выберите, хотите ли вы добавить ее к своим глобальным (все документы) или к предустановкам документа (только этот документ), затем щелкните значок.
Чтобы переименовать свой пресет, убедитесь, что вы просматриваете свои пресеты в виде списка, нажмите его, удерживая клавишу Control, и выберите Переименовать . Вы также можете щелкнуть, удерживая клавишу Control, и выбрать перемещение или копирование предустановки между глобальным расположением или расположением документа.
Вы можете перетащить предустановки, чтобы изменить их порядок, или полностью перетащите их из всплывающего окна цвета, чтобы удалить их (или щелкните их, удерживая клавишу Control, и выберите Удалить ).
Как создать пресеты библиотеки
Когда вы сохраняете предустановку документа и делаете этот документ библиотекой, он будет отображаться под элементами «Глобальные» и «Документ» в меню предустановок для всех, кто добавил библиотеку.
Любые предустановки, которые были обновлены в добавленной вами библиотеке, будут отмечены маленькой точкой, указывающей, когда они были обновлены.
Градиенты
Чтобы применить градиентную заливку к слою, нажмите кнопку цвета в разделе «Заливки» в Инспекторе, затем выберите кнопки линейного, радиального или углового градиента в верхней части всплывающего окна.
Как создавать линейные градиенты
Используя линейный градиент, Sketch добавляет на слой линию с двумя точками.
Чтобы изменить цвет градиента, щелкните любую точку и выберите цвет, используя всплывающее окно цвета в Инспекторе. Чтобы добавить другой цвет к градиенту, щелкните в любом месте линии градиента, чтобы добавить новую точку.
Перетащите цветные точки, чтобы изменить внешний вид вашего градиента. Или выберите точку и нажмите клавишу возврата, чтобы удалить ее.
Как создавать радиальные градиенты
Редактирование радиальных градиентов аналогично редактированию линейных градиентов, за исключением того, что одна из точек теперь устанавливает середину эффекта, а ее противоположная точка устанавливает, где заканчивается эффект.Перетаскивая нецветную точку, вы можете контролировать размер эффекта.
Как создавать угловые градиенты
Угловые градиенты помещают любые цветовые точки, которые вы создаете, на круг (в зависимости от максимальной высоты или ширины слоя). Вы можете перетащить точки, чтобы отрегулировать их положение, или щелкните круг, чтобы добавить новые точки.
Как использовать полосу градиента
Наряду с точками градиента на ваших слоях вы можете использовать полосу градиента в всплывающем окне цвета для настройки и управления градиентом.Это работает точно так же. Щелкните точку, чтобы изменить ее цвет, и перетащите ее, чтобы переместить, щелкните в любом месте панели, чтобы добавить новый цвет, или выберите точку и нажмите клавишу Backspace, чтобы удалить ее.
Как настроить точки градиента с помощью ярлыков
Вы можете использовать следующие ярлыки для настройки градиента:
| 1 — 9 | Поместите новую цветовую точку вдоль полосы градиента (например, 3 = 30% вдоль. |
| = | Располагает точку градиента на равных расстояниях между двумя другими точками. |
| Выступ | Переключение между цветовыми точками. |
| → или ← | Постепенно отрегулируйте положение цветовой точки. |
| ⇧ + → или ← | Отрегулируйте положение цветовой точки с большим шагом. |
Границы
Вы можете добавить к слоям столько границ, сколько захотите, с разной толщиной, цветом и режимами наложения.
Границы могут быть сплошными или иметь заливку с линейным, радиальным или угловым градиентом.
Совет: Вы можете быстро показать или скрыть границы на любом слое, нажав B .
Как установить положение границы
Для замкнутых фигур вы можете разместить границы внутри, снаружи или в центре контура.Для открытых путей единственный вариант — центр.
Параметры границы (слева направо): внутри, по центру, снаружи.
Как настроить границы
Щелкните значок настроек рядом с заголовком «Границы», чтобы отобразить параметры заглавных букв, концов, стрелок и пунктирных границ:
Для линейных слоев и открытых контуров можно выбрать один из трех типов конца границы: Стыковая заглушка (Рисует границу справа от векторной точки), Круглая заглушка: (Создает закругленный полукруглый конец контура. который проходит за векторную точку) или Выступающая крышка (аналогична закругленной крышке, но с прямыми краями).
Для открытых и закрытых путей с тремя или более точками (создание углов) вы можете выбрать один из трех типов соединения: Соединение под углом: (Создает угловое соединение), Круглое соединение: (Создает закругленный угол для границы с радиус относительно толщины границы) или Bevel join (Создает кромку со скошенной кромкой на углу границы).
Для линейных слоев вы можете выбрать стрелки для начала и конца пути, используя раскрывающиеся меню.Чтобы переключить концы, на которых они появляются, выберите «Слой »> «Путь»> «Обратный порядок ».
Чтобы создать пунктирные линии, введите значение в поле Dash , чтобы задать длину тире. Поле Gap , которое устанавливает расстояние между дефисами, будет автоматически соответствовать этому, если вы не установите другое значение. Чтобы сбросить значение Gap и добиться его повторного совпадения, удалите что-либо в этом поле.
Совет: Чтобы создать пунктирную линию, установите тип конца круглой шапки, затем установите значение тире на 0.Регулировка расстояния зазора изменит вид вашей точечной границы.
Оттенки
«Оттенки» применяют один цвет ко всей группе или символу. В отличие от заливки, оттенки учитывают полузаполненные элементы с разной степенью непрозрачности и границами. Они отлично подходят для таких вещей, как сложные значки или вкладки на панели навигации, где вы хотите отображать различные состояния с помощью изменения цвета.
Примечание. Параметр добавления оттенка доступен только при выборе группы слоев или экземпляра символа.
Как наносить оттенок
Чтобы применить оттенок к группе или экземпляру символа, щелкните значок на панели «Оттенок » в Инспекторе. Оттенки работают так же, как заливки, поэтому вы можете использовать Палитру цветов или ввести шестнадцатеричный код и изменить общую непрозрачность. Однако вы можете выбрать только сплошной цвет для использования в качестве оттенка.
В этом примере частично заполненные части значка по-прежнему имеют цвет оттенка, но с меньшей непрозрачностью, что отражает их исходный дизайн
Как использовать оттенки как переопределения
Чтобы использовать оттенки в качестве переопределений с вложенными символами, вам сначала нужно применить оттенок по умолчанию к любым экземплярам символа в источнике символа, с которым вы работаете.
Например, в случае панели вкладок, где каждая вкладка представляет собой свой собственный вложенный символ, вам нужно будет перейти к панели вкладок «Источник символа» и применить оттенок к каждому экземпляру символа вкладки.
Теперь, когда вы просматриваете экземпляр символа на панели вкладок, вы видите цветной значок справа от имени каждого вложенного символа в инспекторе. При нажатии на нее откроется палитра цветов, чтобы вы могли изменить оттенок по умолчанию для каждого символа.
Тени
Shadows и Inner Shadows имеют одинаковые элементы управления, но работают по-разному.Тени визуализируются вне слоя, а внутренние тени — внутри слоя.
Вы можете применить несколько теней к одному слою и управлять их цветами, режимами наложения, положениями X и Y, радиусом размытия и распространением.
Примечание: При уменьшении масштаба примерно на 400% тени со значением размытия не будут отображаться на холсте. Это сделано для того, чтобы документы с большим количеством теней отрисовывались быстро. Это не повлияет на экспортируемые вами объекты.
Размытие
Чтобы добавить размытие к слою, щелкните заголовок Blurs в Инспекторе, а затем выберите тип размытия в раскрывающемся меню:
Размытие по Гауссу применяет размытие во всех направлениях.Вы можете установить степень размытия с помощью ползунка.
Размытие в движении размывает в одном направлении, подразумевая движение. Вы можете установить как степень размытия, так и угол с помощью ползунков.
Zoom Blur будет размываться с одной точки наружу. Вы можете установить как степень размытия, так и точку, с которой оно начинается.
Размытие фона воспроизводит размытие за наложениями и панелями в macOS и iOS. Контент под вашим слоем будет размыт, и вы можете установить насыщенность этого контента и степень размытия в Инспекторе.Если на этом слое есть стили заливки, они должны быть прозрачными, чтобы можно было увидеть это размытие. Прозрачная цветная заливка также отлично подходит для ее тонирования.
Примечание: Применение большого количества размытия (или большого размытия) может привести к замедлению работы Sketch, поскольку для их рендеринга требуется много памяти и вычислительной мощности.
Стили текста
С помощью текстовых стилей вы можете хранить набор стилей и повторно использовать их в разных текстовых слоях в ваших проектах. Когда вы вносите изменения в слой, к которому вы применили стиль текста, вы можете выбрать обновление самого стиля текста, чтобы все текстовые слои с этими стилями текста также изменились.
Как создать стиль текста
Выберите текстовый слой, к которому вы применили стили, затем выберите в меню «Слой »> «Создать новый текстовый стиль ». Вы также можете нажать кнопку Create во всплывающем меню с надписью No Text Style на панели Appearance в Инспекторе. Введите имя для нового стиля текста и нажмите клавишу ВВОД, чтобы сохранить его.
Вы также можете создать текстовый стиль из представления компонентов. Выбрав вкладку «Стили текста», нажмите кнопку или Create Text Style на панели инструментов, затем отредактируйте его свойства стиля в инспекторе.
Как применить стиль текста
Выберите слой и выберите всплывающее меню с надписью Без стиля текста под панелью Внешний вид в Инспекторе, затем во всплывающем окне «Компоненты» выберите стиль текста, который вы хотите применить. Вы можете использовать строку поиска в верхней части всплывающего окна, чтобы найти нужный стиль.
Вы также можете применить стиль текста с помощью окна вставки. Нажмите C , чтобы открыть окно «Вставка», или выберите в меню «Окно » ›Вставить .Оттуда щелкните вкладку Стили текста и выберите или найдите стиль текста, который хотите вставить. Перетащите его на любой текстовый слой, чтобы применить, или бросьте на пустое место на холсте, чтобы создать новый текстовый слой.
Вы также можете вставить стиль текста из представления компонентов, выбрав стиль текста и выбрав Вставить текст со стилем в инспекторе.
Как редактировать стиль текста
Выберите слой и убедитесь, что вы применили стиль текста, который хотите отредактировать, затем внесите изменения в его стили.После этого вы увидите звездочку (*) рядом с названием стиля текста. Отсюда вы можете нажать одну из следующих кнопок на панели «Внешний вид»:
- Обновление применит ваши изменения к этому слою и к любым другим слоям, использующим тот же стиль.
- Создать создаст новый стиль текста с внесенными в него изменениями.
- Отсоединить сохранит изменения, внесенные в этот слой, но удалит стиль текста.
- Дополнительно (…) даст вам возможность сбросить стиль (если вы внесли изменения) или переименовать его.
Вы также можете редактировать стили текста в представлении компонентов . Переключитесь в представление «Компоненты» и щелкните вкладку «Стили текста» на панели инструментов. Выберите стиль, который вы хотите отредактировать, и внесите изменения. Любые внесенные вами изменения будут автоматически применяться ко всем слоям, использующим этот текстовый стиль в вашем документе.
Совет: Вы можете включить текстовые стили как часть библиотеки для совместного использования с другими.Взгляните на стили библиотеки для получения более подробной информации.
Стили слоя
Стили слояработают точно так же, как стили текста. Единственное отличие состоит в том, что они работают со слоями-фигурами, а стили текста работают со слоями текста. Чтобы создать стиль слоя, выберите слой-фигуру, к которому вы применили стили, затем выберите в меню «Слой »> «Создать новый стиль слоя ». Или откройте представление компонентов и выберите / Создать стиль слоя на панели инструментов.Редактирование и применение стилей слоя происходит так же, как и стили текста.
Совет: Вы можете включить стили слоя в библиотеку для совместного использования с другими. Взгляните на стили библиотеки для получения более подробной информации.
Как вставить текст или стиль слоя как новый слой
Вставка текста или стиля слоя в качестве нового слоя через окно вставки
Вы можете вставить текст или стиль слоя как новый слой с помощью окна «Вставка». Нажмите C , чтобы открыть окно «Вставка», или выберите «Окно » ›Вставить в меню« Вставка ».Выберите вкладку «Слой» или «Стили текста». Затем выберите или найдите стиль, который вы ищете. Перетащите на холст, чтобы создать новый слой.
Вставка текста или стиля слоя в качестве нового слоя через представление компонентов
Чтобы вставить стиль слоя или стиль текста из представления компонентов, выберите компонент, который вы хотите вставить в качестве нового слоя, и нажмите Вставить фигуру со стилем или Вставить текст со стилями в инспекторе.
Вы также можете выбрать Вставить на панели инструментов и выбрать стиль текста или стиль слоя, который вы хотите использовать.Затем щелкните в любом месте холста, чтобы вставить новый текст или слой-фигуру.
Организация стилей
Как создавать группы стилей
Чтобы сгруппировать стили вместе в меню «Просмотр компонентов» и «Вставка», назовите их в формате: Имя-группы / Имя-стиля . Например, два символа с именем Фон / Свет и Фон / Темный будут помещены в группу под названием Фон .
Организация стилей в представлении компонентов
Вы можете упорядочить текст, стили слоя и цветовые переменные в представлении «Компоненты».Чтобы сгруппировать несколько стилей, удерживайте ⇧ и выберите стили, которые хотите сгруппировать. Удерживая нажатой клавишу Control, щелкните любой из стилей и выберите Группа в контекстном меню. Дайте имя новой группе, дважды щелкнув новую группу, которую вы найдете на левой боковой панели представления компонентов.
Чтобы сгруппировать стили вместе в меню «Просмотр компонентов» и «Вставка», назовите их в формате: Имя-группы / Имя-стиля . Например, два символа с именем Фон / Свет и Фон / Темный будут помещены в группу под названием Фон .Вы также можете добавить стиль в существующую группу, перетащив его на значок группы на левой боковой панели.
Примечание. Для Sketch 60 и более ранних версий необходимо иметь два или более стилей в группе, прежде чем они появятся в собственном подменю.
Чтобы переименовать определенный стиль, выберите стиль и дайте ему новое имя в Инспекторе. Чтобы переименовать всю группу, дважды щелкните имя группы на левой боковой панели и добавьте новое имя для группы.
Стили упорядочены в алфавитном порядке в представлении «Компоненты».
Советы и хитрости
Как настроить непрозрачность слоя
Помимо перетаскивания ползунка непрозрачности или ввода процента в поле рядом с ним, вы можете быстро установить непрозрачность слоя, выбрав свой слой и нажав 0 — 9 (например, 3 для 30% непрозрачности ). Быстрое нажатие двух цифр установит более точную непрозрачность (например, 2 и 5 для непрозрачности 25%).
Нажатие отдельных цифр снижает непрозрачность этого слоя до 90, 80 и 70%, затем нажатие 7 и 5 быстро меняет его до 75%.
Как организовать свойства стиля
Щелкните перетаскиванием в пространстве между элементами управления свойством стиля, чтобы переместить его выше и ниже других свойств.
Установите или снимите флажок рядом с каждым свойством стиля, чтобы включить или отключить его. Если вы измените свойство отключенного стиля, это включит его.
Чтобы полностью удалить свойство стиля, щелкните и перетащите его из Инспектора, щелкните его, удерживая клавишу Control, и выберите Удалить или щелкните в верхней части панели (если она отключена).
Как копировать и вставлять стили
Выберите слой, из которого вы хотите скопировать стили, затем выберите Правка> Копировать> Копировать стиль (или нажмите ⌘ + ⌥ + C). Затем выберите слой, в который вы хотите вставить эти стили, и выберите Edit> Paste> Paste Style (или нажмите ⌘ + ⌥ + V).
Последнее обновление 20 ноя 2020
Нам очень жаль.
Сообщите нам, что вы искали:
Если вам нужна дополнительная помощь или вы хотите сообщить об ошибке в этом содержании, обратитесь в службу поддержки.
Ваш электронный адрес (чтобы мы могли вам ответить) Отправьте свой отзыв Отмена Спасибо за ваш отзыв.
Произошла ошибка, повторите попытку позже.
Как создать руководство по стилю эскиза, библиотеку и набор пользовательского интерфейса
Хорошо продуманное руководство по стилю может принести пользу каждому дизайнерскому проекту. Используйте это руководство для создания набора пользовательского интерфейса и одновременного создания настраиваемой (и многоразовой) библиотеки для быстрого прототипирования.
Независимо от того, являетесь ли вы экспертом по Sketch или новичком в Sketch, дизайнеры обнаружат, что создание руководств по стилю в Sketch может быть ценным ресурсом для их набора инструментов дизайна, который может сэкономить много времени.
Руководство по стилю не только помогает поддерживать единообразие, но также позволяет обновлять такие элементы, как цвета и значки, в нескольких документах с гораздо меньшими хлопотами. В этом руководстве описывается пошаговый процесс создания руководства по стилю и набора пользовательского интерфейса, что дает дизайнерам лучшее понимание символов Sketch, ссылки на библиотеку Sketch для своих проектов и уверенность в организации своих ресурсов дизайна.
Создание эскиза Руководство по стилю
«Руководство по стилю — это всеобъемлющий« живой документ », в котором отслеживаются все повторяющиеся элементы проекта, от правил брендинга до количества скосов для кнопок с призывом к действию», — говорится в UXPin. Руководство по стилю может включать в себя что угодно, от простых визуальных элементов до словаря и утвержденных изображений. В этом руководстве рассматриваются организация, цвета, значки, шрифты, стили текста и ресурсы.
Шаг первый: Организация
- Создайте главную папку для хранения файлов эскизов, подключаемых модулей и других необходимых ресурсов, таких как шрифты и иконки.(Плагины будут обсуждаться в конце руководства.)
- Запустите новый файл Sketch и назовите его « Clientname Library». Например, если ваш клиент — Toptal, то ваш файл должен называться «Библиотека Toptal».
Шаг второй: цвета
Если цвета уже были выбраны, следующим шагом будет преобразование ваших цветов в символы.
- Для этого сделайте квадраты одинакового размера и соответствующим образом измените их цвет. Нажмите «Создать символ» и сохраните эти элементы, используя систему маркировки color / @ color-name .Color / @ pink, color / @ background-gray или color / @ FFFFF являются примерами правильных этикеток. Соглашения об именах важны для организации руководства по стилю, поэтому формат для всего должен быть установлен и соблюдаться с самого начала.
- По завершении добавьте их на страницу руководства по стилю.
- Сохраните образец цвета в разделе документов цветовой палитры.
Полезные горячие клавиши: R — инструмент прямоугольника, T — инструмент текста, alt — измерение расстояния.
Сохраните образец цвета в палитре цветов документа.
Шаг третий: значки
Превращение значков в динамические символы позволяет легко изменить их цвет на любой из цветов, сохраненных на шаге 2 выше. Это означает, что после размещения значка в дизайне цвет можно изменить с помощью простого раскрывающегося меню, называемого «переопределение», с помощью «Инспектора» справа от холста.
- Сохраните значок как символ (по возможности придерживайтесь .svg для типа ресурса).
- Перейдите на страницу символов, найдите значок и замаскируйте его цветом по умолчанию из ранее сохраненных цветов.Для этого наложите цветной символ поверх значка и нажмите «Маска» на панели инструментов (или щелкните правой кнопкой мыши и выберите «Маска» во всплывающем меню).
- После того, как значок замаскирован, удалите заливку, сняв флажок в разделе «Заливки» в Инспекторе.
- Разместите значки на странице руководства по стилю. В том же разделе полезно указать цвет для активных и неактивных значков, а также любые другие важные цветовые характеристики.
Сначала сделайте значок символом.
Затем создайте маску с предыдущими цветовыми символами.
При необходимости измените цвет любого значка в раскрывающемся списке «Переопределения».
Шаг четвертый: стили текста
После того, как шрифты выбраны, пора указать стили текста: h2, h3, h4, h5, H5, тело, ссылки, подписи, метки и т. Д. Хорошим справочником по веб-типографике является это сообщение в блоге Typecast.
- Выберите размер, толщину, символы и межстрочный интервал для необходимого количества стилей.
- Напишите слово («Type Something» автоматически появится, когда вы нажмете T, инструмент «Текст») и отформатируйте его, чтобы отразить выбранные детали стиля.
- Нажмите «Создать новый текстовый стиль».
- Организуйте стили текста на странице руководства по стилю.
Создание текстовых стилей обеспечивает единообразие руководства по стилю пользовательского интерфейса.
Шаг пятый: активы
А теперь самое интересное. Пришло время объединить все предыдущие шаги для создания некоторых ресурсов.Если ресурсы уже были созданы, для единообразия лучше всего воссоздать их, используя стили текста, значки и цвета, которые вы уже выбрали. Например, в рабочем проектном документе может быть много разных цветов серого, которые не учитывались в дизайне, поэтому воссоздание ресурса гарантирует согласованность выбранного цвета. Не забывайте согласовывать названия и обязательно добавляйте ресурсы на страницу руководства по стилю по мере их создания.
Вот некоторые предлагаемые активы для работы:
Кнопки
- Сделайте эти динамические символы, как значки, замаскировав кнопку цветом по умолчанию и удалив заливку.
- Чтобы текст всегда находился по центру, растяните текстовое поле по ширине так, чтобы она была такой же, как у кнопки, и центрируйте текст.
- Для обеспечения единообразия обязательно используйте сохраненные стили текста.
- Сохраните эти элементы как символы, используя систему именования button / button-name .
- Используйте функцию переопределения, чтобы изменить метки и цвета.
Панель поиска
- Примените ограничения изменения размера к полю поиска, а также к значкам и тексту, используемым в самом поле.
- Не забывайте применять стили текста и цвета, ранее сохраненные в цветовой палитре документа.
- Сохраните этот элемент как символ, используя поиск в качестве заголовка, или, если у вас есть разные типы поиска, придерживайтесь системы маркировки, такой как поиск / стандартный и поиск / без значка.
Радиокнопки и флажки
- Символ может быть внутри символа, и хороший способ проверить это — создать интеллектуальные активы с переключателем и флажком.
- Во-первых, сделайте саму кнопку как актив. Сохраните этот элемент как символ с помощью флажка / выбрано и флажка / снимите флажок в качестве примера маркировки.
- Теперь создайте вход. Добавьте текст-заполнитель рядом с символом флажка, а затем преобразуйте весь актив в символ. Поскольку теперь это вход, рекомендуется сохранить актив как таковой, поэтому хорошей меткой будет input / checkbox / selected и input / checkbox / deselected.
Шаг шестой: Воспользуйтесь руководством по стилю!
Выполнение всей этой работы по созданию руководства по стилю полезно только в том случае, если оно действительно делает работу над проектом более плавной.После того, как все ресурсы созданы, пора применить библиотеку к разрабатываемому документу. В Sketch перейдите в «Настройки -> Добавить библиотеку…» и добавьте документ библиотеки.
После добавления библиотеки в файл дизайна проекта вы можете получить доступ к библиотеке и ее символам в разделе символов. Вы заметите библиотеку дизайна пользовательского интерфейса iOS, которая поставляется со Sketch в качестве опции библиотеки, а также библиотеку, которая была недавно импортирована.
Вы можете найти все свои библиотеки в разделе символов вашего дизайнерского документа.Вы можете добавлять и удалять любое количество библиотек.
Если вы хотите обновить символ, дважды щелкните сам символ, и должен появиться документ библиотеки. После внесения изменений вернитесь к проектному документу и нажмите кнопку обновления в правом верхнем углу.
«Доступно обновление библиотеки» появится в правом верхнем углу Sketch.
Когда обновления библиотеки доступны, в модальном окне будут отображаться символы, которые были изменены в библиотеке.Нажав «Обновить символы», вы подтвердите изменения.
Бонус: импорт / экспорт текстовых стилей
Текстовые стили не сохраняются в библиотеке, но плагин Shared Text Styles для Sketch решает эту проблему. После того, как вы загрузили плагин, перейдите к документу библиотеки, а затем в меню: «Плагины -> Общие стили текста -> Экспорт…». Сохраните этот файл в той же папке, что и документ библиотеки. Затем в своем дизайнерском документе снова перейдите в меню: «Плагины -> Общие стили текста -> Импортировать стили текста…» и импортируйте только что сохраненный файл.Появятся ваши стили текста.
Бонус: импорт / экспорт цветовых палитр
Подобно стилям текста, цвета документа не сохраняются с помощью библиотеки Sketch, но плагин Sketch Palettes решает эту проблему. Как и в предыдущем случае, экспортируйте палитру с помощью «Плагины -> Палитра эскиза -> Цвета документа -> Сохранить палитру» и импортируйте ее с помощью «Плагины -> Палитра эскиза -> Цвета документа -> Загрузить палитру». Не забудьте сохранить его в той же папке, что и другие документы библиотеки.
Бонус: шрифты
Craft от InVision — это набор плагинов, которые выводят программное обеспечение Sketch на новый уровень. Craft позволяет заменять изображения стандартными фотографиями, создавать прототипы и синхронизировать их с InVision, создавать библиотеки и многое другое. Если Craft загружен, нажмите «cmd-shift-c» в документе, и таблица стилей будет сгенерирована. Здесь будут перечислены шрифты.
Выполнение шести шагов, описанных выше, сделает работу больших и малых дизайнерских проектов более гладкой, а конечный результат будет более безупречным.Если они уникальны или очень специфичны, руководство по стилю, библиотеку и набор пользовательского интерфейса можно использовать для одного клиента или для многих проектов, если постоянно создаются стандартные элементы пользовательского интерфейса, такие как каркасы и прототипы. Вначале уделив время правильному созданию этих компонентов пользовательского интерфейса Sketch, вы сэкономите много времени в будущем и, возможно, во многих проектах.
• • •
Дополнительная литература в блоге Toptal Design:
2 отличных аддона Blender для рендеринга
Сегодня мы поговорим о паре очень интересных аддонов Blender для рендеринга .Это может помочь вам создать фантастический каркас и визуализацию AO. Что очень важно для концепт-художников, промышленных дизайнеров и дизайнеров, и, конечно, архитекторов.
Зачем использовать надстройки Blender для рендеринга в рабочем процессе?
Возможно, вы задаетесь этим вопросом перед тем, как погрузиться в эту статью. Я имею в виду, зачем искать аддон для рендеринга, когда в самом Blender есть Cycles и EEVEE. Ответ тесно связан с конкретными целями реализма, как вы увидите в следующем описании.Другими словами, это либо сэкономит вам массу времени на рендеринге, либо повысит реалистичность ваших сцен. Аддоны Blender для рендеринга — это дополнительный актив, который сделает ваш рабочий процесс более эффективным. В дополнение к этому, он расширяет возможности рендеринга на новые горизонты, которые вы хотели бы исследовать.
Мел
Источник изображения: blendermarket.comВы можете использовать этот аддон Blender для создания каркасных визуализаций ambient occlusion, как то, что вы можете делать, используя фристайл Blender, в дополнение к большему контролю над процессом, особенно если у вас нет большого опыта
CHALK STYLE PRO использует собственные рендеры оттенков OpenGL и EEVEE для создания необходимых слоев для композиции окончательного изображения.
Когда вы выполняете рендеринг с помощью этого дополнения, он автоматически рендерит 4 разных изображения. И после отображения рендера вы можете продолжить его настройку с помощью элементов управления композитора, включая изменение освещения.
Источник изображения: devforum.roblox.comБез использования этого дополнения вам придется использовать Freestyle для настройки около 50 отдельных настроек, чтобы получить окончательный рендер. И он не очень хорошо обрабатывает каркасы и требует большого количества ручных настроек объекта, чтобы заставить его работать.Но со стилем Chalk это настолько просто и быстро, насколько это возможно. С помощью всего одной кнопки вы можете сделать это в 10-100 раз быстрее, чем при использовании Blender’s Freestyle.
Вы можете контролировать толщину линии и относительную темноту прохода окружающего затенения после того, как вы выполнили рендеринг. Вы даже можете настроить освещение в рендере после того, как он будет готов, что отлично.
Простой процесс использования
Использовать этот аддон очень просто:
Источник изображения: Youtube / yojigraphicsВо-первых, вы должны расположить свои объекты на экране или использовать текущий вид камеры и выбрать, какие элементы вы хотите визуализировать.
Задайте разрешение рендеринга в свойствах вывода и перейдите на панель «Размеры». И нажмите кнопку Render CHALK STYLE PRO, и Blender быстро отрендерит четыре разных изображения во временной папке:
- Окклюзия Ambient.
- Контурное изображение для рисования линии.
- Каркасное изображение для рисования.
- Обычное изображение EXR.
Вы можете изменить внешний вид финального рендера, внося изменения в эти 4 изображения. Узнайте больше, нажав на эту ссылку.
Стиль эскиза Источник изображения: blenderartists.org
SKETCH STYLE — еще одно дополнение к Blender для визуализации, которое можно использовать для визуализации Ambient Occlusion, типа «глина» и «эскиз». Как то, что мы можем найти в профессиональном программном обеспечении, которое может создавать нереалистичные отрисовки, например SketchUp.
SKETCH STYLE может использоваться концепт-художниками, промышленными дизайнерами и архитекторами, которым нужен или нравится внешний вид штриховых рисунков.
Источник изображения: bendernation.comКак и Chalk Style, то, что может делать этот аддон, можно сделать с помощью Blender. Но это будет утомительно и отнимет много времени. Кроме того, может быть сложно переключаться между настройками фотореалистичного рендеринга и настройками фристайла. Этот инструмент может справиться с этими проблемами, кроме того, он может выборочно назначать фотореалистичные материалы сцене SKETCH STYLE.
Это одно из надстроек Blender для рендеринга, которое обычно требуется на начальных этапах проектирования.А иногда лучше использовать именно такой стиль рендеринга. Потому что клиенты всегда ожидают, глядя на линейный рисунок, что они рассматривают только концепции, а не окончательные проекты.
Источник изображения: blendermama.comЭтот аддон работает просто, но мощно, но результаты отличные.
Он работает как с Cycles, так и с EEVEE вместе с пользовательскими настройками переопределения SKETCH STYLE, пользовательскими настройками мира и мощным Freestyle Blender для создания новой сцены в текущем.blend файл.
Затем эту сцену можно включить / выключить и создать рендер. А загружая разные файлы настроек, можно создавать разные эффекты рендеринга.
Удивительные функции и последние обновления
Существует система переопределения, которая работает в EEVEE и позволяет выборочно применять материалы переопределения. Это означает, что прозрачные объекты, такие как стекло, излучающие источники света, отражающие зеркала и даже декали, могут быть визуализированы с помощью замещающих материалов в SKETCH STYLE.Система переопределения позволяет сохранять разные наборы материалов при рендеринге SKETCH STYLE по сравнению с рендерингом вашей исходной сцены.
Источник изображения: Youtube / Бен ШукраллахЕще одна очень полезная вещь заключается в том, что этот аддон поставляется с множеством предустановок, и у вас есть возможность создавать, сохранять и загружать свои СОБСТВЕННЫЕ предустановки!
Недавно в SKETCH STYLE 2.0 произошло обновление, благодаря которому вы можете видеть различные предустановки с помощью средства предварительного просмотра эскизов. Сделать выбор образа, который вам нужен, стало проще, чем когда-либо!
Вы можете сделать и завершить все это вручную без этих дополнений.Тем не менее, надстройки оптимизируют эти процессы и делают их значительно проще и быстрее, а также позволяют быстро переключаться между настройками рендеринга обычной сцены и настройками рендеринга сцены SKETCH STYLE или Chalk Style. Узнайте больше, нажав на эту ссылку.
8 различных стилей рисования, которые вы захотите поэкспериментировать с
стоковых фото из thanasus / Shutterstock
Рисование — это основа многих творческих практик, от архитекторов до модельеров, аниматоров и художников.Используя лист бумаги и ручку или карандаш, возможности для самовыражения безграничны. И, используя разные техники рисования, невероятно видеть, сколько разных способов рисовать.
Существует неисчислимое стилей рисования , которые нужно изучить и изучить, каждый из которых передает свой конечный продукт. Естественно, разные типы иллюстраций требуют от художника разных навыков. Некоторые из них довольно подробны и дотошны, требуя большого терпения, в то время как другие хорошо работают, когда художник может быть свободным и свободным в своих мазках.
Самые опытные иллюстраторы не придерживаются только одного типа рисунка, а свободно экспериментируют, чтобы развить свои навыки. Конечно, они могут специализироваться на одном конкретном способе рисования, но, проявляя гибкость в своей работе, они могут тестировать разные стили рисования и возвращать эти уроки в свою основную работу. Например, Леонардо да Винчи может быть известен своей моделью Mona Lisa , но он также был известен тем, что заполнял сотни блокнотов изысканными законченными набросками и спонтанными каракулями.
Если вы хотите создать свой собственный стиль, попробуйте поиграть с этими разными типами рисунков, чтобы понять, какое положительное влияние они окажут на ваш творческий рост.
Различные типы стилей рисования
Рисование линииСтоковые фотографии из DODOMO / Shutterstock
В то время как линии составляют основу всех стилей рисования, линейные рисунки используют контуры без штриховки для создания запоминающихся эскизов. Если вы действительно хотите тренировать свои навыки рисования, попробуйте рисовать непрерывными линиями.В этом упражнении ручка или карандаш никогда не отрывается от листа бумаги, поэтому конечный результат формируется из одной единственной линии.
ДудлингПОДРОБНЕЕ: Художник превращает случайные тени повседневных предметов в игривые каракули причудливых фигур
Хотя мы можем думать о рисовании как о бессмысленном прошлом, этот тип рисования — прекрасный способ дать волю своему подсознанию. Великие художники, такие как Леонардо да Винчи, известны своими каракулями, которые заполняют поля его блокнотов.Иллюстратор Винсент Бал играет с тенями и формами, которые он находит в повседневной жизни, и превращает их в причудливые произведения искусства с помощью своих каракулей. Дудлы, предназначенные для выполнения быстро и с простыми, четкими линиями, являются прекрасными, непосредственными впечатлениями от мира, лежащего перед нами.
МультфильмСтоковые фотографии от Gil C / Shutterstock
Мультфильмы имеют долгую историю, восходящую к печатным журналам 19 века, когда они использовались в качестве сатирических и комических иллюстраций.Карикатура — это большая категория, развивающаяся с течением времени. Некоторые разные стили мультфильмов включают карикатуру, аниме или мангу и классический Дисней. Играть с карикатурными рисунками означает освободиться от гиперреалистичных представлений, но при этом попытаться передать суть фигуры в полуреалистичной манере.
ПуантилизмПОДРОБНЕЕ: Художник часами воссоздает красоту природы с миллионами нарисованных от руки точек
Хотя мы часто ассоциируем пуантилизм с постимпрессионистскими картинами Жоржа Сёра, эта техника и стиль также хорошо подходят для рисования.Расставляя сотни или даже тысячи крошечных точек, художники могут создавать свет и тень. Результаты часто могут быть шокирующе реалистичными: зрители понимают, что точки, а не линии, использовались только при внимательном рассмотрении готовой работы.
Фотореализм / гиперреализмДля художников, работающих в фотореалистичном или гиперреалистичном стиле рисования, ключевым моментом является терпение. Сотни часов можно провести перед любым произведением искусства, чтобы довести его до уровня, похожего на фотографию.Хотя портретная живопись является популярным предметом для гиперреалистичных рисунков, вам не нужно ограничивать себя. Например, художник Си Джей Хендри использует цветной карандаш, чтобы нарисовать на краске разноцветные капли, которые выглядят настолько реалистично, что вам захочется окунуть в них кисть.
АрхитектурноеПОДРОБНЕЕ: Эти крошечные рисунки самых красивых церквей Европы содержат множество деталей
Этот тип рисунка может быть чрезвычайно техническим, но не менее художественным. Хотя архитектурный рисунок — это навык, который часто оттачивают в мире дизайна, не архитекторы все еще могут создавать потрясающие произведения искусства.Независимо от того, рисуете ли вы точную копию исторического здания, такого как Нотр-Дам, или создаете свой собственный фантастический образец архитектуры, точность и внимание к деталям необходимы.
АнаморфныйДругой технический стиль — трехмерные рисунки, требующие мастерства в перспективе для создания глубины и иллюзий. Хотя для того, чтобы освоиться, может потребоваться определенная практика, в результате получаются ошеломляющие и удивительные произведения искусства, которые порадуют зрителей. Иногда это называется анаморфным рисунком. На YouTube есть множество отличных руководств по рисованию, которые могут помочь новичкам освоить этот стиль.
Модафотографий от доктора Блэка / Shutterstock
Используемая дизайнерами для воплощения своих идей на бумаге, модная иллюстрация часто требует быстрых жестов, которые передают суть предмета одежды. На этих рисунках обычно изображены длинные удлиненные фигуры, имитирующие рост моделей, и, поскольку акцент делается на одежде, а не на лице, черты лица часто отсутствуют или минимальны. В самой модной иллюстрации есть много разных стилей, некоторые грубее, а другие более изысканные.
Готовы начать рисовать? Ознакомьтесь с нашей серией уроков по рисованию.
Научитесь рисовать перья с помощью этого пошагового руководства
Научитесь рисовать человеческие руки с помощью этого «удобного» пошагового руководства
Научитесь идеально рисовать любимую модель Feline двумя разными способами
Научитесь рисовать тысячи цветов Используя ту же простую технику
Статьи по теме:
Научитесь рисовать что угодно с помощью этих удобных онлайн-ресурсов и книг
талантливых художника делятся своими любимыми советами по развитию навыков рисования
7 забавных игр для рисования, которые заставят вас напрячь свои творческие мышцы
Лучшие карандаши для рисования для профессионалов и начинающих, которые любят рисовать
.