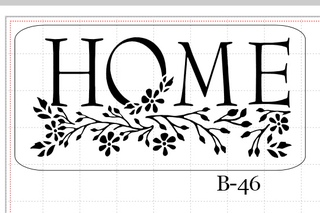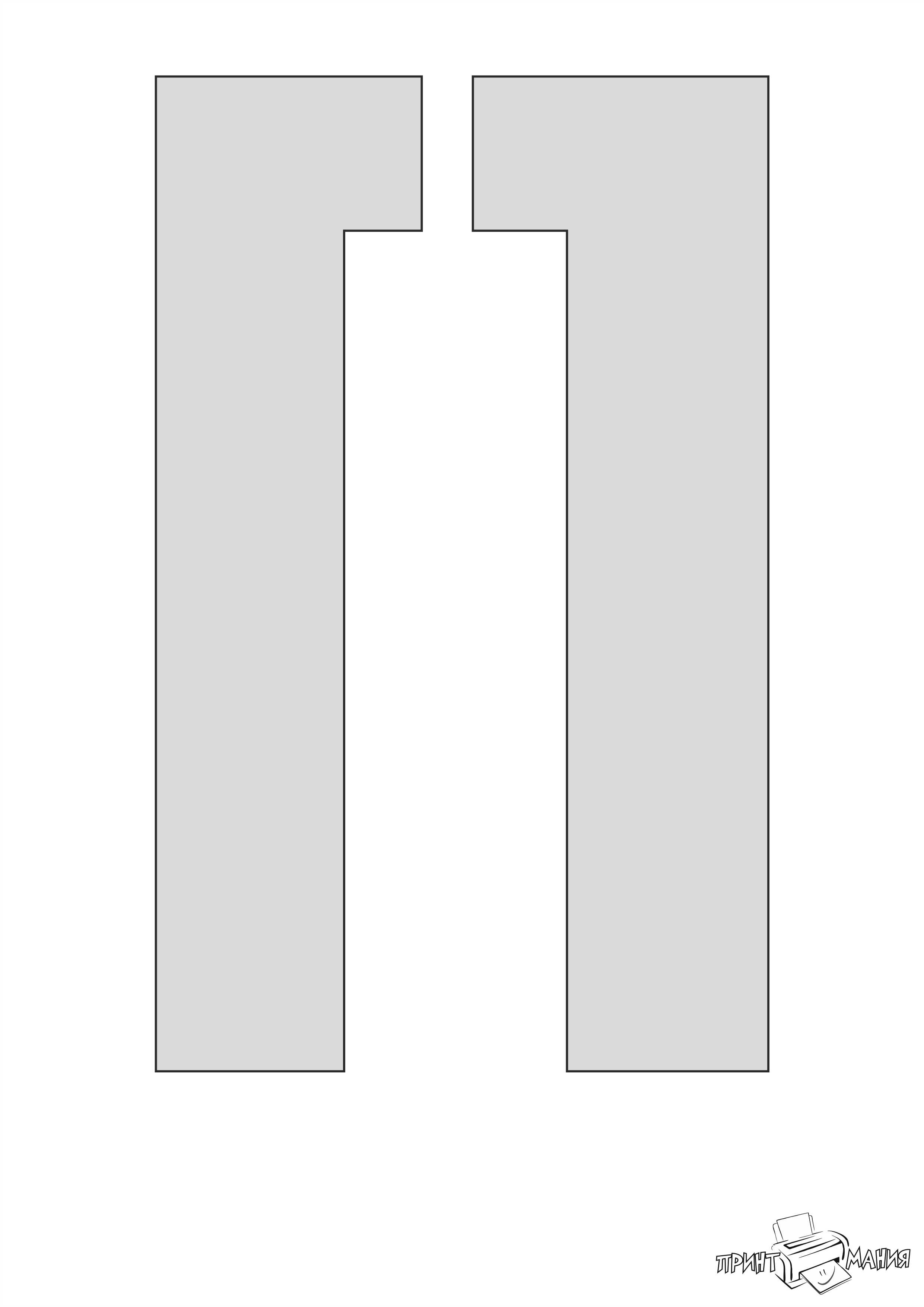Как сделать трафарет для букв в Ворде
Чтобы создать уникальный красивый трафарет, не обязательно тратить уйму времени на кропотливую ручную работу. Достаточно воспользоваться программой Microsoft Word. В ней можно разработать макет любой надписи, украсить ее символами, а затем вырезать на плоттере — устройстве для автоматической резки по контуру на бумаге, картоне, пленке и т. д. Рассмотрим, как максимально упростить и облегчить процесс создания трафарета.
Трафареты и трафаретные шрифты
Трафареты — это листы со сквозными отверстиями в виде надписей, фигур и т. д., предназначенные для нанесения изображений по форме этих отверстий на поверхности других объектов. Трафареты активно применяют в дизайне, архитектуре, скрапбукинге и многих других областях.
Прежде чем вырезать собственный трафарет, необходимо разработать его основу — макет. Дизайнерские макеты обычно создают в графических редакторах, но если вы делаете трафарет только из букв и шрифтовых символов, проще и быстрее воспользоваться Microsoft Office Word.
Для трафарета подойдут практически все стандартные шрифты, представленные в программе. Но после распечатки макета, созданного на основе большинства из них, вам придется дорисовывать на буквах перемычки — места, которые будут удерживать части листа внутри закрытого контура букв.
Чтобы не приходилось делать это вручную, дизайнеры создают специальные трафаретные шрифты, где все перемычки уже прорисованы.
Бесплатное скачивание трафаретных шрифтов для Word
Поскольку Windows изначально небогата трафаретными шрифтами, чтобы использовать их в своем макете, вам придется их скачать. К сожалению, встречаются сайты, которые вместе с файлами загружают на компьютеры пользователей вредоносные программы, так что искать необходимый контент стоит только на проверенных ресурсах.
Чтобы облегчить вам поиск, мы составили небольшой список безопасных интернет-библиотек, где шрифты для трафаретов доступны бесплатно:
- AllFont.ru — в категории «Трафаретные шрифты» этого сайта размещено более 70 наборов.

- Fonts-online.ru — еще одна крупнейшая библиотека бесплатных шрифтов на любой вкус.
- Fonts.by — сайт с удобной системой поиска по трафаретным шрифтам с кириллицей и без.
Файлы шрифтов с перечисленных ресурсов поддерживаются всеми версиями Windows и Microsoft Office Word.
Установка и добавление трафаретных шрифтов в Microsoft Office Word
Рассмотрим, как скачать и добавить трафаретный шрифт в Word на примере Cameron с сайта Fonts-online.ru.
Для доступа к вожделенному файлу регистрация на сайте не нужна, достаточно подтвердить, что вы не робот, и нажать кнопку «Скачать». Шрифт в формате ttf сохранится у вас в папке загрузок.
Далее:
- Перейдите в «Панель управления» операционной системы. Найдите папку «Шрифты» и откройте её.
- Скопируйте скачанный файл и поместите в эту папку. Всё.
Теперь, когда шрифт установлен, вы можете использовать его в Word. Просто напишите текст, выделите его и кликните стиль в списке, который показан ниже.
Кстати, многие наборы шрифтов включают не только русский и латинский алфавит, но и дополнительные символы, например, греческие буквы, математические знаки, длинное тире, узоры и прочее.
Инструкция по созданию трафарета
Текст для трафарета лучше набирать большими буквами на странице в альбомном формате. Чтобы поменять положение листа с вертикального на горизонтальное, откройте меню «Макет» или «Разметка страницы» (в зависимости от версии Word) и в разделе «Параметры страницы» нажмите кнопку «Ориентация». Затем выберите «Альбомная».
Кроме того, вы можете произвольно менять расстояние между буквами. Дизайнеры считают, что пробелы между ними должны примерно равняться их высоте и ширине — так трафарет будет смотреться лучше.
Чтобы это сделать, выделите слово или фразу. Затем на вкладке «Главная» в разделе «Шрифт» нажмите на обведенную рамкой кнопку, обозначающую «Дополнительно», или вызовите эту панель сочетанием горячих клавиш «Ctrl + D».
Для изменения межзнакового расстояния откройте в следующем окошке раздел «Дополнительно» и в поле «Интервал» смените тип «Обычный» на «Разреженный», увеличив количество пт на 10-20 единиц.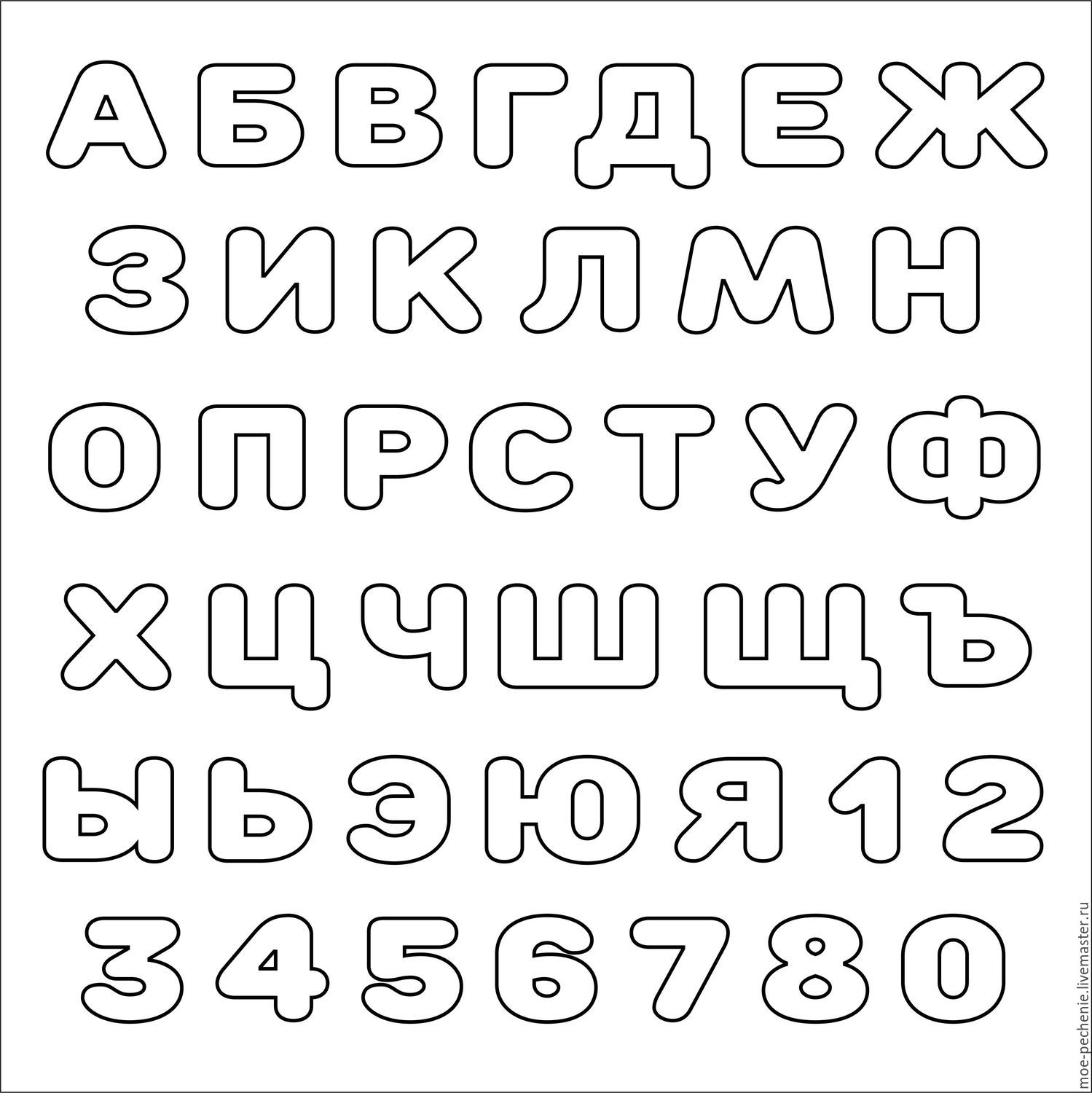 Поиграйте с масштабом: интуиция подскажет вам, когда надпись станет идеальной для трафарета.
Поиграйте с масштабом: интуиция подскажет вам, когда надпись станет идеальной для трафарета.
Вырезка трафарета вручную или с помощью плоттера
Теперь, когда ваш уникальный трафарет готов, вы можете распечатать документ, нажав в Microsoft Word кнопку «Файл» и «Печать».
Напечатанное изображение можно аккуратно вырезать ножницами или ножом. Либо на плоттере, если есть такая возможность, но для этого придется еще немного поработать.
Для вырезки трафарета на плоттере макет придется экспортировать в графический редактор, вроде Corel Draw или Adobe Illustrator. Однако импортированный текст, скорее всего, будет распознан программой как изображение, состоящее из пикселей, то есть растровое. А чтобы плоттер смог его вырезать, нужен контур. Иными словами, изображение должно быть векторным — состоящим из опорных пикселей и соединяющих их векторов (направленных линий).
Преобразование растрового макета в векторный можно провести средствами тех же редакторов. Процесс конвертации называется трассировкой. Ниже в качестве примера показана одноименная команда меню из Adobe Illustrator.
Ниже в качестве примера показана одноименная команда меню из Adobe Illustrator.
Преимущества плоттерной резки в том, что она позволяет получить наисложнейшие ажурные трафареты, которые трудно вырезать руками.
А теперь подведем итоги. Итак, чтобы изготовить стильный и аккуратный трафарет в Word, придерживайтесь этих нехитрых правил:
- Расстояние между буквами и от краев листа должно быть больше или равно ширине и высоте букв.
- Если хотите использовать обычные шрифты, вам придется дорисовывать на буквах перемычки, чтобы после вырезки они сохранили вид.
- Вырезать трафареты, кроме самых простых, лучше на плоттере, чем вручную.
Желаем вам творческих успехов и верим, что у вас всё получится!
Как сделать трафарет в Word (из букв, цифр, изображений)
Доброго времени суток!
Трафарет — это спец. пленка (картон, лист бумаги), на которой присутствуют сквозные отверстия, по форме соответствующие буквам, фигуркам, каким-то простым изображениям. Их обычно используют для нанесения одинаковых букв и цифр (одного шрифта и размера) на большое количество поверхностей.
Их обычно используют для нанесения одинаковых букв и цифр (одного шрифта и размера) на большое количество поверхностей.
Создать свой уникальный трафарет сегодня не так сложно (разумеется, когда речь не идет о каких-то профессиональных художественных работах). В этой заметке я приведу пару способов по созданию простеньких трафаретов в домашних условиях (как из букв, так и из картинок).
Примечание: для нашей работы нам понадобиться программа Microsoft Word (или ее аналог), принтер (желательно), маникюрные ножницы и немного свободного времени.
И так…
*
Содержание статьи
Пошаговое создание трафарета
Из букв / цифр
ШАГ 1: выбор и установка шрифта
И так, это, пожалуй, первое, с чего нужно начать. По умолчанию в Windows с одной стороны достаточно много шрифтов, с другой — трафаретных из них пару штук…
Найти достаточно хорошие и красивые шрифты можно на специализированных сайтах:
Эти сайты хороши прежде всего тем, что на них много бесплатных шрифтов, плюс к этому при загрузке вы получаете файл формата OTF/TTF, на который достаточно кликнуть правой кнопкой мышки — и его сразу же можно установить в систему.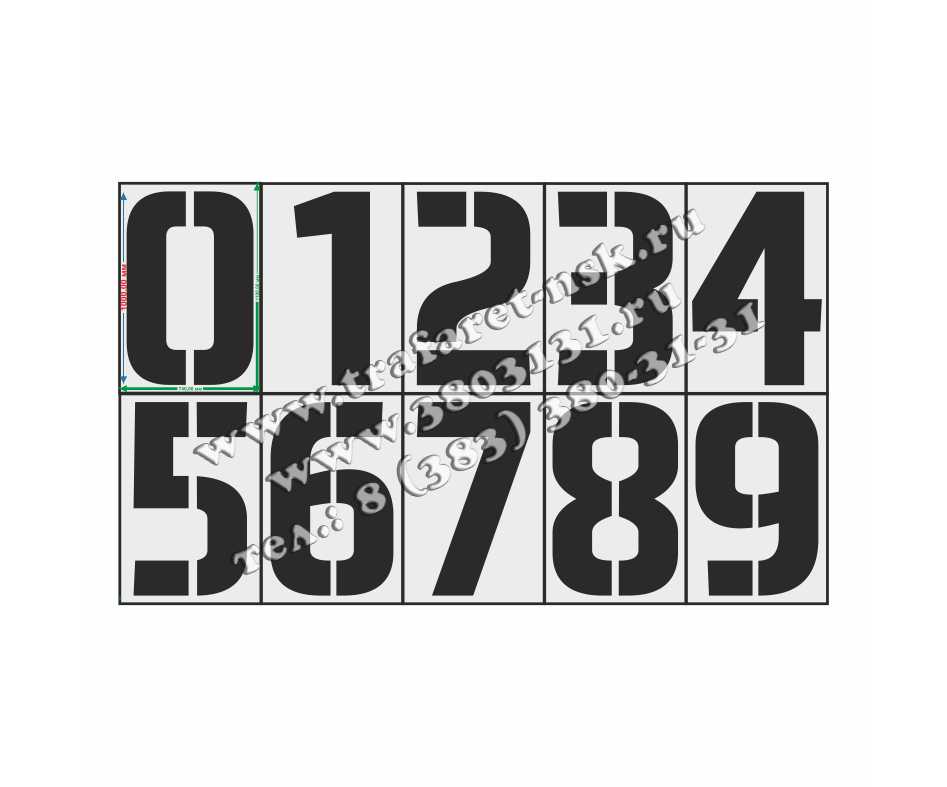 См. скрины ниже. Удобно!
См. скрины ниже. Удобно!
Загрузка
Установить
В помощь!
Как добавить новый шрифт в Windows — https://ocomp.info/dobavit-novyiy-shrift-v-windows.html
ШАГ 2: распечатка шаблона
Далее набираем в Word (или другом текстовом редакторе) необходимый текст (буквы) и распечатываем на принтере. Обратите внимание, что очень желательно выбрать спец. шрифт (иначе при дальнейшем вырезании вы можете столкнуться с некоторыми проблемами… 👌).
шаблон (обратите внимание на шрифт — у буквы «O» есть спец. засечки)
ШАГ 3: вырезка — создание трафарета
После этого есть десятки путей, как сделать трафарет:
- вариант 1: вырезать обычными маникюрными ножницами распечатанный текст (см. пример на фото ниже). Подобный трафарет слишком «мягкий» и годится только в определенных случаях, например, для нанесения текста с помощью баллончика с краской;
- вариант 2: можно наклеить наш шаблон на картон, а потом вырезать буквы с помощью канцелярского ножа.

- вариант 3: вместо приклейки шаблона к картону (или пластику) можно использовать копирку;
- вариант 4: воспользоваться плоттером (за относительно небольшие деньги ваш трафарет могут «вырезать» из пленки или жесткого картона на плоттере).
Вырезка…
Из картинки/изображения
ШАГ 1: поиск изображения
Сразу хочу предупредить, что изображение под трафарет необходимо спец. образом подобрать. Лучше всего, если это будет очень простая почти однотонная фигурка (обычно такие делают с помощью векторной графики). Ниже я привел простой пример, чтобы было понятно, о чем идет речь…
Слева — подойдет, справа — не подойдет
В любом случае, попробовать можно с любой, а если не устроит результат — поискать новую…👀
Для поиска картинок можно воспользоваться либо Google (Yandex), либо (что мне больше импонирует) спец. сервисами, типа pixabay (на этом сайте собраны тысячи бесплатных картинок на самые разные темы).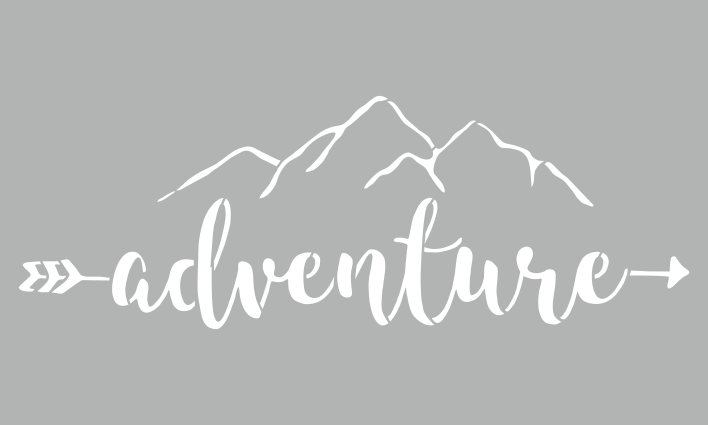
Скриншот с сайта pixabay
ШАГ 2: форматирование изображения
Далее запускаем Word, переходим в меню «Вставка/рисунки» и добавляем загруженные изображения.
Вставка — рисунок
После выбираем картинку, нажав по ней левой кнопкой мышки — в верхнем меню появится возможность открыть вкладку «Формат», а в ней изменить цветность на черно-белую (50%).
Изменение картинки
В итоге должна получиться однотонная картинка (наподобие той, что на скриншоте ниже).
Что получилось…
ШАГ 3: распечатка и вырезка
Собственно, далее нужно подкорректировать размер картинки (изменить ширину/высоту).
Изменение размера картинки
Рекомендую также изменить стиль картинки (делается в том же меню «Формат»). Например, сейчас достаточно популярны знаки и логотипы, обведенные в круг (пример ниже). Почему бы не сделать такой трафарет?!
Меняем стиль рисунка
После того, как картинка окончательно готова, ее можно:
- распечатать на обычном принтере и вырезать всё «черное» на ней с помощью маникюрных ножниц.
 Такой трафарет быстро износится, но если вам будет достаточно использовать его 2-3 раза, то почему нет?
Такой трафарет быстро износится, но если вам будет достаточно использовать его 2-3 раза, то почему нет? - распечатать лист и приклеить его к картону, после с помощью ножниц или канцелярского ножа вырезать «черные контуры». Трафарет получится более жесткий;
- изготовить на плоттере (схема примерно такая: вы подготавливаете шаблон, скидываете его в спец. контору, и они вам за небольшие деньги вырезают с помощью плоттера ваш трафарет на картоне или пленке).
В общем-то, работа строится аналогично трафарету из букв и цифр…
*
Если вы использовали другие способы — дополните в комментариях…
Заранее благодарен.
Удачи!
👋
Полезный софт:
- Видео-Монтаж
Отличное ПО для создания своих первых видеороликов (все действия идут по шагам!).
Видео сделает даже новичок!
- Ускоритель компьютера
Программа для очистки Windows от «мусора» (удаляет временные файлы, ускоряет систему, оптимизирует реестр).

Другие записи:
Сделать трафарет буквы распечатать
Вопрос о том, как сделать трафарет в программе Microsoft Word, интересует многих пользователей. Проблема в том, что найти на него вменяемый ответ на просторах интернета не так уж и просто. Если и вас интересует эта тема, вы обратились по адресу, но для начала давайте разберемся, что представляет собой трафарет.
Трафарет — это «продырявленная пластинка», по крайней мере, таково значение этого слова в точном переводе с итальянского. Кратко о том, как сделать такую «пластинку» мы расскажем во второй половине этой статьи, а непосредственно ниже мы поделимся с вами тем, как создать основу для традиционного трафарета в Ворде.
Выбор шрифта
Если вы готовы серьезно заморочиться, параллельно подключив фантазию, для создания трафарета вполне можно использовать любой шрифт, представленный в стандартном наборе программы. Главное, когда он будет распечатан на бумаге, сделать перемычки — места, которые не будут вырезаться в буквах, ограниченных контуром.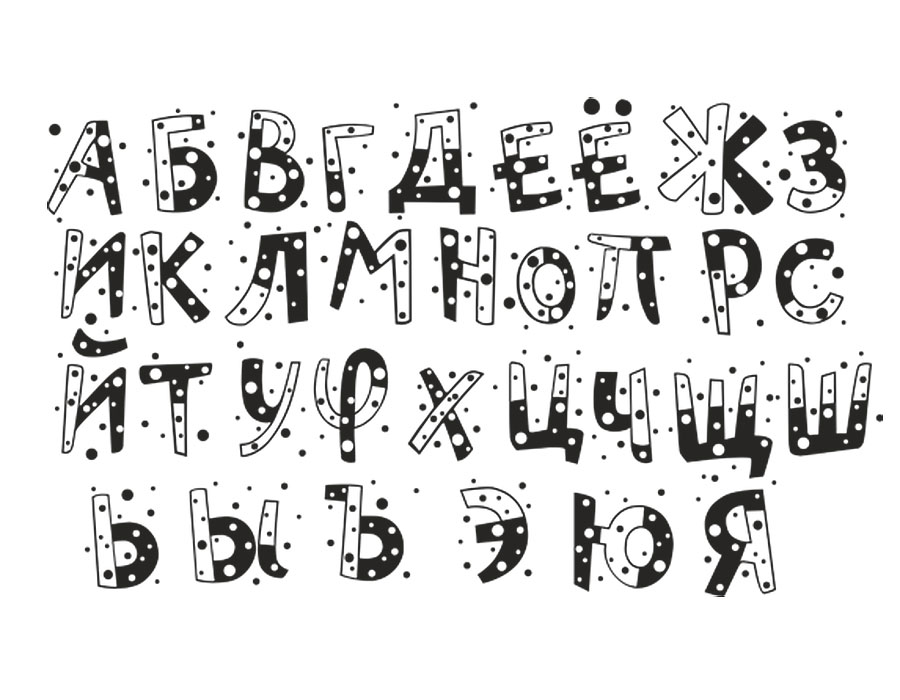
Собственно, если вы готовы так попотеть над трафаретом, непонятно, зачем вам наша инструкция, так как в вашем распоряжении есть все шрифты MS Word. Выбираете понравившийся, пишите слово или набираете алфавит и печатаете на принтере, а затем вырезаете их по контуру, не забывая о перемычках.
Если же вы не готовы тратить столько сил, времени и энергии и трафарет классического вида вас вполне устраивает, наша с вами задача — найти, скачать и установить тот самый классический трафаретный шрифт. От изнурительного поиска мы готовы вас избавить — мы все нашли самостоятельно.
Шрифт Trafaret Kit Transparent полностью имитирует старые добрые советские трафареты ТШ-1 с одним приятным бонусом — помимо русского языка в нем есть еще и английский, а также ряд других символов, отсутствующих в оригинале. Скачать его можно сайта автора.
Примечание: По ссылкам ниже представлены два трафаретных шрифта. Первый — темный, то есть с «полными», залитыми буквами.
Второй — классический трафарет, использованный в данной статье в качестве примера.
Установка шрифта
Чтобы загруженный вами шрифт появился в Ворде, сначала его необходимо установить в систему. Собственно, после этого он автоматически отобразится в программе. О том, как это сделать, вы можете узнать из нашей статьи.
Создание основы для трафарета
Выберите Trafaret Kit Transparent из списка доступных в Ворде шрифтов и создайте в нем нужную надпись. Если же вам нужен алфавитный трафарет, напишите на странице документа алфавит. По необходимости можно добавить и другие символы.
Стандартная книжная ориентация листа в Ворде — не самое подходящее решение для создания трафарета. На альбомной странице он будет смотреться более привычно. Изменить положение страницы поможет наша инструкция.
Теперь текст нужно отформатировать. Задайте подходящий размер, выберите подходящее положение на странице, установите достаточные отступы и интервалы, как между буквами, так и между словами.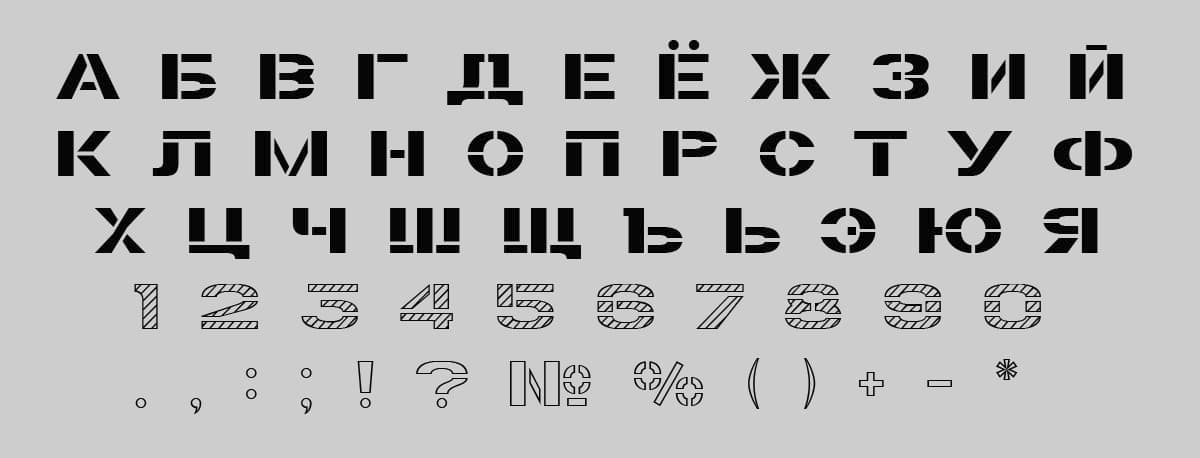 Наша инструкция поможет вам все это сделать.
Наша инструкция поможет вам все это сделать.
Возможно, стандартного формата листа А4 вам будет недостаточно. Если вы хотите изменить его на больший (A3, к примеру), наша статья поможет вам это сделать.
Примечание: Изменяя формат листа, не забывайте соразмерно изменить размер шрифта и сопутствующие параметры. Не менее важными в данном случае являются возможности принтера, на котором трафарет будет распечатываться — поддержка выбранного формата бумаги обязательна.
Печать трафарета
Написав алфавит или надпись, отформатировав этот текст, можно смело переходить к печати документа. Если вы еще не знаете, как это сделать, обязательно ознакомьтесь с нашей инструкцией.
Создание трафарета
Как вы понимаете, толку от трафарета, распечатанного на обычном листике бумаги, практически никакого. Больше одного раза им вряд можно будет воспользоваться. Именно поэтому распечатанную страницу с основой для трафарета необходимо «укрепить».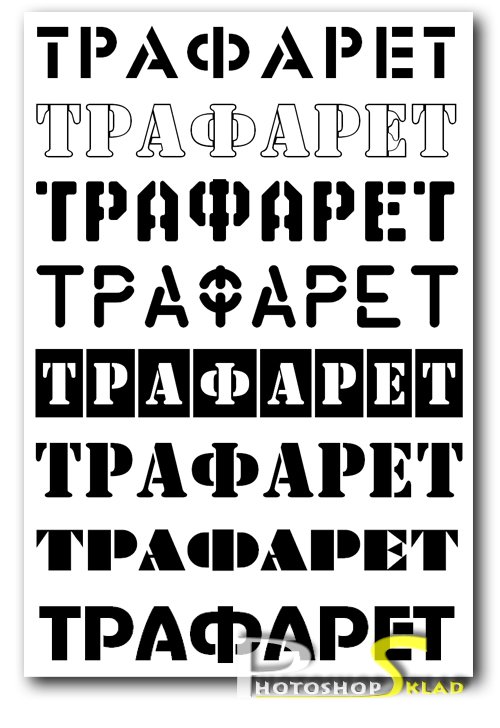 Для этого вам понадобится следующее:
Для этого вам понадобится следующее:
- Картон или полимерная пленка;
- Копирка;
- Ножницы;
- Сапожный или канцелярский нож;
- Ручка или карандаш;
- Доска;
- Ламинатор (опционально).
Распечатанный текст необходимо перевести на картон или пластик. В случае перевода на картон, сделать это поможет обычная копирка (копировальная бумага). Страницу с трафаретом нужно просто наложить на картон, разместив между ними копирку, а затем обвести контур букв карандашом или ручкой. Если копировальной бумаги нет, можно продавить контуры букв ручкой. Аналогичное можно проделать и с прозрачным пластиком.
И все же, с прозрачным пластиком удобнее, да и просто правильнее будет поступить немного иначе. Разместите лист пластика поверх страницы с трафаретом и обведите ручкой контуры букв.
После того, как созданная в Ворде основа для трафарета будет перенесена на картон или пластик, останется только вырезать пустые места с помощью ножниц или ножа. Главное, делать это строго по линии. Вести нож по границе буквы несложно, а вот ножницы изначально нужно «вгонять» в то место, которое будет вырезано, но не в саму грань. Пластик лучше резать острым ножом, предварительно разместив его на прочной доске.
Главное, делать это строго по линии. Вести нож по границе буквы несложно, а вот ножницы изначально нужно «вгонять» в то место, которое будет вырезано, но не в саму грань. Пластик лучше резать острым ножом, предварительно разместив его на прочной доске.
Если под рукой у вас имеется ламинатор, распечатанный лист бумаги с основой для трафарета можно заламинировать. Сделав это, вырежьте буквы по контуру канцелярским ножом или ножницами.
Несколько советов напоследок
Создавая трафарет в Word, особенно, если это алфавит, старайтесь сделать расстояние между букв (со всех сторон) не меньше их ширины и высоты. Если для представления текста это не критично, расстояние можно сделать и немного больше.
Если для создания трафарета вы использовали не предложенный нами шрифт Trafaret Kit Transparent, а любой другой (не трафаретный), представленный в стандартном наборе Ворда, напомним еще раз, не забывайте о перемычках в буквах. Для букв, контур которых ограничен внутренним пространством (очевидный пример — буквы «О» и «В», цифра «8»), таких перемычек должно быть не менее двух.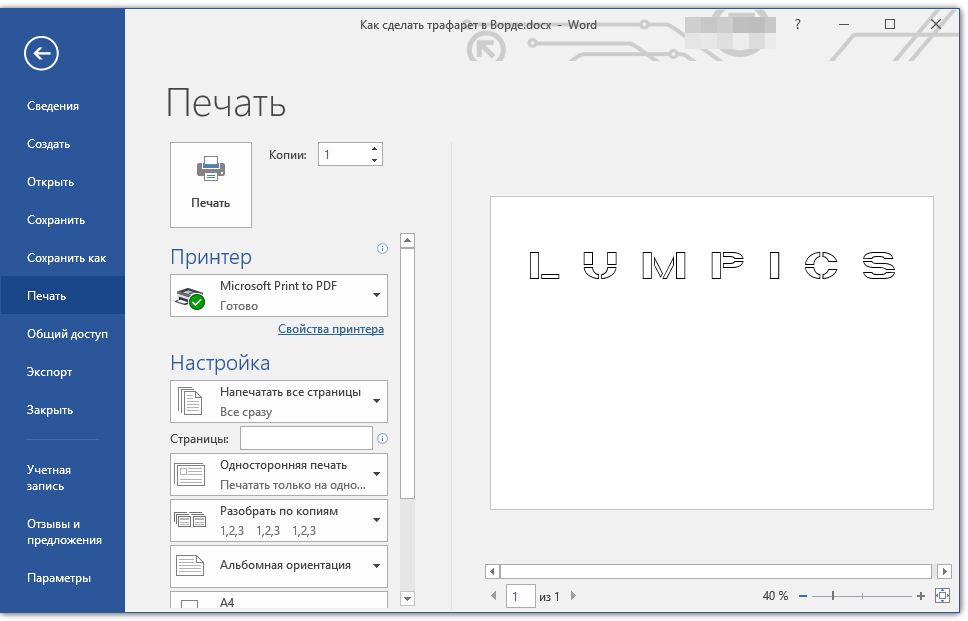
Вот, собственно, и все, теперь вы знаете не только о том, как в сделать в Word основу для трафарета, но и о том, как сделать полноценный, плотный трафарет своими руками.
Отблагодарите автора, поделитесь статьей в социальных сетях.
Чтобы создать уникальный красивый трафарет, не обязательно тратить уйму времени на кропотливую ручную работу. Достаточно воспользоваться программой Microsoft Word. В ней можно разработать макет любой надписи, украсить ее символами, а затем вырезать на плоттере — устройстве для автоматической резки по контуру на бумаге, картоне, пленке и т. д. Рассмотрим, как максимально упростить и облегчить процесс создания трафарета.
Трафареты и трафаретные шрифты
Трафареты — это листы со сквозными отверстиями в виде надписей, фигур и т. д., предназначенные для нанесения изображений по форме этих отверстий на поверхности других объектов. Трафареты активно применяют в дизайне, архитектуре, скрапбукинге и многих других областях.
Прежде чем вырезать собственный трафарет, необходимо разработать его основу — макет. Дизайнерские макеты обычно создают в графических редакторах, но если вы делаете трафарет только из букв и шрифтовых символов, проще и быстрее воспользоваться Microsoft Office Word.
Дизайнерские макеты обычно создают в графических редакторах, но если вы делаете трафарет только из букв и шрифтовых символов, проще и быстрее воспользоваться Microsoft Office Word.
Для трафарета подойдут практически все стандартные шрифты, представленные в программе. Но после распечатки макета, созданного на основе большинства из них, вам придется дорисовывать на буквах перемычки — места, которые будут удерживать части листа внутри закрытого контура букв.
Чтобы не приходилось делать это вручную, дизайнеры создают специальные трафаретные шрифты, где все перемычки уже прорисованы.
Бесплатное скачивание трафаретных шрифтов для Word
Поскольку Windows изначально небогата трафаретными шрифтами, чтобы использовать их в своем макете, вам придется их скачать. К сожалению, встречаются сайты, которые вместе с файлами загружают на компьютеры пользователей вредоносные программы, так что искать необходимый контент стоит только на проверенных ресурсах.
Чтобы облегчить вам поиск, мы составили небольшой список безопасных интернет-библиотек, где шрифты для трафаретов доступны бесплатно:
- AllFont.
 ru — в категории «Трафаретные шрифты» этого сайта размещено более 70 наборов.
ru — в категории «Трафаретные шрифты» этого сайта размещено более 70 наборов. - Fonts-online.ru — еще одна крупнейшая библиотека бесплатных шрифтов на любой вкус.
- Fonts.by — сайт с удобной системой поиска по трафаретным шрифтам с кириллицей и без.
Файлы шрифтов с перечисленных ресурсов поддерживаются всеми версиями Windows и Microsoft Office Word.
Установка и добавление трафаретных шрифтов в Microsoft Office Word
Рассмотрим, как скачать и добавить трафаретный шрифт в Word на примере Cameron с сайта Fonts-online.ru.
Для доступа к вожделенному файлу регистрация на сайте не нужна, достаточно подтвердить, что вы не робот, и нажать кнопку «Скачать». Шрифт в формате ttf сохранится у вас в папке загрузок.
- Перейдите в «Панель управления» операционной системы. Найдите папку «Шрифты» и откройте её.
- Скопируйте скачанный файл и поместите в эту папку. Всё.
Теперь, когда шрифт установлен, вы можете использовать его в Word.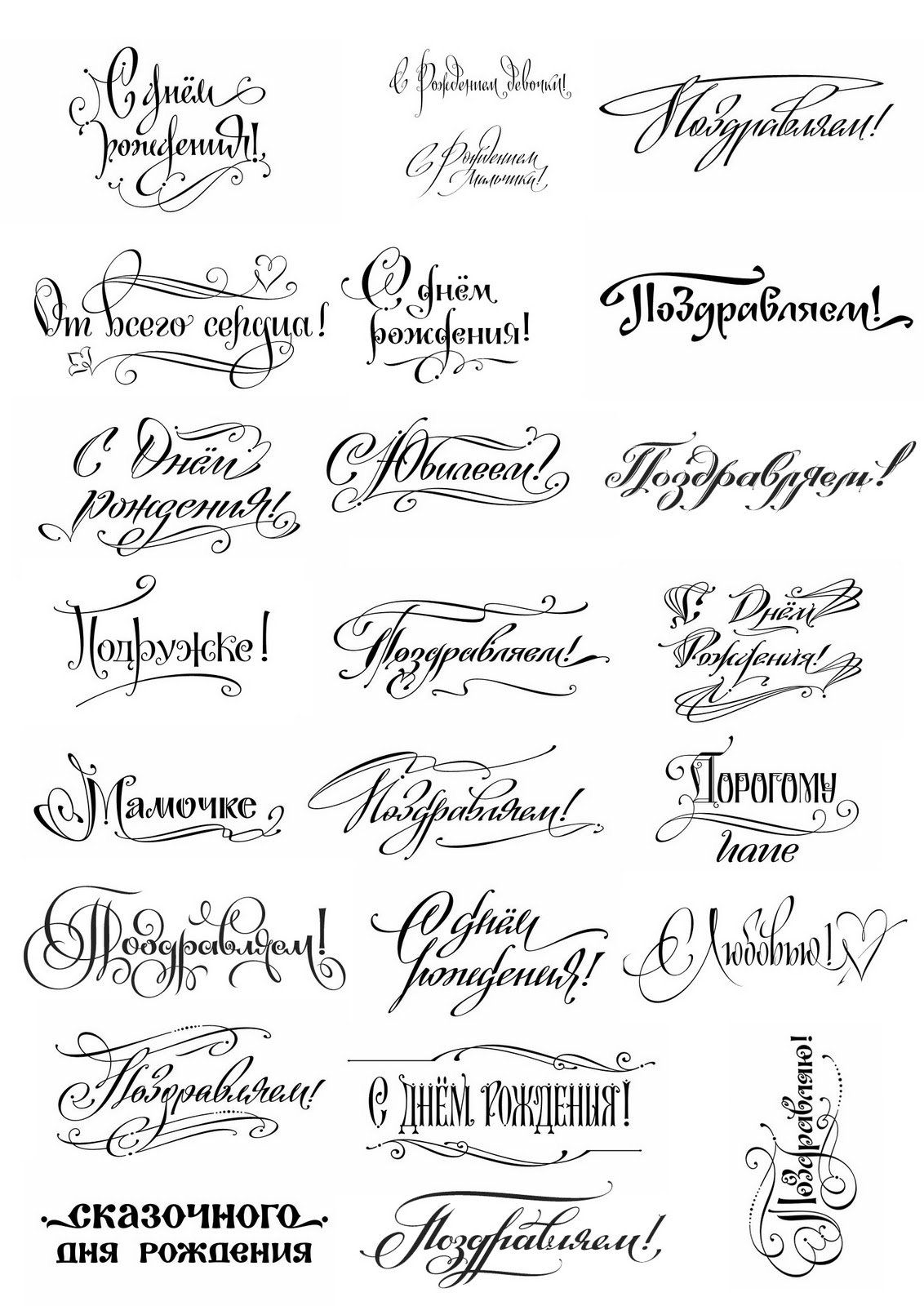 Просто напишите текст, выделите его и кликните стиль в списке, который показан ниже.
Просто напишите текст, выделите его и кликните стиль в списке, который показан ниже.
Кстати, многие наборы шрифтов включают не только русский и латинский алфавит, но и дополнительные символы, например, греческие буквы, математические знаки, длинное тире, узоры и прочее.
Инструкция по созданию трафарета
Текст для трафарета лучше набирать большими буквами на странице в альбомном формате. Чтобы поменять положение листа с вертикального на горизонтальное, откройте меню «Макет» или «Разметка страницы» (в зависимости от версии Word) и в разделе «Параметры страницы» нажмите кнопку «Ориентация». Затем выберите «Альбомная».
Кроме того, вы можете произвольно менять расстояние между буквами. Дизайнеры считают, что пробелы между ними должны примерно равняться их высоте и ширине — так трафарет будет смотреться лучше.
Чтобы это сделать, выделите слово или фразу. Затем на вкладке «Главная» в разделе «Шрифт» нажмите на обведенную рамкой кнопку, обозначающую «Дополнительно», или вызовите эту панель сочетанием горячих клавиш «Ctrl + D».
Для изменения межзнакового расстояния откройте в следующем окошке раздел «Дополнительно» и в поле «Интервал» смените тип «Обычный» на «Разреженный», увеличив количество пт на 10-20 единиц. Поиграйте с масштабом: интуиция подскажет вам, когда надпись станет идеальной для трафарета.
Вырезка трафарета вручную или с помощью плоттера
Теперь, когда ваш уникальный трафарет готов, вы можете распечатать документ, нажав в Microsoft Word кнопку «Файл» и «Печать».
Напечатанное изображение можно аккуратно вырезать ножницами или ножом. Либо на плоттере, если есть такая возможность, но для этого придется еще немного поработать.
Для вырезки трафарета на плоттере макет придется экспортировать в графический редактор, вроде Corel Draw или Adobe Illustrator. Однако импортированный текст, скорее всего, будет распознан программой как изображение, состоящее из пикселей, то есть растровое. А чтобы плоттер смог его вырезать, нужен контур. Иными словами, изображение должно быть векторным — состоящим из опорных пикселей и соединяющих их векторов (направленных линий).
Преобразование растрового макета в векторный можно провести средствами тех же редакторов. Процесс конвертации называется трассировкой. Ниже в качестве примера показана одноименная команда меню из Adobe Illustrator.
Преимущества плоттерной резки в том, что она позволяет получить наисложнейшие ажурные трафареты, которые трудно вырезать руками.
А теперь подведем итоги. Итак, чтобы изготовить стильный и аккуратный трафарет в Word, придерживайтесь этих нехитрых правил:
- Расстояние между буквами и от краев листа должно быть больше или равно ширине и высоте букв.
- Если хотите использовать обычные шрифты, вам придется дорисовывать на буквах перемычки, чтобы после вырезки они сохранили вид.
- Вырезать трафареты, кроме самых простых, лучше на плоттере, чем вручную.
Желаем вам творческих успехов и верим, что у вас всё получится!
Трафареты букв – это шаблон формата А4 для распечатки и вырезания из бумаги. Полученный трафарет готов для многократного использования, просто нанесите на него краску тонким слоем. Буквы алфавита в основном используются для оформления праздников, а также в рекламной индустрии и для декора своими руками.
Буквы алфавита в основном используются для оформления праздников, а также в рекламной индустрии и для декора своими руками.
Красивый шрифт, большие буквы, печатные и прописные вызовут неподдельный интерес у детей, начните развивать память и стимулировать творческую деятельность ребенка. Канцелярским ножом аккуратно по контуру вырежьте трафарет, покажите, как равномерно наносится краска. Это поможет сформировать первое представление об алфавите.
Как сделать трафарет в Ворде: подробная инструкция
Вопрос о том, как сделать трафарет в программе Microsoft Word, интересует многих пользователей. Проблема в том, что найти на него вменяемый ответ на просторах интернета не так уж и просто. Если и вас интересует эта тема, вы обратились по адресу, но для начала давайте разберемся, что представляет собой трафарет.
Трафарет — это «продырявленная пластинка», по крайней мере, таково значение этого слова в точном переводе с итальянского. Кратко о том, как сделать такую «пластинку» мы расскажем во второй половине этой статьи, а непосредственно ниже мы поделимся с вами тем, как создать основу для традиционного трафарета в Ворде.
Кратко о том, как сделать такую «пластинку» мы расскажем во второй половине этой статьи, а непосредственно ниже мы поделимся с вами тем, как создать основу для традиционного трафарета в Ворде.
Урок: Как в Word сделать шаблон документа
Выбор шрифта
Если вы готовы серьезно заморочиться, параллельно подключив фантазию, для создания трафарета вполне можно использовать любой шрифт, представленный в стандартном наборе программы. Главное, когда он будет распечатан на бумаге, сделать перемычки — места, которые не будут вырезаться в буквах, ограниченных контуром.
Урок: Как изменить шрифт в Ворде
Собственно, если вы готовы так попотеть над трафаретом, непонятно, зачем вам наша инструкция, так как в вашем распоряжении есть все шрифты MS Word. Выбираете понравившийся, пишите слово или набираете алфавит и печатаете на принтере, а затем вырезаете их по контуру, не забывая о перемычках.
Если же вы не готовы тратить столько сил, времени и энергии и трафарет классического вида вас вполне устраивает, наша с вами задача — найти, скачать и установить тот самый классический трафаретный шрифт.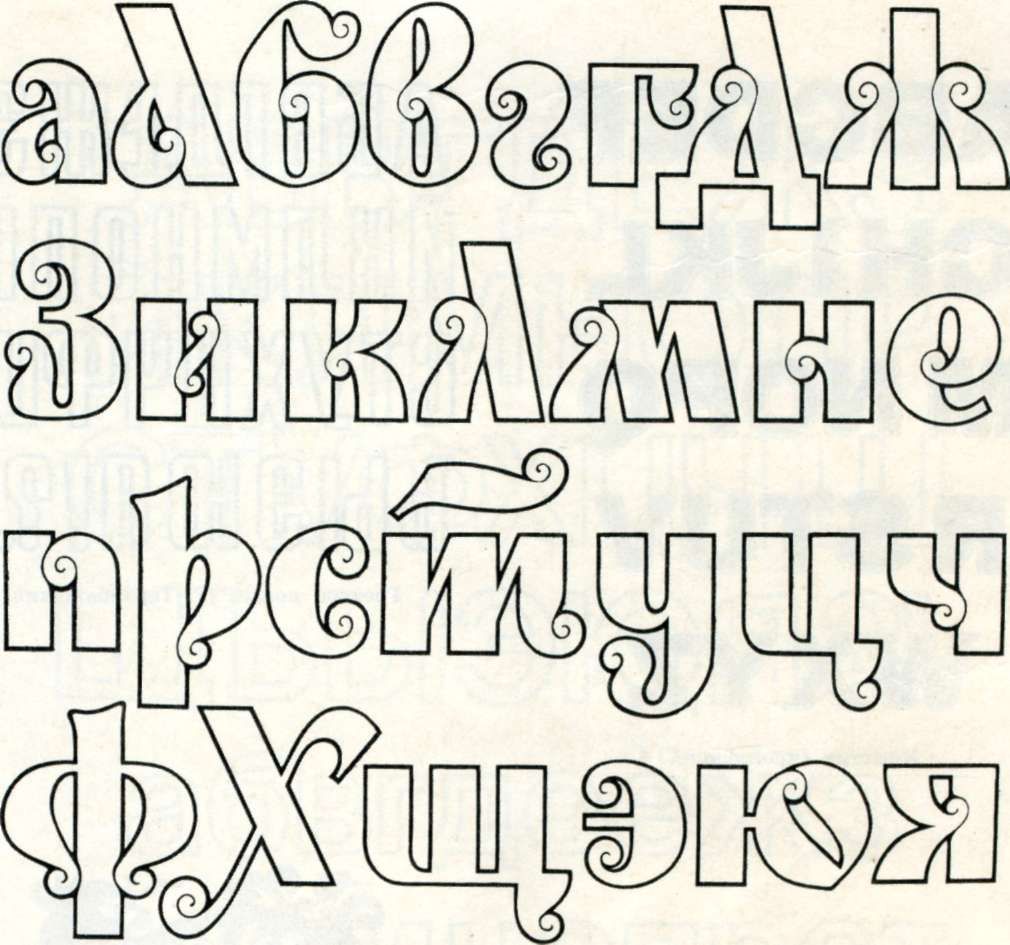 От изнурительного поиска мы готовы вас избавить — мы все нашли самостоятельно.
От изнурительного поиска мы готовы вас избавить — мы все нашли самостоятельно.
Шрифт Trafaret Kit Transparent полностью имитирует старые добрые советские трафареты ТШ-1 с одним приятным бонусом — помимо русского языка в нем есть еще и английский, а также ряд других символов, отсутствующих в оригинале. Скачать его можно сайта автора.
Примечание: По ссылкам ниже представлены два трафаретных шрифта. Первый — темный, то есть с «полными», залитыми буквами. Второй — классический трафарет, использованный в данной статье в качестве примера.
Скачать Шрифт Trafaret Kit Transparent (Dark)
Скачать Шрифт Trafaret Kit Transparent (Light)
Установка шрифта
Чтобы загруженный вами шрифт появился в Ворде, сначала его необходимо установить в систему. Собственно, после этого он автоматически отобразится в программе. О том, как это сделать, вы можете узнать из нашей статьи.
Урок: Как в Word добавить новый шрифт
Создание основы для трафарета
Выберите Trafaret Kit Transparent из списка доступных в Ворде шрифтов и создайте в нем нужную надпись. Если же вам нужен алфавитный трафарет, напишите на странице документа алфавит. По необходимости можно добавить и другие символы.
Если же вам нужен алфавитный трафарет, напишите на странице документа алфавит. По необходимости можно добавить и другие символы.
Урок: Вставка символов в Word
Стандартная книжная ориентация листа в Ворде — не самое подходящее решение для создания трафарета. На альбомной странице он будет смотреться более привычно. Изменить положение страницы поможет наша инструкция.
Урок: Как сделать альбомный лист в Word
Теперь текст нужно отформатировать. Задайте подходящий размер, выберите подходящее положение на странице, установите достаточные отступы и интервалы, как между буквами, так и между словами. Наша инструкция поможет вам все это сделать.
Урок: Форматирование текста в Ворде
Возможно, стандартного формата листа А4 вам будет недостаточно. Если вы хотите изменить его на больший (A3, к примеру), наша статья поможет вам это сделать.
Урок: Как изменить формат листа в Word
Примечание: Изменяя формат листа, не забывайте соразмерно изменить размер шрифта и сопутствующие параметры.
Не менее важными в данном случае являются возможности принтера, на котором трафарет будет распечатываться — поддержка выбранного формата бумаги обязательна.
Печать трафарета
Написав алфавит или надпись, отформатировав этот текст, можно смело переходить к печати документа. Если вы еще не знаете, как это сделать, обязательно ознакомьтесь с нашей инструкцией.
Урок: Печать документов в Word
Создание трафарета
Как вы понимаете, толку от трафарета, распечатанного на обычном листике бумаги, практически никакого. Больше одного раза им вряд можно будет воспользоваться. Именно поэтому распечатанную страницу с основой для трафарета необходимо «укрепить». Для этого вам понадобится следующее:
- Картон или полимерная пленка;
- Копирка;
- Ножницы;
- Сапожный или канцелярский нож;
- Ручка или карандаш;
- Доска;
- Ламинатор (опционально).
Распечатанный текст необходимо перевести на картон или пластик.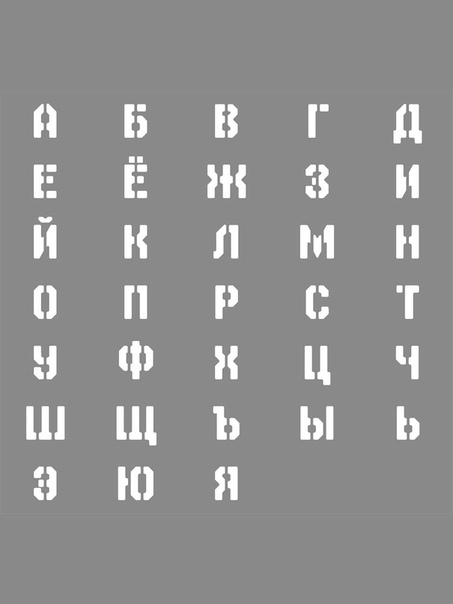 В случае перевода на картон, сделать это поможет обычная копирка (копировальная бумага). Страницу с трафаретом нужно просто наложить на картон, разместив между ними копирку, а затем обвести контур букв карандашом или ручкой. Если копировальной бумаги нет, можно продавить контуры букв ручкой. Аналогичное можно проделать и с прозрачным пластиком.
В случае перевода на картон, сделать это поможет обычная копирка (копировальная бумага). Страницу с трафаретом нужно просто наложить на картон, разместив между ними копирку, а затем обвести контур букв карандашом или ручкой. Если копировальной бумаги нет, можно продавить контуры букв ручкой. Аналогичное можно проделать и с прозрачным пластиком.
И все же, с прозрачным пластиком удобнее, да и просто правильнее будет поступить немного иначе. Разместите лист пластика поверх страницы с трафаретом и обведите ручкой контуры букв.
После того, как созданная в Ворде основа для трафарета будет перенесена на картон или пластик, останется только вырезать пустые места с помощью ножниц или ножа. Главное, делать это строго по линии. Вести нож по границе буквы несложно, а вот ножницы изначально нужно «вгонять» в то место, которое будет вырезано, но не в саму грань. Пластик лучше резать острым ножом, предварительно разместив его на прочной доске.
Если под рукой у вас имеется ламинатор, распечатанный лист бумаги с основой для трафарета можно заламинировать. Сделав это, вырежьте буквы по контуру канцелярским ножом или ножницами.
Сделав это, вырежьте буквы по контуру канцелярским ножом или ножницами.
Несколько советов напоследок
Создавая трафарет в Word, особенно, если это алфавит, старайтесь сделать расстояние между букв (со всех сторон) не меньше их ширины и высоты. Если для представления текста это не критично, расстояние можно сделать и немного больше.
Если для создания трафарета вы использовали не предложенный нами шрифт Trafaret Kit Transparent, а любой другой (не трафаретный), представленный в стандартном наборе Ворда, напомним еще раз, не забывайте о перемычках в буквах. Для букв, контур которых ограничен внутренним пространством (очевидный пример — буквы «О» и «В», цифра «8»), таких перемычек должно быть не менее двух.
Вот, собственно, и все, теперь вы знаете не только о том, как в сделать в Word основу для трафарета, но и о том, как сделать полноценный, плотный трафарет своими руками.
Мы рады, что смогли помочь Вам в решении проблемы.Опишите, что у вас не получилось.
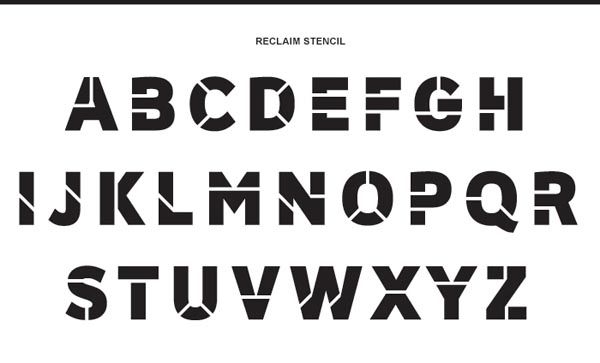 Наши специалисты постараются ответить максимально быстро.
Наши специалисты постараются ответить максимально быстро.Помогла ли вам эта статья?
ДА НЕТТрафареты для нанесения надписей
В любой непонятной ситуации:
1) Отправьте письмо с макетом и ТЗ
2) Получите стоимость и сроки производства
3) Произведите
оплату
4) Ждите курьера
Трафарет — слово двойного значения, обозначающее заготовку (шаблон) для нанесения надписи на поверхность и собственно само написанное слово. Помимо букв, мы изготавливаем трафареты цифр, символов, знаков безопасности. Используют в рекламе, для нанесения слов на стены, борта автомобилей.
Шаблоны трафаретных букв
Для самостоятельного нанесения трафаретов, предлагаем скачать готовые шаблоны, которые, при желании, печатаются на принтере и вырезаются из бумаги. В случае если готовые трафареты букв не подходят, предлагаем услугу изготовления одноразового трафарета с макета заказчика, что лучше, чем вырезание ножом или ножницами.
В случае если готовые трафареты букв не подходят, предлагаем услугу изготовления одноразового трафарета с макета заказчика, что лучше, чем вырезание ножом или ножницами.
Нарезка трафаретов словами и фразами, а не отдельными буквами, упростит нанесение надписи трафарета на поверхность.
Трафареты букв
Используют для нанесения надписей для декора интерьера, маркировок на транспорте. Трафареты букв состоят из набора букв латинского или русского алфавита, нужного начертания и размера (набираются по желанию клиента). Вырезаются из виниловой плёнки с клеевой основой, что надёжно фиксирует трафареты на поверхности. Для нанесения и переноса применяется монтажная плёнка. Трафареты крепятся на сложные поверхности:
- выпуклые;
- горизонтальные;
- вертикальные;
- под углом.
Трафареты цифр
Применяются для создания надписей и нанесения маркировок.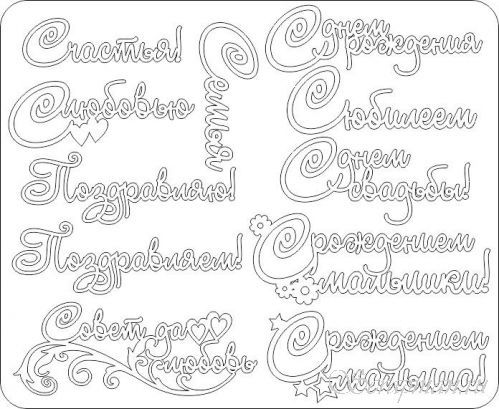 Обратите внимание на изготовление шаблона, надписи содержащего цифры и трафаретные шрифты, используемые согласно внутренним требованиям организации, отвечающие корпоративному стилю. Одноразовые трафареты используют военные, в полиции (на спецтранспорте), в государственных учреждениях и торговых центрах (на парковках и стенах), где наносят инвентарные номера и навигационные элементы. Вырезанные из виниловой плёнки, трафареты цифр, стойки к повреждениям, погодным условиям и растворителям, что дает отложить окрашивание на 3–5 дней.
Обратите внимание на изготовление шаблона, надписи содержащего цифры и трафаретные шрифты, используемые согласно внутренним требованиям организации, отвечающие корпоративному стилю. Одноразовые трафареты используют военные, в полиции (на спецтранспорте), в государственных учреждениях и торговых центрах (на парковках и стенах), где наносят инвентарные номера и навигационные элементы. Вырезанные из виниловой плёнки, трафареты цифр, стойки к повреждениям, погодным условиям и растворителям, что дает отложить окрашивание на 3–5 дней.
Трафаретные шрифты
Изготовление трафаретного шрифта требует соблюдения некоторых правил. Подбирая шрифт для трафарета, убедитесь, что штрихи шрифта, в масштабе 100%, составляет минимум 5 мм. Лучше использовать прямые шрифты, без засечек. Это поможет избежать подтекания краски, а нанесённая краска (изображение) станет чётким. Для надписей малого размера подходят шрифты с углублениями между вертикальными и боковыми штрихами.
Виды трафаретных шрифтов
Шрифты с перемычками — универсальные и востребованные для создания трафаретов-надписей. При необходимости перемычки аккуратно зарисовываются. Назначение перемычек — предохранение выпадения внутренних (вырезанных) элементов шрифта. В случае выпуклой поверхности перемычка становится рычагом натяжения, позволяя избежать оттопыривания букв. Шрифты без перемычек — тоже подходит для изготовления трафарета, но требует навыков нанесения.
ZionTrain Pro Stencil Demibold
Depot Trapharet 2D
Danger
Aero Matics Stencil
a_Stamper Bold
Использование готовых одноразовых трафаретов поможет избежать кропотливой работы по вырезанию, избежать ошибок при нанесении надписей или маркировок. В изготовлении используется рулонный режущий плоттер под управлением компьютера, что исключает человеческий фактор (брак). Плоттер вырезает надпись длиной до 50 метров, высота трафарета соответствует ширине рулона (100 или 126 сантиметров). На стоимость трафарета напрямую влияет количество материала, потраченного на изготовление.
Плоттер вырезает надпись длиной до 50 метров, высота трафарета соответствует ширине рулона (100 или 126 сантиметров). На стоимость трафарета напрямую влияет количество материала, потраченного на изготовление.
Как сделать трафареты букв в word?
Вопрос о том, как сделать трафарет в программе Microsoft Word, интересует многих пользователей. Проблема в том, что найти на него вменяемый ответ на просторах интернета не так уж и просто. Если и вас интересует эта тема, вы обратились по адресу, но для начала давайте разберемся, что представляет собой трафарет.
Трафарет — это «продырявленная пластинка», по крайней мере, таково значение этого слова в точном переводе с итальянского. Кратко о том, как сделать такую «пластинку» мы расскажем во второй половине этой статьи, а непосредственно ниже мы поделимся с вами тем, как создать основу для традиционного трафарета в Ворде.
Урок: Как в Word сделать шаблон документа
Выбор шрифта
Если вы готовы серьезно заморочиться, параллельно подключив фантазию, для создания трафарета вполне можно использовать любой шрифт, представленный в стандартном наборе программы. Главное, когда он будет распечатан на бумаге, сделать перемычки — места, которые не будут вырезаться в буквах, ограниченных контуром.
Главное, когда он будет распечатан на бумаге, сделать перемычки — места, которые не будут вырезаться в буквах, ограниченных контуром.
Урок: Как изменить шрифт в Ворде
Собственно, если вы готовы так попотеть над трафаретом, непонятно, зачем вам наша инструкция, так как в вашем распоряжении есть все шрифты MS Word. Выбираете понравившийся, пишите слово или набираете алфавит и печатаете на принтере, а затем вырезаете их по контуру, не забывая о перемычках.
Если же вы не готовы тратить столько сил, времени и энергии и трафарет классического вида вас вполне устраивает, наша с вами задача — найти, скачать и установить тот самый классический трафаретный шрифт. От изнурительного поиска мы готовы вас избавить — мы все нашли самостоятельно.
Шрифт Trafaret Kit Transparent полностью имитирует старые добрые советские трафареты ТШ-1 с одним приятным бонусом — помимо русского языка в нем есть еще и английский, а также ряд других символов, отсутствующих в оригинале. Скачать его можно сайта автора.
Скачать его можно сайта автора.
Скачать Шрифт Trafaret Kit Transparent
Установка шрифта
Чтобы загруженный вами шрифт появился в Ворде, сначала его необходимо установить в систему. Собственно, после этого он автоматически отобразится в программе. О том, как это сделать, вы можете узнать из нашей статьи.
Урок: Как в Word добавить новый шрифт
Создание основы для трафарета
Выберите Trafaret Kit Transparent из списка доступных в Ворде шрифтов и создайте в нем нужную надпись. Если же вам нужен алфавитный трафарет, напишите на странице документа алфавит. По необходимости можно добавить и другие символы.
Урок: Вставка символов в Word
Стандартная книжная ориентация листа в Ворде — не самое подходящее решение для создания трафарета. На альбомной странице он будет смотреться более привычно. Изменить положение страницы поможет наша инструкция.
Урок: Как сделать альбомный лист в Word
Теперь текст нужно отформатировать.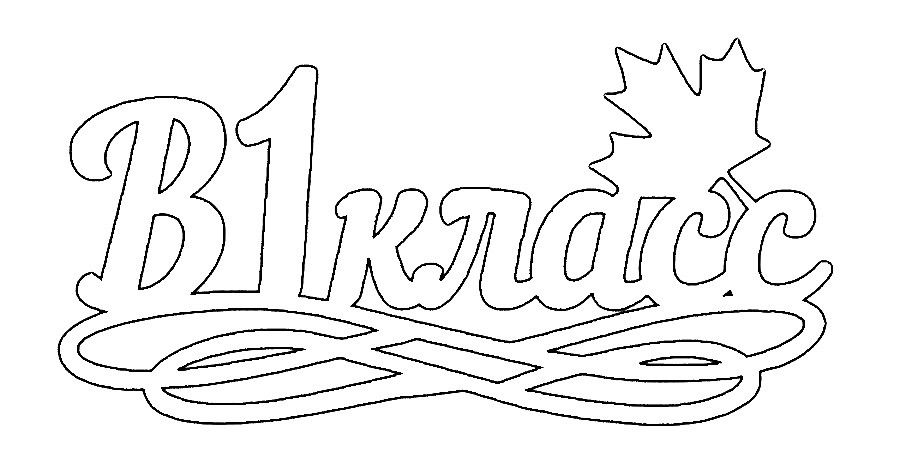 Задайте подходящий размер, выберите подходящее положение на странице, установите достаточные отступы и интервалы, как между буквами, так и между словами. Наша инструкция поможет вам все это сделать.
Задайте подходящий размер, выберите подходящее положение на странице, установите достаточные отступы и интервалы, как между буквами, так и между словами. Наша инструкция поможет вам все это сделать.
Урок: Форматирование текста в Ворде
Возможно, стандартного формата листа А4 вам будет недостаточно. Если вы хотите изменить его на больший (A3, к примеру), наша статья поможет вам это сделать.
Урок: Как изменить формат листа в Word
Примечание: Изменяя формат листа, не забывайте соразмерно изменить размер шрифта и сопутствующие параметры. Не менее важными в данном случае являются возможности принтера, на котором трафарет будет распечатываться — поддержка выбранного формата бумаги обязательна.
Печать трафарета
Написав алфавит или надпись, отформатировав этот текст, можно смело переходить к печати документа. Если вы еще не знаете, как это сделать, обязательно ознакомьтесь с нашей инструкцией.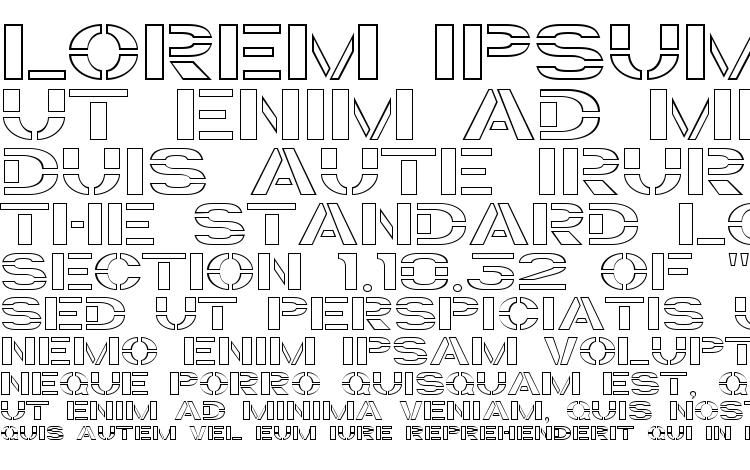
Урок: Печать документов в Word
Создание трафарета
Как вы понимаете, толку от трафарета, распечатанного на обычном листике бумаги, практически никакого. Больше одного раза им вряд можно будет воспользоваться. Именно поэтому распечатанную страницу с основой для трафарета необходимо «укрепить». Для этого вам понадобится следующее:
- Картон или полимерная пленка;
- Копирка;
- Ножницы;
- Сапожный или канцелярский нож;
- Ручка или карандаш;
- Доска;
- Ламинатор (опционально).
Распечатанный текст необходимо перевести на картон или пластик. В случае перевода на картон, сделать это поможет обычная копирка (копировальная бумага). Страницу с трафаретом нужно просто наложить на картон, разместив между ними копирку, а затем обвести контур букв карандашом или ручкой. Если копировальной бумаги нет, можно продавить контуры букв ручкой. Аналогичное можно проделать и с прозрачным пластиком.
И все же, с прозрачным пластиком удобнее, да и просто правильнее будет поступить немного иначе. Разместите лист пластика поверх страницы с трафаретом и обведите ручкой контуры букв.
После того, как созданная в Ворде основа для трафарета будет перенесена на картон или пластик, останется только вырезать пустые места с помощью ножниц или ножа. Главное, делать это строго по линии. Вести нож по границе буквы несложно, а вот ножницы изначально нужно «вгонять» в то место, которое будет вырезано, но не в саму грань. Пластик лучше резать острым ножом, предварительно разместив его на прочной доске.
Если под рукой у вас имеется ламинатор, распечатанный лист бумаги с основой для трафарета можно заламинировать. Сделав это, вырежьте буквы по контуру канцелярским ножом или ножницами.
Несколько советов напоследок
Создавая трафарет в Word, особенно, если это алфавит, старайтесь сделать расстояние между букв (со всех сторон) не меньше их ширины и высоты. Если для представления текста это не критично, расстояние можно сделать и немного больше.
Если для создания трафарета вы использовали не предложенный нами шрифт Trafaret Kit Transparent, а любой другой (не трафаретный), представленный в стандартном наборе Ворда, напомним еще раз, не забывайте о перемычках в буквах. Для букв, контур которых ограничен внутренним пространством (очевидный пример — буквы «О» и «В», цифра «8»), таких перемычек должно быть не менее двух.
Вот, собственно, и все, теперь вы знаете не только о том, как в сделать в Word основу для трафарета, но и о том, как сделать полноценный, плотный трафарет своими руками.
Мы рады, что смогли помочь Вам в решении проблемы.
Задайте свой вопрос в комментариях, подробно расписав суть проблемы. Наши специалисты постараются ответить максимально быстро.
Помогла ли вам эта статья?
Да Нет
Трафарет — это специальное приспособление, которое используют для нанесения одинаковых букв и цифр на большое количество поверхностей. Трафарет может быть простым листом из бумаги, пленки или другого удобного для вырезания материала, в котором прорезаны сквозные отверстия нужной формы. Через эти отверстия проходит красящее вещество и составляет общую картину.
Трафарет может быть простым листом из бумаги, пленки или другого удобного для вырезания материала, в котором прорезаны сквозные отверстия нужной формы. Через эти отверстия проходит красящее вещество и составляет общую картину.
Самый простой трафарет раньше можно было купить в любом канцелярском магазине. Он предназначался для создания надписей или просто букв и цифр определенным шрифтом. Сейчас же, легче всего сделать свой собственный трафарет, напечатав на принтере и вырезав нужные отверстия. В этой статье мы рассмотрим процесс создания трафарета при помощи Microsoft Word.
Как вы уже догадались, в нашем примере материалом для трафарета будет обычная бумага. Также материалом может быть пленка или картон, если ваш принтер умеет работать с таким материалом.
Для начала, вам потребуется выбрать шрифт для трафарета. В принципе, вы можете использовать любой шрифт для своего трафарета. Однако учтите, что в таком случае, при вырезании трафарета вам нужно будет продумать саму конструкцию, в которую должны входить перемычки.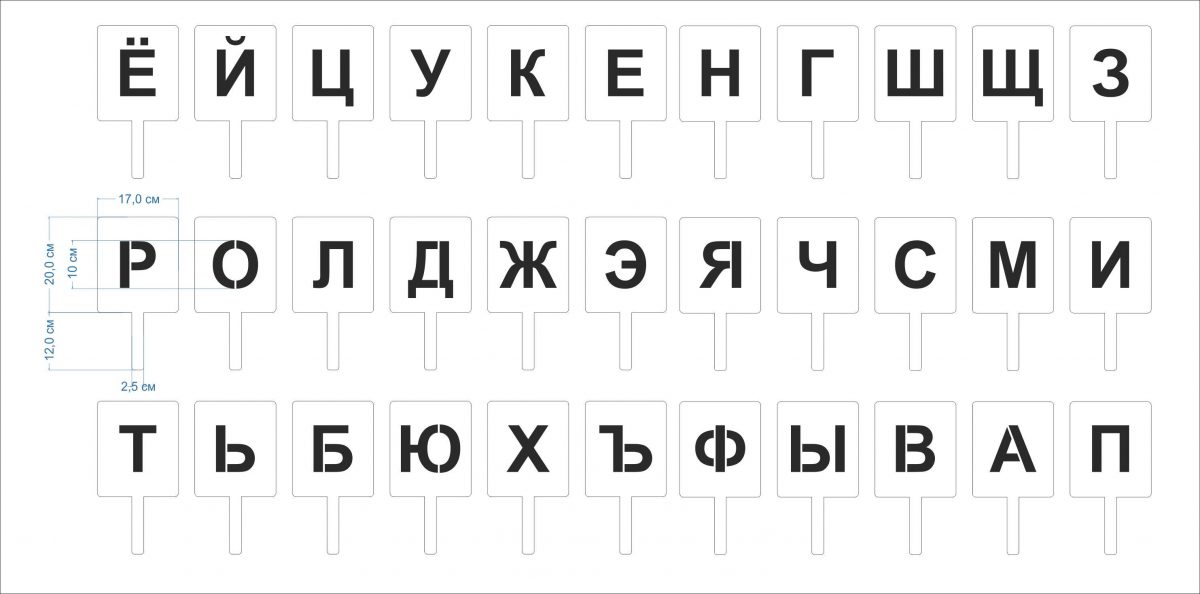 Это желательно сделать для букв у которых есть замкнутые контуры. Такие буквы как О, А, Д и тд, должны быть выполнены с перемычками, иначе их внутренние части будут залиты сплошным цветом. Иногда это не критично, но для общей картины, желательно делать с внутренними пустотами.
Это желательно сделать для букв у которых есть замкнутые контуры. Такие буквы как О, А, Д и тд, должны быть выполнены с перемычками, иначе их внутренние части будут залиты сплошным цветом. Иногда это не критично, но для общей картины, желательно делать с внутренними пустотами.
Вот, к примеру один из шрифтов, латинские буквы которого не имеют замкнутых контуров. Название шрифта «Bauhaus 93». Но в примере я не буду использовать этот шрифт. Хотелось бы вспомнить, как выглядели старые советские трафареты. Найти шрифт такого трафарета в интернете не составит труда. Для тех кто не хочет лишний раз напрягаться, вот ссылка для скачивания. Сам шрифт называется «Trafaret Kit Transparent». Видимо создатель этого шрифта сам родом из СНГ или России. Приятным бонусом будет наличие в этом шрифте как латиницы так и кириллицы.
Теперь вам необходимо установить этот шрифт в вашу операционную систему. Прежде чем это делать, желательно закрыть окно Word, что бы шрифт мог нормально интегрироваться при установке. Откройте архив и извлеките данный файл шрифта. Далее откройте данный файл двойным кликом по нему. И нажмите кнопку «Установить» или «Install»:
Откройте архив и извлеките данный файл шрифта. Далее откройте данный файл двойным кликом по нему. И нажмите кнопку «Установить» или «Install»:
Теперь этот шрифт установлен у вас в системе. Откройте ворд и напишите нужную фразу или целый алфавит для трафарета. Смените шрифт на установленный ранее. Отредактируйте ориентацию страницы и размер шрифта, если это потребуется. Ориентацию страницы можно поменять на вкладке «Разметка страницы» → «Ориентация». После выполнения всех операций ваш трафарет готов:
Теперь вам остается только ваш трафарет при помощи принтера и вырезать внутренние части. Если ваш принтер не умеет работать с картоном, вы можете скопировать ваш трафарет при помощи копировальной бумаги. Для этого разместите копирку между трафаретом и картоном. Далее нужно обвести все контуры, используя ручку или карандаш. После чего вырежьте по контуру трафарет из картона и пользуйтесь.
Главная • Архив статей • Как сделать трафарет + на компьютере
2018-06-20
Как сделать трафарет в Ворде
Вопрос о том, как сделать трафарет в программе Microsoft Word, интересует многих пользователей. Проблема в том, что найти на него вменяемый ответ на просторах интернета не так уж и просто. Если и вас интересует эта тема, вы обратились по адресу, но для начала давайте разберемся, что представляет собой трафарет.
Проблема в том, что найти на него вменяемый ответ на просторах интернета не так уж и просто. Если и вас интересует эта тема, вы обратились по адресу, но для начала давайте разберемся, что представляет собой трафарет.
Скачать последнюю версию Microsoft Word
Трафарет — это «продырявленная пластинка», по крайней мере, таково значение этого слова в точном переводе с итальянского. Кратко о том, как сделать такую «пластинку» мы расскажем во второй половине этой статьи, а непосредственно ниже мы поделимся с вами тем, как создать основу для традиционного трафарета в Ворде.
Урок: Как в Word сделать шаблон документа
Содержание
- Выбор шрифта
- Установка шрифта
- Создание основы для трафарета
- Печать трафарета
- Создание трафарета
- Несколько советов напоследок
- Вопросы и ответы
Выбор шрифта
Если вы готовы серьезно заморочиться, параллельно подключив фантазию, для создания трафарета вполне можно использовать любой шрифт, представленный в стандартном наборе программы.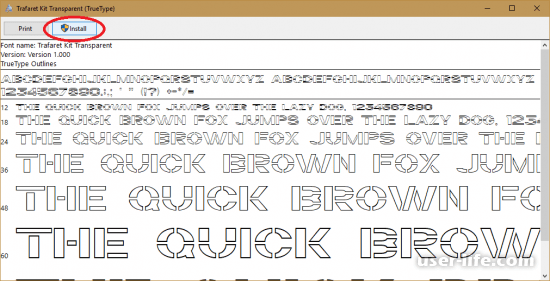 Главное, когда он будет распечатан на бумаге, сделать перемычки — места, которые не будут вырезаться в буквах, ограниченных контуром.
Главное, когда он будет распечатан на бумаге, сделать перемычки — места, которые не будут вырезаться в буквах, ограниченных контуром.
Урок: Как изменить шрифт в Ворде
Собственно, если вы готовы так попотеть над трафаретом, непонятно, зачем вам наша инструкция, так как в вашем распоряжении есть все шрифты MS Word. Выбираете понравившийся, пишите слово или набираете алфавит и печатаете на принтере, а затем вырезаете их по контуру, не забывая о перемычках.
Если же вы не готовы тратить столько сил, времени и энергии и трафарет классического вида вас вполне устраивает, наша с вами задача — найти, скачать и установить тот самый классический трафаретный шрифт. От изнурительного поиска мы готовы вас избавить — мы все нашли самостоятельно.
Шрифт Trafaret Kit Transparent полностью имитирует старые добрые советские трафареты ТШ-1 с одним приятным бонусом — помимо русского языка в нем есть еще и английский, а также ряд других символов, отсутствующих в оригинале.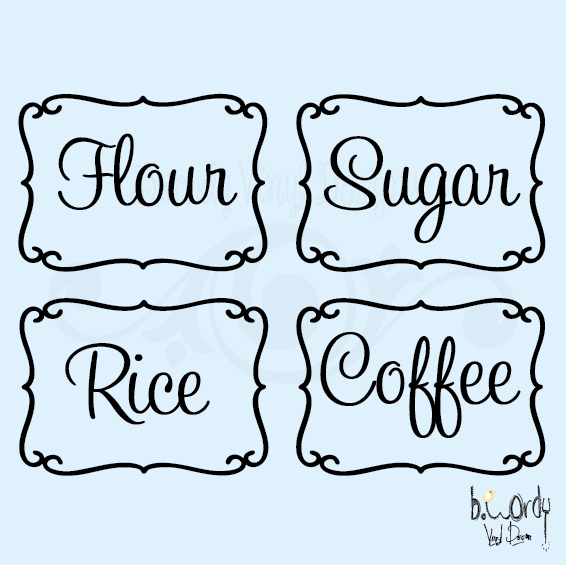 Скачать его можно сайта автора.
Скачать его можно сайта автора.
Скачать Шрифт Trafaret Kit Transparent
Установка шрифта
Чтобы загруженный вами шрифт появился в Ворде, сначала его необходимо установить в систему. Собственно, после этого он автоматически отобразится в программе. О том, как это сделать, вы можете узнать из нашей статьи.
Урок: Как в Word добавить новый шрифт
Создание основы для трафарета
Выберите Trafaret Kit Transparent из списка доступных в Ворде шрифтов и создайте в нем нужную надпись. Если же вам нужен алфавитный трафарет, напишите на странице документа алфавит. По необходимости можно добавить и другие символы.
Урок: Вставка символов в Word
Стандартная книжная ориентация листа в Ворде — не самое подходящее решение для создания трафарета. На альбомной странице он будет смотреться более привычно. Изменить положение страницы поможет наша инструкция.
Урок: Как сделать альбомный лист в Word
Теперь текст нужно отформатировать.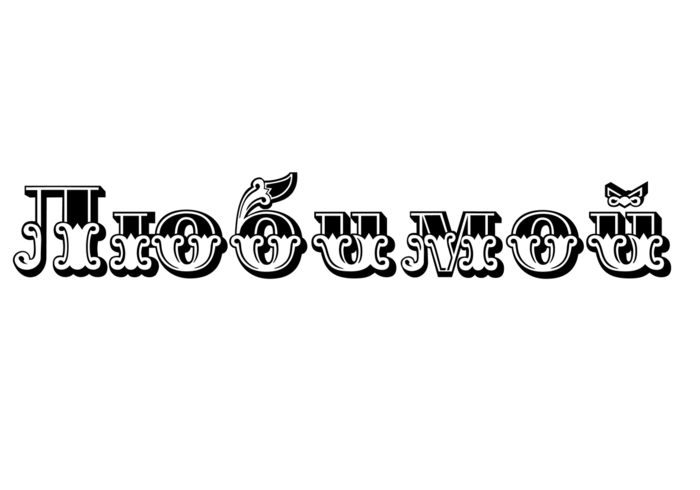 Задайте подходящий размер, выберите подходящее положение на странице, установите достаточные отступы и интервалы, как между буквами, так и между словами. Наша инструкция поможет вам все это сделать.
Задайте подходящий размер, выберите подходящее положение на странице, установите достаточные отступы и интервалы, как между буквами, так и между словами. Наша инструкция поможет вам все это сделать.
Урок: Форматирование текста в Ворде
Возможно, стандартного формата листа А4 вам будет недостаточно. Если вы хотите изменить его на больший (A3, к примеру), наша статья поможет вам это сделать.
Урок: Как изменить формат листа в Word
Примечание: Изменяя формат листа, не забывайте соразмерно изменить размер шрифта и сопутствующие параметры. Не менее важными в данном случае являются возможности принтера, на котором трафарет будет распечатываться — поддержка выбранного формата бумаги обязательна.
Печать трафарета
Написав алфавит или надпись, отформатировав этот текст, можно смело переходить к печати документа. Если вы еще не знаете, как это сделать, обязательно ознакомьтесь с нашей инструкцией.
Урок: Печать документов в Word
Создание трафарета
Как вы понимаете, толку от трафарета, распечатанного на обычном листике бумаги, практически никакого. Больше одного раза им вряд можно будет воспользоваться. Именно поэтому распечатанную страницу с основой для трафарета необходимо «укрепить». Для этого вам понадобится следующее:
- Картон или полимерная пленка;
- Копирка;
- Ножницы;
- Сапожный или канцелярский нож;
- Ручка или карандаш;
- Доска;
- Ламинатор (опционально).
Распечатанный текст необходимо перевести на картон или пластик. В случае перевода на картон, сделать это поможет обычная копирка (копировальная бумага). Страницу с трафаретом нужно просто наложить на картон, разместив между ними копирку, а затем обвести контур букв карандашом или ручкой. Если копировальной бумаги нет, можно продавить контуры букв ручкой. Аналогичное можно проделать и с прозрачным пластиком.
И все же, с прозрачным пластиком удобнее, да и просто правильнее будет поступить немного иначе. Разместите лист пластика поверх страницы с трафаретом и обведите ручкой контуры букв.
После того, как созданная в Ворде основа для трафарета будет перенесена на картон или пластик, останется только вырезать пустые места с помощью ножниц или ножа. Главное, делать это строго по линии. Вести нож по границе буквы несложно, а вот ножницы изначально нужно «вгонять» в то место, которое будет вырезано, но не в саму грань. Пластик лучше резать острым ножом, предварительно разместив его на прочной доске.
Если под рукой у вас имеется ламинатор, распечатанный лист бумаги с основой для трафарета можно заламинировать. Сделав это, вырежьте буквы по контуру канцелярским ножом или ножницами.
Несколько советов напоследок
Создавая трафарет в Word, особенно, если это алфавит, старайтесь сделать расстояние между букв (со всех сторон) не меньше их ширины и высоты. Если для представления текста это не критично, расстояние можно сделать и немного больше.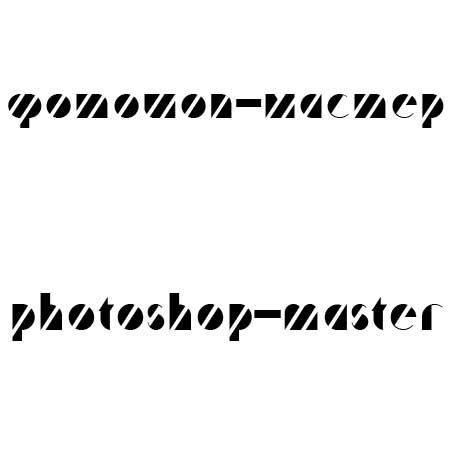
Если для создания трафарета вы использовали не предложенный нами шрифт Trafaret Kit Transparent, а любой другой (не трафаретный), представленный в стандартном наборе Ворда, напомним еще раз, не забывайте о перемычках в буквах. Для букв, контур которых ограничен внутренним пространством (очевидный пример — буквы «О» и «В», цифра «8»), таких перемычек должно быть не менее двух.
Вот, собственно, и все, теперь вы знаете не только о том, как в сделать в Word основу для трафарета, но и о том, как сделать полноценный, плотный трафарет своими руками.
Мы рады, что смогли помочь Вам в решении проблемы. Отблагодарите автора, поделитесь статьей в социальных сетях.
Вконтакте Facebook Одноклассники Twitter Google+ Telegram
Задайте свой вопрос в комментариях, подробно расписав суть проблемы. Наши специалисты постараются ответить максимально быстро.
Задать вопрос по статье
Помогла ли вам эта статья?
Да Нет
Привет читателям сайта СублиМастер! Сегодня я научу вас делать трафаретный портрет из фотографии или картинки. Подобный портрет можно использовать для граффити. Я же предпочитаю вырезать их в плоттере из термопленки и наносить на футболку.
Подобный портрет можно использовать для граффити. Я же предпочитаю вырезать их в плоттере из термопленки и наносить на футболку.
Если хорошенько освоить подобное изготовление трафаретов и научиться добиваться хорошей схожести, то можно разнообразить ассортимент вашей продукции, предлагая наносить на футболки трафаретные (контурные) изображения.
Есть в них своя изюминка и оригинальность!
Как обычно, буду использовать в своей работе две программы — Photoshop и CorelDraw.
Найти кадр из передачи не сложно. Тем более, что можно взять изображение прямо из видео.
Загружаем картинку в Фотошоп. Для начала нужно поработать с изображением — убрать все лишнее.
1. Откадрируйте изображение до нужного вам размера. Активируйте инструмент «Прямоугольная область», выделите на фотографии область нужного вам размера и нажмите «Изображение — Кадрировать».
2. Теперь нужно удалить фон. Ничего, кроме самого Бородача нам не нужно. Это можно сделать обычным ластиком, аккуратно стирая все лишнее.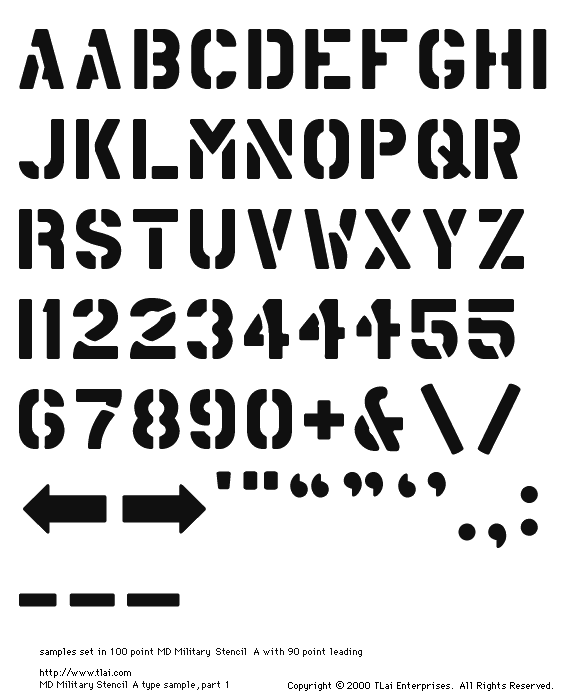
4. Так же вы видите, что на этом кадре обрезана шапка Бородача. Придется дорисовать ее самим. Увеличьте размер холста по вертикали, пройдя «Изображение — Размер холста». После чего опять же с помощью «Штампа» и «Ластика» дорисуйте шапку.
Вот что у вас должно получиться в результате:
Желательно, чтобы качество фотографии было получше. Хотя даже с таким нечетким изображением можно добиться приемлемого результата.
Переходим к самому интересному. Зайдите в меню «Фильтр — Эскиз — Почтовая бумага…».
В левой части окна вы увидите вашу фотографию в бело-сером цвете.Это уже трафарет.
В правой части ползунки «Зернистость» и «Рельеф» установите на 0, а с помощью верхнего «Тоновый баланс» отредактируйте детализацию изображения. Я выставил значение 19.
После всех настроек нажмите «Да».
Теперь зайдите в меню «Изображение — Коррекция — Света/Тени…»
Выставите такие параметры и нажмите ОК.
Наш трафарет готов.
Как вы понимаете, это растровое изображение, которое можно напечатать на бумаге и аккуратно вырезать для граффити.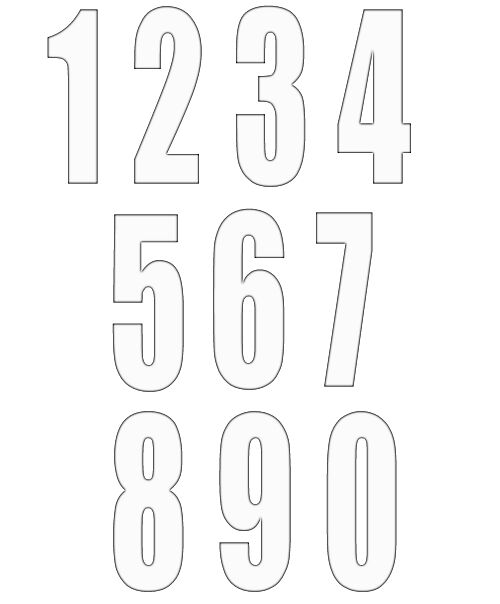 Но вас, как и меня, наверняка интересует векторный трафарет. Только вектор можно отправить на резку в плоттере.
Но вас, как и меня, наверняка интересует векторный трафарет. Только вектор можно отправить на резку в плоттере.
Для этого я сохраню полученную мною трафаретную фотографию и открою ее в программе CorelDraw. Для чего в Кореле пройду в меню «Файл — Импорт».
Трассировка не только перевела растровое изображение в векторное, но и сгладила неровности и угловатости присущие трафарету из Фотошопа.
Теперь это изображение может быть отправленно на резку в плоттер и перенесено на футболку. Не забудьте, что после быстрой трассировки под вектором находится и растровый исходник. Удалите его, сдвинув вектор в сторону.
Конечно, вы догадываетесь, что вместо «Быстрой трассировки» можно выбрать режимы трассировки «Подробная эмблема» или, например, «Изображение высокого качества». Тут вы уже сможете подвигать ползунки настроек, увеличить или уменьшить детализацию, настроить сглаживание и получить в результате более качественное изображение.
Можно вообще обойтись без Photoshop, сразу импортировав цветное и обрезанное изображение в CorelDraw. После чего нужно перейти в меню «Растровые изображения — Режим — Черно-белое».
После чего нужно перейти в меню «Растровые изображения — Режим — Черно-белое».
После чего трассируйте полученную картинку в вектор, как описано выше.
Но лично мне больше нравится способ с приминением Фотошопа на первом этапе. Изображение получается более «живое» и похожее.
На этом урок закончен. Надеюсь вы легко набьете руку и сможете делать качественные трафаретные портреты абсолютно из любой фотографии.
Вопрос о том, как сделать трафарет в программе Microsoft Word, интересует многих пользователей. Проблема в том, что найти на него вменяемый ответ на просторах интернета не так уж и просто. Если и вас интересует эта тема, вы обратились по адресу, но для начала давайте разберемся, что представляет собой трафарет.
Трафарет — это «продырявленная пластинка», по крайней мере, таково значение этого слова в точном переводе с итальянского. Кратко о том, как сделать такую «пластинку» мы расскажем во второй половине этой статьи, а непосредственно ниже мы поделимся с вами тем, как создать основу для традиционного трафарета в Ворде.
Если вы готовы серьезно заморочиться, параллельно подключив фантазию, для создания трафарета вполне можно использовать любой шрифт, представленный в стандартном наборе программы. Главное, когда он будет распечатан на бумаге, сделать перемычки — места, которые не будут вырезаться в буквах, ограниченных контуром.
Собственно, если вы готовы так попотеть над трафаретом, непонятно, зачем вам наша инструкция, так как в вашем распоряжении есть все шрифты MS Word. Выбираете понравившийся, пишите слово или набираете алфавит и печатаете на принтере, а затем вырезаете их по контуру, не забывая о перемычках.
Если же вы не готовы тратить столько сил, времени и энергии и трафарет классического вида вас вполне устраивает, наша с вами задача — найти, скачать и установить тот самый классический трафаретный шрифт. От изнурительного поиска мы готовы вас избавить — мы все нашли самостоятельно.
Шрифт Trafaret Kit Transparent полностью имитирует старые добрые советские трафареты ТШ-1 с одним приятным бонусом — помимо русского языка в нем есть еще и английский, а также ряд других символов, отсутствующих в оригинале.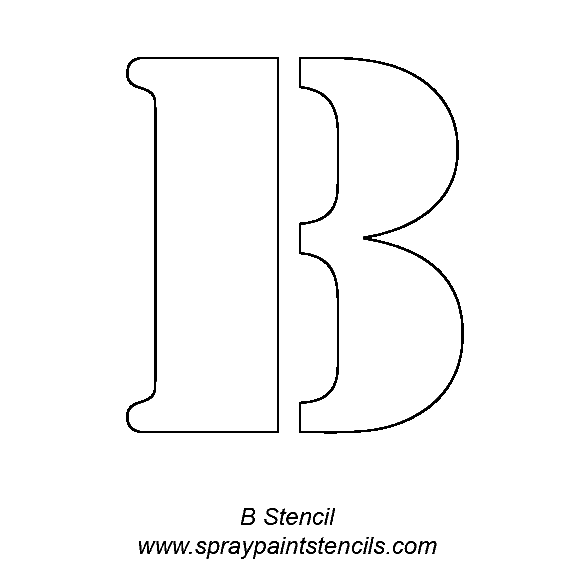 Скачать его можно сайта автора.
Скачать его можно сайта автора.
Установка шрифта
Чтобы загруженный вами шрифт появился в Ворде, сначала его необходимо установить в систему. Собственно, после этого он автоматически отобразится в программе. О том, как это сделать, вы можете узнать из нашей статьи.
Создание основы для трафарета
Выберите Trafaret Kit Transparent из списка доступных в Ворде шрифтов и создайте в нем нужную надпись. Если же вам нужен алфавитный трафарет, напишите на странице документа алфавит. По необходимости можно добавить и другие символы.
Стандартная книжная ориентация листа в Ворде — не самое подходящее решение для создания трафарета. На альбомной странице он будет смотреться более привычно. Изменить положение страницы поможет наша инструкция.
Теперь текст нужно отформатировать. Задайте подходящий размер, выберите подходящее положение на странице, установите достаточные отступы и интервалы, как между буквами, так и между словами. Наша инструкция поможет вам все это сделать.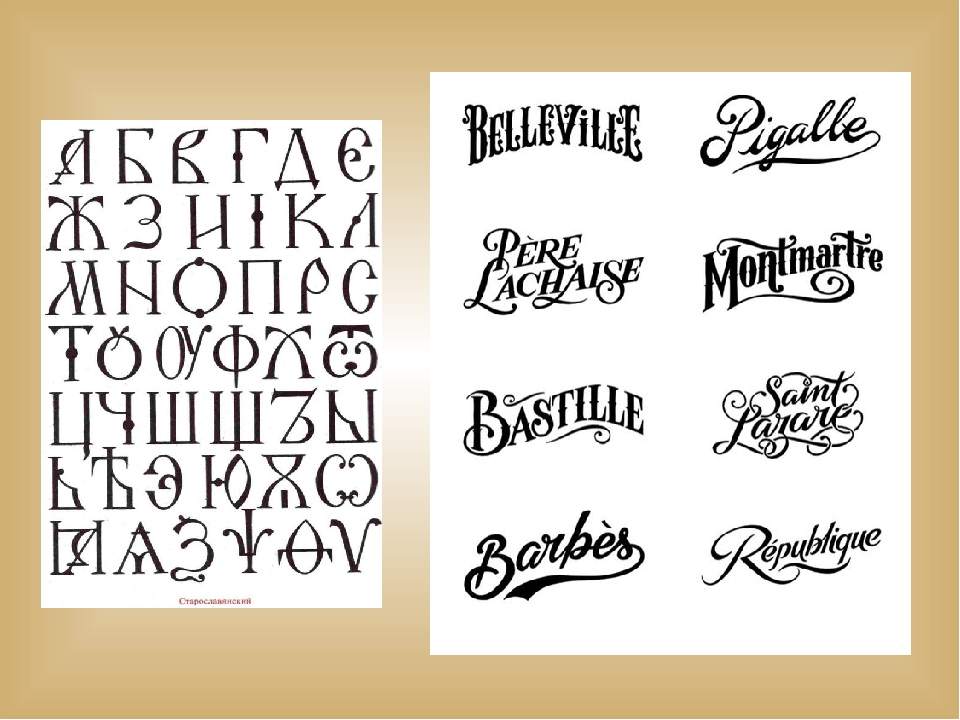
Возможно, стандартного формата листа А4 вам будет недостаточно. Если вы хотите изменить его на больший (A3, к примеру), наша статья поможет вам это сделать.
Примечание: Изменяя формат листа, не забывайте соразмерно изменить размер шрифта и сопутствующие параметры. Не менее важными в данном случае являются возможности принтера, на котором трафарет будет распечатываться — поддержка выбранного формата бумаги обязательна.
Печать трафарета
Написав алфавит или надпись, отформатировав этот текст, можно смело переходить к печати документа. Если вы еще не знаете, как это сделать, обязательно ознакомьтесь с нашей инструкцией.
Создание трафарета
Как вы понимаете, толку от трафарета, распечатанного на обычном листике бумаги, практически никакого. Больше одного раза им вряд можно будет воспользоваться. Именно поэтому распечатанную страницу с основой для трафарета необходимо «укрепить». Для этого вам понадобится следующее:
- Картон или полимерная пленка;
- Копирка;
- Ножницы;
- Сапожный или канцелярский нож;
- Ручка или карандаш;
- Доска;
- Ламинатор (опционально).

Распечатанный текст необходимо перевести на картон или пластик. В случае перевода на картон, сделать это поможет обычная копирка (копировальная бумага). Страницу с трафаретом нужно просто наложить на картон, разместив между ними копирку, а затем обвести контур букв карандашом или ручкой. Если копировальной бумаги нет, можно продавить контуры букв ручкой. Аналогичное можно проделать и с прозрачным пластиком.
И все же, с прозрачным пластиком удобнее, да и просто правильнее будет поступить немного иначе. Разместите лист пластика поверх страницы с трафаретом и обведите ручкой контуры букв.
После того, как созданная в Ворде основа для трафарета будет перенесена на картон или пластик, останется только вырезать пустые места с помощью ножниц или ножа. Главное, делать это строго по линии. Вести нож по границе буквы несложно, а вот ножницы изначально нужно «вгонять» в то место, которое будет вырезано, но не в саму грань. Пластик лучше резать острым ножом, предварительно разместив его на прочной доске.
Если под рукой у вас имеется ламинатор, распечатанный лист бумаги с основой для трафарета можно заламинировать. Сделав это, вырежьте буквы по контуру канцелярским ножом или ножницами.
Несколько советов напоследок
Создавая трафарет в Word, особенно, если это алфавит, старайтесь сделать расстояние между букв (со всех сторон) не меньше их ширины и высоты. Если для представления текста это не критично, расстояние можно сделать и немного больше.
Если для создания трафарета вы использовали не предложенный нами шрифт Trafaret Kit Transparent, а любой другой (не трафаретный), представленный в стандартном наборе Ворда, напомним еще раз, не забывайте о перемычках в буквах. Для букв, контур которых ограничен внутренним пространством (очевидный пример — буквы «О» и «В», цифра «8»), таких перемычек должно быть не менее двух.
Вот, собственно, и все, теперь вы знаете не только о том, как в сделать в Word основу для трафарета, но и о том, как сделать полноценный, плотный трафарет своими руками.
Трафаретный шрифт русский онлайн. Трафаретные шрифты — гост
Вопрос о том, как сделать трафарет в программе Microsoft Word, интересует многих пользователей. Проблема в том, что найти на него вменяемый ответ на просторах интернета не так уж и просто. Если и вас интересует эта тема, вы обратились по адресу, но для начала давайте разберемся, что представляет собой трафарет.
Трафарет — это «продырявленная пластинка», по крайней мере, таково значение этого слова в точном переводе с итальянского. Кратко о том, как сделать такую «пластинку» мы расскажем во второй половине этой статьи, а непосредственно ниже мы поделимся с вами тем, как создать основу для традиционного трафарета в Ворде.
Если вы готовы серьезно заморочиться, параллельно подключив фантазию, для создания трафарета вполне можно использовать любой шрифт, представленный в стандартном наборе программы. Главное, когда он будет распечатан на бумаге, сделать перемычки — места, которые не будут вырезаться в буквах, ограниченных контуром.
Собственно, если вы готовы так попотеть над трафаретом, непонятно, зачем вам наша инструкция, так как в вашем распоряжении есть все шрифты MS Word. Выбираете понравившийся, пишите слово или набираете алфавит и печатаете на принтере, а затем вырезаете их по контуру, не забывая о перемычках.
Если же вы не готовы тратить столько сил, времени и энергии и трафарет классического вида вас вполне устраивает, наша с вами задача — найти, скачать и установить тот самый классический трафаретный шрифт. От изнурительного поиска мы готовы вас избавить — мы все нашли самостоятельно.
Шрифт Trafaret Kit Transparent полностью имитирует старые добрые советские трафареты ТШ-1 с одним приятным бонусом — помимо русского языка в нем есть еще и английский, а также ряд других символов, отсутствующих в оригинале. Скачать его можно сайта автора.
Установка шрифта
Чтобы загруженный вами шрифт появился в Ворде, сначала его необходимо установить в систему. Собственно, после этого он автоматически отобразится в программе. О том, как это сделать, вы можете узнать из нашей статьи.
Собственно, после этого он автоматически отобразится в программе. О том, как это сделать, вы можете узнать из нашей статьи.
Создание основы для трафарета
Выберите Trafaret Kit Transparent из списка доступных в Ворде шрифтов и создайте в нем нужную надпись. Если же вам нужен алфавитный трафарет, напишите на странице документа алфавит. По необходимости можно добавить и другие символы.
Стандартная книжная ориентация листа в Ворде — не самое подходящее решение для создания трафарета. На альбомной странице он будет смотреться более привычно. Изменить положение страницы поможет наша инструкция.
Теперь текст нужно отформатировать. Задайте подходящий размер, выберите подходящее положение на странице, установите достаточные отступы и интервалы, как между буквами, так и между словами. Наша инструкция поможет вам все это сделать.
Возможно, стандартного формата листа А4 вам будет недостаточно. Если вы хотите изменить его на больший (A3, к примеру), наша статья поможет вам это сделать.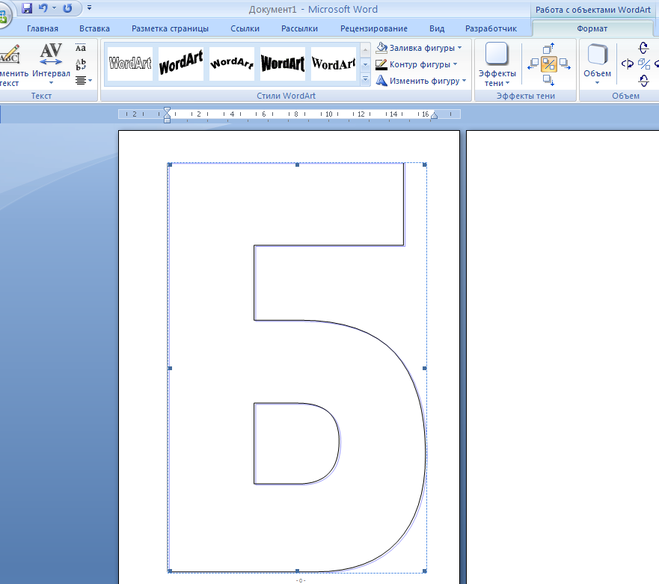
Примечание: Изменяя формат листа, не забывайте соразмерно изменить размер шрифта и сопутствующие параметры. Не менее важными в данном случае являются возможности принтера, на котором трафарет будет распечатываться — поддержка выбранного формата бумаги обязательна.
Печать трафарета
Написав алфавит или надпись, отформатировав этот текст, можно смело переходить к печати документа. Если вы еще не знаете, как это сделать, обязательно ознакомьтесь с нашей инструкцией.
Создание трафарета
Как вы понимаете, толку от трафарета, распечатанного на обычном листике бумаги, практически никакого. Больше одного раза им вряд можно будет воспользоваться. Именно поэтому распечатанную страницу с основой для трафарета необходимо «укрепить». Для этого вам понадобится следующее:
- Картон или полимерная пленка;
- Копирка;
- Ножницы;
- Сапожный или канцелярский нож;
- Ручка или карандаш;
- Доска;
- Ламинатор (опционально).

Распечатанный текст необходимо перевести на картон или пластик. В случае перевода на картон, сделать это поможет обычная копирка (копировальная бумага). Страницу с трафаретом нужно просто наложить на картон, разместив между ними копирку, а затем обвести контур букв карандашом или ручкой. Если копировальной бумаги нет, можно продавить контуры букв ручкой. Аналогичное можно проделать и с прозрачным пластиком.
И все же, с прозрачным пластиком удобнее, да и просто правильнее будет поступить немного иначе. Разместите лист пластика поверх страницы с трафаретом и обведите ручкой контуры букв.
После того, как созданная в Ворде основа для трафарета будет перенесена на картон или пластик, останется только вырезать пустые места с помощью ножниц или ножа. Главное, делать это строго по линии. Вести нож по границе буквы несложно, а вот ножницы изначально нужно «вгонять» в то место, которое будет вырезано, но не в саму грань. Пластик лучше резать острым ножом, предварительно разместив его на прочной доске.
Если под рукой у вас имеется ламинатор, распечатанный лист бумаги с основой для трафарета можно заламинировать. Сделав это, вырежьте буквы по контуру канцелярским ножом или ножницами.
Создавая трафарет в Word, особенно, если это алфавит, старайтесь сделать расстояние между букв (со всех сторон) не меньше их ширины и высоты. Если для представления текста это не критично, расстояние можно сделать и немного больше.
Если для создания трафарета вы использовали не предложенный нами шрифт Trafaret Kit Transparent, а любой другой (не трафаретный), представленный в стандартном наборе Ворда, напомним еще раз, не забывайте о перемычках в буквах. Для букв, контур которых ограничен внутренним пространством (очевидный пример — буквы «О» и «В», цифра «8»), таких перемычек должно быть не менее двух.
Вот, собственно, и все, теперь вы знаете не только о том, как в сделать в Word основу для трафарета, но и о том, как сделать полноценный, плотный трафарет своими руками.
Трафарет — это специальное приспособление, которое используют для нанесения одинаковых букв и цифр на большое количество поверхностей.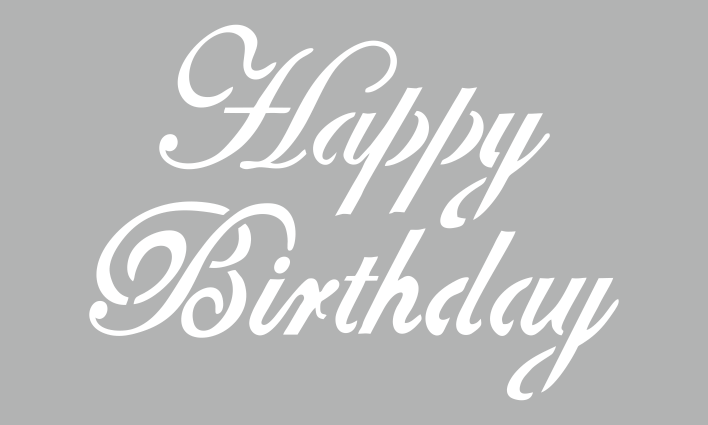 Трафарет может быть простым листом из бумаги, пленки или другого удобного для вырезания материала, в котором прорезаны сквозные отверстия нужной формы. Через эти отверстия проходит красящее вещество и составляет общую картину.
Трафарет может быть простым листом из бумаги, пленки или другого удобного для вырезания материала, в котором прорезаны сквозные отверстия нужной формы. Через эти отверстия проходит красящее вещество и составляет общую картину.
Самый простой трафарет раньше можно было купить в любом канцелярском магазине. Он предназначался для создания надписей или просто букв и цифр определенным шрифтом. Сейчас же, легче всего сделать свой собственный трафарет, напечатав на принтере и вырезав нужные отверстия. В этой статье мы рассмотрим процесс создания трафарета при помощи Microsoft Word.
Как вы уже догадались, в нашем примере материалом для трафарета будет обычная бумага. Также материалом может быть пленка или картон, если ваш принтер умеет работать с таким материалом.
Для начала, вам потребуется выбрать шрифт для трафарета. В принципе, вы можете использовать любой шрифт для своего трафарета. Однако учтите, что в таком случае, при вырезании трафарета вам нужно будет продумать саму конструкцию, в которую должны входить перемычки. Это желательно сделать для букв у которых есть замкнутые контуры. Такие буквы как О, А, Д и тд, должны быть выполнены с перемычками, иначе их внутренние части будут залиты сплошным цветом. Иногда это не критично, но для общей картины, желательно делать с внутренними пустотами.
Это желательно сделать для букв у которых есть замкнутые контуры. Такие буквы как О, А, Д и тд, должны быть выполнены с перемычками, иначе их внутренние части будут залиты сплошным цветом. Иногда это не критично, но для общей картины, желательно делать с внутренними пустотами.
Вот, к примеру один из шрифтов, латинские буквы которого не имеют замкнутых контуров. Название шрифта «Bauhaus 93». Но в примере я не буду использовать этот шрифт. Хотелось бы вспомнить, как выглядели старые советские трафареты. Найти шрифт такого трафарета в интернете не составит труда. Для тех кто не хочет лишний раз напрягаться, вот ссылка для скачивания. Сам шрифт называется «Trafaret Kit Transparent». Видимо создатель этого шрифта сам родом из СНГ или России. Приятным бонусом будет наличие в этом шрифте как латиницы так и кириллицы.
Теперь вам необходимо установить этот шрифт в вашу операционную систему. Прежде чем это делать, желательно закрыть окно Word, что бы шрифт мог нормально интегрироваться при установке. Откройте архив и извлеките данный файл шрифта. Далее откройте данный файл двойным кликом по нему. И нажмите кнопку «Установить» или «Install»:
Откройте архив и извлеките данный файл шрифта. Далее откройте данный файл двойным кликом по нему. И нажмите кнопку «Установить» или «Install»:
Теперь этот шрифт установлен у вас в системе. Откройте ворд и напишите нужную фразу или целый алфавит для трафарета. Смените шрифт на установленный ранее. Отредактируйте ориентацию страницы и размер шрифта, если это потребуется. Ориентацию страницы можно поменять на вкладке «Разметка страницы» → «Ориентация». После выполнения всех операций ваш трафарет готов:
Теперь вам остается только распечатать ваш трафарет при помощи принтера и вырезать внутренние части. Если ваш принтер не умеет работать с картоном, вы можете скопировать ваш трафарет при помощи копировальной бумаги. Для этого разместите копирку между трафаретом и картоном. Далее нужно обвести все контуры, используя ручку или карандаш. После чего вырежьте по контуру трафарет из картона и пользуйтесь.
Помнится, когда я учился в школе, был еще Великий Могучий Советский Союз и среди учащихся были весьма популярны линейки-трафареты. Мы подписывали трафаретными буквами тетради, составляли интересные, как нам казалось, тексты и пытались реализовать свои детские творческие идеи. Время шло, все это стало никому не нужным, а с появлением графических редакторов, таких, как фотошоп, стало проще раскрывать и развивать свои таланты. Я бы не сказал, что трафаретный шрифт кириллица сейчас в тренде, но небольшой спрос на него все же есть. К примеру трафаретный шрифт по Госту 14192-96. Это межгосударственный стандарт маркировки грузов. В моей коллекции он тоже присутствует. не говоря о том, что он идеально подойдет для ретро стилизации работ как в Word, так и Coreldraw и Photoshop, но так же используется там, где применение любого другого шрифта недопустимо.
Мы подписывали трафаретными буквами тетради, составляли интересные, как нам казалось, тексты и пытались реализовать свои детские творческие идеи. Время шло, все это стало никому не нужным, а с появлением графических редакторов, таких, как фотошоп, стало проще раскрывать и развивать свои таланты. Я бы не сказал, что трафаретный шрифт кириллица сейчас в тренде, но небольшой спрос на него все же есть. К примеру трафаретный шрифт по Госту 14192-96. Это межгосударственный стандарт маркировки грузов. В моей коллекции он тоже присутствует. не говоря о том, что он идеально подойдет для ретро стилизации работ как в Word, так и Coreldraw и Photoshop, но так же используется там, где применение любого другого шрифта недопустимо.
Трафаретный шрифт русский и английский
Не все трафаретные шрифты универсальны. То есть писать ими можно как по русски, так и английски. Но я выбрал 8 самых выдающихся, на мой взгляд. Один из них наиболее популярный, это шрифт Trafaret Kit . Вот так они выглядят:
Трафаретные шрифты для номеров, надписей и эмблем АТП
Считаем целесообразным представить несколько наиболее популярных и близких к аутентичным трафаретных шрифтов, которые могут быть использованы в качестве надписей к эмблемам АТП, маркировке грузов и т.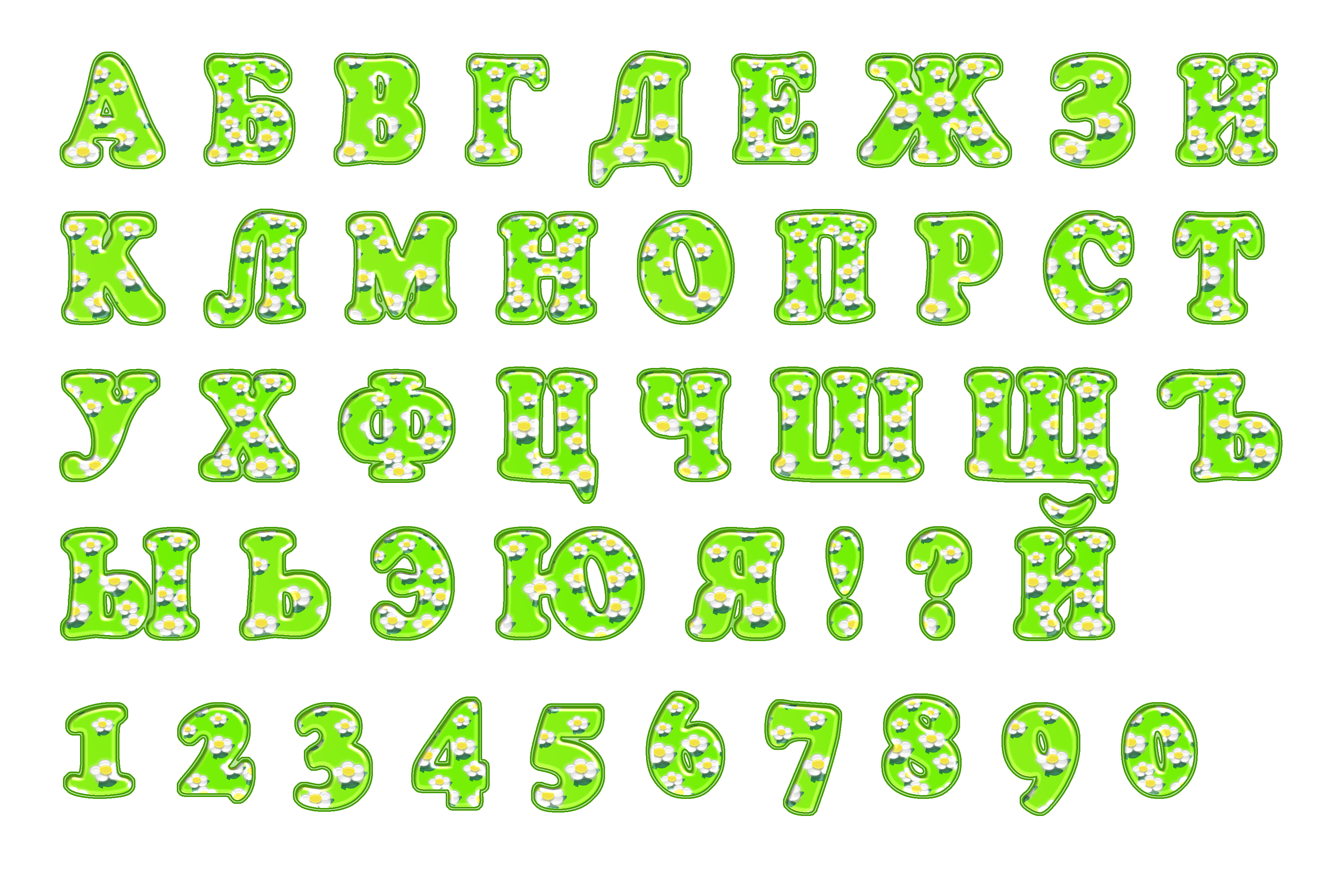 д. при изготовлении масштабных моделей. При выборе варианта покраски модели автобуса рекомендуем следовать требованиям из ГОСТ 24348-80 , который регламентирует порядок нанесения цветографических схем на городские автобусы и автобусы дальнего следования. Также желательно ознакомиться с рекомендациями по нанесению эмблем и номеров , где указаны их точные размеры, место расположения и требования к применяемым цветам согласно картотеки ЛКМ .
д. при изготовлении масштабных моделей. При выборе варианта покраски модели автобуса рекомендуем следовать требованиям из ГОСТ 24348-80 , который регламентирует порядок нанесения цветографических схем на городские автобусы и автобусы дальнего следования. Также желательно ознакомиться с рекомендациями по нанесению эмблем и номеров , где указаны их точные размеры, место расположения и требования к применяемым цветам согласно картотеки ЛКМ .
Образец трафаретного шрифта Sunline Trafaret.
Образец трафаретного шрифта Aero Matics Stencil.
Образец трафаретного шрифта Danger.
Образец трафаретного шрифта Depot Trapharet 2D.
Некоторые примеры использования трафаретных шрифтов представлены в нашей коллекции реальных прототипов эмблем АТП , предприятий и ведомств времен СССР, наносившихся на транспортные средства различного назначения.
Трафарет «Испытания» на маршрутном указателе ЛАЗ-699А «Карпаты» Опытный II.
Трафарет отрисован с маршрутного указателя оригинальной фотографии автобуса ЛАЗ-699А «Карпаты» Опытный II . Файл трафарета с прозрачным фоном лежит . Любителям скрупулёзного создания моделей придется закрасить перемычки в букве «ы» (в экспериментальном цеху ЛАЗа, по видимому, с этой буквой были проблемы).
Файл трафарета с прозрачным фоном лежит . Любителям скрупулёзного создания моделей придется закрасить перемычки в букве «ы» (в экспериментальном цеху ЛАЗа, по видимому, с этой буквой были проблемы).
Шрифт из стандарта ГОСТ 14192-96
Ещё один популярный, но зачастую неверно используемый среди моделистов шрифт — из документа ГОСТ 14192-96 «Маркировка грузов», устанавливающий общие правила маркировки грузов. Документ был введен в действие 01.01.1998 взамен ГОСТ 14192-77 (до этого — ГОСТ 14192-71) и предлагал три типа шрифтов (хотя и допускал использование других шрифтов в случае механизированного нанесения), последний из которых (тип 3) представлен ниже. Отличается он одинаковой шириной букв и цифр, а также закругленными окончаниями элементов букв.
Шрифты тип 1 и тип 2 из ГОСТ 14192-96.
Шрифт тип 3 из ГОСТ 14192-96.
Образец трафаретного шрифта ГОСТ 14192-96 (тип 3).
Ниже представлен растровый образец шрифта надписей и цифр из Государственного стандарта РФ ГОСТ Р 50574-2002 «Автомобили, автобусы и мотоциклы оперативных служб.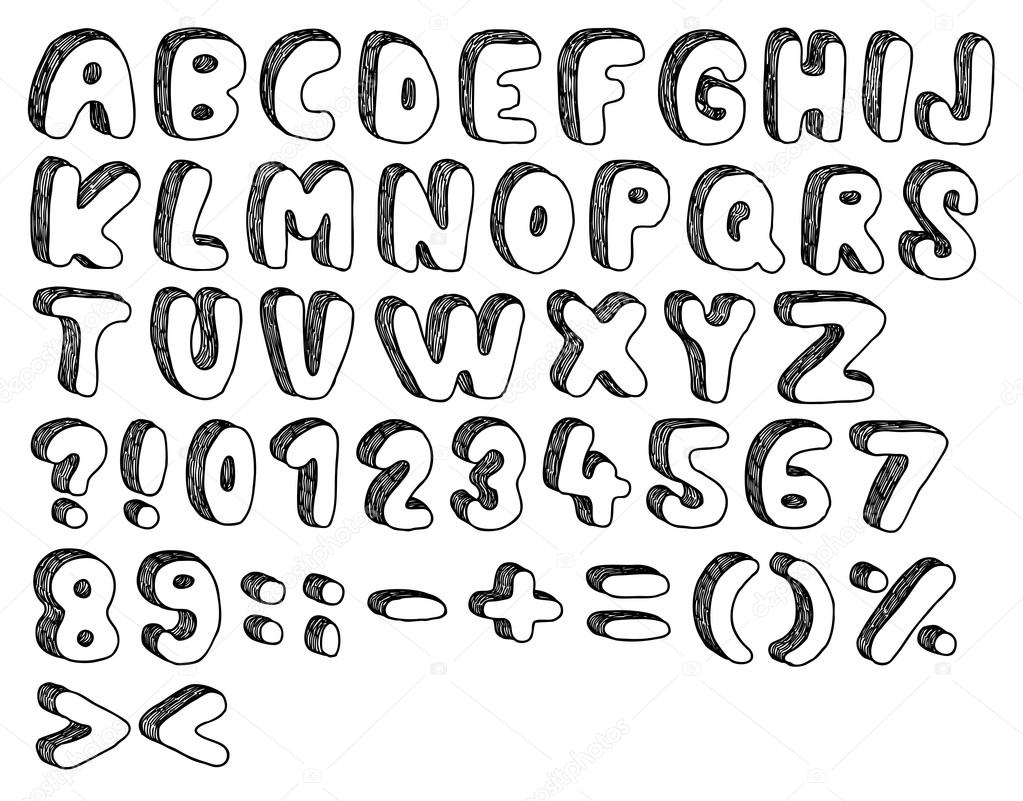 Цветографические схемы, опознавательные знаки, надписи, специальные световые и звуковые сигналы. Общие требования». Стандарт вступил в силу 15 декабря 2002 года и в настоящее время является действующим на территории РФ. Шрифт находится в обязательном «Приложении Б» данного документа и содержит только заглавные буквы (прописные не используются).
Цветографические схемы, опознавательные знаки, надписи, специальные световые и звуковые сигналы. Общие требования». Стандарт вступил в силу 15 декабря 2002 года и в настоящее время является действующим на территории РФ. Шрифт находится в обязательном «Приложении Б» данного документа и содержит только заглавные буквы (прописные не используются).
Более ранний ГОСТ Р 50574-93 был введен в действие 01.01.1994 взамен ГОСТ 21392-90 и также содержал образец шрифта, который находился в обязательном «Приложении В», там же были приведены образцы надписей «ГИБДД» и «ДПС» (выполнены более толстым шрифтом). Существовали также предшественники ГОСТ 21392-90 и ГОСТ 21392-75 , о которых нам, к сожалению, ничего не известно. Если вы располагаете информацией о том, где можно заполучить их электронные версии — просьба отписаться в комментариях.
ГОСТ Р 50574-2002 достаточно большой по объему информации, тем не менее, рекомендуется для ознакомления коллекционерам и создателям масштабных моделей, поскольку содержит примеры цветографических схем и расположения надписей на транспорте всех видов оперативных служб.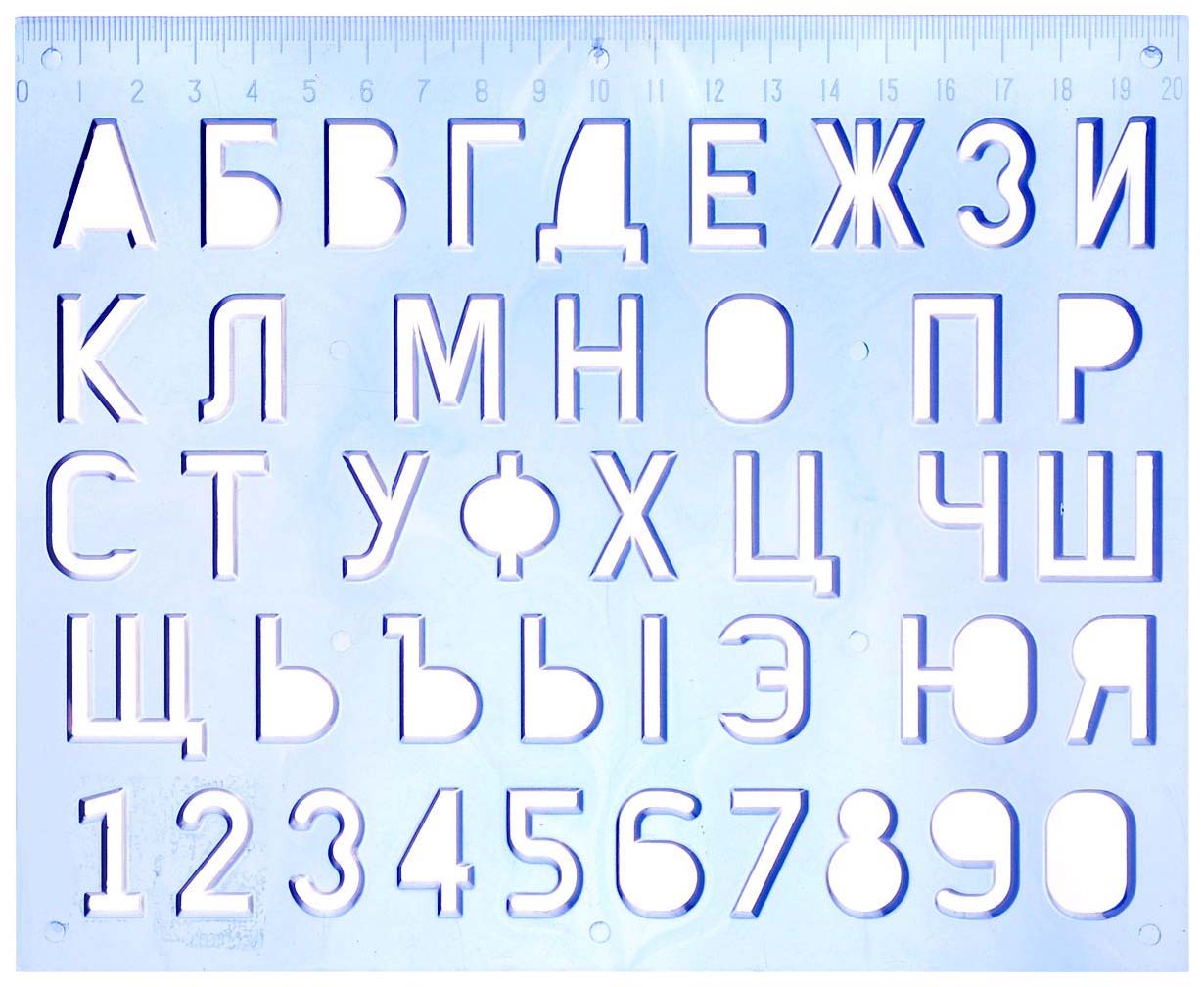 Кстати, документ ссылается на всё ещё действующий ГОСТ 19715-74 (введен в действие 30.06.1975), которым регламентируются форма и размеры эмблемы Красного Креста. Эта маркировка наносится на материальные средства медицинской службы, в том числе и на санитарные автомобили и специальные средства транспорта. Одним из таких ранних спецсредств был санитарный ЛАЗ-695Б — автобус для перевозки раненых, созданный львовянами в 1959 году в качестве опытного образца.
Кстати, документ ссылается на всё ещё действующий ГОСТ 19715-74 (введен в действие 30.06.1975), которым регламентируются форма и размеры эмблемы Красного Креста. Эта маркировка наносится на материальные средства медицинской службы, в том числе и на санитарные автомобили и специальные средства транспорта. Одним из таких ранних спецсредств был санитарный ЛАЗ-695Б — автобус для перевозки раненых, созданный львовянами в 1959 году в качестве опытного образца.
Возможно, данный шрифт уже был отрисован энтузиастами, однако, нам пока найти не удалось. Будем признательны за ссылку на него в формате.ttf для пополнения коллекции «автотранспортных» шрифтов.
Помнится, когда я учился в школе, был еще Великий Могучий Советский Союз и среди учащихся были весьма популярны линейки-трафареты. Мы подписывали трафаретными буквами тетради, составляли интересные, как нам казалось, тексты и пытались реализовать свои детские творческие идеи. Время шло, все это стало никому не нужным, а с появлением графических редакторов, таких, как фотошоп, стало проще раскрывать и развивать свои таланты. Я бы не сказал, что трафаретный шрифт кириллица сейчас в тренде, но небольшой спрос на него все же есть. К примеру трафаретный шрифт по Госту 14192-96. Это межгосударственный стандарт маркировки грузов. В моей коллекции он тоже присутствует. не говоря о том, что он идеально подойдет для ретро стилизации работ как в Word, так и Coreldraw и Photoshop, но так же используется там, где применение любого другого шрифта недопустимо.
Я бы не сказал, что трафаретный шрифт кириллица сейчас в тренде, но небольшой спрос на него все же есть. К примеру трафаретный шрифт по Госту 14192-96. Это межгосударственный стандарт маркировки грузов. В моей коллекции он тоже присутствует. не говоря о том, что он идеально подойдет для ретро стилизации работ как в Word, так и Coreldraw и Photoshop, но так же используется там, где применение любого другого шрифта недопустимо.
Трафаретный шрифт русский и английский
Не все трафаретные шрифты универсальны. То есть писать ими можно как по русски, так и английски. Но я выбрал 8 самых выдающихся, на мой взгляд. Один из них наиболее популярный, это шрифт Trafaret Kit . Вот так они выглядят:
узоров, монограмм, трафаретов и поделок
Шаг №4: Просмотрите или загрузите трафарет.
См. Руководство и советы для получения более подробной информации. ПРИМЕЧАНИЕ. Если у вас возникнут проблемы с этим онлайн-создателем трафаретов и загрузчиком трафаретов, пожалуйста, отправьте короткое сообщение на адрес contact@suncatcherstudio.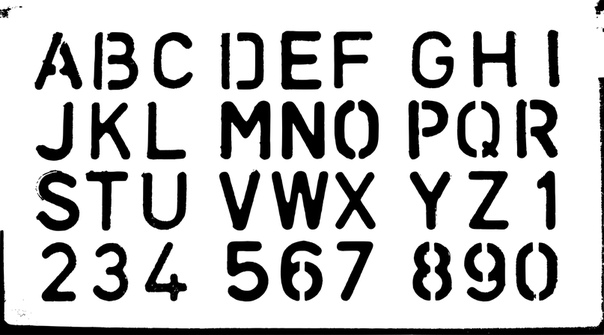 com . Укажите, пожалуйста, какой трафарет не работает. Спасибо!
com . Укажите, пожалуйста, какой трафарет не работает. Спасибо!Шаг № 5: Найдите больше выкроек.
Смотрите шаблоны и трафареты для большего количества идей.Воспользуйтесь этим бесплатным онлайн-создателем трафаретов для создания трафаретов с алфавитом, трафаретов для букв и т. Д. и числовые трафареты. Этот генератор или создатель трафаретов можно использовать для создания больших, каллиграфические трафареты на заказ для станков для резки (Cricut и Silhouette), трафареты скорописных букв для росписи и раскрашивания, настенные трафареты, дизайны для шитья и квилтинга, а также выкройки для работ по дереву, и другие поделки и поделки. Приколите на потом!Трафаретные шрифты и печатные надписи
Вы можете использовать эти строчные и прописные трафареты, шрифты, узоры в качестве шаблонов для печати. буквы и цифры на других поверхностях.Создавайте индивидуальные проекты для вашего дома, для выставок, для продажи проектов в Интернете и т. д. Эти буквы алфавита и цифры отлично подходят для раскраски и раскраски, схемы вязания крючком, проекты рисования и раскраски, файлы svg для cricut и silhouette, файлы вырезания svg, хобби, праздничные поделки, рисунки на утюжке, детские поделки, лазерная резка, рукоделие, дошкольная печать, квилтинг, шитье, скрапбукинг, изготовление вывесок, струнное искусство (нейл-арт), настенное искусство, свадебные поделки, проекты по обработке дерева и другие поделки и поделки. Вы можете перенести эти шаблоны для печати на картон, картон, холст, плотная бумага, ткань, фетр, пена, стекло, кожа, металл, блокнот, бумага, пергамент, фотобумага, пластик, оргстекло, плакатный картон, резина, сталь, винил, вощеная бумага, оберточная бумага, дерево и многие другие материалы. При загрузке шаблона или трафаретного шрифта вы можете указать новый цвет (например, красный, оранжевый, желтый, зеленый, синий, фиолетовый, коричневый, пурпурный, коричневый, голубой, оливковый, бордовый, темно-синий, аквамарин, бирюза, серебро, лайм, чирок, индиго, фиолетовый, розовый, черный, белый, серый или серый).Ваш новый дизайн или выкройку можно распечатать или загрузить в формате PNG, JPG, PDF или SVG (масштабируемая векторная графика). Вы можете выбрать размер, поэтому создавайте большие трафареты, большие трафареты, или маленькие трафареты. Это позволяет создавать трафареты размером 2 дюйма, 3 дюйма, 4 дюйма, 5 дюймов, 6 дюймов и т. Д. в высоту.Ищете другие трафареты, шрифты, узоры?
Создайте свой собственный трафарет
Введите в поле, предусмотренное, и оно будет отображаться на доске дизайна, как и показать на вашем трафарете, также отображаются размеры, введите, как вы хотите видно с прописными и строчными буквами, пробелами, пунктуацией и возвратами строки.Мы будем используйте вашу орфографию так, как она кажется, поэтому обязательно проверьте на наличие ошибок. Многие из наших клиенты хотят, чтобы вещи были написаны необычным образом.
У нас есть большой выбор шрифтов, включая забавные декоративные шрифты и классические шрифты для надписей, некоторые, например, военные и стоянки, только В шрифтах можно использовать верхний регистр, шрифты Military, Arial и Script. до ½ дюйма.Большинство остальных шрифтов доступны на От ¾ дюйма до 48 дюймов. Если у вас есть специальный шрифт, который вам нужен, пожалуйста воспользуйтесь нашей формой Запросить индивидуальную цитату по трафарету.
Это представляет собой номинальную высоту шрифта и измеряется от базовой линии. до cap-height (нижняя часть заглавной буквы вверху заглавной буквы). Если вам нужны меньшие или большие размеры, воспользуйтесь формой Запросить индивидуальное предложение по трафарету.
Выбрав высоту букв, вы заметите, что размеры вашего материала, и текст изменится автоматически.Общая показаны размеры всего текста, а также результирующий размер трафарета (включая бордюр). Убедитесь, что это подходит где вы хотите использовать трафарет. Как только ваш трафарет станет длиннее 10 футов или шире максимальной ширины материала (71 дюйм для всех материалов кроме клейкой основы и 7 мил, что составляет 50 дюймов). разделите трафарет на несколько частей. Дизайнер не покажет трафарет разбивается на части, и в зависимости от ситуации, мы можем отправить доказательство, чтобы вы могли подтвердить, как мы выложил по трафарету.
Требуется только в том случае, если текст состоит более чем из одной строки.
Все наши материалы для трафаретов самые лучшие материал. Все они хорошо воспроизводят произведения искусства, прочные и дают профессиональные результаты, однако разные работы требуют разные материалы.Вот наше краткое руководство по материалам. (если у вас остались вопросы, напишите нам или позвоните нам)
Материал для трафаретов толщиной 10 мил является наиболее распространенным выбором и отлично подходит для всех внутренних работ. и использование вертикальных поверхностей. Он хорошо обрабатывает мелкие детали, прост в использовании, очень прочный, легко чистится и может использоваться много раз.
Материал с низкой липкостью на клеевой основе отлично подходит для нанесения распылением и закруглен. поверхности.Этот материал можно использовать несколько раз, но он не такой длинный. прочный, как и другие материалы. Это также дороже, чем майларовые трафареты.
Для наружных работ только в горизонтальном положении, когда трафарет для распыления мы рекомендуем 60 мил (1/16 дюйма) LLDPPE. Мы рекомендуем, чтобы размер букв был не менее 4 дюймов. полученные результаты.Подрядчики часто предпочитают 1/8 дюйма (125 мил) ЛПЭНП. который еще более прочен и прослужит всю жизнь.
Просмотрите окончательный результат. Есть нет возврата на пользовательские трафареты за ошибки в вашем дизайне.
ПРОВЕРЬТЕ ТЕКСТ И НАПИСАНИЕ.
Проверьте интервалы и пунктуацию.
Проверьте размеры (ПРИМЕЧАНИЕ: ЕСЛИ у вас есть трафарет, требующий ТОЧНЫХ размеров пожалуйста, дайте нам знать. Есть небольшая ошибка в том, как приложение отправляет художественные работы на наши машины (не более 5% в размерах), но мы можем предоставить При необходимости ТОЧНЫЕ размеры.
ПРОВЕРЬТЕ ОКНО С УТВЕРЖДЕНИЕМ, ЧТО ВЫ УТВЕРЖИЛИ ИСКУССТВО ДЛЯ ПРОИЗВОДСТВА.
Выберите необходимое количество копий трафарета. Мы действительно эффективны и изготовление копий, и наши цены отличные.
Сообщите нам, если вы хотите получить предварительный просмотр трафарета по электронной почте до его изготовления.(Доказательство будет выглядеть точно так же, как и в Design Board. Однако мы можем укажите точные размеры, если это важно для вас.
Дайте какие-либо особые инструкции: спрашивайте что угодно, нужно ли это доставить завтра или отмена, особые размеры, спецэффекты, особый материал или даже вопросы. Нашим делом является выяснение того, как делать то, что мы потребность клиента.
пользовательских трафаретов | Сделано в США
Воспользуйтесь нашей простой формой запроса предложения: заполните свою информацию, загрузите файл (если применимо), и мы свяжемся с вами и сообщим цену.
Используйте нашу форму цитаты для вашего индивидуального трафарета Цитата на:
-Логотипы и графика
-Настраиваемые шрифты
-Масштабная резка по трафарету
-Малые трафареты-символы размером от 1/2 дюйма
-Большие трафареты — до 4 ‘X8’ на отдельном листе
STENCILS ONLINE ЯВЛЯЕТСЯ СПЕЦИАЛИСТОМ ПО РЕЗКЕ СТАНЦИЛЛИ.
Если вы ищете нестандартную вырезку по трафарету, вы нашли нужное место! У Stencils Online есть ресурсы и опыт, чтобы профессионально изготовить индивидуальный дизайн трафарета, с ограниченным бюджетом и вовремя.
- Быстрое выполнение работ
- Трафаретная резка высокого разрешения
- Полная команда графических дизайнеров, которая поможет вам с вашим проектом
- Материалы для трафаретов премиум-класса
- Самые конкурентоспособные цены в отрасли
ИНДИВИДУАЛЬНЫЕ НАПРАВЛЯЮЩИЕ НАДПИСИ — ПРОСТО И ДОСТУПНО.
Больше не нужно собирать буквы или вырезать трафареты вручную. Вы можете создать собственный трафарет так, как хотите! Воспользуйтесь нашим индивидуальным дизайнером трафаретов или попросите одного из наших опытных дизайнеров работать над макетом для вас.
ПОЛЬЗОВАТЕЛЬСКИЕ ГРАФИЧЕСКИЕ СТЕНЦИЛЛИ — ЭТО ТО, ЧТО МЫ ДЕЛАЕМ.
Отправьте нам файл своей идеи, и мы создадим индивидуальный дизайн трафарета премиум-класса любого размера, который вам нужен. Процесс быстрый и легкий. Мы можем работать практически со всем, что вы нам дадите. Мы предоставим образец в формате PDF того, как будет выглядеть ваш индивидуальный трафарет, прежде чем мы его разрежем.
ПОЛЬЗОВАТЕЛЬСКИЕ ЛОГОТИПЫ ДЛЯ ВАШЕГО БИЗНЕСА.
Скорее всего, брендинг вашего бизнеса так же важен для нас, как и брендинг. Если у вас есть привлекательный логотип, почему бы не промаркировать все свои вещи? Трафареты с логотипами меньшего размера идеально подходят для маркировки инструментов, рубашек, сумок и коробок. Трафареты большего размера подходят для знаков, транспортных средств, транспортных ящиков и даже парковочных мест.
ИЗГОТОВЛЕНИЕ СТЕНЦИЛЛЯ ДЛЯ ВАШЕЙ ЛИНИИ СТЕНЦИЛИЗАЦИИ.
Вот где действительно проявляются удивительная детализация и скорость Stencils Online.Мы вложили средства в удивительное оборудование для резки трафаретов с высоким разрешением, чтобы каждый трафарет, который мы производим, был чистым, острым и однородным. На протяжении многих лет мы помогли сотням компаний, производящих трафареты, изготовить трафаретные линии премиум-класса. Вы можете положиться на нас в вопросах лазерной резки, упаковки, печати и выполнения заказов. У нас есть небольшие минимумы на контрактную резку по трафарету. Кроме того, мы легко можем обрабатывать более 100 000 тиражей.
Custom Cut Logo & Text Stencils — Online Stencil Maker
При поиске лучшего производителя трафаретов вы не ошибетесь с Lazer Designs! Мы создаем индивидуальные трафареты, которые всегда будут острыми и точными для наилучшего использования на всех поверхностях.Мы можем превратить практически любой логотип или текст в профессиональный трафарет для логотипа, который можно использовать долгие годы! Как ведущий производитель трафаретов, у нас есть клиенты из самых разных профессий, включая подрядчиков, крупные и малые предприятия, крупные города и даже частных лиц, которые занимаются дизайном и дизайном домов. У нас есть различные материалы, которые вы можете использовать для создания собственных трафаретов для лазерной резки. Мы обнаружили, что в целом лучший и самый популярный материал — 10 мил. трафарет. Материал прочный, прочный и долговечный.Изготовленные на заказ трафареты для лазерной резки отлично подходят для окраски распылением, рисования кистью и катания. Кроме того, созданные нами трафареты невероятно просты в использовании и чистке. См. Наш справочный центр по трафаретам.Здесь, в Lazer Designs, мы можем изготовить трафареты и индивидуальные трафареты для логотипов размером 24×36 дюймов. размер (на 10мил и 20 мил). Вы ищете чего-то большего? Не паникуйте — мы вас прикрыли. Мы сделаем трафареты с несколькими «панелями», которые вы можете приклеить друг к другу, чтобы получился один больший трафарет для простоты использования и тех же результатов!
Наши индивидуальные трафареты изготавливаются с помощью безупречной лазерной резки с высокой точностью.Наши услуги по вырезанию трафаретов не имеют минимумов, и мы гарантируем своевременную доставку к вашему сроку (для сложных логотипов, требующих большого количества мостовых работ, взимается плата за установку).
На предприятии изготовление трафарета на заказ просто необходимо. Он будет использоваться в нескольких проектах, не говоря уже о рекламе! Название или логотип вашей компании будут выглядеть очень эффектно при лазерной резке глубокой точность.
Поэтому, если вы ищете надежного изготовителя трафаретов, мастера трафаретов или производителя трафаретов, обязательно обратитесь к Lazer Designs по всем вопросам, связанным с созданием трафаретов!
Погрузка
Просмотрите наши подкатегории:
Если вы молодожены, закажите трафарет у проверенного производителя трафаретов, такого как Lazer Designs! Мы создаем трафареты с вашей фамилией или инициалами, которые можно использовать, чтобы нарисовать на стене или в коридоре, чтобы придать им неповторимый романтический оттенок.Сделайте то же самое для детской спальни или фамилии в столовой. Приглашайте людей в свой дом с помощью индивидуального трафарета с изображением вашей фамилии или «Добро пожаловать». Вы можете заказать свой трафарет с сердечками, цветами, монограммами, нотами и многим другим! С вашим собственным созданным трафаретом у вас есть бесконечные способы персонализировать свой дом или проект.
Так как же ОЧИСТИТЬ СВОИ ПОЛЬЗОВАТЕЛЬСКИЕ ЗАМЕТКИ?
Хорошая идея — содержать ваши индивидуальные трафареты в чистоте по нескольким причинам: 1) если ваш трафарет полупрозрачный, поддержание его в чистоте поможет вам увидеть, что находится за ним при выравнивании, 2) чрезмерное скопление краски может вызвать сопротивление на кисть или вызывают несоответствия в окраске распылением и 3) при нанесении трафарета с несколькими наложениями ключевым моментом является точное совмещение, а скопление краски может усложнить задачу.
Наши майларовые трафареты просты в использовании, их легко содержать в чистоте, и их можно использовать многократно.
КАК ОЧИСТИТЬ СТЕНЦИЛЬ:
- Если вы сразу очистите трафареты и не используете стойкую краску, вы можете использовать теплый мыльный раствор для их очистки (в зависимости от того, какую краску вы используете). Но, вероятно, вам понадобится PAINT THINNER, чтобы смыть краску с трафарета.
- Разложите трафареты и аккуратно потрите их с обеих сторон. Будьте осторожны, чтобы не загнуть какие-либо заостренные части и не порвать тонкие маленькие перемычки.Если что-то порвется, можно отремонтировать скотчем с обеих сторон.
- Вы можете смочить бумажное полотенце в уайт-спирите и промокнуть.
- Для очень стойкой краски или краски, которой дали высохнуть, используйте одно из перечисленных ниже чистящих средств и заверните трафарет в мешок для мусора на 20 минут, чтобы он впитался. (или сумка на молнии, если она достаточно маленькая)
- В качестве чистящих средств вы можете использовать «Krud Kutter», Dawn’s Power Dissolver, Lift Off Latex Paint Remover, уайт-спирит или скипидар со слабым запахом, осторожно с денатурированным спиртом, ацетоном или аналогичным продуктом.
КАК ПОДРОБНЕЕ Я МОГУ ПОЛУЧИТЬ СВОЙ ТАМОЖЕННЫЙ СТЕНЦИЛ?
Наши опытные техники изготавливают трафареты с помощью сверхточных и точных лазеров, а это значит, что мы можем получить очень подробную информацию! Однако все имеет свои ограничения, и для достижения наилучших результатов мы не рекомендуем использовать элементы или зазоры размером менее 0,05 дюйма. Очень мелкие детали будут отлично смотреться при окраске распылением, но могут очень легко сломаться, так как они могут стать хрупкими.
Как производитель трафаретов, мы изготавливаем высококачественные трафареты по индивидуальному заказу и отлично подходят для подарков на годовщину, новоселье, день рождения, День матери, благодарность или благодарность.Любой был бы счастлив иметь такой, и это уникальный предмет, который большинство даже не думает приобретать для себя. Так что вы получите это за них!
Приходите вместе с производителем трафаретов Lazer Designs и персонализируйте трафарет, который прослужит всю жизнь. Начните делать покупки прямо сейчас у нас, у надежного ведущего создателя трафаретов!
Выбор толщины трафарета и материала Руководство по изготовлению трафаретов — Personalized Lazer Designs
| МДФ 5/16 дюйма (0,3125 дюйма или 312 мил) | .02 «Магнит (0,5 мм или 20 мил) | Майларовая пленка толщиной 20 мил (0,5 мм или 0,02 дюйма) | Майларовая пленка 10 мил | Клей многоразового использования, 5 мил |
Оборудование для окраски распылением полов, автостоянок. Прочный, но сломается под давлением. Толстые, но не такие долговечные, как более тонкие материалы Изготовленные на заказ деревянные трафареты доступны по запросу. | Идеальный материал для трафарета для рисования металлических предметов. Наклеивается на плоские и слегка изогнутые поверхности. Многоразовые, очень долговечные и долговечные. | Отлично подходит для окраски распылением, подходит для небольших цифр, букв, на улице / в помещении. Очень прочный | Нанесение валиком, кистью. Хорошая во всем толщина. Открытый / закрытый. Промышленные поверхности для точной окраски. Подходит для бочек, труб, ведер, картонных коробок.Многоразовый. Краску распылением или валиком. | Можно использовать от 5 до 12 или более раз, в зависимости от того, насколько чистой остается клейкая сторона между использованиями. Отлично подходит для росписи стен и краткосрочных проектов. Легкая прихватка, легко снимается. Не оставляйте на дольше, чем требуется для покраски — через несколько часов начнется более прочное соединение. Может использоваться для нанесения краски распылением или кистью. |
| Насколько толстый материал для трафарета? Используйте это руководство по преобразованию, чтобы помочь | ||
МАТЕРИАЛ | МИЛЛИМЕТРА | ДЮЙМА |
| 5 мил | 0.13 мм | 0,005 дюйма |
7 мил | 0,18 мм | 0,007 дюйма |
10 мил | 0,26 мм | 0,01 дюйма |
| 20 мил | 0,50 мм | 0,02 дюйма |
| 312 мил | 7.94 мм | 0,3125 дюйма (5/16 дюйма) |
См. Наши файлы справки «Как использовать созданный на заказ трафарет»:
бесплатных трафаретов для печати, которые помогут вам сделать свой собственный
Фото: StencilGirl Talk. Этот пост может содержать партнерские ссылки. Если вы совершите покупку, My Modern Met может получать партнерскую комиссию. Пожалуйста, прочтите наше раскрытие для получения дополнительной информации.
Трафареты — такое же обычное место в искусстве, как рисунок или живопись. Мы часто знакомимся с ними в молодости.Для детей трафареты — это простой способ проявить творческий подход без рисования — просто нанесите узор на поверхность и промокните краской. Однако инструменты трафарета не следует недооценивать. У взрослых по-прежнему есть большой творческий потенциал — просто нужно знать, как их использовать.
Если вы ищете другую художественную технику, то вам подойдут трафареты. Они могут быть простыми или сложными, и вы можете интегрировать их в другие свои работы или использовать для проектов DIY. Чтобы начать путешествие по трафарету, мы нашли способ сделать его самостоятельно, а также места, где можно найти бесплатные печатные трафареты для загрузки.Когда вы будете готовы приступить к творчеству, познакомьтесь с некоторыми вдохновляющими художниками, которые покажут вам, насколько далеко вы можете зайти с помощью скромного трафарета.
Фото: Алиса Берк
Как сделать свой собственный трафарет вручную
Трафареты обычно вырезаются из тонкого материала, способного удерживать форму. Популярные варианты — картон, пластиковые листы и металл. Можно использовать бумагу, но при многократном использовании она может порваться или порваться. Пластиковые листы, например майлар, — лучший вариант для изготовления трафаретов вручную.Майлар легко найти в Интернете или в магазинах для рукоделия, его можно разрезать ножницами или ножом X-ACTO. Самое главное, майларовые листы можно использовать снова и снова.
В этом небольшом списке материалов есть все, что вам нужно для изготовления собственного трафарета.
Прежде чем приступить к процессу DIY, найдите или создайте изображение или узор, который вам понравится.
Есть много интернет-ресурсов, где можно найти бесплатные трафареты для печати. Вот несколько примеров, которые стоит попробовать:
Free Stencil Gallery предлагает широкий выбор трафаретов для просмотра и загрузки.От животных до игр, от музыки до людей — все они бесплатны для сохранения и использования.
Бесплатные трафареты для печати похожи на бесплатную галерею трафаретов и включают в себя трафареты границ для загрузки.
Free Stencil Maker — это инструмент для создания ваших собственных трафаретов. Просто введите слово, которое хотите использовать для трафарета, выберите шрифт и загрузите его. У них также есть инструмент, который генерирует трафарет из фотографии!
Pinterest также имеет целую страницу, посвященную трафаретам, которые можно бесплатно распечатать.Это отлично подходит для поиска трафаретов для конкретного проекта.
Фото: Kate’s Creative Space
После того, как вы определились со своим дизайном, нарисуйте или распечатайте его на листе бумаги в том масштабе, в котором вы хотите получить трафарет. Затем поместите образец трафарета на коврик для резки и положите на него лист майлара. Закрепите оба листа скотчем.
После того, как вы настроите станцию для трафаретов, вы заметите, что вы можете увидеть лист майлара ниже вашего рисунка. Используйте свой маркер, чтобы аккуратно и медленно обвести рисунок трафарета на майларе.(Если вы допустили ошибку, удалите ее с помощью ватной палочки со спиртом.) Завершив этот шаг, удалите лист бумаги под майларом. С помощью ножа X-ACTO начните вырезать шаблон из пластика. Когда все будет готово, у вас будет готовый трафарет!
Фото: Мерили Сулг
Онлайн-классы могут развить технику трафарета.
ВSkillshare есть класс «Как создать простой трафарет», который демонстрирует, как применить эту технику к различным материалам, таким как ткань, дерево или стены.
«Создание трафарета: от фотографии к живописи» — это курс Skillshare, который воплощает в жизнь один из ваших дизайнов с помощью Adobe Illustrator.
Джули Фей-Фан Бальцер из Balzer Design также предлагает урок под названием «Трафарет 101». В нем она фокусируется на акриловой краске и построении сложных изображений с помощью трафаретов для использования в альбоме для вырезок или художественном журнале.
Как сделать трафарет без дорогостоящего отрезного станка
По мере того, как тенденция к использованию старой мебели своими руками и переработке старой мебели продолжает расти, популярность мебели с нанесением трафарета растет.Если вы хотите нанести трафарет для мебели, заняться обновленным проектом или даже нарисовать трафарет на стене, то сегодняшнее руководство о том, как сделать трафарет, поможет вам сделать все виды трафаретов в кратчайшие сроки и с минимальными расходными материалами!
Вам не нужно иметь машину для резки трафаретов, такую как Cricut, чтобы сделать свой собственный трафарет для вашего следующего проекта. Фактически, проектирование и обучение созданию собственного трафарета не только предоставит вам полный творческий контроль, но и будет стоить намного дешевле, чем покупка отдельных трафаретов или станка для резки трафаретов.
Прочтите, чтобы узнать, как создавать трафареты, и некоторые отличные и бесплатные онлайн-инструменты, которые вы можете использовать, чтобы упростить вам процесс.
Преимущества владения режущим станком огромны. Я не говорю, что эти машины не потрясающие, они действительно такие! Но это руководство предназначено для вас, если вы не можете позволить себе приобрести трафарет или просто хотите попробовать и узнать, как создать трафарет и эту замечательную технику.
Позвольте мне начать с начала.Недавно я приступил к проекту по переработке, в ходе которого я превратил старый неиспользованный стул, который был готов для свалки, во что-то совершенно другое. К своему собственному удивлению, я надел свою креативную шляпу и превратил этот старый бесполезный табурет в красивый деревенский / фермерский дом DIY Lazy Susan.
Я знал, что хочу создать для него несколько букв по трафарету, потому что после нескольких часов поиска и неспособности найти то, что я искал, я просто знал, что должен сделать их сам.
Из-за этого мне было очень сложно найти что-то готовое.Поэтому я решил научиться делать трафареты для букв, чтобы сэкономить время и завершить проект как можно скорее.
Этот самодельный метод трафарета очень удобен, хотя требует немного больше работы. Я считаю, что это очень весело, и я думаю, что вы тоже поймете, как только я научу вас делать свои собственные трафаретные буквы!
Прочтите, чтобы узнать, как сделать свой собственный трафарет.
Не поймите меня неправильно, мне бы очень понравилось владеть станком для резки красивых силуэтов, но, к сожалению, на данный момент это просто не входит в мой бюджет.Так что следующий лучший вариант — сделать трафарет самостоятельно.
Если у вас есть одна из этих великолепных машин, вам очень повезло! И это руководство не для вас. Но если у вас нет станка Cricut, это самый простой способ сделать трафареты, которые я пробовал.
Недавно я использовал эту технику трафарета на моей Lazy Susan, сделанной своими руками. Я сделал его из старого, нелюбимого табурета, и мне очень нравится, как он получился.
Мой метод изготовления трафарета прост, вам просто нужно знать, что делать.В этом уроке я покажу вам, как создать текстовый трафарет в фотошопе. Вы также можете поиграть с узорами, но в этом уроке мы используем только текст.
В этом уроке я использую Photoshop CS4 (полный динозавр, которого я знаю, но это то, что у меня есть сейчас!), Ха-ха.
Обратите внимание, что если вы не знаете фотошопа, ничего страшного, вы все равно можете сделать свой собственный трафарет.
Вы также можете сделать свои собственные трафареты онлайн бесплатно, используя такие веб-сайты, как; PicMoney, Canva и многие другие бесплатные онлайн-инструменты.
Давайте начнем с нашего руководства по созданию трафаретов своими руками!
Как сделать трафаретные буквы
Шаг 1
Откройте фотошоп, щелкните файл и создайте несколько файлов. Вы попадете в коробку, подобную показанной ниже. Назовите свой файл.
Шаг 2
Выберите нужный размер бумаги. Я выбрал для своего проекта международную бумагу (A4), поскольку она была небольшой, но если вы хотите сделать действительно большой стенсил, просто выберите нестандартный и введите размеры.
Шаг 3
После открытия файла выберите T для текста, как показано ниже. Выберите свой шрифт. Я выбрал один из моих любимых шрифтов для этого урока под названием Stencil STD! Это отличный шрифт для создания промышленных, деревенских трафаретов. Если у вас нет большого выбора и вы хотите несколько хороших шрифтов, вы можете скачать бесплатные шрифты в DaFont, или если вы ищете что-то более конкретное или оригинальное, вы можете купить великолепные шрифты и графику в одном из моих любимых мест в Интернете Creative Market. .Говорю вам, я могу часами изучать этот сайт! Это лучшее.
Шаг 4
Добавьте свои слова и поиграйте с дизайном. Это весело и довольно просто.
Шаг 5
Когда у вас будут нужные слова и шрифт, распечатайте их и приготовьтесь сделать свой трафарет. В моем принтере закончились черные чернила, и я не осознавал, так что это тот цвет, которым я напечатал мои слова, но это не имеет значения.
Используя нож X-Acto, медленно вырежьте буквы на режущей подложке, чтобы не повредить стол или рабочую поверхность.Мне нравится мой нож X-Acto, я считаю, что это лучший способ вырезать трафареты вручную, так как это такой острый маленький нож, и вы можете легко обходить все углы.
Шаг 6
После того, как вы вырежете свой трафарет, вы готовы приступить к трафарету! А вот как сделать трафарет для букв. Это действительно так просто!
Вы можете сделать это с таким количеством слов, а также можете воспроизвести эту технику с изображениями. Найдите векторную графику, которая вам нравится, распечатайте ее, вырежьте контур и приступайте к трафарету! Это мой метод, когда у меня нет времени на поиск трафаретов или когда я не могу найти то, что мне нужно.Посмотрите, какой получилась моя Ленивая Сьюзан, сделанная своими руками, после того, как я нанесла на нее слова «Чай, кофе, вино»!
Вы можете скачать копию сделанного мной бесплатного трафарета для печати здесь.
Надеюсь, вы нашли сегодня краткое руководство по созданию трафаретов, которое поможет вам! Дайте мне знать, что вы думаете в комментариях, и воспользуетесь ли вы этой техникой?
Нет времени или терпения, чтобы сделать трафарет самостоятельно? Вот несколько дешевых трафаретов для писем, которые я рекомендую.
ПЕРСОНАЖИ
Нравится идея DIY-трафарета? Прикрепите этот пост на потом!
Вот еще несколько сообщений, которые могут вам понравиться!Как сделать трафарет онлайн
«Трафарет» — лист бумаги с вырезом в центре.Вы можете использовать трафарет, чтобы рисовать, рисовать или раскрашивать в идеальную форму и повторять эту форму снова на нескольких поверхностях. Существует множество замечательных применений для трафаретов, таких как изготовление настенных рисунков, поздравительные открытки ручной работы и пользовательские знаки для классов, свадеб и предприятий, и это лишь некоторые из них.
Чтобы создать собственный трафарет с вашим собственным текстом или изображением, вам необходимо создать эскиз в Интернете, затем распечатать и вырезать очерченный центр с помощью ножниц. В этом уроке я покажу вам, как создать трафарет онлайн, а затем использовать его для офлайн-искусства и творческой работы.Вы также можете поделиться своим трафаретом с другими, чтобы они могли загрузить и повторно использовать тот же дизайн.
- Создание трафарета онлайн
- Печать
- Центр бумаги для вырезок
- Использование путем заполнения вырезанных частей
1. Создание трафарета онлайн
В этом руководстве для создания дизайна трафарета используется простой онлайн-инструмент Kapwing . Для начала зайдите на Kapwing.com и нажмите «Начать». Чтобы начать, выберите «Начать с чистого листа».
Теперь вы хотите установить правильный размер трафарета для печати . Нажмите кнопку «Настраиваемый размер» и введите ширину и высоту (в пикселях), которые вы хотите использовать для холста. Я рекомендую 2400 на 3000 пикселей для листа бумаги 8×11.
Готовые проекты в Kapwing Studio загружаются в формате PNG, поэтому вы всегда можете масштабировать размер вашего трафарета позже, если захотите сделать его больше или меньше.
Пришло время добавить текст и фигуры на холст для дизайна трафарета.Используйте кнопку «Элементы», чтобы добавить фигуры, и кнопку «Текст», чтобы добавить слова. Я добавил текст «Добро пожаловать» и использовал ползунки, чтобы увеличить текст. Я также добавил звездочку на страницу.
Если вы работаете с текстом, нажмите «Стили шрифтов» и выберите шрифт, который должен быть вашим трафаретом, из раскрывающегося списка. Просмотрите шрифт, чтобы найти стиль, соответствующий вашему видению. Широкие жирные буквы, как правило, подходят для трафаретов, потому что в центре много места для заливки цветом. Шрифты без засечек также легче читать — посмотрите, например, шрифт Bowlby One, Impact или Passion One.Избегайте тонких шрифтов или форм, которые могут выглядеть тонкими.
Чтобы было проще вырезать линии, добавьте черный контур к визуальным элементам, которые вы добавляете на страницу. Тем не менее, я рекомендую сделать внутреннюю часть трафарета белой или близкой к белой, чтобы вы не использовали столько чернил в своем принтере.
Вы также можете создавать трафареты из изображений, найденных в Интернете, с помощью инструмента «Стереть» Kapwing. Это позволяет удалять пиксели изнутри JPG для лучшего контура трафарета.Например, я искал «Волновой трафарет» в инструменте «Изображения», а затем обрезал изображение, чтобы сделать его более точным контуром трафарета.
Нажмите красную кнопку «Экспорт изображения» и готово! Теперь ваш готовый трафарет готов к загрузке, печати и публикации. Используйте кнопку «Изменить», если хотите вернуться и внести какие-либо изменения.
Теперь, когда трафарет готов к печати, загрузите его на свой компьютер и распечатайте на ближайшем принтере.
2. Печать
При нажатии кнопки «Загрузить» файл JPEG будет сохранен на вашем компьютере.Найдите файл JPEG на вашем настольном компьютере; в большинстве случаев финалы, загруженные из Kapwing, начинаются с «final_».
Используйте меню «Файл», чтобы распечатать изображение в формате JPEG. Найдите ближайший принтер и распечатайте свой трафарет! Если он у вас есть, то картон станет отличной основой для трафарета, потому что он более прочный и его легче повторно использовать и поддерживать с течением времени.
3. Вырезать центр бумаги
Ножницами вырежьте центр изображения и текста. Слегка согните бумагу, чтобы разрезать ее по центру.Затем следуйте черным контурам от центра, чтобы удалить бумажный центр
4. Используйте трафарет
Теперь ваш трафарет готов! Используйте его, наложив распечатанные вырезы на другой лист бумаги, а затем с помощью карандаша, маркера, кисти или мелка раскрасьте трафарет.
Для получения дополнительных руководств и советов по использованию Kapwing Studio ознакомьтесь с другими статьями на нашей странице ресурсов. От создания трафаретов до сюрреалистических мемов — у нас есть масса идей для вашего следующего творческого начинания!
Статьи по теме
.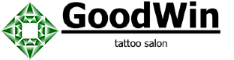
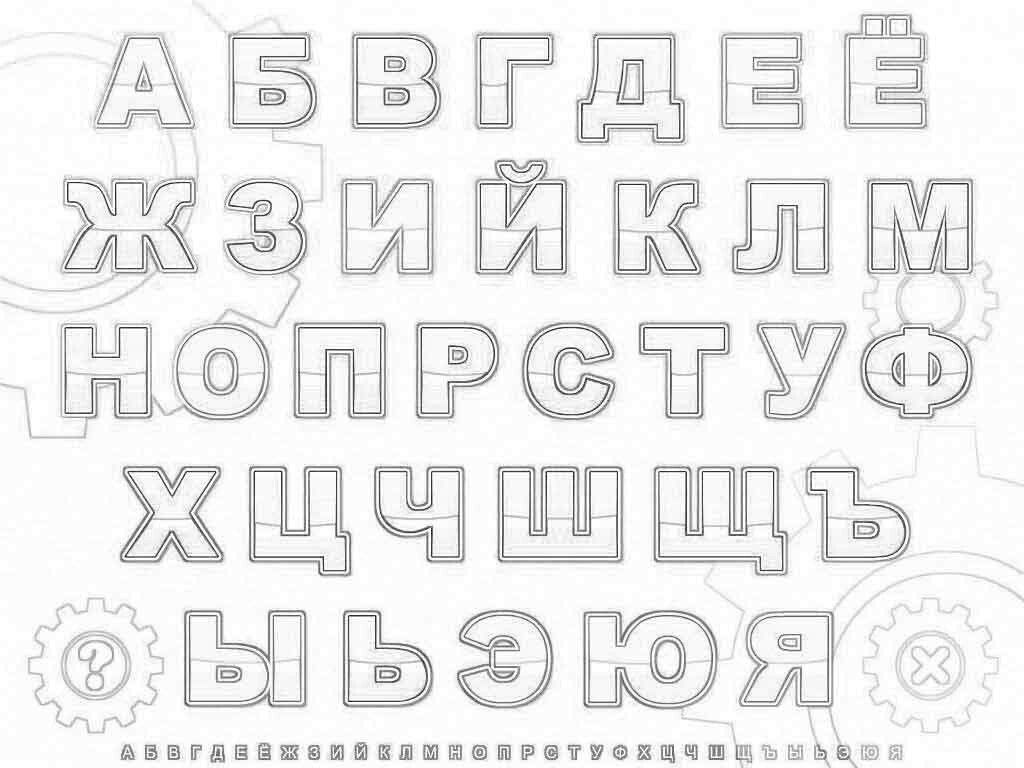

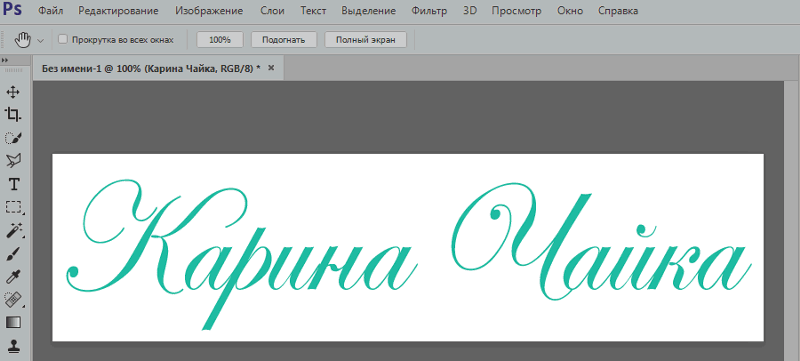 Такой трафарет быстро износится, но если вам будет достаточно использовать его 2-3 раза, то почему нет?
Такой трафарет быстро износится, но если вам будет достаточно использовать его 2-3 раза, то почему нет?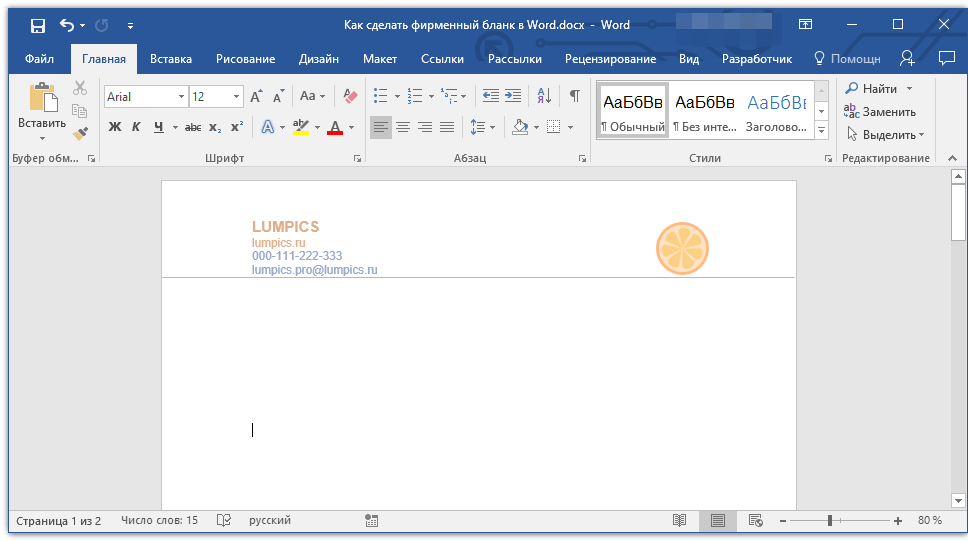 Второй — классический трафарет, использованный в данной статье в качестве примера.
Второй — классический трафарет, использованный в данной статье в качестве примера. ru — в категории «Трафаретные шрифты» этого сайта размещено более 70 наборов.
ru — в категории «Трафаретные шрифты» этого сайта размещено более 70 наборов. Не менее важными в данном случае являются возможности принтера, на котором трафарет будет распечатываться — поддержка выбранного формата бумаги обязательна.
Не менее важными в данном случае являются возможности принтера, на котором трафарет будет распечатываться — поддержка выбранного формата бумаги обязательна.