7 основных типов скетчинга
Здравствуйте, дорогие читатели моего блога!
Сегодня я расскажу вам о популярных жанрах скетчинга. Некоторые из них активно применяют в коммерческих проектах для визуализации идей. Такой подход существенно помогает в работе с Заказчиком.
Давайте рассмотрим основные направления:
скетчинг интерьераfashion эскизы
визуализация городской среды
зарисовки в ландшафтном дизайне
продуктовый скетчинг
скетчи мероприятий
эскизы путешествий
Волшебный интерьерный скетчинг
В рамках данной тематики рисуют предметы мебели и декора, составляющие интерьерный ансамбль.
Дизайнеры интерьеров визуализируют свои идеи в скетчах. Это очень удобно в работе с Клиентом, особенно на начальном этапе проекта.
Обычно для фотореалистичной визуализации будущего интерьера дизайнеры используют специальные программы. Это 3ds Max, АrchiCad и ряд других помощников.
а) время, затраченное на прорисовку и доработку проекта в графических программах в разы превышает время, затраченное на создание интерьерного скетча;
б) стоимость проекта, выполненного в дизайнерских программах, довольно высока. Не каждый желающий может оплатить данную услугу.
Поэтому интерьерный скетчинг уверенно набирает популярность.
Важным, но не таким сложным моментом, как кажется на первый взгляд, является понимание основ построения перспективы. К счастью, существует ряд возможностей, где можно научиться рисовать скетчи маркерами.
Интригующий фэшн скетчинг
Не менее эффектны скетчи на тему моды и всего что с ней связано.
Любители и дизайнеры одежды рисуют фэшн скетчи луков. При помощи быстрых зарисовок модельеры воплощают идеи в образы. Поэтому важно уметь рисовать пропорции человека.
Но в зарисовках на тему моды не обязательно рисовать только силуэты. Это могут быть изображения аксессуаров: сумок, туфлей, make up и всего что связано с миром моды.
Это могут быть изображения аксессуаров: сумок, туфлей, make up и всего что связано с миром моды.
Многогранный городской скетчинг
Прогуливаясь по городскому парку или спеша по делам, мы обращаем внимание на прекрасное вокруг нас.
Разрешите себе перейти с бега на шаг. Возьмите скетчбук, карандаш, линер и маркеры. Не обращая внимания ни на кого, просто рисуйте то, что вас вдохновило.
Уютно расположитесь за столиком в любимом кафе. За чашечкой кофе рисуйте пейзаж за окном, посетителей кафе. Рисуйте в парке на лавочке, на набережной, на пикнике, да где угодно. Рисуйте все то, что попало в локус вашего внимания.
А сколько таких мест в городе? Их превеликое множество! Стоить только их заметить! Позвольте себе насладиться моментом «здесь и сейчас».
Праздничный ивент скетчинг
Как правило, ни одно масштабное событие, например, свадьба, не обходится без праздничного оформления.
Часто для оформления мероприятия нанимают декоратора. Специалист предлагает идеи по декорированию интерьера. Создает эскизы и обсуждает из с Заказчиком. Ведь скетчи — невероятно удобный инструмент коммуникации, особенно в коммерческих проектах.
Специалист предлагает идеи по декорированию интерьера. Создает эскизы и обсуждает из с Заказчиком. Ведь скетчи — невероятно удобный инструмент коммуникации, особенно в коммерческих проектах.
Прекрасный ландшафтный скетчинг
В ландшафтном дизайне, визуализируя идеи по организации прилегающих территорий, создают впечатляющие проекты. Эти планы разрабатывают и рисуют ландшафтные дизайнеры. Но не только одни профессионалы рисуют скетчи.
Любители с охотой планируют территорию своих приусадебных владений. Рисуют идеи на бумаге и реализуют их на практике.
Также популярным направлением в скетчинге является ботаническая иллюстрация. Рисуют цветы, грибы, растения и все то, что составляет флору.
Аппетитная скетч еда
Особого внимания заслуживает эта аппетитная тема. Рисуя красивые десерты и не менее привлекательные блюда, фиксируйте положительные эмоции.
Скетчеры создают поистине впечатляющие шедевры, которыми любуешься, получая позитивные эмоции. А еще созерцание эстетики повышает самооценку. Хочется побаловать себя и любимых людей вкусненьким.
А еще созерцание эстетики повышает самооценку. Хочется побаловать себя и любимых людей вкусненьким.
Незабываемый travel sketching
Одной из самых благодатных тем для быстрых рисунков является тема путешествий.
Это гармоничное сочетание приятного с полезным. Поэтому, находясь в командировке или на отдыхе, особенно приятно иметь под рукой специальный блокнот со скетч-аксессуарами, чтобы в любой момент запечатлеть прекрасное в окружающем мире.
Вот основные тренды в жанре быстрых зарисовок. Но сфера скетчинга не ограничена только ими. Побольше рисуйте, творите в удовольствие, становитесь трендсеттерами! И может быть именно Вы придумаете новое направление в таком замечательном творчестве!
Спасибо, что были со мной!
,
Tattoo • Тату стиль Скетч
Вообще слово «скетч» может иметь 2 разных значения, одно из которых обозначает набросок, то есть незавершенный рисунок, а другое – короткая сценка, разыгранная двумя актерами.
Таким образом, тату в «Скетч» имеет 2 направления: своего рода набросок, незавершенный рисунок и изображение действия, которое когда-то могло происходить в жизни человека, запечатлевшего его на своем теле.
Рождение направления
Данный стиль тату появился в прошлом веке и снискал популярность среди любителей необычных и стильных татуировок. К сожалению, сама история возникновения стиля «Скетч» неизвестна, но можно догадаться, как зародился столь необычный стиль тату.
Один из вариантов – случайное появление. Просто однажды один из клиентов увидел набросок будущего рисунка и заметив в нем глубину, сочетающуюся с элементами недосказанности, решил так все и оставить.
Что же представляет из себя тату в стиле «Скетч»? Она отличается от тех татуировок, что мы привыкли видеть: яркие, объемные и четкие. Так как само слово «скетч» обозначает набросок, то и тату соответственно такой и будет – легким эскизом, не терпящим граней.
Все художники прекрасно знают, что прежде чем создать шедевр, необходимо нарисовать его набросок, дабы иметь представление как он должен выглядеть. Уже после создания наброска рисунок заполняется цветами, становится ярким и завершенным. Однако некоторые рисунки уже на первом этапе своего создания являются уникальными в своей незавершенности, что в таком виде их и оставляют.
Уже после создания наброска рисунок заполняется цветами, становится ярким и завершенным. Однако некоторые рисунки уже на первом этапе своего создания являются уникальными в своей незавершенности, что в таком виде их и оставляют.
Графика в работах
Тату в «Скетч» напоминают карандашные наброски, выполненные на бумаге. В руках опытных мастеров они приобретают необходимую художественность и изящество. Особенно такой стиль подходит для изображения людей и животных. Тонкие линии и переплетения штрихов выглядят в этих изображениях максимально гармонично.
Мастер, выполняющий тату в стиле «Скетч» должен обладать не только опытом, но и талантом созидателя для оживления получившегося изображения. В противном случае вся работа пойдет насмарку.
Кроме того, тату в стиле «Скетч» могут изображать какой-то сюжет, несущий определенный смысл. Это выходит из второго значения слова «скетч» — небольшое представление двух актеров. В начале ХХ в. эти сценки пользовались успехом и непременно сопровождались смехом и овациями, ведь то были комедийные постановки. Например, изображение хищного животного в момент нападения на жертву – это тоже скетч, — как и танец двух возлюбленных.
Например, изображение хищного животного в момент нападения на жертву – это тоже скетч, — как и танец двух возлюбленных.
Плюсы в пользу выбора стиля
Все-таки тату в «Скетч» является идеальным выбором для новичков – тех, кто впервые решил сделать татуировку. Именно потому, что ее можно будет изменить, когда вам того захочется: разбавить красками и дополнительными деталями; сделать из нее совсем другую татуировку.
Те, кто еще не сталкивался с выбором эскиза для тату, не всегда сразу знают, чего они хотят, не могут определиться в направлении и стиле рисунка. «Скетч» позволяет в будущем изменить свое решение, или же оставить все как есть, наслаждаясь скромностью и четкостью имеющегося наброска.
Еще одним несомненным плюсом является относительно невысокая цена из-за небольшого количества расходных материалов.
Важными отличительными особенностями этого стиля считаются: отсутствие четких границ; рисунок в виде легкого наброска; выполнение преимущественно в черно-белом цвете; средний или крупный размер тату; отличное сочетание с другими стилями.
Татуировка в «Скетч» отлично смотрится само по себе, но если вы хотите сочетать его с другими стилями, то лучше всего такие тату смотрятся со стилем «Акварель». В стиле «Реализм» изображают, как правило, животных или людей, например, половину рисунка можно так и оставить в виде наброска, плавно переходящего в полностью завершенный рисунок.
Стиль «Готика» также хорошо сочетается со «Скетчем»: идеально точные штрихи и насыщенные черные цвета рисунка будут отлично дополнять друг друга.
Темы и места нанесения
Наиболее популярными эскизами для тату в стиле «Скетч» являются животные и птицы. Их любят изображать в действии, например, полет филина, прыжок хищника, мяуканье кошки.
Следующими по распространенности являются эскизы людей: это может быть только лицо, ладонь или же человек в полный рост.
Также достаточно часто в стиле «Скетч» изображаются растения (деревья, цветы), сооружения, природа (горы).
Распространенными местами для нанесения подобных тату являются руки (предплечье, плечо), спина, бок, грудь, живот, ноги.
И женщины, и мужчины: каждый выбирает что-то свое в качестве эскиза для тату в стиле «Скетч». Это может быть домашний питомец, персонаж фильма или неодушевленный предмет.
Женские татуировки
Однако девушки предпочитают что-то более женственное, как стрекозы, бабочки, цветы, животные (преимущественно кошки).
Мужские татуировки
Мужчины отдают предпочтение более грозным изображениям, несущим значение силы: животные (преимущественно хищники, олени), горы, черный лес, люди.
Уроки скетчинга для начинающих: бесплатные видео для домашнего обучения
Уроки скетчинга для начинающих: бесплатные видео для домашнего обучения
Скетчинг набирает популярность как самостоятельное направление искусства. По сути это набросок, эскиз, зарисовка, которая в общих чертах передает картину или предмет. Освоить его под силу каждому, достаточно знать определенные принципы и техники.
По сути это набросок, эскиз, зарисовка, которая в общих чертах передает картину или предмет. Освоить его под силу каждому, достаточно знать определенные принципы и техники.
Подборка бесплатных видео уроков для начинающих даст представление об основах скетчинга, материалах для рисования, базовых приемах, поможет самому нарисовать свой первый скетч карандашом и ручкой с нуля.
Что такое скетчинг
Краткие базовые знания для тех, кто только приступает к освоению техники быстрого рисунка. Видео расскажет, что такое скетчинг, где он используется, кому пригодится в работе.
Как научиться рисовать скетчи
Основное правило скетча — максимально быстро визуализировать идею либо момент на бумаге, не вдаваясь в детали и используя минимум средств. Они не исправляются, а перерисовываются раз за разом, пока не получается окончательный вариант. Последовательно выстроенные уроки помогут усвоить теорию и сделать первые шаги. Запаситесь терпением и результат не заставит себя ждать.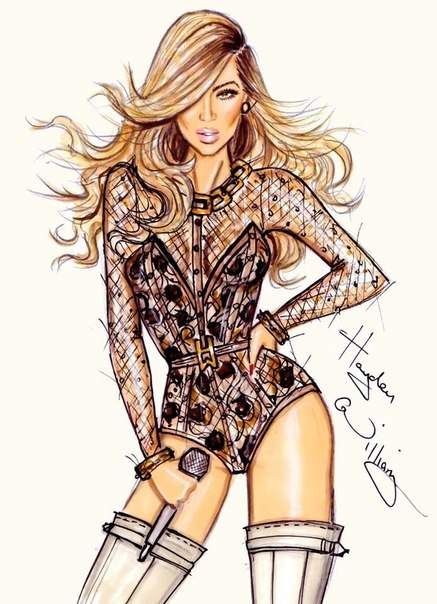
Стили скетча
Стили скетчей, в зависимости от использования различный материалов и техник, делятся на семь групп: черно-белый набросок, черно-белый с добавлением текстуры, в оттенках серого, иллюстрация на основе карандашной зарисовки, техническая, реалистичная. В видеоуроке рассказывается о стилях, на наглядных примерах даются пояснения о применении их в промышленном, интерьерном, фешн дизайне, комиксах, зарисовках городских пейзажей и заметках в путешествии. Имея представление об основных стилях, можно определиться с направлением, в котором развиваться.
Материалы для скетчинга
Занимаясь скетчами, придется обзавестись специальными материалами. Понадобиться скетчбук — специальный альбом с плотной бумагой небольшого формата. Необходимы лайнеры, маркеры черные и цветные, акварель и цветные карандаши. В зависимости от выбранного стилевого направления инструменты могут варьироваться. Видео познакомит с различными материалами, и поможет определиться с необходимыми рабочими инструментами.
Советы для начинающих
Полезный пятнадцатиминутный обучающий ролик с простыми секретами и лайфхаками по рисованию скетчей, которые будет полезно узнать.
Основные линии. Урок для новчиков
Базовая техника рисования подразумевает умение правильно провести линии: параллельные, перпендикулярные, наклонные, с утолщением, дугообразные, кривые. В скетчах эскиз создается соединением линий. Меняя направление линий и интенсивность нажатия карандаша, получается штриховка различной густоты. В ролике представлена практическая инструкция по изображению линий. 3 основных правила помогут быстрее освоить основы. Отработка простых элементов натренирует руку для более сложных рисунков.
Линейный скетч
Самыми простыми скетчами являются линейные. Эффект движения и объема передается линиями с помощью лайнеров (линеров) или маркеров. В видеоролике показан процесс выполнения небольших простых набросков черной шариковой и гелевой ручкой. Комментарии по ходу зарисовок дадут представление об отображении фактуры и нанесении штриховки. Рисуя вместе с автором, совершенствуются навыки изображения линий, передачи тени, структуры.
Комментарии по ходу зарисовок дадут представление об отображении фактуры и нанесении штриховки. Рисуя вместе с автором, совершенствуются навыки изображения линий, передачи тени, структуры.
Учимся рисовать. Скетч дерева
Чем сложнее композиция, тем больше приемов используется при её выполнении. В зависимости от того, под каким наклоном стоит рука и каким образом держится инструмент, получаются линии разной интенсивности. Нажимая на него сильнее, или только чуть касаясь бумаги, можно получить различные полутона. Видео пошагового выполнения эскиза дерева графитным карандашом покажет создание эффекта объёма и проработки тени, чтобы картинка получилась динамичной. В процессе работы отрабатывается техника штрихования и передачи оттенков тона. По итогу получится завершенный образ дерева.
Угрюмый кот карандашом
Мастерство оттачивается практикой. Авторский видеоурок по рисованию кота, где последовательно показываются все этапы работы. Для выполнения иллюстрации понадобиться карандаш и ластик. Работа начинается с выстраивания разметки будущего рисунка и основных деталей. Главное — правильно соблюсти пропорции, чтобы набросок получился более натуральным. Следующий этап состоит в подробной прорисовке нюансов. Обратите внимание на выполнение ушей и глаз у животного. Они должны быть одинаковые по величине. После обрисовки всех элементов наносится штриховка и тени как завершающий штрих.
Работа начинается с выстраивания разметки будущего рисунка и основных деталей. Главное — правильно соблюсти пропорции, чтобы набросок получился более натуральным. Следующий этап состоит в подробной прорисовке нюансов. Обратите внимание на выполнение ушей и глаз у животного. Они должны быть одинаковые по величине. После обрисовки всех элементов наносится штриховка и тени как завершающий штрих.
Веселая обезьянка в цвете
Сделать черно-белую иллюстрацию более интересной помогут цветные акценты. В работе будет использоваться графитный карандаш, цветные карандаши и ластик. Автор видео покажет, как рисовать веселую обезьянку с бананом. Простой пример поможет попрактиковаться в передаче объёмной текстуры и добавлении цвета. Подробные разъяснения всех моментов от разметки эскиза до полной прорисовки деталей помогут в создании изображения.
Пейзажная зарисовка
Пейзажные зарисовки часто используются в travel-скетчах (наброски в дороге), где надо просто и быстро запечатлеть общую картинку. Автор урока расскажет, как нарисовать полноценный горный пейзаж. Акцент делается на общей композиции, передача элементов носит условный характер, они узнаваемы, но отдельные детали не прорисовываются. В рисунке используются все техники, которые ранее изучались: штриховка, тени, полутона. Работа выполняется карандашом. В результате получится завершенная картина.
Автор урока расскажет, как нарисовать полноценный горный пейзаж. Акцент делается на общей композиции, передача элементов носит условный характер, они узнаваемы, но отдельные детали не прорисовываются. В рисунке используются все техники, которые ранее изучались: штриховка, тени, полутона. Работа выполняется карандашом. В результате получится завершенная картина.
Скетч стайл тату, эскизы и фото тату в стиле скетч
Татуировка всегда ассоциируется с ярким объемным изображением, но скетч стайл тату рушит этот стереотип. Главная особенность этого стиля – это незаконченный рисунок, первоначальный эскиз. Скетч переводится на русский, как набросок, поэтому тату получается с дополнительными линиями, без четких контуров и граней.
Что такое скетч стайл
Работа мастера всегда начинается с простого эскиза, который в дальнейшем будет детально прорисовывать: добавление красок, игра теней, продуманные детали. Бывает, что набросок получается невероятно красивый, наполненный глубоким смыслом и тайной, что клиент оставляет татуировку без последующих доработок. Это и есть скетч стайл: стильные, эксклюзивные и глубокие татуировки без лишней вычурности и избытка ненужных деталей.
Это и есть скетч стайл: стильные, эксклюзивные и глубокие татуировки без лишней вычурности и избытка ненужных деталей.
Это интересно! Слово «скетч» имеет и другое значение – короткая сценка, где два артиста показывают интересную миниатюру. Поэтому татуировка, выполненная в этом стиле, имеет небольшой незамысловатый сюжет.
У татуировщика, выполняющего такую работу, должен быть не только богатый опыт, но и талант. Татуировка представляет необыкновенно художественный и изящный рисунок, выполненный в карандаше, поэтому чаще всего в стиле скетч присутствуют черно-белые оттенки, но бывают и цветные. Обычно яркие краски присутствуют в одной части изображение, а второе остается нетронутым искусным эскизом.
Роскошь в простоте
Несмотря на свою скромность, наброски на теле пользуются популярностью как у любителей нательной живописи, так и у тех, кто решил сделать тату впервые. Этому есть простое объяснение:
- Татуировку можно исправить в любое время;
- Дополнить красками и деталями;
- Перебить в совершенно другое тату.

Для первого рисунка на теле это идеальный вариант. Заказчик, решивший сделать тату первый раз в жизни, не всегда уверен в стиле и направление, постоянно сомневается в выборе рисунка и определенных деталях, а скетч стайл позволяет создать художественную композицию, которую можно изменять со временем.
Это интересно! Самый известный татуировщик этого направления Фрэнк Каррильо проживает в Бразилии. Беря за основу простые линии, с которыми работает каждый художник, он создает невероятные эскизы, наполненные черными чернилами и глубоким смыслом.
Скетч может быть как самостоятельной татуировкой, так и добавлением к другому направлению:
- Роскошно смотрится рисунок в стиле акварель плавно переходящий в эскиз. Словно это незаконченная работа, но она настолько художественно самодостаточна, что не требует доработки.
- Реалистичные изображения птиц и животных станут эксклюзивным нательным рисунком, если оставить их часть в виде наброска.

- Скетч с легкостью сможет разбавить тату в стиле Япония, сделав дракона частью графического рисунка в карандаше.
- Также набросок идеально впишется в готику: черный лес со схематично прорисованными елями или череп, выполненный идеально точными штрихами.
- В олд-скульном стиле, скетч может стать той самой неповторимой изюминкой, отделив своего владельца от общей массы носителей стандартных тату.
К плюсам этого стиля можно отнести минимальные затраты расходных материалов, а соответственно и цену. При этом они могут выглядеть намного круче, чем многоцветные тату на весь торс.
Обладатель уникальной татуировки в этом стиле будет хотеть постоянно ее доделать, а после каждого похода к тату-мастеру результат будет восхищать и завораживать все сильнее. Неудивительно, что маленькое тату скетч может стать основой неповторимой масштабной картины на теле.
Фото тату в стиле скетч
Related posts:
Скетчи — лучший способ научиться рисовать что угодно
Как превратить быстрый корявый скетч в рабочий инструмент концепт-художника? Рассказываем на примере курса «Скетчинг и форма». Упражнения и советы из статьи можно использовать вне курса.
Упражнения и советы из статьи можно использовать вне курса.
Скетчинг изучает задачи настолько фундаментальные, что просто удерживая их в голове, вы сильно улучшите качество своего дизайна, учит Иван Смирнов. Автор работы Ходарович Дарья.
Зачем нужен скетчинг?
Скетчинг решает много разных задач: тренирует, ускоряет рисование, помогает найти нужный дизайн или позу для персонажа. В основе любой художественной работы лежат скетчи. Даже если очень опытные художники их не прорисовывают или не показывают, они все равно где-то есть — на отдельных листах или хотя бы в голове автора.
Все состоит из примитивов
Что угодно в мире можно упростить до композиции из кубов, цилиндров, сфер и т.п. Научившись рисовать эти объекты в разных ракурсах, вы сможете нарисовать практически что угодно: людей, технику, предметы одежды, даже целые иллюстрации.
Вот так до примитивов упрощается фигура человека:
А так — автомобили:
Известный художник Скотт Робертсон рисует технику по этому методу, отталкиваясь от геометрических примитивов.
Скетчинг позволяет художнику мыслить формой — в голове или на бумаге. Что это значит?
«Мы будто загружаем себе в голову пакет трехмерной графики или устанавливаем драйвера. Когда мы не знаем, как воплотить задуманный результат, то попадаем в тупик. Выйти из него можно, думая “через форму”, и скетчинг как раз позволяет нам ее понять. Мы не только можем выражать через форму свои идеи, мы и мир вокруг можем понимать через нее»
Иван Смирнов, автор курса «Скетчинг и форма».
Иван не единственный, кто так думает. Вспомним Ким Джун Ги — того самого корейца, который рисует сложнейшии иллюстрации «из головы». Его часто спрашивают, как это он все рисует без построения, а он отвечает: я представляю все через кубики. То есть, все эти мегакомпозиции – это все кубики в разных ракурсах в его голове. Мысленно помещая сложный объект в куб, он представляет, как фигура ведет себя в пространстве и дальше с этим работает. По сути, тот же скетчинг — просто мысленный.
Работа Ким Джун Ги.
Блок 1. С чего начать?
Мы поняли, какие задачи решает скетчинг и зачем он нужен художнику. Начнем его изучать.
Упражнение 1. Покоряем примитивы
Так как все в мире состоит из примитивов, занятия на курсе Ивана Смирнова «Скетчинг и форма» начинаются с освоения простых геометрических форм. В рамках первого упражнения студенты «вращают» на плоскости куб, цилиндр, шайбу и другие простые объекты по несколько десятков раз в течении нескольких дней.
Одна из многих линеек вращения, выполненных студенткой Марией Оганян.
Это основная, но не единственная степень сложности этого задания. Если студенту она дается легко (что бывает не часто), он может попробовать изобразить вращение сразу по нескольким осям или покрутить более сложный предмет.
При этом действуют несколько правил:
- Важно, чтобы предмет «читался» с любого ракурса. Сделать форму читаемой — основная задача.

- На каждую «линейку» предметов не должно уходить много времени. 2-3 минуты на ракурс для начала неплохо.
- Не нужно стараться сделать лайн аккуратным — это отнимает много времени и отвлекает от главной задачи. Пусть линия дрожит — главное, чтобы предмет можно было прочитать с первого взгляда.
- Сначала лучше стараться «рисовать насквозь» — так проще определить местоположение «стенок» объектов, которые расположены сзади и перекрыты передними плоскостями.
- Строить предметы по перспективной сетке не нужно — это требует слишком много времени. Вместо этого важно следовать принципам имитации перспективы на глаз.
- Стоит следить за тем, чтобы пропорции предмета сильно не менялись от ракурса к ракурсу — чтобы было видно, что это один и тот же цилиндр или параллелепипед.
Такую линейку вращения можно собрать в гифку. Если все предметы построены хорошо, они будут вращаться плавно и без «скачков» в размерах. Работа студентки Cojocaru Ana
Распространенные ошибки на этом этапе и их лечение
Ошибка 1. Сложно сохранять пропорции фигур при вращении
Сложно сохранять пропорции фигур при вращении
«Вращая предметы, студентам следить и за понятным изображением фигур, и за попаданием в перспективу. Часто на контроль пропорций просто не хватает запаса внимания — для начинающих это нормально. Часто ситуация усугубляется тем, что при рисовании каждого следующего состояния примитива студенты смотрят только на предыдущее, из-за чего погрешность растет с каждым шагом. В итоге предмет в конце упражнения сильно отличается от того, каким он был в начале».
Елена Курлыкова, преподаватель на курсе «Скетчинг и форма».
Решение
По мере вращения вашего кубика или цилиндра стоит возвращаться к изначальному примитиву и сравнивать, насколько они похожи с теми, что получились дальше.
Ошибка 2. Наклон фигур не по оси вращения
В этом упражнении студенты крутят примитив вокруг одной оси, при этом по другим осям он должен быть жестко зафиксирован. Умение это отслеживать и контролировать в будущем позволит более качественно справляться со скетчингом пропсов или чего бы то ни было еще в пространстве.
Решение
Можно пометить себе стрелочками, по какой оси будет вращаться примитив. Еще можно прибегнуть к помощи 3д-редакторов или покрутить настоящие предметы в руках. Однако важно, чтобы в результате процесс построения не превратился в простое срисовывание.
Скетчить можно и на бумаге — такие ученики у нас тоже были, и успешно закончили курс.
Упражнение 2. Разбираемся в основах композиции
Помимо примитивов, на первой лекции студенты создают абстрактные композиции . Как фигуру человека можно упростить до набора кубиков и цилиндров, так и сложную композицию можно свести к плоским формам. Это полезное упражнение: позволяет не отвлекаться на детали и думать только о том, как одна форма взаимодействует с другой и фокусирует внимание зрителя.
Например, так:
Или так:
Абстрактные композиции — основа для блока по дизайну, который начинается на второй неделе обучения. В конце концов, скетчинг ради скетчинга — это скучно, а вот применять его для решения практических задач куда веселее.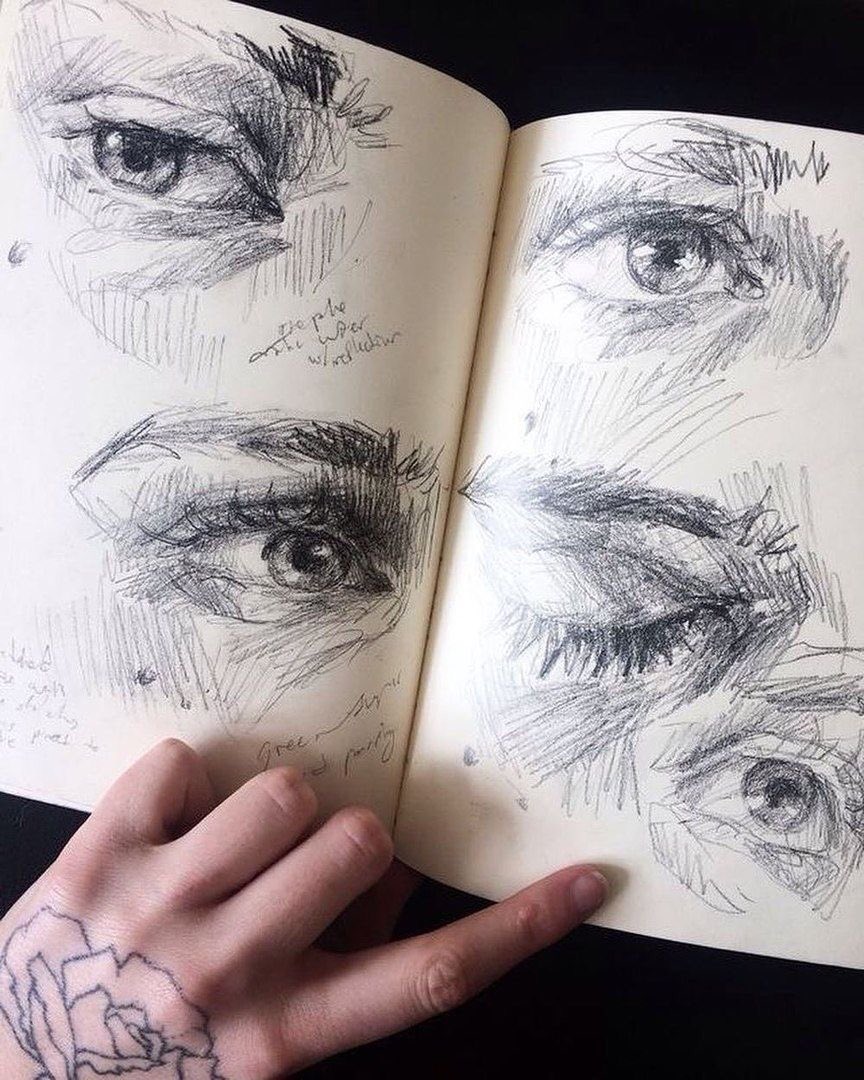
«Студенты знакомятся с основами композиции и потихоньку начинают осознавать, как добавляемые ими элементы влияют на ощущение от работы. Это упражнение здорово работает вместе с более техническим упражнением по вращению примитивов. Оно разбавляет сухость первой домашней работы и делает ее более многогранной».
Елена Курлыкова
Распространенные ошибки на этом этапе и их лечение
Ошибка: не получается контролировать все сразу
Иногда студенты забывают применять знания, полученные ранее: о композиционном центре, об иерархии элементов в дизайне, о чередовании зон детализации и отдыха и других полезных вещах.
Решение
Можно записать в чеклист основные принципы композиции, подкрепить их зарисовками из лекции и периодически обращаться к нему. Конспект в любом случае не помешает.
Блок 2. Как превратить примитивы в предметы?
Итак, мы с вами поняли, как рисовать цилиндры, кубы и т.п. После разобрались, как сочетать формы на плоскости так, чтобы они выглядели цельной композицией. Что дальше?
Пора разобраться в основах дизайна и применить полученные знания, придумав свои первые предметы.
Зачем нужен блок по дизайну в курсе по скетчингу?
Возможно, этот курс стоило бы назвать «Скетчинг, дизайн и форма», так как дизайну в общем и созданию пропсов в частности тут уделяется много внимания. Стоит отметить, что тему дизайна мы поднимаем на каждом курсе — от основ до погружения в специфику. Зачем? Можно ответить словами Ивана Смирнова:
«У нас нет ни одного курса в рамках школы, который был бы “только про рисование, и чтобы не дай бог мы еще людей при этом думать учили”. Ни один навык не нужен в вакууме. Нет, они нужны, конечно, но если у вас далеко идущие планы — найти работу, нарисовать свой проект и т.п., то знания в вакууме вам не нужны. Вам нужно то, что вы сделаете с помощью этих знаний».
Иван Смирнов
Упражнение 1. Делаем скетчи предметов.
На этом этапе студенты делают несколько десятков скетчей с разными игровыми предметами: сапоги, мечи, посохи магов, щиты, кубки.
Например, так:
Все состоит из примитивов. Молот — это куб и цилиндр, пивная кружка — дутый цилиндр, а рог — изогнутый конус. Работа студентки, Ходарович Дарьи
Правила в этом упражнении во многом похожи на правила предыдущего:
- Предмет и его функциональное назначение должны быть понятны.
- Линия по-прежнему может быть корявой.
- Рисовать «насквозь» эффективнее.
- На каждый предмет не должно уходить много времени, желательно ограничить поиск где-то до 15 минут на предмет.
- Рисовать все предметы из головы не нужно: важно опираться на референсы.
Распространенные ошибки на этом этапе и их лечение
Ошибка 1. Линия слишком кривая или слишком «идеальная»
«Проблемы здесь встречаются диаметрально противоположные. Студенты могут как совсем игнорировать качество своих работ, не задумываясь, понятны ли они окружающим, так и быть зацикленными на нем. С последней крайностью справиться бывает сложнее. Если студент привык показывать только идеально выверенные, отшлифованные до блеска работы, ему может быть непросто привыкнуть, что на курсе ему нужно делать быстрые наброски, не углубляясь в их финальное качество. На это просто не будет времени».
Елена Курлыкова
Решение
Студентам-перфекционистам стоит убедить себя попробовать новый метод работы и постараться не думать о том, что работа выглядит не так хорошо, как могла бы. Основная цель сейчас не сделать лайн для портфеля, а потренироваться для себя, по сути, в стол.
Тем же, кто пока не понял, как сделать формы читаемыми, стоит продолжать рисовать — за время курса и последующего челленджа скетчи обязательно улучшатся. Верьте в практику!
Ошибка 2. Страх трёхмерных объектов
Некоторые студенты боятся рисовать пропсы сразу в объеме, минуя плоские проекции. Проблема в том, что без
Скетчинг для начинающих
Скетчинг — это модное слово на слуху у детей, у молодежи и даже у успешных людей. Занимательное хобби, которое помогает отвлечься, развлечься и здорово провести время. Сегодня будем разбираться что такое скетчинг для начинающих, с чего начинать рисование и что для этого нужно.
скетчинг для начинающихЧто такое скетчинг?
Скетч — это быстрый рисунок. Смысл скетчинга — передать главную мысль, не учитывая маловажные детали. В технике скетчинга используются как рисунки, так и слова. Время на создание скетча уходит не много, а результат получается ярким и выразительным. Главное — идея и вдохновение. Именно так и рождается скетч. Причем, быстро нарисованный рисунок не всегда может быть законченным, часто его можно дорисовать и доработать позже, добавить детали, надписи или даже текст.
акварельные скетчиСкетчинг для начинающих
Увидев яркие скетчи, руки сами тянутся попробовать повторить. Так что же нужно, чтобы начать рисовать? Скетчинг для начинающих достаточно частый запрос в поисковиках, сегодня многие хотят научиться рисовать. И здорово, что вы в их числе, раз читаете мою статью.
Итак, с чего начать? Для начала нужно определиться с материалами и понять, какой способ создания скетчей вам нравится. Они могут быть нарисованы:
- Простым карандашом.
- Цветными карандашами.
- Часто скетчи рисуются специальными акварельными или спиртовыми маркерами.
- Акварелью.
- В смешанной технике.
Хорошие материалы, как и во всем, стоят не дешево. Поэтому мой личный совет попробовать несколько рисунков нарисовать, используя материалы средней ценовой категории, а дальше уже докупать те, работа которыми доставляет бОльшее удовольствие. Хотя, могу сказать, что не очень любила акварель, пока не купила классные кисти и хороший скетчбук для акварели. Но при этом акварельные рисунки меня привлекали, поэтому, скорее всего это была еще одна попытка полюбить акварель и она увенчалась успехом.
Скетчинг для начинающих маркерами. Материалы.
Маркеры — это самый частый способ создания скетчей у меня. Поэтому о нем о первом. Здесь важны три составляющие:
- Скетчбук и бумага, из которой он создан. Скетчбук должен вам нравится, вдохновлять. Его должно быть приятно брать в руки, а листы должны быть рассчитаны для того вида скетчинга, которым вы рисуете.
- Качество маркеров. Мы с дочкой рисуем маркетами средней ценовой категории — Mazari. Отличный бренд, созданный в ОАЭ, а выпускаемый как и все в Китае. Большая цветовая палитра, различные наборы.
- Идея, которая вдохновляет. В сети огромное количество уроков по теме «Скетчинг для начинающих». Остается только полистать и выбрать самое подходящее.
Кстати, на этом этапе вам уже начнет быть понятным, какой жанр скетчинга вам нравится больше всего, а они могут быть:
- Продуктовый скетчинг — один из самых популярных видов скетчинга для начинающих, это всевозможные рисунки на тему еды и продуктов питания: коктейли, мороженое, бутерброды, кофе и тд.
- Fashion-скетчинг — зарисовки модных нарядов, луков, образов.
- Travel-скетчинг — быстрые наброски, сделанные в путешествиях.
- Ботанический скетчинг — изображение цветочных композиций, растений или грибов.
- Интерьерный скетчинг — это рисунки интерьеров, дизайнов и различных декоров.
- Городской скетчинг — рисунки зданий, сооружений и городских пейзажей.
- Ландшафтный скетчинг — изображение скверов, парков, приусадебных и садовых участков.
- Скетч-портрет — изображение человеческого лица.
- Промышленный скетчинг — рисунки техники и бытовых предметов.
Во всяком случае, понять что нравится, можно только начав. Поэтому скетчинг для начинающих так и популярен. Вы начинаете, выбираете самое подходящее и наслаждаетесь творчеством. А что рисуете вы?
изображений, фотографий и векторных изображений пейзажных эскизов
В настоящее время вы используете более старую версию браузера, и ваш опыт работы может быть неоптимальным. Пожалуйста, подумайте об обновлении. Учить больше. ImagesImages homeCurated collectionsPhotosVectorsOffset ImagesCategoriesAbstractAnimals / WildlifeThe ArtsBackgrounds / TexturesBeauty / FashionBuildings / LandmarksBusiness / FinanceCelebritiesEditorialEducationFood и DrinkHealthcare / MedicalHolidaysIllustrations / Clip-ArtIndustrialInteriorsMiscellaneousNatureObjectsParks / OutdoorPeopleReligionScienceSigns / SymbolsSports / RecreationTechnologyTransportationVectorsVintageAll categoriesFootageFootage homeCurated collectionsShutterstock SelectShutterstock ElementsCategoriesAnimals / WildlifeBuildings / LandmarksBackgrounds / TexturesBusiness / FinanceEducationFood и DrinkHealth CareHolidaysObjectsIndustrialArtNaturePeopleReligionScienceTechnologySigns / SymbolsSports / RecreationTransportationEditorialAll categoriesMusicMusic ГлавнаяПремиумBeatШаблоныШаблоныДомашняя страницаСоциальные медиаШаблоныFacebook ОбложкаFacebook Mobile CoverInstagram StoryTwitter BannerYouTube Channel ArtШаблоны печатиВизитная карточкаСертификатКупонFlyerПодарочный сертификатРедакцияГлавная редакцияEnterta inmentNewsRoyaltySportsToolsShutterstock EditorMobile appsPluginsImage resizerFile converterCollage makerColor schemesBlogBlog homeDesignVideoContributorNewsPremiumBeat blogEnterprisePricingImageFootageMusicEditorialDev API
Вход
Зарегистрироваться
Меню
FiltersClear allAll изображений- Все изображения
- Фото
- Vectors
- Иллюстрации
- Editorial
- Видеоматериал
- Музыка
- Поиск по изображению
пейзажный набросок
Сортировать поНаиболее релевантные
Свежий контент
Тип изображенияВсе изображения
Фото
Векторы
Иллюстрации
ОриентацияСтиль эскиза Стоковые векторные изображения, Royalty Free Стиль эскиза
Стиль эскиза Векторные изображения Стиль эскиза | Сексуальная модная девушка в стиле эскиза на фоне уличного кафе.Векторный иллюстратор. Женская фотомодель, силуэт девушки в красном платье с бантом, сексуальная девушка моды в стиле эскиза на фоне уличных кафе. Векторный иллюстратор. Оливковое дерево. Графика обратно в школу большой набор каракулей. Сексуальная модная девушка в стиле эскиза на фоне города. Место для текста. Молодая женщина в шляпеНабор рисованной элементовМодели в стиле эскиза осенью и зимой на фоне города Парижа. Ручной обращается вектор моды портрет шнауцера.Красивая молодая девушка в свадебном платье. Внутренний эскиз современной кухни с островом. Иллюстрация моды. Длинное платье. Подиум. Модная девушка и стильный парень на уличном фонеВекторный забавный мультяшный хипстерский пес породы французский бульдогМода мужчиныИкона девушкиКрасивая девушка в линияхКрасивое лицо женщины рисованной векторные иллюстрации.Портрет внушительного мужчины с бородойВекторный цветочный фон Эскиз смешные кошки, дизайн с местом для текста, красивый плакат с модными девушками.Векторные иллюстрации. Рисованной иллюстрации GiraffeColorful пончики бесшовные модели. Стиль эскиза каракули. Иллюстрация городской улицы. Девушка катается на велосипеде. Сексуальная девушка моды в стиле эскиза на фоне уличных кафе. Векторные иллюстрации и милые черные, белые иллюстрации, коллекция детских каракулей, эскизов, каракули иллюстрации стиля, портрет мопса в солнцезащитных очках, пишущая машинка с буквами, просто начните, вектор эскиза черепа и роз, набор осенних листьев, эскиз воздушного шара, нарисованный от руки большой город, коллекция эскизов крыльев, мультяшная векторная иллюстрация Эскиз Деловая Женщина Геральдический орнамент животных львы старые изолированныеАбстрактный гранж синий баннерВинтажный велосипед в записной книжкеДевушка в модных очкахКино — бесшовный фонГородской пейзажСексуальная модная девушка в стиле эскиза на фоне уличных кафе.Векторный иллюстратор. Коллекция шляпНабор наушников для эскиза. Абстрактный фон эскиз карандашомВинтажный набор этикеток, рисованные каракулей и элементы дизайна Аэрофотоснимок эскизНабор границы, кисти, рамкиНабор племенных элементов в технологическом стилеМодный портрет хаскиДеревья эскиза, винтажный векторный стиль, нарисованный от руки Рисованной формы, значки, элементы и сердцаВинтажные рамки, элементы дизайнаЭскиз — стиль
Когда вы выбираете слой в Sketch, вы можете создавать и редактировать его свойства стиля в Инспекторе.
Заполняет
Sketch поддерживает пять различных типов заливки:
По умолчанию все новые слои имеют заливку одним сплошным цветом.
Как добавить новую заливку
Чтобы добавить новую заливку, щелкните панель Заливка . Вы можете добавить сколько угодно заливок к одному слою, и они будут накладываться друг на друга. Для каждой создаваемой заливки у вас будут следующие параметры:
- Включить / выключить флажок
- Цвет / Предварительный просмотр хорошо. Щелкните здесь, чтобы выбрать другой цвет или изменить тип заливки. Подробнее о цветах.
- Образец цвета. Щелкните значок и просмотрите все переменные цвета в своих документах и библиотеках.
- Режим наложения. Щелкните значок и выберите режим наложения. Если вы выберете что-нибудь кроме Нормальный , цвет значка изменится на синий.
- Параметры заливки. Если вы используете заливку сплошным цветом, вы увидите здесь шестнадцатеричное значение этого цвета, которое можно легко скопировать и вставить.Если вы используете градиентную или графическую заливку, вы увидите здесь варианты изменения их типа.
- Непрозрачность. Наряду с режимами наложения вы можете изменить непрозрачность заливки, чтобы объединить и отобразить два или более типа заливки.
Совет: Нажмите F , чтобы переключить видимость всех заливок для любого выбранного слоя.
Как добавить заливку изображения
Щелкните цветную ячейку в параметрах заливки, а затем щелкните кнопку заливки изображения справа во всплывающем окне.Выберите собственное изображение, выбрав Выбрать изображение… , выберите одно из предустановок в нижней части всплывающего окна или щелкните значок «Данные», чтобы выбрать изображение из источника данных.
Затем вы можете выбрать один из четырех различных типов заливки:
- Заливка регулирует размер изображения по ширине слоя.
- По размеру регулирует размер изображения в соответствии с высотой слоя.
- Растянуть подгоняет изображение под соотношение высоты и ширины слоя, растягивая его.
- Плитка сохраняет исходный размер изображения с возможностью его настройки и разбивает его по размеру слоя.
Вы также можете щелкнуть значок часов над предварительным просмотром изображения, чтобы увидеть часто используемые изображения в документе, или выбрать базовый узор или шумовую заливку из глобальных предустановок внизу.
Как изменить настройки заливки для перекрывающихся контуров
Когда вы применили заливку к фигуре, щелкните значок настроек рядом с заголовком раздела «Заливки».Отсюда вы можете выбрать, использовать ли правила ненулевого или четного-нечетного для заливки фигур в соответствии с правилом обмотки.
Цветное всплывающее окно
Щелкните область цвета для любой заливки, границы или тени, чтобы открыть всплывающее окно выбора цвета.
- Значки заливки вверху переключают между сплошной, градиентной и графической заливкой и меняют настройки всплывающего окна для соответствия цвету.
- Палитра цветов использует цветовую модель HSB (оттенок, насыщенность, яркость).Перетащите точку слева направо, чтобы изменить насыщенность цвета, и вверх или вниз, чтобы изменить его яркость.
- Ползунки управляют оттенком (цветом) и альфа (непрозрачностью) вашего цвета.
- Предварительный просмотр показывает окончательный результат ваших настроек цвета.
- Пипетка позволяет выбрать любой цвет на экране, внутри или за пределами Sketch. Вы можете быстро получить к нему доступ, выбрав слой и нажав Ctrl + C . Совет : вы можете нажать Ctrl + C , чтобы вызвать инструмент «Пипетка», чтобы установить цвет заливки этого слоя.
- Текстовые поля предоставляют быстрый доступ к шестнадцатеричному значению вашего цвета для копирования и вставки, а также возможность вручную установить определенный цвет с использованием значений RGB (красный, зеленый, синий) и альфа-канала. Вы можете щелкнуть метки RGB, чтобы переключиться на HSB (оттенок, насыщенность, яркость) или HSL (оттенок, насыщенность, яркость).
- Создать переменную цвета сохраняет новую переменную цвета.
Примечание : Когда вы редактируете HEX-код цвета в HEX-поле Color Popover, его альфа-значение возвращается к 100%.
Цветовые переменные
С помощью Color Variables вы можете установить цвета, которые будут синхронизироваться в вашем документе. Когда вы вносите изменения в цветовую переменную, эти изменения появляются на всех слоях, которые ее используют. Вы можете создавать переменные цвета, которые являются локальными для конкретного документа, или делиться ими в библиотеке для использования в других проектах.
- Цветовые переменные могут ускорить рабочий процесс и упорядочить дизайн.
- Они синхронизируются по всему документу. Когда вы меняете цветовую переменную, она обновляет любой слой, который ее использует.
- Все существующие предустановки глобального цвета теперь являются цветовыми переменными и находятся в их собственной локальной библиотеке.
Мы также добавили поддержку цветовых переменных в Cloud Inspector, что делает их удобными для передачи.
Как создать переменную цвета
Вы можете создать новую цветовую переменную из инспектора, из представления компонентов или из меню «Найти и заменить».
Создание цветовой переменной с помощью инспектора
Выберите любой слой и щелкните цветную ячейку для любого из его свойств стиля в Инспекторе. Выберите сплошной цвет, который хотите использовать, затем нажмите Create Color Variable . Дайте ему имя и нажмите Create или нажмите ↵ для сохранения.
Создание переменной цвета из представления компонентов
Переключитесь в представление «Компоненты», щелкните вкладку «Цвета , » на панели инструментов и затем нажмите кнопку « Создать переменную цвета» .Выберите нужный цвет с помощью Инспектора и дайте своей Цветовой переменной имя. Щелкните в любом месте сетки предварительного просмотра, чтобы сохранить.
Организация цветовых переменных
Как сгруппировать переменные цвета
Чтобы сгруппировать свои цветовые переменные, переключитесь в представление компонентов, перейдите на вкладку цветов , удерживайте ⇧ и выберите цветовые переменные, которые вы хотите сгруппировать. Удерживая нажатой клавишу Control, щелкните свой выбор и выберите Группа . Затем вы можете дважды щелкнуть заголовок группы на левой боковой панели и переименовать его по своему усмотрению.Вы также можете перетащить переменные цвета в существующие группы на левой боковой панели.
Подобно символам или текстовым стилям, вы также можете группировать цветовые переменные, используя в их именах /. Все, что до /, станет именем группы, а все, что после будет именем Компонента в этой группе. Например, Primary / Light и Primary / Dark станут частью группы с именем Primary.
Как организовать переменные цвета в представлении компонентов
Цветовые переменные и группы будут автоматически организованы в алфавитном порядке.Вы можете использовать числа перед переменными цвета, чтобы они отображались в наиболее удобном для вас порядке.
Применение переменной цвета к слою
Применение цветовой переменной из инспектора
Есть два способа применить цветовую переменную из инспектора. В обоих случаях вам нужно будет выбрать слой, на котором вы хотите применить цветовую переменную. В области цвета для любого свойства стиля вы можете выбрать нужную цветовую переменную из сетки. Вы можете переключаться между цветовыми переменными для этого документа или любой включенной вами библиотеки.Вы также можете применить цветовую переменную, щелкнув значок образца цвета рядом с цветовой ячейкой.
Применение переменной цвета из окна вставки
Выберите «Окно » ›Компоненты , чтобы открыть окно« Вставка », или воспользуйтесь сочетанием клавиш C на клавиатуре. Щелкните вкладку Цвета в верхней левой боковой панели, затем перетащите образец цвета, который вы хотите, на слой, к которому вы хотите его применить. Вы также можете перетащить переменную цвета в любую цветовую ячейку на панели «Заливки» в Инспекторе.
Применение цветовой переменной из меню «Найти и заменить»
В меню «Найти и заменить» щелкните поле цвета рядом с «Заменить на» и выберите цветовую переменную, которую вы хотите применить. Щелкните в любом месте, чтобы закрыть палитру цветов, и нажмите Заменить , чтобы обновить цвета.
Как редактировать переменные цвета
Вы можете редактировать цветовые переменные в Инспекторе, в представлении «Компоненты» или в меню «Найти и заменить».
Вы можете, удерживая нажатой клавишу Control, щелкнуть любую цветовую переменную и выбрать копирование ее значений цвета HEX, RGB, HSL, Objective-C или Swift в буфер обмена.
Редактирование переменных цвета с помощью инспектора
Выберите любой слой и щелкните цветную ячейку в Инспекторе. Щелкните Edit Variable и выберите новый цвет. Выберите Обновить для сохранения. Имейте в виду, что вы можете редактировать только локальные для вашего документа цветовые переменные. Если вы хотите редактировать переменные цвета из библиотеки, вам нужно будет отредактировать их в их документе библиотеки.
Редактирование переменных цвета из окна компонентов
Переключитесь в представление компонентов и щелкните вкладку Цвета .Нажмите на образец цвета, который хотите отредактировать, и выберите новый цвет с помощью Инспектора. Изменения будут предварительно просмотрены и сохранены автоматически.
Как переименовать переменную цвета
Чтобы переименовать переменную цвета, переключитесь в представление компонентов и щелкните вкладку цвета . Затем выберите образец цвета, который хотите переименовать. В разделе «Имя» в Инспекторе введите новое имя. Ваши изменения сохранятся автоматически. Вы также можете щелкнуть образец цвета, удерживая клавишу Control, и выбрать Переименовать .
Как удалить переменную цвета
Чтобы удалить переменную цвета, переключитесь в представление компонентов и щелкните вкладку цвета . Выберите образец цветовой переменной, которую вы хотите удалить, и нажмите клавишу Backspace. Вы также можете щелкнуть образец цвета, удерживая клавишу Control, и выбрать Удалить .
Как отсоединить переменную цвета
Возможно, вы захотите внести изменения в цвет одного слоя, который использует переменную цвета, не обновляя саму переменную цвета.В этом случае сначала нужно отсоединить эту цветовую переменную.
Чтобы отделить Цветовую переменную от Инспектора, выберите слой, от которого вы хотите отделить Цветовую Переменную, щелкните по цветовой ячейке в меню Стилей в Инспекторе и щелкните Отсоединить переменную .
Как найти и заменить определенный цвет или цветовую переменную
Выберите Правка> Найти и заменить цвет… (или нажмите ⌘ + ⌥ + F ), чтобы открыть меню «Найти и заменить цвет».Оттуда выберите цвет или цветовую переменную, которую вы хотите найти в своем дизайне, и цвет или цветовую переменную, которыми вы хотите ее заменить.
Включите «Включить все непрозрачности этого цвета», чтобы найти все цвета с разными альфа-каналом, но с одинаковыми значениями RGB или HEX.
Включите параметр «Сохранить исходную непрозрачность», чтобы при замене цвета эти разные альфа-каналы оставались неизменными.
Примечание. Мы выпустили плагин Color Variables Migrator, который упрощает применение цветовых переменных к слоям и стилям в старых документах.
пресетов
В нижней части всплывающего окна цвета вы можете сохранить предустановки градиента или заливки изображения для быстрого доступа и повторного использования в документе или как части библиотеки. Раньше здесь также отображались пресеты сплошного цвета, но теперь это цветовые переменные.
Как добавить предустановку
Чтобы добавить предварительную настройку, выберите градиентную заливку или заливку изображения, выберите, хотите ли вы добавить ее в свои глобальные (все документы) или в предварительные настройки документа (только этот документ), затем щелкните значок.
Чтобы переименовать свой пресет, убедитесь, что вы просматриваете свои пресеты в виде списка, нажмите его, удерживая клавишу Control, и выберите Переименовать . Вы также можете щелкнуть, удерживая клавишу Control, и выбрать перемещение или копирование предустановки между глобальным расположением или расположением документа.
Вы можете перетащить предустановки, чтобы изменить их порядок, или полностью перетащите их из всплывающего окна цвета, чтобы удалить их (или щелкните их, удерживая клавишу Control, и выберите Удалить ).
Как создать пресеты библиотеки
Когда вы сохраняете предустановку документа и делаете этот документ библиотекой, он будет отображаться под элементами «Глобальные» и «Документ» в меню предустановок для всех, кто добавил библиотеку.
Любые пресеты, которые были обновлены в добавленной вами библиотеке, будут отмечены маленькой точкой, указывающей, когда они были обновлены.
Градиенты
Чтобы применить градиентную заливку к слою, нажмите кнопку цвета под разделом «Заливки» в Инспекторе, затем выберите кнопки линейного, радиального или углового градиента в верхней части всплывающего окна.
Как создавать линейные градиенты
Используя линейный градиент, Sketch добавляет на слой линию с двумя точками.
Чтобы изменить цвет градиента, щелкните любую точку и выберите цвет, используя всплывающее окно цвета в Инспекторе. Чтобы добавить другой цвет к градиенту, щелкните в любом месте линии градиента, чтобы добавить новую точку.
Перетащите цветные точки, чтобы изменить внешний вид вашего градиента. Или выберите точку и нажмите клавишу возврата, чтобы удалить ее.
Как создавать радиальные градиенты
Редактирование радиальных градиентов аналогично редактированию линейных градиентов, за исключением того, что одна из точек теперь устанавливает середину эффекта, а ее противоположная точка устанавливает, где заканчивается эффект.Перетаскивая нецветную точку, вы можете контролировать размер эффекта.
Как создавать угловые градиенты
Угловые градиенты помещают любые цветовые точки, которые вы создаете, на круг (в зависимости от максимальной высоты или ширины слоя). Вы можете перетащить точки, чтобы отрегулировать их положение, или щелкните круг, чтобы добавить новые точки.
Как использовать полосу градиента
Наряду с точками градиента на ваших слоях вы можете использовать полосу градиента во всплывающем окне цвета для настройки и управления градиентом.Это работает точно так же. Щелкните точку, чтобы изменить ее цвет, и перетащите ее, чтобы переместить, щелкните в любом месте панели, чтобы добавить новый цвет, или выберите точку и нажмите клавишу возврата, чтобы удалить ее.
Как настроить точки градиента с помощью ярлыков
Вы можете использовать следующие ярлыки для настройки градиента:
| 1 — 9 | Расположите новую цветовую точку вдоль полосы градиента (например, 3 = 30% вдоль. |
| = | Располагает точку градиента между двумя другими точками. |
| Tab | Переключение между цветовыми точками. |
| → или ← | Постепенно отрегулируйте положение цветовой точки. |
| ⇧ + → или ← | Отрегулируйте положение цветовой точки с большим шагом. |
Границы
Вы можете добавить к слоям столько границ, сколько захотите, с разной толщиной, цветом и режимами наложения.
Границы могут быть сплошными или иметь заливку с линейным, радиальным или угловым градиентом.
Совет: Вы можете быстро показать или скрыть границы на любом слое, нажав B .
Как установить положение границы
Для замкнутых форм вы можете разместить границы внутри, снаружи или в центре контура.Для открытых путей единственный вариант — центр.
Параметры границы (слева направо): внутри, по центру, снаружи.
Как настроить границы
Щелкните значок настроек рядом с заголовком «Границы», чтобы отобразить параметры заглавных букв, концов, стрелок и пунктирных границ:
Для линейных слоев и открытых контуров можно выбрать один из трех типов конца границы: Стыковая заглушка (Рисует границу справа от векторной точки), Круглая заглушка: (Создает закругленный, полукруглый конец контура который проходит за векторную точку) или Выступающая крышка (аналогична закругленной крышке, но с прямыми краями).
Для открытых и закрытых путей с тремя или более точками (создание углов) вы можете выбрать один из трех типов соединения: Соединение под углом: (Создает угловое соединение), Круглое соединение: (Создает закругленный угол для границы с радиус относительно толщины границы) или Bevel join (Создает кромку со скошенной кромкой на углу границы).
Для линейных слоев вы можете выбрать стрелки для начала и конца пути, используя раскрывающиеся меню.Чтобы переключить, на каких концах они появляются, выберите Layer> Path> Reverse Order .
Чтобы создать пунктирные линии, введите значение в поле Dash , чтобы задать длину тире. Поле Gap , которое устанавливает расстояние между дефисами, будет автоматически соответствовать этому, если вы не установите другое значение. Чтобы сбросить значение Gap и добиться его повторного совпадения, удалите что-либо в этом поле.
Совет: Чтобы создать пунктирную линию, установите тип конца круглой шапки, а затем установите значение тире на 0.Регулировка расстояния зазора изменит вид вашей точечной границы.
Оттенки
Оттенки применяют один цвет ко всей группе или символу. В отличие от заливки, оттенки учитывают полузаполненные элементы с разной степенью прозрачности и границ. Они отлично подходят для таких вещей, как сложные значки или вкладки на панели навигации, где вы хотите отображать различные состояния с помощью изменения цвета.
Примечание: Параметр добавления оттенка доступен только при выборе группы слоев или экземпляра символа.
Как нанести оттенок
Чтобы применить оттенок к группе или экземпляру символа, щелкните значок на панели «Оттенок » в Инспекторе. Оттенки работают так же, как заливки, поэтому вы можете использовать палитру цветов или ввести шестнадцатеричный код и изменить общую непрозрачность. Однако вы можете выбрать только сплошной цвет для использования в качестве оттенка.
В этом примере частично заполненные части значка по-прежнему имеют цвет оттенка, но с меньшей непрозрачностью, что отражает их исходный дизайн.
Как использовать оттенки как переопределения
Чтобы использовать оттенки в качестве переопределения с вложенными символами, вам сначала нужно применить оттенок по умолчанию к любым экземплярам символа в источнике символа, с которым вы работаете.
Например, в случае панели вкладок, где каждая вкладка является собственным вложенным символом, вам нужно будет перейти к панели вкладок «Источник символа» и применить оттенок к каждому экземпляру символа вкладки.
Теперь, когда вы просматриваете экземпляр символа на панели вкладок, вы видите цветной значок справа от имени каждого вложенного символа в инспекторе. При нажатии на нее откроется палитра цветов, чтобы вы могли изменить оттенок по умолчанию для каждого символа.
Тени
Shadows и Inner Shadows имеют одинаковые элементы управления, но работают по-разному.Тени визуализируются за пределами слоя, а внутренние тени — внутри слоя.
Вы можете применить несколько теней к одному и тому же слою и контролировать их цвета, режимы наложения, положение X и Y, радиус размытия и распространение.
Примечание: При уменьшении масштаба примерно на 400% тени со значением размытия не будут отображаться на холсте. Это сделано для того, чтобы документы с большим количеством теней отображались быстро. Это не повлияет на экспортируемые вами объекты.
Размытие
Чтобы добавить размытие к слою, щелкните заголовок Blurs в Инспекторе и затем выберите тип размытия в раскрывающемся меню:
Размытие по Гауссу применяет размытие во всех направлениях.Вы можете установить степень размытия с помощью ползунка.
Размытие в движении размывает в одном направлении, подразумевая движение. Вы можете установить как степень размытия, так и угол с помощью ползунков.
Zoom Blur будет размываться с одной точки наружу. Вы можете установить как степень размытия, так и точку, с которой оно начинается.
Размытие фона воспроизводит размытие за наложениями и панелями в macOS и iOS. Контент под слоем будет размыт, и вы можете установить насыщенность этого контента и степень размытия в Инспекторе.Если у вас есть стили заливки на этом слое, они должны быть прозрачными, чтобы увидеть это размытие. Прозрачная цветная заливка также отлично подходит для ее тонирования.
Примечание: Применение большого количества размытия (или большого размытия) может привести к замедлению работы Sketch, поскольку для их рендеринга требуется много памяти и вычислительной мощности.
Стили текста
С помощью текстовых стилей вы можете сохранять набор стилей и повторно использовать их в различных текстовых слоях в ваших проектах. Когда вы вносите изменения в слой, к которому вы применили стиль текста, вы можете выбрать обновление самого стиля текста, чтобы все текстовые слои с этими стилями текста также изменились.
Как создать стиль текста
Выберите текстовый слой, к которому вы применили стили, затем выберите в меню «Слой »> «Создать новый текстовый стиль ». Вы также можете нажать кнопку Создать во всплывающем меню с надписью Без стиля текста на панели Внешний вид в Инспекторе. Введите имя для нового стиля текста и нажмите клавишу ВВОД, чтобы сохранить его.
Вы также можете создать текстовый стиль из представления компонентов. Выбрав вкладку «Стили текста», нажмите на или Create Text Style на панели инструментов, затем отредактируйте его свойства стиля в инспекторе.
Как применить стиль текста
Выберите слой и выберите всплывающее меню с надписью Без стиля текста под панелью Внешний вид в Инспекторе, затем во всплывающем окне «Компоненты» выберите стиль текста, который вы хотите применить. Вы можете использовать панель поиска в верхней части всплывающего окна, чтобы найти нужный стиль.
Вы также можете применить стиль текста с помощью окна вставки. Нажмите C , чтобы открыть окно «Вставка», или выберите в меню «Окно » ›Вставить .Оттуда щелкните вкладку Стили текста и выберите или найдите стиль текста, который хотите вставить. Перетащите его на любой текстовый слой, чтобы применить, или поместите его на пустое место на холсте, чтобы создать новый текстовый слой.
Вы также можете вставить стиль текста из представления компонентов, выбрав стиль текста и выбрав Вставить текст со стилем в инспекторе.
Как редактировать стиль текста
Выберите слой и убедитесь, что вы применили стиль текста, который хотите отредактировать, затем внесите изменения в его стили.Когда вы это сделаете, вы увидите звездочку (*) рядом с названием стиля текста. Отсюда вы можете нажать одну из следующих кнопок на панели «Внешний вид»:
- Обновление применит ваши изменения к этому слою и к любым другим слоям, использующим тот же стиль.
- Создать создаст новый стиль текста с внесенными в него изменениями.
- Отсоединить сохранит изменения, внесенные в этот слой, но удалит стиль текста.
- Еще (…) предоставит вам возможность сбросить стиль (если вы внесли изменения) или переименовать его.
Вы также можете редактировать стили текста в представлении компонентов . Переключитесь в представление компонентов и щелкните вкладку «Стили текста» на панели инструментов. Выберите стиль, который вы хотите отредактировать, и внесите изменения. Любые внесенные вами изменения будут автоматически применяться ко всем слоям, которые используют этот текстовый стиль в вашем документе.
Совет: Вы можете включить текстовые стили как часть библиотеки для совместного использования с другими.Взгляните на стили библиотеки для получения более подробной информации.
Стили слоя
Стили слояработают точно так же, как стили текста. Единственное отличие состоит в том, что они работают со слоями-фигурами, а стили текста работают со слоями текста. Чтобы создать стиль слоя, выберите слой-фигуру, к которому вы применили стили, затем выберите в меню «Слой »> «Создать новый стиль слоя ». Либо откройте представление компонентов и выберите / Create Layer Style на панели инструментов.Редактирование и применение стилей слоя происходит точно так же, как и стили текста.
Совет: Вы можете включить стили слоя в библиотеку для совместного использования с другими. Взгляните на стили библиотеки для получения более подробной информации.
Как вставить текст или стиль слоя как новый слой
Вставка текста или стиля слоя в качестве нового слоя через окно вставки
Вы можете вставить текст или стиль слоя как новый слой, используя окно «Вставить». Нажмите C , чтобы открыть окно «Вставка», или выберите «Окно » ›Вставить в меню« Вставка ».Выберите вкладку «Слой» или «Стили текста». Затем выберите или найдите стиль, который вы ищете. Перетащите на холст, чтобы создать новый слой.
Вставка текста или стиля слоя в качестве нового слоя через представление компонентов
Чтобы вставить стиль слоя или стиль текста из представления компонентов, выберите компонент, который вы хотите вставить в качестве нового слоя, и нажмите «Вставить фигуру со стилем» или «Вставить текст со стилями » в инспекторе.
Вы также можете выбрать Вставить на панели инструментов и выбрать стиль текста или стиль слоя, который вы хотите использовать.Затем щелкните в любом месте холста, чтобы вставить новый текст или слой-фигуру.
Организационные стили
Как создавать группы стилей
Чтобы сгруппировать стили вместе в меню «Просмотр компонентов» и «Вставка», назовите их в формате: Имя-группы / Имя-стиля . Например, два символа с именами Фон / Свет и Фон / Темный будут помещены в группу под названием Фон .
Организация стилей в представлении компонентов
Вы можете упорядочить текст, стили слоя и переменные цвета в представлении компонентов.Чтобы сгруппировать несколько стилей, удерживайте ⇧ и выберите стили, которые хотите сгруппировать. Удерживая клавишу Control, щелкните любой из стилей и выберите Группа в контекстном меню. Дайте имя новой группе, дважды щелкнув новую группу, которую вы найдете на левой боковой панели в представлении компонентов.
Чтобы сгруппировать стили вместе в меню «Просмотр компонентов» и «Вставка», назовите их в формате: Имя-группы / Имя-стиля . Например, два символа с именами Фон / Свет и Фон / Темный будут помещены в группу под названием Фон .Вы также можете добавить стиль в существующую группу, перетащив его на значок группы на левой боковой панели.
Примечание. Для Sketch 60 и более ранних версий необходимо иметь два или более стиля в группе, прежде чем они появятся в собственном подменю.
Чтобы переименовать определенный стиль, выберите стиль и дайте ему новое имя в Инспекторе. Чтобы переименовать всю группу, дважды щелкните имя группы на левой боковой панели и добавьте новое имя для группы.
Стили упорядочены в алфавитном порядке в представлении компонентов.
Советы и хитрости
Как настроить непрозрачность слоя
Помимо перетаскивания ползунка непрозрачности или ввода процента в поле рядом с ним, вы можете быстро установить непрозрачность слоя, выбрав свой слой и нажав 0 — 9 (например, 3 для 30% непрозрачности. ). Быстрое нажатие двух цифр установит более точную непрозрачность (например, 2 и 5 для непрозрачности 25%).
Нажатие отдельных цифр снижает непрозрачность этого слоя до 90, 80 и 70%, затем нажатие 7 и 5 быстро меняет его до 75%.
Как организовать свойства стиля
Щелкните перетаскиванием в пространстве между элементами управления свойством стиля, чтобы переместить его выше и ниже других свойств.
Установите или снимите флажок рядом с каждым свойством стиля, чтобы включить или отключить его. Если вы измените свойство отключенного стиля, это включит его.
Чтобы полностью удалить свойство стиля, щелкните и перетащите его из Инспектора, щелкните по нему, удерживая клавишу Control, и выберите Удалить или щелкните в верхней части панели (если она отключена).
Как копировать и вставлять стили
Выберите слой, из которого вы хотите скопировать стили, затем выберите Правка> Копировать> Копировать стиль (или нажмите ⌘ + ⌥ + C). Затем выберите слой, на который вы хотите вставить эти стили, и выберите Edit> Paste> Paste Style (или нажмите ⌘ + ⌥ + V).
Последнее обновление 20 ноя 2020
Нам очень жаль.
Сообщите нам, что вы искали:
Если вам нужна дополнительная помощь или вы хотите сообщить об ошибке в этом содержании, обратитесь в службу поддержки.
Ваш электронный адрес (чтобы мы могли вам ответить) Отправьте свой отзыв отменить Спасибо за ваш отзыв.
Произошла ошибка, повторите попытку позже.
Лучший эскиз стиля — отличные предложения на эскиз стиля от мировых продавцов эскизов стиля
Отличные новости !!! Вы попали в нужное место для наброска стиля.К настоящему времени вы уже знаете, что что бы вы ни искали, вы обязательно найдете это на AliExpress. У нас буквально тысячи отличных продуктов во всех товарных категориях. Ищете ли вы товары высокого класса или дешевые и недорогие оптовые закупки, мы гарантируем, что он есть на AliExpress.
Вы найдете официальные магазины торговых марок наряду с небольшими независимыми продавцами со скидками, каждый из которых предлагает быструю доставку и надежные, а также удобные и безопасные способы оплаты, независимо от того, сколько вы решите потратить.
AliExpress никогда не уступит по выбору, качеству и цене. Каждый день вы будете находить новые онлайн-предложения, скидки в магазинах и возможность сэкономить еще больше, собирая купоны. Но вам, возможно, придется действовать быстро, поскольку этот эскиз в первоклассном стиле вскоре станет одним из самых востребованных бестселлеров. Подумайте, как вам будут завидовать друзья, когда вы скажете им, что купили эскиз своего стиля на AliExpress.Благодаря самым низким ценам в Интернете, дешевым тарифам на доставку и возможности получения на месте вы можете еще больше сэкономить.
Если вы все еще не уверены в эскизе стиля и думаете о выборе аналогичного товара, AliExpress — отличное место для сравнения цен и продавцов. Мы поможем вам разобраться, стоит ли доплачивать за высококачественную версию или вы получаете столь же выгодную сделку, приобретая более дешевую вещь.А если вы просто хотите побаловать себя и потратиться на самую дорогую версию, AliExpress всегда позаботится о том, чтобы вы могли получить лучшую цену за свои деньги, даже сообщая вам, когда вам будет лучше дождаться начала рекламной акции. и ожидаемая экономия.AliExpress гордится тем, что у вас всегда есть осознанный выбор при покупке в одном из сотен магазинов и продавцов на нашей платформе. Реальные покупатели оценивают качество обслуживания, цену и качество каждого магазина и продавца.Кроме того, вы можете узнать рейтинги магазина или отдельных продавцов, а также сравнить цены, доставку и скидки на один и тот же продукт, прочитав комментарии и отзывы, оставленные пользователями. Каждая покупка имеет звездный рейтинг и часто имеет комментарии, оставленные предыдущими клиентами, описывающими их опыт транзакций, поэтому вы можете покупать с уверенностью каждый раз. Короче говоря, вам не нужно верить нам на слово — просто слушайте миллионы наших довольных клиентов.
А если вы новичок на AliExpress, мы откроем вам секрет.Непосредственно перед тем, как вы нажмете «купить сейчас» в процессе транзакции, найдите время, чтобы проверить купоны — и вы сэкономите еще больше. Вы можете найти купоны магазина, купоны AliExpress или собирать купоны каждый день, играя в игры в приложении AliExpress. Вместе с бесплатной доставкой, которую предлагают большинство продавцов на нашем сайте, вы сможете приобрести style sketch по самой выгодной цене в Интернете.
У нас всегда есть новейшие технологии, новейшие тенденции и самые обсуждаемые лейблы.На AliExpress отличное качество, цена и сервис всегда в стандартной комплектации. Начните самый лучший шоппинг прямо здесь.
.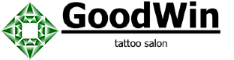



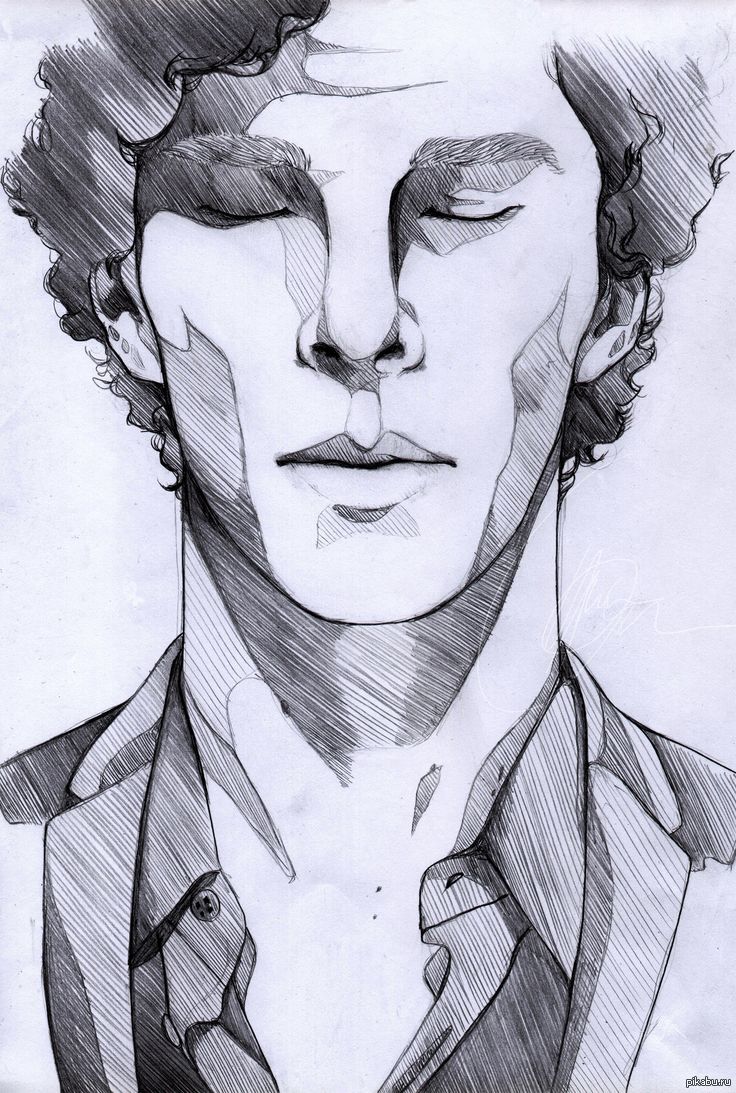 Сложно сохранять пропорции фигур при вращении
Сложно сохранять пропорции фигур при вращении