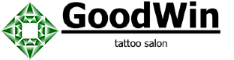КОМПАС-3D v18 Home. Основы 3D-проектирования. Часть 16.6 Создание игрушечного паровоза. Создание компоновочной геометрии.
Забудьте всё, что учили раньше! Шутка) До этого мы занимались моделированием деталей по заранее известным размерам, проектирование же предполагает, что размеров у нас ещё нет. На самом деле моделировать нам придётся и в этом уроке, но моделирование будет «проектировочное», когда форма и размеры объекта ещё неизвестны. С чего нам начать? Нужно сначала прикинуть габариты будущего изделия, продумать его форму, затем разделить изделие на отдельные оптимальные детали. В профессиональной среде это называется проектирование сверху вниз. Далее изделие можно будет без проблем делать методами коллективной разработки с друзьями или со своими детьми, если вы хотите научить их моделировать. Почему этот урок идёт уже после моделирования? Дело в том, что для того чтобы проектировать в 3D нужно уже уметь моделировать. Можно конечно по старинке продолжать делать прорисовки на бумаге, но зачем тогда нужен САПР?
Это шестая часть цикла о создании игрушечного паровоза.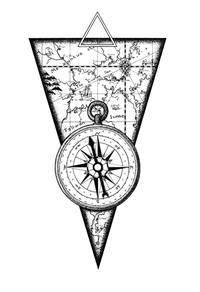
В этом уроке мы создадим компоновочную геометрию будущей модели. Сначала зададим плоскостями основные габариты. Затем с помощью поверхностей зададим основные формы изделия. Зададим плоскости разъёма между деталями. Телами создадим шипы для соединения будущих деталей изделия, а также небольшие и движущиеся детали. После этого мы на основе полученных граней создадим коллекции геометрии для моделирования деталей.
Что всё это нам это даст? Во-первых мы сразу проектируем изделие в 3D-модели — не требуются прорисовки на бумаге, макеты и т.п. Во-вторых плоскости разъёма сразу зададут плоские грани деталей для размещения на принтере. Упростится сборка, т. к. детали будут привязаны к компоновочной геометрии.
Задаём форму изделия.
Создаём новую деталь. Как обычно сразу сохраняем её.
Зададим основные габариты для деталей корпуса, чтобы в дальнейшем нам было на что ориентироваться. За нижнюю часть корпуса принимаем Плоскость XY, а плоскость XZ будет плоскостью симметрии — она потребуется так как колёса и дышло симметрично расположены по разным сторонам от корпуса, также симметричными являются многие элементы корпуса.
Построим от плоскости XZ смещенную плоскость — она задаст габаритный размер для боковой части корпуса и место расположения колёс.
Запускаем команду Смещенная плоскость, указываем плоскость XZ и задаём размер 25 мм. Создаём плоскость.
Зададим плоскость границу дорожного просвета. На эту плоскость будут «опираться» колёса.
Указываем плоскость XY и задаём размер 10 мм. При необходимости меняем направление. Создаём плоскость.
Строим верхний габарит крыши.
Указываем плоскость XY и задаём размер 107 мм. Создаём плоскость.
Теперь нужно получить представление о форме будущей модели. Для этого очертим профиль будущей модели в эскизе. Построим эскиз на плоскости XZ.
Для этого очертим профиль будущей модели в эскизе. Построим эскиз на плоскости XZ.
Проецируем в эскиз верхнюю смещенную плоскость и плоскость XY.
Используя команду Автолиния или Отрезок, строим в эскизе контур паровоза, ограниченный спроецированными прямыми.
Проставляем размеры и геометрические ограничения. Выходим из режима эскиза
Переключаемся на набор «Каркас и Поверхности». Запускаем команду «Поверхность выдавливания».
Активируем переключатель «Симметрично». Устанавливаем размер 50 мм. Создаём операцию.
Верхняя грань была нужна только для единства контура, она совпадает с плоскостью. Удалим верхнюю грань. Запускаем команду «Удалить грани».
Указываем для удаления верхнюю грань, которая дублируется плоскостью. Создаем операцию.
Зададим форму топки. Создаём эскиз на передней грани кабины.
Строим окружность и образмериваем её, как на картинке. Выходим из режима эскиза.
Выходим из режима эскиза.
Запускаем команду «Поверхность выдавливания». Строим поверхность так, чтобы она вышла за пределы вертикальной грани, но не ушла за габарит отбойника, а также вписалась бы в визуальный облик создаваемого паровоза. В данном случае это расстояние 77 мм. Создаем операцию.
Теперь разместим трубу. Строим такой эскиз на плоскости ZX.
Ставим на эскиз необходимые размеры (полностью образмеривать не обязательно). Выходим из режима эскиза.
Запускаем команду «Поверхность вращения».
Стандартные настройки подходят — создаём операцию.
Осталось задать форму крыши. Создаём эскиз на задней грани.
Проецируем в эскиз верхнюю смещенную плоскость. Получаем прямую.
Запускаем команду «Дуга по трём точкам».
Указываем две точки дуги по краям объекта и третью на прямой.
Строим касание между дугой и прямой. Касание гарантирует, что дуга не выйдет за пределы прямой, а значит ограничивающей плоскости.
Касание гарантирует, что дуга не выйдет за пределы прямой, а значит ограничивающей плоскости.
Выравниваем края дуги. Расставляем размеры, как на рисунке. Выходим из режима эскиза.
Запускаем команду «Поверхность выдавливания». Выбираем способ «До объекта». Указываем переднюю грань кабины. Создаём операцию.
Основная форма корпуса задана. Теперь усечём всё лишнее. Запускаем команду «Усечение поверхности».
Указываем вертикальные грани кабины в качестве граней усекаемой поверхности. Создаём операцию.
Кликаем по полю ввода «Секущий объект» и указываем грань крыши. Оставшаяся после усечения часть показывается затемнением на фантоме. В данном случае остается нижняя часть, как и требуется — создаём операцию.
Указываем следующие поверхности для усечения. Переднюю грань кабины и вертикальную грань отбойника. Секущей поверхностью будет цилиндрическая поверхность котла. Создаём операцию.
Напоследок усекаем трубу. Важно не забыть нижнюю круглую грань трубы. Создаём операцию.
Основная форма создана. В ней уже угадывается будущий паровоз. Но такая форма не оптимальна для печати, и не позволяет сделать разные детали из пластика разных цветов. Чтобы решить эту проблему, разобьём общую форму на отдельные детали и создадим крепежные элементы между этими деталями.
Разбиваем форму на отдельные детали.
Сначала построим смещенные плоскости, чтобы задать границы деталей. Создаем границу между котлом и отбойником.
Запускаем команду «Смещенная плоскость». Строим плоскость на расстоянии 29 мм от плоскости ZY. Расстояние выбрано так, чтобы труба находилась примерно в центре котла. При необходимости меняем направление. Создаём операцию.
Создаем границу между котлом и шасси. Строим плоскость на расстоянии 35 мм от плоскости XY. Расстояние выбрано так, чтобы плоскость была касательной к цилиндрической поверхности котла. Создаём операцию.
Создаём операцию.
Создаем границу между кабиной и крышей. Строим плоскость на расстоянии 95 мм от плоскости XY. Расстояние выбрано так, чтобы плоскость была чуть выше нижних ребер цилиндрической поверхности крыши. Создаём операцию.
Создадим крепежные элементы(штифты). Плоскости будут основаниями для эскизов. В данном случае удобно использовать твердотельные операции, поэтому переключим набор на «Твердотельное моделирование».
Создаем новый эскиз на вертикальной смещенной плоскости (границе между котлом и отбойником).
Строим эскиз, как на картинке. Верхняя окружность расположена соосно цилиндру котла.
Запускаем команду «Элемент выдавливания» и строим его на расстояние 10 мм. Создаём операцию. Выходим из команды.
Создаем новый эскиз на горизонтальной смещенной плоскости (границе между котлом и шасси).
Строим эскиз, как на картинке. Размеры строятся от задней грани кабины. Цилиндрическая поверхность котла скрыта для лучшей читаемости эскиза.
Запускаем команду «Элемент выдавливания» и строим его на расстояние 10 мм. Создаём операцию. Выходим из команды.
Создаем новый эскиз на горизонтальной смещенной плоскости (границе между кабиной и крышей).
Строим эскиз, как на картинке. Размеры строятся от передней грани кабины.
Запускаем команду «Элемент выдавливания» и строим его на расстояние 10 мм. Создаём операцию. Выходим из команды.
Все соединения между частями корпуса созданы. Теперь нужно построить подвижную часть.
Создаем новый эскиз на первой (самой левой от плоскости XZ) смещенной плоскости.
Проецируем в эскиз самую нижнюю плоскость. Получаем прямую, на которой будут стоять колеса.
Строим две окружности и задаем им касательность к прямой.
Задаем размеры окружностей.
Задаем для большой окружности касательность с задней гранью кабины. Задаем размер между центрами окружностей 55 мм.
Строим две маленьких окружности, концентричных к большим. Задаём равенство между ними и диаметр 7 мм. Эти окружности — отверстия под оси. Диаметр маленькой окружности совпадает с диаметром крепежа, например самореза, который будет использоваться в качестве оси. Запускаем команду «Элемент выдавливания».
Строим элемент выдавливания на расстояние 17 мм. Создаём операцию.
Колеса созданы. Теперь нужно создать кривошип и дышло.
Создаем эскиз на грани колеса.
Рассчитываем оптимальное расположение кривошипа. Строим эскиз, как на рисунке. Левая окружность — это проекция отверстия малого колеса. Диаметр 36 мм взят с учётом, чтобы в итоге кривошип был как можно ближе к краю колеса, но ещё оставалось бы место для скругления.
Выделяем всю построенную геометрию и выбираем в контекстной панели стиль линии «Тонкая».
Строим на пересечении большой окружности и отрезка окружность диаметром 10 мм. Запускаем команду «Элемент выдавливания».
Строим элемент выдавливания на расстояние 6 мм. Создаём операцию. Выходим из команды. Кривошип готов.
Теперь рассчитываем оптимальные размеры дышла. Снова создаем эскиз на грани колеса.
Проецируем в эскиз 3 окружности (два отверстия и кривошип). Для проекций отверстия большого колеса и кривошипа меняем стили линий на тонкие.
Запускаем команду «Вспомогательная прямая». Строим прямую между центрами спроецированных отверстий. Запускаем команду «Перпендикулярная прямая».
Указываем прямую, а затем центр отверстия большого колеса. Получилась прямая, перпендикулярная к оси будущего дышла. Эту прямую можно использовать для создания зеркальной копии кривошипа на противоположной стороне.
Строим из центра окружности кривошипа окружность с диаметром 13 мм.
Запускаем команду «Зеркально отразить». Указываем построенную вокруг кривошипа окружность. Подтверждаем выбор.
Указываем перпендикулярную прямую.
Строим два произвольных отрезка, примерно как на рисунке.
Запускаем команду «Параллельность». Указываем прямую, проходящую через центры отверстий, и жмём кнопку «Запомнить состояние».
Указываем отрезки — теперь они параллельны прямой.
Запускаем команду «Касательность». Указываем последовательно отрезки и одну из окружностей.
Строим отрезок, совпадающий с прямой, между точками пересечения прямой с окружностями.
Вспомогательные прямые нам больше не потребуются. Удаляем их. Запускаем команду «Удалить вспомогательные кривые и точки» из меню «Черчение».
Запускаем команду «Усечь кривую», переключаем способ работы на «Оставлять» указанный участок.
Зажимаем левую кнопку и проводим секущий отрезок через середины отрезков.
Переключаем способ работы команды «Усечь кривую» на «Удалять» указанный участок.
Указываем внутренние дуги.
Основная геометрия дышла построена — строим элемент выдавливания.
Устанавливаем расстояние 6 мм. Надо расположить дышло на некотором расстоянии от колес. Активируем второе направление. Устанавливаем для него расстояние -1 мм. Это расстояние удалило элемент на 1мм от исходного эскиза. Из-за отрезка, соединяющего дуги, уже установился режим тонкостенного элемента. Включаем для него симметричную толщину и задаем толщину тонкой стенки 2 мм. Создаём операцию.
Разделение геометрии на коллекции.
Вся геометрия построена, теперь её нужно разделить на коллекции, чтобы создать отдельные детали.
Запускаем команду «Коллекция геометрии».
Выделяем всю геометрию, относящуюся к котлу и кабине. Не забываем выделить также плоскости и грани тел, которые образуют штифты (достаточно выбрать только грани, обращенные в сторону детали), относящиеся к этой детали. Не переживайте, если что-то забудете выделить — операцию всегда можно отредактировать. Раскрываем блок инструментов «Свойства», вводим наименование «Котел и кабина». Создаём операцию.
Выделяем всю геометрию, относящуюся к отбойнику. Не забываем выделить также плоскости и грани штифтов. Вводим наименование «Отбойник». Создаём операцию.
Выделяем всю геометрию, относящуюся к шасси. Не забываем выделить также плоскости и грани штифтов, а также отверстия колес. Вводим наименование «Шасси». Создаём операцию.
Выделяем всю геометрию, относящуюся к крыше. Не забываем выделить также плоскости и грани штифтов. Вводим наименование «Крыша». Создаём операцию.
Выделяем всю геометрию, относящуюся к первому колесу. Не забываем выделить также плоскость. Вводим наименование «Переднее колесо». Создаём операцию.
Выделяем всю геометрию, относящуюся ко второму колесу. Не забываем выделить также плоскость и кривошип. Вводим наименование «Заднее колесо». Создаём операцию.
Выделяем всю геометрию, относящуюся к дышлу. Не забываем выделить также наружние грани и отверстия колес, а также кривошип. Вводим наименование «Дышло». Создаём операцию.
Коллекции созданы, расположены они в соответствующем разделе дерева.
Как использовать коллекции геометрии?
С её помощью, например, можно вести совместную разработку.
Подробнее в этом видео:
https://youtu.be/AjarK6Ho0mw
Вы можете раздать деталь с компоновочной геометрией своим друзьям (братьям, детям), с которыми делаете совместный проект и определиться с ними, кто какую деталь будет проектировать. Они смогут использовать коллекции для создания своих деталей, которые потом можно будет без проблем собрать в единую сборку. Каждый из них сможет улучшать свои детали, при условии, что улучшение не затронет базовую геометрию. Возможно в дальнейшем в ходе разработки потребуется добавить ещё какую-то базовую геометрию — вы в любой момент сможете создать новые коллекции и снова раздать файл.
Создадим деталь на основе коллекции.
Создаём новую деталь (Ctrl+N).
Запускаем команду «Копировать объекты».
Переключаем «Источник» на «Выбранный файл» — указываем файл с коллекциями. Жмём выбрать.
Переключаем «Копировать» на «Коллекцию».
Выбираем в списке коллекций «Отбойник». Создаём операцию. Как видите использование компоновочной геометрии позволяет не показывать ничего лишнего, только нужные для построения детали грани и плоскости.
Сохраняем документ.
Проецируем геометрию в эскиз, строим на её основе операции.
По возможности сразу строим тела, которые должны укладываться в компоновочную геометрию.
После этого компоновочную геометрию можно скрыть.
Достраиваем дополнительные элементы отбойника, которые не противоречат исходной компоновочной геометрии. Урок по построению отбойника без компоновочной геометрии можно увидеть здесь.
После этого все детали достаточно просто вставить в начало координат сборки.
Не требуется использовать сопряжения. Процесс сборки предельно упрощается. На сборке можно отслеживать все конфликты между деталями.
Поздравляю! Вы научились использованию компоновочной геометрии и проектированию сверху вниз!
Скачать пробную версию
Наш ВК
Тема обсуждений по 3D-печати в ВК
Наш Инстаграм
Построение простой детали в КОМПАС 3-D
По просьбам трудящихся повторяем тотже цикл постов про 3D моделирование, только в КОМПАС 3D.Ну… подарочный КОМПАС 3-D V16 Home руки ещё не дошли скачать, но пост уже родился. Использована версия 12 LT, так что прошу палками, экструдерами и прочим не кидаться :)… хотя… можно покидаться принтерами и расходным материалом ))))))))))))))))))))))))
И так… идём по стопам того, что уже моделировалось, а именно – построение простой детали (посты первый, второй, третий) методом разметки чертежа (эскиза).
Создаём новый документ КОМПАС 3D – «Деталь»:
В появившемся диалоговом окне «Новый документ» выберите пункт «Деталь» и нажмите кнопку ОК. Для создания первого эскиза под операцию «Вращение» воспользуемся одной из стандартных плоскостей, а именно «Плоскость ZY». Для этого выберем или в дереве модели пункт с одноимённым названием: Или прямо в окне модели наглядное изображение данной плоскости: Установите ориентацию вида «Справа»: И доверните пространство модели так, чтобы оси заняли своё нормальное положение, а именно ось Z смотрела вверх, а ось Y – вправо: Для вращения пространства модели необходимо зажать кнопку «Alt» на клавиатуре и нажимать стрелки влево или вправо.Разметим пространство эскиза при помощи примитива «Вспомогательная прямая».
Выберем соответствующий пункт на панели инструментов «Геометрия»:
Или в главном меню: Инструменты – Геометрия – Вспомогательные прямые – Вспомогательная прямая: Отметим начало координат перекрестием из вертикальной и горизонтальной вспомогательных прямых: Скопируем вертикальную прямую на 20мм вправо. Для этого выделите вертикальную прямую, затем выберите команду «Копия указанием» на панели инструментов «Редактирование»: Или выберите пункт главного меню Редактор – Копия – Указанием: Укажите базовую точку в начале координат (хотя это и не принципиально): А в строке параметров операции укажите величину смещения по оси X – 0, а по оси Y – -20мм: !!!Именно такие параметры обусловлены тем, что мы развернули пространство модели относительно её исходного положения!!!Скопируем вновь созданную прямую в противоположном направлении на12мм. Её же скопируем на 10мм, а затем результат скопируем вправо на 1мм:
Обратите внимание, что размеры ставить ненужно!!!Скопируйте горизонтальную прямую на 5, 11, 12 и 15мм вверх:
Построим наклонную прямую, определяющую границу конуса от сверла, проходящую через точку пересечения линий: Введём значение угла 30 градусов:🙂
Выполним обводку контура нашего эскиза при помощи команды «Непрерывный ввод объектов», расположенной на панели инструментов «Геометрия»:
Тоже самое можно было бы сделать и при помощи команды «Отрезок», однако в данной ситуации, когда необходима серия отрезков, построенных по узлам, то воспользуемся непрерывным вводом: Для удобства нарисуем осевую линию. Для этого выберите команду «Отрезок» Проведите его вдоль нижней горизонтальной линии: В появившейся всплывающей панели выберите тип линии «Осевая»: Завершите работу с эскизом нажатием кнопки «Эскиз»: В пространстве модели появится изображение только что созданного эскиза: На панели инструментов «Редактирование детали» выберите команду «Операция вращения»: Или ту же самую команду выберите в меню Операции – Операция – Вращения: Если до этого момента эскиз не был выбран, то его необходимо выбрать в дереве модели.Подтвердите создание операции. В окне модели отобразится результат:
Для создания второго эскиза выберите плоскость боковой торцевой грани и нажмите кнопку «Эскиз»: Сориентируем вид так, чтобы оси заняли своё нормальное положение: При помощи команды «Спроецировать объект» Спроецируйте торцевую грань кликом на неё.Из начала координат постройте вертикальную прямую при помощи команды «Вспомогательная прямая» и скопируйте её на 0,5мм вправо:
Из точки пересечения постройте наклонную прямую под углом 30 градусов к вертикальной: Обратите внимание – размеры ставить ненадо!!!Постройте вдоль полученной линии отрезок, как показано на рисунке:
Выделите отрезок и на всплывающей панели выберите команду «Симметрия»: Укажите две точки, определяющие ось симметрии: Результат представлен ниже: При помощи команды «Усечь кривую»: Обрежьте лишнюю часть спроецированной окружности, чтобы осталась только крышечка над треугольником: Завершите работу с эскизом при помощи кнопки «Эскиз» Сразу же создадим фаски. Для этого на панели инструментов «Редактирование детали» выберите команду «Фаска»: В строке параметров укажите параметры фаски 1х45: И укажите на большую цилиндрическую поверхность: Завершите работу с командой нажатием кнопки в строке параметров или комбинацией клавиш «Ctrl+Enter» на клавиатуре. Результат представлен ниже: При помощи команды «Вырезать выдавливанием» Вырежьте созданный эскиз «Через всё»: Результат представлен ниже: Скопируем полученный вырез. Для этого выберите команду «Массив по концентрической сетке» на панели инструментов «Редактирование детали»: Укажите на операцию «Вырезать элемент выдавливания» в дереве модели или укажите на любую грань полученного выреза непосредственно в дереве модели. Перейдите на вкладку «Параметры» строки параметров операции: Выделите пиктограмму и укажите на большую цилиндрическую поверхность. Тем самым определится ось вращения массива. Укажите значение N2 равное 96 и завершите работу с командой. Результат представлен ниже: Для красоты можно добавить фаску 2х45 градусов на переднем ребре: Обратите внимание, что это не единствено возможный способ построения данной, да и любых других деталей. Позже рассмотрим другой способ.Спасибо за внимание 🙂 .
Компьютерная графика | Уроки по КОМПАС-3D | Построение модели «Картины в рамке» в КОМПАС-3D. «Элемент по траектории»
По вопросам репетиторства по компьютерной графике (Autocad, Solidworks, Inventor, Компас), вы можете связаться любым удобным для вас способом в разделе Контакты. Подробное описание программ обучения и стоимость, вы можете посмотреть выбрав соответствующий курс. Обучение возможно очно и дистанционно.4.1 Цель
Получить навыки создания моделей в КОМПАС-3D с помощью кинематической операции.
4.2 Содержание
- изучить и освоить правила построения моделей с помощью кинематической операции;
- выполнить задание по описанию, представленному в лабораторном практикуме;
- получить индивидуальные задания от преподавателя для самостоятельного их выполнения по теме: создание моделей по трактории.
4.3 Последовательность и пример выполнения
Рассмотрим построение модели картины в рамке, представленной на Рисунке 4.1.
Рисунок 4.1 – Пример выполнения задания – модель картины в рамке
Построение рамки
1. Выберите команду Файл⇒Создать⇒Деталь.
Выберите в дереве модели Плоскость ZY, войдите в режим создания Эскиза . Постройте прямоугольник, используя команду Геометрия⇒Прямоугольник , проставьте размеры согласно рисунку. Выйдите из эскиза, отжав кнопку Эскиз.
2. Выберите в дереве модели Плоскость ZХ, войдите в режим создания эскиза. Постройте профиль рамки – замкнутый контур, используя команды Автолиния , Дуга по 3 точкам , Дуга по 2 точкам , проставьте размеры согласно рисунку.
Разместите эскиз в конечной точке предыдущего эскиза (прямоугольника) (точка указана на рисунке стрелкой). Выйдите из эскиза, отжав кнопку Эскиз.
3. Выберите команду из списка наборов Твердотельное моделирование⇒Элементы тела⇒Элемент по траектории .
На панели свойств в качестве Сечения укажите Эскиз 2, в качестве Траектории – Эскиз 1, выберите опцию Движения по траектории – Ортогонально траектории.
Завершите команду. В итоге получится рамка.
Создание подрамника
4. Вставим в эту рамку подрамник, для этого выделите плоскость углубления под него.
Войдите в режим создания эскиза, вызовите команду панели Геометрия⇒Спроецировать объект , укажите внешние ребра углубления под подрамник, выйдите из эскиза.
5. Выберите команду Выдавить выдавливанием и выдавите на 1.8 мм, на панели свойств операции, на вкладке Параметры в области Отображение⇒Способ задания выберите Вручную и в области Цвет выберите из палитры нужный цвет.
Вставка изображения
6. Для вставки картинки выделите переднюю плоскость подрамника, войдите в режим создания эскиза, выберите команду Вставка⇒Рисунок, укажите нужное изображение. Задайте положение и размеры рисунка, выйдите из эскиза.
Сохраните файл.
Работа с изображениями в Компас-3D
В процессе работы возникает необходимость использования изображений, например, добавить логотип. В данной статье мы рассмотрим возможности работы с файлам изображения в Компас-3D.
Добавляем изображение в чертеж выполнением команды: Вставка ? Рисунок ? Выбираем изображение ? Ок (или двойной клик ЛКМ).
При вводе технических требований, текста на чертеже и заполнении основной надписи вставка иллюстраций невозможна. При вводе таблиц на чертеже возможна вставка фрагментов и растровых изображений.
Изображения добавляться в только в текущий вид, по этому необходимо учитывать это в работе.
Затем выбираем место расположения (в дальнейшем при необходимости изображение можно переместить).
Изображения добавляются двумя способами: Внешней ссылкой и Добавлением в документ.
В первом случае в документе формируется ссылка на файл-источник вставки. Изменения, сделанные в файле-источнике, отображаются во всех документах, содержащих вставки. При передаче этих документов на другое рабочее место требуется также передача источника вставки.
Во втором случае (добавить в документ) cодержимое файла копируется в документ. Связь с источником не сохраняется. Изменения, сделанные в файле-источнике, не отображаются в документе, содержащем вставку. При передаче этого документа на другое рабочее место передача источника вставки не требуется.. При добавлении изображения в документ мы можем сделать привязку по координатам (красный), Повернуть на необходимый угол (зеленый), от масштабировать (синий), и общая информация о изображении(желтый).
По умолчанию используется первый метод. Сменить тип добавления изображения с внешней ссылки на добавить в документ легко: ПКМ по изображению ? добавить в документ или ЛКМ и в появившемся контекстном меню жмем по значку добавить в документ.
Изображения добавляются последним слоем не смотря на его размеры:
Для перемещения изображения необходимо зажать ЛКМ на любом угле изображения и переместить куда вам надо.
Для пропорционального масштабирования необходимо потянуть за любую точку на средине грани изображения.
Когда документ содержит несколько изображений проверить нет ли внешних ссылок документ на файлы изображения на вашем компьютере(в таком случае изображения не добавится в документ и при сохранении мы потеряем их): Файл ? Информация о документе ?вкладка Внешние ссылки.
Как видно один файл не добавлен в документ и при открытии документа на другом компьютере мы поучим такое сообщение:
В таком случае программа предложит нам:
- Заменить недоступное(для данного компьтера) изображение на свое или на другое;
- Игнорировать ошибку и изображение не будет отображаться, но документ откроется для просмотра — редактирования;
- Удалить изображение и упоминание о нем в документе;
- Отказ от чтения документа;
- Получить справку по этой ошибке.
По умолчанию изображения добавляются на задний план(позади всех) положение меняется путем выполнения команд: Выделяем изображение которое необходимо переместить(ЛКМ) ? ПКМ в контекстном меню Изменить порядок? выбирает необходимый нам вариант.
При необходимости добавить изображение на 3D модель. Выбираем плоскость на которой необходимо разместить изображение создаем эскиз Вставка ? Рисунок ? Выбираем изображение ? Ок (или двойной клик ЛКМ).
Масштабируем его под размер поверхности, в случае когда изображение не будет от масштабировано под размер поверхности оно(изображение) будет выступать за края:
Для тех кому интересно что там по то сторону изображения, то вот результат:
Просто зеркальное отражение лицевой стороны.
Перед сохранением(отправкой) документа убедитесь в отсутствии внешних ссылок или добавьте вложением изображения используемые для создания данного документа.
Работа с изображениями в Компас 3D имеет свои особенности которые стоит учитывать при работе, но в то же время не так сильно отличается от особенностей работы в других программных продуктах.
P.S. Для тех, кто хочет стать Мастером КОМПАС-3D! Новый обучающий видеокурс позволит вам легко и быстро освоить систему КОМПАС-3D с нуля до уровня опытного пользователя.
Другие интересные материалы
РЕДАКТИРОВАНИЕ МОДЕЛЕЙ В КОМПАС-3D
В поисках наиболее оптимального решения мы можем вносить изменения в ранее задуманный прототип изделия. Одним из преимуществ трехмерного моделирования является возможность редактировать 3D-модели. Важным элементом редактирования служит Дерево построения. Оно не только является структурой процесса моделирования, но и позволяет изменить любой эскиз, операцию или объект вспомогательной геометрии. После удаления старых значений и внесения новых параметров, модель перестраивается. При этом сохраняются все существующие в ней связи.
При редактировании детали в КОМПАС-3D важно выполнять основное требование: изменения, вносимые в модель, не должны привести к разрушению целостности этой модели, т.е. к распадению ее на несколько отдельных частей.
Прежде чем начинать редактирование, целесообразно снять копию с существующей модели для того, чтобы можно было всегда вернуться к первоначальному варианту.
Редактирование операций
Форма и размеры любого элемента модели зависят от эскиза, типа параметров формообразующей операции. Некоторые операции, такие как Скругление и Фаска выполняются без предварительного создания эскиза и полностью определяются параметрами, задаваемыми в соответствующих диалоговых окнах.
При редактировании операций важно помнить, что можно изменить их количественные и качественные параметры, но нельзя изменить тип выполняемой операции, т.е. нельзя выдавливание элемента заменить вращением и т. д.
Рассмотрим несколько примеров редактирования операций.
Пример 1.
Изменить длину и угол наклона фаски на щеке коленчатого вала с 12,5 мм и 60 градусов на 20 мм и 45 градусов.
Для выполнения этой операции щелчком мыши выберем фаску на модели.
| Рис. 4.1. | |
В Дереве построения пиктограмма, обозначающая данную операцию, отобразится светло-зеленым цветом (рис. 4.1). Правой кнопкой мыши введем контекстное меню и выберем команду Редактировать. Система перейдет в режим редактирования (рис. 4.2).
В результате появится строка параметров объектов, где необходимо изменить значение с 12,5 мм и 60 градусов на 20 мм и 45 градусов (рис. 4.3).
| Рис. 4.3. |
После нажатия кнопки Создать модель автоматически будет перестроена согласно новому параметру.
Пример 2.
Изменить длину шатунной шейки Коленчатого вала с 100 мм на 150 мм.
Для выполнения этой операции щелчком мыши выделим шатунную шейку на модели (рис. 4.4).
| Рис. 4.4. |
В Дереве построения пиктограмма, обозначающая данную операцию, отобразится светло-зеленым цветом. Правой кнопкой мыши введем Контекстное меню и выберем команду Редактировать (рис. 4.6). Система перейдет в режим редактирования, при этом на экране модель будет изображена в том виде, какой она была в процессе создания (рис. 4.7), до формирования рассматриваемого элемента.
В Дереве построения все элементы, начиная с редактируемого и более позднего создания, помечаются пиктограммой «замок» (рис. 4.5). «Замок» – означает временное исключение из расчетов всех указанных элементов. Данные этапы построения не отображаются в окне модели, однако информация о них сохраняется в памяти компьютера. В результате появится строка параметров объектов, где необходимо изменить значение 100 на 150 (рис. 4.8).
| Рис. 4.6. | Рис. 4.7. |
| Рис. 4.8. |
После ввода кнопки Создать модель автоматически будет перестроена согласно новому параметру.
При редактировании некоторых элементов на пиктограмме детали может появиться изображение восклицательного знака, обведенного красным. Если произведено такое редактирование модели, которое делает невозможным существование каких-либо геометрических элементов детали или выполнение какой-либо операции после произведенного редактирова-
ния невозможно, то появляется предупреждение об ошибках.
Можно нажать на правую клавишу мыши, после чего откроется контекстное меню, где можно увидеть надпись Что неверно (рис. 4.9)?
Если еще раз щелкнуть левой клавишей, то откроется окно, в котором будут подробно описаны возникшие ошибки (рис. 4.10).
Кроме этого восклицательный знак появится в Дереве построения рядом с пиктограммой операции или эскиза, в которых произошли нарушения связей, формы или размеров.
Справочная система содержит рекомендации по устранению различных ошибок, возникающих в процессе редактирования. Чтобы получить разъяснения о конкретной ошибке и рекомендации по ее устранению, следует выделить в диалоговом окне характеристику ошибки и нажать кнопку Справка.
Для исправления ошибки, необходимо редактировать эскиз или операцию.
Редактирование эскизов
Эскиз в КОМПАС-3D является основным базовым элементом, формирующим форму и размеры будущей модели. Система позволяет вносить изменения в любой эскиз, после чего модель будет перестроена согласно внесенным изменениям.
Для редактирования эскиза следует указать его. Это можно сделать с помощью Дерева построения или щелчком мыши на любой грани, сформированной с помощью данного эскиза. Затем следует вызвать из контекстного меню команду Редактировать эскиз. Если эскиз был выбран в Дереве построения, то следует нажать кнопку Эскиз на панели управления; как и в редактировании операций, модель вернется к состоянию создания ее на этапе формирования выбранного эскиза. В процессе редактирования можно вносить любые изменения: перестраивать контур, менять размеры и т. д. Важно помнить, что редактирование эскиза не должно привести к полному разрушению модели или невозможности перестройки конструкции на основе внесенных изменений.
Пример.
Изменить радиус шатунной шейки коленчатого вала с 42,50 мм на 47 мм.
В Дереве построения найдем: Операция выдавливания: 6. Правой клавишей мыши введем контекстное меню и выберем команду Редактировать эскиз (рис. 4.11). После чего в окне появится окружность, которой мы увеличим радиус (рис. 4.12).
| Рис. 4.11. | Рис. 4.12. |
После изменения радиуса введем кнопку Эскиз, система выйдет из режима редактирования и в результате получим перестроенную модель.
5. МОДЕЛИРОВАНИЕ В КОМПАС-3D
СБОРОЧНЫХ ЕДИНИЦ
Сборочной единицей называется изделие, которое собирается из отдельных частей на заводе изготовителе.
Модель сборочной единицы в КОМПАС-3D представляет собой файл, содержащий сборку моделей отдельных деталей, а так же информацию о взаимном положении изделий, входящих в эту сборочную единицу. Модели деталей хранятся в отдельных файлах на диске. В файле сборки хранятся лишь ссылки на эти модели. Файлы сборок имеют расширение *.a3d.
Для того чтобы создать новый файл трехмерной модели сборки нажмите кнопку Сборка . На экране откроется окно нового докумен та – Сборки. В левой части экрана появится Инструментальная панель (рис. 4.13).
| · – Редактирование сборки · – Пространственные кривые · – Поверхности · – Вспомогательная геометрия · – Сопряжения · – Измерения | ||
| Рис. 4.13. | Рис. 4.14. |
Если нажать кнопку Редактирование сборки, то откроется панель, состоящая из восьми кнопок (рис. 4.14).
Построение модели сборки рассмотрим на примере кривошипно-поршневой группы поршневого компрессора, в который входят следующие детали: шатун, поршень, поршневой палец и др.
Построение сборки начнем с выбора базового объекта. Обычно в качестве базового выбирается тот объект, относительно которого удобно располагать все остальные. Основной деталью в данном варианте будет шатун. Для того чтобы ввести его в сборку, необходимо нажать кнопку Добавить из файла . На экране появится фантом шатуна, который можно перемещать в окне сборки. Необходимо указать точку начала координат модели, при этом курсор должен находиться в режиме указания вершины +*.
После вставки первого объекта, его начало координат, направление осей и системные плоскости совмещаются с аналогичными элементами сборки. Первый компонент фиксируется в том положении, в которое он был вставлен. Зафиксированный объект не может быть перемещен в системе координат сборки.
В Дереве построения появится первая составная часть – Шатун. Слева от названия детали системой будет введен условный знак (ф), обозначающий фиксацию детали.
Вторично нажмем кнопку Добавить из файла. Выберем деталь Втулкаи укажем ее произвольное положение (рис. 4.15).
| Рис. 4.15. | Рис. 4.16. |
После вставки каждой последующей детали можно изменять ее расположение. В КОМПАС-3D предусмотрено несколько способов перемещения отдельных элементов. Можно повернуть деталь вокруг ее геометрического центра , а так же сдвинуть ее в любом направлении .
Создание любых соединений моделей достигается путем сопряжения. Сопряжение в процессе моделирования сборок – это параметрическая связь между гранями, ребрами, вершинами, плоскостями или осями составляющих компонентов. При нажатии кнопки Сопряжение откроется Инструментальная панель сопряжения (рис. 4.17).
Нажмите кнопку Соосность на инструментальной панели Сопряжения . Укажите цилиндрические грани Втулки и Верхней головки шатуна (рис. 4.16). Нажмите кнопку Совпадение объектов на инструментальной панели Сопряжения .
В Дереве модели раскройте «ветви» Компоненты – Шатун – Системы координати укажите Плоскость XY.
Затем раскройте «ветви» Втулка – Системы координат и укажите Плоскость ZY (рис. 4.18).
В результате сборочная единица займет нужное положение в сборке.
Затем добавим палец, поршень и совершим те же операции (рис. 4.19).
| Рис. 4.19. |
БИБЛИОГРАФИЧЕСКИЙ СПИСОК
1. Анурьев, В. И. Справочник конструктора – машиностроителя / В. И. Анурьев. – М.: Машиностроение, 1992. – Т.1. – 3.
2. Объемные компрессоры: Атлас конструкций / Г. А. Поспелов, П. И. Пластинин, А. И. Шварц, А. Х. Сафин. – М.: Машиностроение, 1994. – 120 с.
3. Поспелов, Г. А. Руководство по курсовому и дипломному проектированию по холодильным и компрессорным машинам / Г. А. Поспелов, Р. Г. Биктанова, Р. М. Галиев. – М.: Машиностроение, 1986. – 264 с.
4. Пластинин, П. И. Поршневые компрессоры: Т. 2. Основы проектирования. Конструкции. – М.: Колос, 2008. – 711 с.
5. Юша, В. Л. Теория, расчет и конструирование поршневых компрессоров: учебное пособие по курсовому проектированию / В. Л. Юша. – Омск: Изд-во ОмГТУ, 2006. – 120 с.
6. Бочков, А. Л. Трехмерное моделирование в системе Компас-3D (практическое руководство) / А. Л. Бочков. – СПб: СПбГУ ИТМО, 2007. – 80 c.
7. Строчак, Н. А. Моделирование трехмерных объектов в среде Компас-3D: учебное пособие / Н. А. Строчак, В. И. Гегучадзе, А. В. Синьков. – Волгоград : ВолгГТУ, 2006. – 216 с.
Приложение
ГОСТы, наиболее часто используемые при курсовом и дипломном проектировании.
1. ГОСТ 2.001-93. ЕСКД Общие положения.
2. ГОСТ 2.004-88. ЕСКД Общие требования к выполнению конструкторских и технологических документов на печатающих и графических устройствах вывода ЭВМ.
3. ГОСТ 2.102-68. ЕСКД Виды и комплектность конструкторских документов.
4. ГОСТ 2.104-68. ЕСКД Основные надписи.
5. ГОСТ 2.105-95. ЕСКД Общие требования к текстовым документам.
6. ГОСТ 2.106-96. ЕСКД Текстовые документы.
7. ГОСТ 2.109-73. ЕСКД Основные требования к чертежам.
8. ГОСТ 2.114-95. ЕСКД Технические условия.
9. ГОСТ 2.201-80. ЕСКД Обозначение изделий и конструкторских документов.
10. ГОСТ 2.301-68. ЕСКД Форматы.
11. ГОСТ 2.302-68. ЕСКД Масштабы.
12. ГОСТ 2.303-68. ЕСКД Линии.
13. ГОСТ 2.304-81. ЕСКД Шрифты чертежные.
14. ГОСТ 2.305-68. ЕСКД Изображения – виды, разрезы, сечения.
15. ГОСТ 2.306-68. ЕСКД Обозначения графических материалов и правила их нанесения на чертежах.
16. ГОСТ 2.307-68. ЕСКД Нанесение размеров и предельных отклонений.
17. ГОСТ 2.308-79. ЕСКД Указание на чертежах допусков и формы и расположения поверхностей.
18. ГОСТ 2.309-73. ЕСКД Обозначение шероховатости поверхностей.
19. ГОСТ 2.310-68. ЕСКД Нанесение на чертежах обозначений покрытий, термической и других видов обработки.
20. ГОСТ 2.311-68. ЕСКД Изображение резьбы.
21. ГОСТ 2.312-72. ЕСКД Условные изображения и обозначения швов сварных соединений.
22. ГОСТ 2.313-82. ЕСКД Условные изображения и обозначения неразъемных соединений.
23. ГОСТ 2.314-68. ЕСКД Указания на чертежах о маркировании и клеймении изделий.
24. ГОСТ 2.315-68. ЕСКД Изображения упрощенные и условные крепежных деталей.
25. ГОСТ 2.316-68. ЕСКД Правила нанесения на чертежах надписей, технических требований и таблиц.
26. ГОСТ 2.420-69. ЕСКД Упрощенные изображения подшипников качения на сборочных чертежах.
27. ГОСТ 2.702-75. ЕСКД Правила выполнения электрических схем.
Редактор Е. С. Воронкова
Компьютерная верстка – Е. В. Беспалова
ИД № 06039 от 12.10.2001 г.
Сводный темплан 2009 г.
Подписано в печать 20.04.09. Формат 60×84 1/16. Бумага офсетная.
Отпечатано на дупликаторе. Усл. печ. л. 4. Уч.-изд. л. 4.
Тираж 100. Заказ 345.
______________________________________________________
Издательство ОмГТУ. 644050, г. Омск, пр-т Мира, 11
Типография ОмГТУ
Читайте также:
КОМПАС-3D. Как работать в графической программе Компасе |
КОМПАС-3D Home для чайников. Основы 3D-проектирования.
Если вы недавно приобрели принтер, но уже осознали, что печатать чужие модели вам неинтересно, то этот цикл статей для вас. В своих статьях я попробую научить вас создавать собственные модели в программе Компас.
Видео на тему: Компас 3D для начинающих.
КОМПАС-3D Home — это доступная даже ребёнку система трехмерного моделирования, обладающая полными возможностями профессиональных пакетов.
КОМПАС-3D Home разработана российской компанией АСКОН на основе профессиональной системы КОМПАС-3D, которая существует на рынке уже более 26 лет.
Система полностью русскоязычная, включая все мануалы и справки, что безусловно упростит вам дальнейшее изучение.
Для ознакомления вы можете скачать бесплатную 60-дневную версию КОМПАС-3D Home, сделать это можно на сайте kompas.ru
Видео. Урок 1 (часть первая) — Видео уроки Компас 3D
ЗаставкаЗаполнив несложную форму, мы получаем на электронную почту ссылку на архив. Скачиваем архив, не забываем распаковать его и устанавливаем программу. Надеюсь этот процесс не будет для вас затруднителен.
При первом запуске появляется окно Вид приложения — просто нажмите Ок. Настройка вам пока не понадобится.
Запуск программыПосле запуска программы мы видим стартовую страницу:
Создадим деталь — для этого просто кликните соответствующий значок на стартовой странице. Эскиз — основа любой модели. Основой любой операции является эскиз. Эскизы располагаются на плоскостях или гранях модели.
Для построения эскиза необходимо нажать кнопку Эскиз на панели Текущее состояние и выделить нужную плоскость.
После этого вы переходите в режим эскиза — изображение разворачивается на плоскость экрана. В правом углу появляется значок режима эскиза.
Создадим прямоугольник. Для этого выберите команду Прямоугольник в панели Геометрия.
Вы можете либо кликнуть в двух произвольных местах на экране, либо ввести значения с клавиатуры. Введем значение высоты 50 мм — нажмем Enter, затем введем значение ширины 50 мм — нажмем Enter. Кликните в любой точке для размещения получившегося квадрата.
Теперь можно выйти из режима эскиза.
Для этого либо снова кликните на кнопку эскиза на панели Текущее состояние, либо на значок режима эскиза в правом верхнем углу рабочего поля модели.
Операция выдавливания
Теперь у нас есть эскиз, и мы можем выполнить операцию. Запустите команду Операция выдавливания на панели Редактирование детали.
Вы можете либо потянуть за хот-точки в окне модели, либо ввести с клавиатуры значение 50 мм — нажмите Enter для ввода значения. Нажмите кнопку Создать объект или Ctrl+Enter с клавиатуры для создания операции.
У вас получился куб или параллелепипед, в зависимости от ваших действий.
Сохраните его — для этого нажмите Сохранить в стандартной панели или Ctrl+S с клавиатуры. Выберите нужную папку для сохранения.
Чтобы передать вашу модель на принтер, вам необходимо сохранить её в Stl-формат.
Для этого в меню Файл выберите Сохранить как…
В открывшемся окне выберите формат Stl в списке тип файла
После этого кликните на треугольник справа от кнопки Сохранить — в открывшемся списке выберите Сохранить с параметрами.
Откроется окно Параметры экспорта в Stl. В данном случае ничего менять не нужно — просто нажмите Ок.
В открывшемся окне выберите Текстовый и нажмите кнопку Начать запись.
Поздравляю! Ваша первая собственная модель для 3D-печати готова!
Дорогой читатель! Добавьте этот сайт в закладки своего браузера и поделитесь с друзьями ссылкой на этот сайт! Мы стараемся показывать здесь всякие хитрости и секреты. Пригодится точно.
Векторные изображения Эскиз компаса эскиз компаса, Стоковые векторные изображения и Роялти-Фри Изображения эскиз компаса | Depositphotos® Морской набор рисованной Географические элементы дизайна Художественно эскизы домов. Набор рисованной компасов и картГеографические элементы дизайна Набор рисованной компас для походов и кемпинга. Плоский вектор символа. Архитектор технических инструментов, eng, Милые боксерские перчатки, Морской набор элементов морского дизайна, старинный компас и цветочные татуировки с изображением китов.Мистический символ путешествия старинный фон. Морской морской дизайн, компас военно-морского флота Великобритании, старинные гравюры. Архитектурный фон. Часть архитектурного проекта рисования компаса и кругаМоре набор элементов морского дизайна. Нарисованные от руки иллюстрацииНабор элементов карты мира эскизаШаблон карты мираРоза ветровРетро исследование и разведка составПутешествие и кемпинг туризм рисованный наборГорный старинный компас и искусство татуировки роза ветровМорские элементы коллекции баннеровГеографические элементы дизайнаПираты (нет.7) — нарисованный от руки векторный packCompass. значок черно-белые векторные иллюстрации Кит и компас тату и дизайн футболки. Старинный компас Векторный рисунок, коллекция баннеров, вектор, цветные и наброски, компас, компас, роза ветров, нарисованный цветочными элементами, горы, компас, стрелка, тату. Приключения, путешествия, отдых на природе, компас и горы в искусстве тату на бутылках. Шаблон туристической карты символа на размытом фонеКемпинг эскиз набор цветных Винтаж компас розы, значок и элемент дизайна.вектор морских этикеток. Нарисованные от руки бизнес-иконки. Набор дорожных каракулей. Морские значки и этикетки на доске. Набор старинных ретро-морских значков и этикеток. Старинный горный компас и тату с розой ветров. Приключения, путешествия Горный античный компас и искусство татуировки роза ветров. Рука рисунок эскиз значок набор различных объектов. Стиль татуировки. Винтаж компас розы, значок и элемент дизайна. Векторные морские метки. компас, горы, река звезд течет тату, компас роза и пиратский череп. Набор рисованной кемпинга и походного снаряжения.Путешествие и отпуск Часть архитектурного проекта, архитектурный план, технический проект, рисование технических букв, архитектор за работой, планирование архитектуры на бумаге, план строительства Архитектурный фон (вектор) Векторный натюрморт предметы географии Набор рисованной кемпингового и туристического снаряжения. Походные иконы. TraTravel set iconsObjects — рисованные векторы.ПреобразованныйОбразование значок каракулиУрок географии Школьные предметы и учебное оборудование Картография топография Образование линейные рисованные значки. Компас эскиза
Это тоже интересно:Как начать работать в AutoCAD: Для чайников, пошагово.
Как в pro100 проектировать фасады. Пошагово.
Как работать в ArchiCAD. Описание программы. Архитектурное проектирование.
, Стоковые Фотографии и Роялти-Фри Изображения компаса эскиза, Стоковые Фотографии и Роялти-Фри Изображения компаса эскиза | Depositphotos®Эскиз современного здания и проектный документКомпасный эскизСертификатТехнические чертежи и инструментыТехнические чертежи в синей тонировкеИнструменты для построения планаЦветной архитектурный эскиз современного домаСилуэты деловых людей2) — Коллекция, нарисованная от руки Роза ветров — графическое изображение происхождения ветров Микрометр, штангенциркуль, механический карандаш и компас на чертеже Архитектурные чертежи — бумага, рисунки, карандаш, план, макет, линейка, калькулятор, компасыРисование деталей и компасов на заднем плане, крупный план Чертежи и пара компасовИмея яркую идеюГде проходит моя жизньКомпьютерный планшет с главным дизайном ванной комнаты над планами дома, карандашом и компасом. Бесплотный дизайнерский стол с планом проекта и инструментамиРабота инженераЭскизПланы строительства и компас для чертежей .Технические чертежи в синей тонировке Рука архитектора на компьютерном планшете, показывающая домашнюю иллюстрацию поверх плановАрхитектурные чертежи — бумага, рисунки, карандаш, план, макет, линейка, калькулятор, компасыКомпьютерный планшет с готовыми встроенными полками и шкафами над планами дома, карандаш и компас. Инженерные и архитектурные чертежи Бесшовный фон с силуэтами старого викторианского барокко компаса на синей текстуре. Черно-белая карта сокровищ пирата с морскими декоративными элементами.Пиратские приключения, охота за сокровищами и старая концепция транспорта. Черно-белая пиратская карта Карибского моря со старыми кораблями, островами и фантастическими существами. Рисованной иллюстрации, старинный фон. Советы для благополучия. Компас на белом фоне. Технические рисунки в синей тонировке. Рисование компаса на белом. Пиратские приключения, охота за сокровищами и старая концепция транспорта. Рисованной иллюстрации, старинный фон. Черно-белая пиратская карта со старыми парусными кораблями, компас, фантастические существа, острова сокровищ.Пиратские приключения, охота за сокровищами и старая концепция транспорта. Рисованной иллюстрации, старинный фон, компас, концепция навигации, конференция, несущий в синей тонировке, инструмент для рисования, дизайн и рабочие чертежи, архитектурные планы дома крупным планом, архитектурные планы, компас и линейка на столе, линейка с компасом, строительные чертежи, роликовые подшипники суппорта, скользящие по чертежам архитектуры и концепции здания. Архитектурные чертежи — бумага, чертежи, карандаш, план, макет, линейка, калькулятор, компасы, компьютерный планшет, показывающий кухонные иллюстрации на планах домов, ручка, деловые люди во время корпоративного обсуждения, технические чертежи, инженерные и архитектурные чертежи, дизайн с подробными реалистичными драконами, дракон, фыркающий огнем, изолированный на белом.Графическая морская иллюстрация, историческая концепция приключений. Технические чертежиАрхитектурный эскиз современного дома с компасамиСиний вертикальный Техвиндроуз Рулоны чертежей и чертежный компасРука архитектора на планшете компьютера, показывающая домашнюю иллюстрацию поверх плановТехнический рисунок и инструментыПромышленное строительство и деловой человек Художник-татуировщик Компас Гора, Эскизный компас, треугольник , техника png
Тату-мастер Компас Гора, Эскиз компаса, треугольник, техника png | PNG Яйцо Тату-мастер Compass Mountain, Эскизный компас, треугольник, техника PNG PNG ключевые слова
- треугольник,
- техника,
- монохромный,
- симметрия,
- гор,
- Отдых на природе,
- тату,
- листьев,
- компас Вектор,
- эскизов,
- туризм,
- указатель,
- практический,
Символ- ,
- Эскиз стрелы,
- монохромная фотография,
- линия,
- арт,
- произведение искусства,
- черно-белый,
- Эскиз бордюра,
- круг,
- восхождение,
- облака,
- Эскиз кофе,
- компас,
- рисунок,
- Эскиз цветка,
- графический дизайн,
- идея,
- изобразительное искусство,
- Тату мастер,
- Компас,
- Гора,
- Эскиз,
- png,
- стикер png,
- скачать бесплатно
Руководство пользователя Qwt: Ссылка на класс QwtCompass
virtual void drawRose (QPainter *, const QPointF & center, двойной радиус, двойной север, QPalette :: ColorGroup) const virtual void drawScaleContents (QPainter *, const QPointF & center, double radius) const virtual void keyPressEvent (QKeyEvent *) virtual void wheelEvent (QWheelEvent *) virtual void paintEvent (QPaintEvent *) virtual void changeEvent (QEvent *) changeEvent (QEvent *) виртуальная пустота drawFrame (QPainter *) virtual void drawContents (QPainter *) const Нарисуйте содержимое внутри фрейма.Подробнее …
virtual void drawFocusIndicator (QPainter *) const void invalidateCache () virtual void draw (QPainter *, const QPointF & center, double radius) const virtual void drawNeedle (QPainter *, const QPointF &, double radius, double direction, QPalette :: ColorGroup) const virtual double scrolledTo (const QPoint &) const Определяет значение для нового положения ручки ползунка.Подробнее …
virtual bool isScrollPosition (const QPoint &) const Определяет, что делать, когда пользователь нажимает кнопку мыши. Подробнее …
virtual void sliderChange () Calling update ()
virtual void scaleChange () virtual void mousePressEvent (QMouse) virtual void mouseReleaseEvent (QMouseEvent *) virtual void mouseMoveEvent (QMouseEvent *) void шаг double incrementedValue (double value, int stepCount) const void rescale (double lowerBound, double upperBound, double stepSize) пусто 90 096 setAbstractScaleDraw (QwtAbstractScaleDraw *) Установить масштабное рисование.
Художник-татуировщик Компас Гора, Эскизный компас, треугольник , техника png
Тату-мастер Компас Гора, Эскиз компаса, треугольник, техника png | PNG Яйцо Тату-мастер Compass Mountain, Эскизный компас, треугольник, техника PNGPNG ключевые слова
- треугольник,
- техника,
- монохромный,
- симметрия,
- гор,
- Отдых на природе,
- тату,
- листьев,
- компас Вектор,
- эскизов,
- туризм,
- указатель,
- практический, Символ
- ,
- Эскиз стрелы,
- монохромная фотография,
- линия,
- арт,
- произведение искусства,
- черно-белый,
- Эскиз бордюра,
- круг,
- восхождение,
- облака,
- Эскиз кофе,
- компас,
- рисунок,
- Эскиз цветка,
- графический дизайн,
- идея,
- изобразительное искусство,
- Тату мастер,
- Компас,
- Гора,
- Эскиз,
- png,
- стикер png,
- скачать бесплатно
| virtual void | drawRose (QPainter *, const QPointF & center, двойной радиус, двойной север, QPalette :: ColorGroup) const | |
| virtual void | drawScaleContents (QPainter *, const QPointF & center, double radius) const | |
| virtual void | keyPressEvent (QKeyEvent *) | |
| virtual void | wheelEvent (QWheelEvent *) | |
| virtual void | paintEvent (QPaintEvent *) | |
| virtual void | changeEvent (QEvent *) | changeEvent (QEvent *) |
| виртуальная пустота | drawFrame (QPainter *) | |
| virtual void | drawContents (QPainter *) const | |
| Нарисуйте содержимое внутри фрейма.Подробнее … | ||
| virtual void | drawFocusIndicator (QPainter *) const | |
| void | invalidateCache () | |
| virtual void | draw (QPainter *, const QPointF & center, double radius) const | |
| virtual void | drawNeedle (QPainter *, const QPointF &, double radius, double direction, QPalette :: ColorGroup) const | |
| virtual double | scrolledTo (const QPoint &) const | |
| Определяет значение для нового положения ручки ползунка.Подробнее … | ||
| virtual bool | isScrollPosition (const QPoint &) const | |
| Определяет, что делать, когда пользователь нажимает кнопку мыши. Подробнее … | ||
| virtual void | sliderChange () | |
| Calling update () | ||
| virtual void | scaleChange () | |
| virtual void | mousePressEvent (QMouse) | |
| virtual void | mouseReleaseEvent (QMouseEvent *) | |
| virtual void | mouseMoveEvent (QMouseEvent *) | |
| void | шаг | |
| double | incrementedValue (double value, int stepCount) const | |
| void | rescale (double lowerBound, double upperBound, double stepSize) | |
| пусто | 90 096 setAbstractScaleDraw (QwtAbstractScaleDraw *)||
| Установить масштабное рисование. | ||