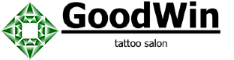Онлайн-редактор. Основы работы — wilda.ru
Общие принципы работы конструктора
Вся работа с конструктором строится по очень простому принципу: вы создаете на странице Блок определенной тематики и видоизменяете его с помощью настроек.
Настройки блоков
У всех блоков есть общие настройки, которые появляются при наведении на блок.
Слева направо:
РедактироватьКнопка «Редактировать» открывает окно настроек, где можно изменить дизайн блока.
В зависимости от типа блока функционал кнопки будет незначительно меняться, поэтому разберем его отдельно при описании каждого типа блока.
СлоиКнопка «Слои» изменяет положение блока по отношению к другим блокам, ставя его программно над или под другие блоки. По умолчанию каждый вновь создаваемый блок «выше», чем предыдущие. Но если по требованию дизайна вам необходимо «спрятать» этот блок за другим, выбирайте команду «Блок ниже всех».
Кнопка «Копировать» позволяет скопировать блок со всеми его настройками.
ФиксацияКнопка «Зафиксировать блок» в нажатом состоянии фиксирует положение блока без возможности его перемещения по странице, для избежания случайных нажатий и перетаскивания.
ЦентрованиеКнопка «Центрование» показывает центр блока по горизонтали и вертикали. Служит для выравнивания блоков относительно друг друга. Подсказка. Если вы хотите найти центр у какого-то фрагмента страницы, создайте блок по ширине этого фрагмента и нажмите кнопку «Центрование».
УдалитьКнопка «Удалить» удаляет блок без возможности восстановления. Помимо этой кнопки удалить блок можно путем его переноса за границы редактируемого документа, а также кнопкой «Delete» на клавиатуре компьютера.
Типы блоков
Блок «Фон»
Основной блок для создания дизайна. С помощью блока «Фон» можно создавать прямоугольные и квадратные фигуры, полоски, поворачивая их на любое количество градусов и создавая как горизонтальные, так и вертикальные фигуры. Блок «Фон» можно залить цветом и градиентом, либо использовать фотографии и изображения. При этом пропорции фонового блока могут произвольно меняться, и изображение будет подстраиваться под них автоматически. В фоновый блок возможна загрузка фотографий и изображений в форматах JPEG, PNG, SVG.
Блок «Изображение»
Основное отличие от блока «Фон» в том, что пропорции блока «Изображение» не меняются произвольно, как у блока «Фон», а всегда сохраняются одинаковыми. Благодаря этому свойству блок «Изображение» идеально подходит для загрузки логотипов и иконок. Форматы загружаемых изображений: JPEG, PNG и векторный формат — SVG.
Блок «Текст»
Текстовый блок служит для написания и редактирования текста. Для редактирования текста кликните по нему два раза. При этом откроется поле ввода текста с кнопками текстового редактора.
Кнопки текстового редактора слева – направо:
Отмена действияПозволяет отменить последние действия.
ШрифтПозволяет выбрать шрифт текста. Для вашего удобства шрифты в конструкторе Wilda сортированы не по алфавиту, а по категориям: Шрифты без засечек, Шрифты с засечками, Рукописные шрифты и Дизайнерские шрифты. Выбранный шрифт подсвечен красным полем. О том, какой шрифт предпочтительнее выбрать для вашего дизайна, узнайте из статьи «Правила написания текстов».
Размер шрифтаВы можете выбрать размер из представленных, либо установить собственный.
НачертаниеВыбор начертания «Жирный», «Курсив», «Подчеркнутый», «Зачеркнутый».
ВыравниваниеВыравнивание текста по левому, правому краю, по центру или ширине.
Цвет текстаВыберите цвет текста из представленной палитры готовых цветов. Если вы знаете код цвета, который используете в дизайне (выглядит как #111111 в настройках цвета каждого блока), то можете скопировать этот код и вставить в палитру текстового редактора, нажав на кнопку #.
СписокУпорядочить текст можно с помощью списка, нумерованного или обычного.
СсылкаСлужит для добавления или удаления ссылки. Для этого выделите текст и выберите соответствующую команду.
Очистка формата
Кнопка «Очистка формата» необходима для удаления ненужного форматирования при вставке скопированного текста из любого источника, что позволяет избежать смешения стилей и ошибок при редактировании скопированного и вставленного текста.
Вставка HTMLБлок «Фигура»
Блок «Фигура» позволяет создавать различные геометрические фигуры. По умолчанию загружается фигура «Круг», после чего в окне настроек можно выбрать тип фигуры, представленных в библиотеке конструктора. Загрузка сторонних фигур в библиотеку не возможна по причине их неоднородности и отсутствия гарантий использования их функционала в полной мере. Фигура может быть залита цветом, градиентом или изображением.
Блок «Линия»
Блок «Линия» обладает настройками выбора типа линии (сплошная, пунктирная, точки, двойная). Также, возможно выбрать толщину, цвет, прозрачность и тень.
Блок «Таблица»
Блок позволяет создавать и редактировать таблицы. Для создания и правки текста необходимо кликнуть два раза на нужной ячейке. Для редактирования дизайна таблицы необходимо нажать кнопку «Дизайн». Здесь можно выбрать количество строк и столбцов таблицы, выбрать цвет и толщину границ и выбрать цвет для заливки выделенных ячеек. Для выделения ячейки кликните по ней один раз. Для снятия выделения с ячейки (ячеек) кликните сверху ячеек в окне настроек таблицы. Помимо этого можно задать ширину столбцов. Высота строки таблицы формируется автоматически в зависимости от контента.
Горячие клавиши
Вся работа в онлайн-редакторе осуществляется с помощью мыши. Однако есть некоторые сочетания клавиш, которые могут облегчить вам работу.
Удалить блок – Delete
Движение блоков – Shift+стрелки (лево, право, верх, низ). Используйте для «тонкой» подгонки блоков, когда необходимо передвинуть блок на 1-2 px.
Выделение всего текста в поле текстового редактора — Ctrl+A
В процессе развития функционала конструктора Wilda будут добавляться новые сочетания клавиш.
Панель управления
На Панели управления конструктора Wilda расположены следующие кнопки, слева-направо:
Домой
Кнопка позволяет перейти в Личный кабинет пользователя.
Документ
Название редактируемого документа.
Добавить страницу
Служит для добавления новой страницы. Новая страница добавляется сразу за той страницей, которая была активна на этот момент. (Активной страница становится после клика на нее). Для копирования или удаления страницы служит кнопка «Настройки», возникающая при клике на страницу.
Инструменты
Кнопка открывает доступ к следующим командам: Сетка, Линейка, Движение по сетке, Обрезка, Подсказки.
Сетка
Кнопка активирует сетку различных делений – 10, 20, 40, 80 px. Сетка помогает корректно расположить блоки относительно страницы и других блоков и правильно определить расстояние от края страницы. Сетка начинает отсчет от левого верхнего края каждой страницы.
Линейка
Показывает линейку с возможностью создавать вертикальные и горизонтальные линии, необходимые для выравнивания блоков относительно друг друга. Чтобы создать линию – кликните на линейку. Вы можете создавать неограниченное количество линий. Для перемещения линии кликните на нее и, удерживая кнопку мыши – передвигайте. Для удаления линии — кликните на нее дважды. Для удаления всех созданных линий кликните на белый квадрат в верхнем левом углу линейки.
Движение по сетке
Движение блоков по сетке помогает упорядочить блоки на странице. Шаг движения сетки – 10 px. В случае, когда вам нужна более «тонкая» подгонка блока – просто отключите движение по сетке. По умолчанию Движение по сетке выключено.
Разметка под обрезку
Разметка под обрезку необходима для документов, подготавливаемых для печати в типографии, так как при нарезке напечатанных документов существует небольшая погрешность. Разметка под обрезку на конструкторе Wilda составляет 3 мм от края документа, что отвечает требованиям всех современных типографий. Тем не менее, область под обрезку не должна быть белым полем, она должна являться частью общего дизайна, например, «залита» фоном или изображением. Просто необходимо помнить, что в некоторых случаях граница среза может проходить в пределах этой области, и всю важную графическую или текстовую информацию необходимо размещать не у самой границы среза. Мы рекомендуем сделать отступ еще 20 — 30 px от границы среза.
Помощь
Кнопка «Помощь» вызывает соответствующую страницу сайта.
Предпросмотр
Позволяет осуществить просмотр документа в разной степени масштаба. Помимо этого вы сможете посмотреть, как будет выглядеть печатная версия документа. Обратите внимание, что Скачивание документа на компьютер возможно только из Личного кабинета, после оплаты услуг конструктора.
Сохранить
Кнопка «Сохранить» позволяет сохранить редактируемый документ. Кнопка «Сохранить как» сохраняет документ под другим именем. Другие действия с документом — публикация, скачивание на компьютер осуществляются из Личного кабинета.
Важно! Не забывайте сохранять редактируемый документ! Для предотвращения сохранения нежелательных версий документа Функция автоматического сохранения не установлена!
Открытка со своим текстом онлайн
Создание открытки со своим текстом – отличный виртуальный подарок вашему другу, родственнику или даже любимому человеку, который обожает знаки внимания от своей второй половинки, в качестве выражения чувств.
Используя онлайн редактор PhotoDraw, можно создавать совершенно разнообразные уникальные открытки, как состоящие из одного изображения или фото, так и составные: содержащие несколько совмещенных изображений с наложенным на них текстом поздравления.
Создаем открытку со своим текстом
Шаг 1. Открываем онлайн редактор и дожидаемся его полной загрузки. В качестве индикатора загрузки вы увидите вращающийся цветной круг. Учтите, что для работы с редактором потребуется современный браузер, а так же достаточного размера экран вашего устройства. На старых и медленных устройствах работа с редактором может быть затруднена или недоступна.
Шаг 2. После полной загрузки редактора вы увидите приглашение для выбора вашего исходного изображения. У вас есть 3 варианта:
- Загрузка изображения с вашего устройства. Это может быть фотография, фон, любое изображение-подложка, скачанное из Интернета, которое вы будете использовать в качестве главного фона открытки.
- Без картинки. Эта опция подразумевает создание пустого изображения, на которое впоследствии вы сможете нанести другие изображения, а сам фон, после его создания – залить цветом с необходимой прозрачностью.
- Образец. Выбирайте этот пункт для ознакомления с возможностями редактора. Вам будет загружено штатное шаблонное изображение.
В нашем случае использовалась загруженная с компьютера подложка-изображение. После чего предлагается либо подтвердить открытие изображения, либо отклонить его.
Добавляем текст на фото
Шаг 3. Для того, чтобы добавить текст на фото, создаваемую открытку, необходимо в левой области экрана, в основном меню, щелкнуть на иконке с подписью Текст и перейти к выбору шрифта. Просмотрев доступные шрифты по их начертанию, достаточно один раз, или дважды (в зависимости от текущего состояния) щелкнуть по названию выбранного вами шрифта, после чего на поле открытки появится шаблонная строка, а в дополнение к основному меню откроется дополнительное меню с настройками текущего шрифта.
Шаг 4. Сделайте один или двойной клик на шаблонном тексте, для того, что бы изменить надпись. Выделив и удалив стандартную надпись, вы сможете выбранным шрифтом нанести любой текст. При этом, изменяя параметры цвета, фона, прозрачности и размера шрифта, вы можете настроить текст необходимым образом. Также можно подчеркнуть, зачеркнуть текст или выровнять его в ячейке.
Важный момент! Если вы хотите нанести на карточку несколько надписей разными шрифтами, то после того, как вы добавите текст на вашу заготовку – его необходимо объединить с фоном. В противном случае, при добавлении следующей надписи новым выбранным шрифтом – может измениться шрифт и настройки предыдущей надписи.
Шаг 5. Объединяем слои. Для этого достаточно кликнуть на иконку с подписью Главная, и в открывшемся меню щелкнуть на Объединить. Все, теперь ваш текст объединен с основным фоном и больше не изменится.
Шаг 6. Добавляем новые надписи, выбираем другие шрифты и группы шрифтов. Для этого достаточно вернуться в предыдущее меню выбора шрифта, где можно изменить группу шрифтов, выбрав вместо Serif любой из доступных в выпадающем списке. Также обратите внимание на постраничное представление шрифтов, в большей части групп присутствует более 1 страницы доступных шрифтов. Выбор второго и последующих шрифтов осуществляется точно также как и в первый раз – одинарным, либо двойным кликом по выбранному начертанию.
Шаг 7. Работаем со слоями и историей. В работе с полотном и шрифтами на нашей открытке, часто может потребоваться изменение видимости той или иной области, шрифта или объекта. Этими свойствами можно управлять включив на верхней панели вкладку Слои.
После включения отображения Слоев – в нижней правой части экрана отобразится сворачиваемое меню Слоев. Используя иконки на каждом слое вы можете показать или спрятать слой, удалить слой и закрепить слой. Также, одним из важных элементов является изменение порядка видимости слоев, которое отвечает за визуальное расположение элементов на холсте друг за другом. Для изменения порядка следования элементов – достаточно просто перетащить выбранный элемент в закладке Слои выше или ниже других элементов.
Шаг 8. Закончив с текстом и слоями, мы можем пожелать добавить круг, для оттенения второй надписи. Для этого достаточно выбрать в левом меню иконку Фигуры, в которой щелкнуть на пункт Окружность. После совершенно несложных манипуляций с Прозрачностью и размерами нашей окружности, изменением порядка следования в Слоях – мы получим вот такой интересный эффект подложки для нашего текста, что бы он стал более видимым и читабельным на открытке.
Шаг 9. Вот и все! Наша замечательная открытка с собственным текстом готова! Осталось только в верхнем правом меню выбрать Сохранить, после чего вам будет предложен формат сохранения вашей открытки: PNG или JPG с разным уровнем качества изображения.
Выбрав и сохранив на компьютер вашу открытку, вы сможете разместить ее в социальных сетях, отправить при помощи электронной почты, мессенджеров или, даже, распечатать и вручить лично!
И не бойтесь экспериментировать и пробовать!
Лучший бесплатный редактор граффити, онлайн-генераторы и шрифты
Граффити это один из самых творческих способов написать и выразить свое мнение. Самое приятное, что его можно нарисовать где угодно. На стене, машине, двери – все, что уместно в вашей мысли. Однако его отличает то, что они обычно пишутся для всеобщего ознакомления и без разрешения. Тем не менее, если вы хотите создавать граффити на своем компьютере, вот список лучших бесплатных создателей граффити и шрифтов для написания в вашем выигранном стиле.
Лучший бесплатный редактор граффити и шрифты
Я перечислил пару генераторов и шрифтов граффити. Все они бесплатны для использования:
- Граффитер
- Генератор шрифтов граффити
- Писатель граффити
- Граффити-шрифты.
Если вы хотите использовать его в документе или любом инструменте для редактирования изображений, обязательно используйте шрифты, иначе вы можете использовать создателей.
1]Граффитер
Если вы хотите создать граффити на реальном объекте, то этот сервис – то, что вам нужно. Если предлагает такие объекты, как Корабль, Стена с плиткой, открытые стены, ставни и т. Д. Это лучший сайт для создания виртуальных граффити.
Инструмент предлагает выбор цвета, инструменты для распыления граффити, смазанные или чистые, имитирующие окраску распылением. Как только вы закончите, вы можете загрузить изображения на Graffiter.com, чтобы их могли увидеть другие люди. Для вдохновения есть много работы от других людей. Сделайте свое собственное граффити на Graffiter.com
2]Генератор шрифтов для граффити
Хотя это может выглядеть как блог, но этот сайт позволяет создавать текст с помощью шрифтов Graffiti. Таким образом, вам не нужно ничего устанавливать. Выберите шрифт, введите то, что вы хотите создать, добавьте эффекты и нажмите «Создать». Затем вы можете сохранить изображение и использовать его где угодно.
3]Автор граффити
Этот онлайн-редактор граффити предлагает множество функций, эффектов, шрифтов, предустановок, цвета фона, градиента и многого другого. Хотя он генерирует замечательный текст, он не создает его в реальном времени. Вам нужно нажимать кнопку отправки каждый раз, когда вы хотите просмотреть изменения. Он также не может создавать граффити большого размера, поэтому, если ваш размер превышает ограничение, вам нужно будет уменьшить размер шрифта.
Напишите свой на Сайт GraphWriter.
4]Граффити Шрифты
Теперь, когда мы закончили с генераторами граффити, давайте взглянем на некоторые из лучших шрифтов для граффити. Если вы хотите писать шрифты в стиле граффити на своем компьютере, вот список лучших сайтов, с которых вы можете загрузить шрифты с любого из перечисленных здесь веб-сайтов.
У них есть более 2400 шрифтов граффити из 8000 шрифтов, которые они предлагают для бесплатной загрузки. Введите текст, который вы хотите видеть шрифтом граффити, и тогда вы увидите предварительный просмотр каждого из шрифтов в режиме реального времени. Скачать с Сайт Urbanfonts.
В аналогичных строках – 1001 граффити шрифт и Dafont.com. Вы можете загружать и использовать их, если они предназначены для личного, а не коммерческого использования.
Найдите понравившийся шрифт и нажмите кнопку загрузки. Затем дважды щелкните по нему, чтобы установить шрифт.
Есть несколько других сайтов какие предложения бесплатные загрузки шрифтов. Этот пост поможет вам установить шрифт на ПК с Windows 10/8/7.
5 бесплатных онлайн-сервисов для конвертирования шрифтов
5 бесплатных онлайн-сервисов для конвертирования шрифтов
Некоторые браузеры и устройства не поддерживают определенный формат шрифта. В этой статье я опишу некоторые из лучших бесплатных конвертеров, разработанных для решения этой проблемы.
Online Font Converter — это бесплатный онлайн-сервис, позволяющий конвертировать файлы шрифтов в формат ufo, woff2, ttc, svg, su, pfm, tfm, otf, eot, dfont и pdf.
Поддерживается конвертация в pfb, bin, gsf, ttf, pfa, sfd, gsf, mf, t42, cff, bdf, pt3, oft и ps. Кроме того, он также конвертирует менее используемые форматы шрифтов, такие как Suitcase (.suitcase) и Data Fork (.dfont).
Этот онлайн-сервис позволяет конвертировать шрифты в формат ttf, woff, woff2, svg, apk, eot, otf, t42, pdf и многие другие.
Сервис позволяет конвертировать файлы наиболее распространенных форматов, таких как ttf, otf, pfb, Chris, amfm, ofm, pfa, sfd, svg, ttc cff и многих других. В отличие от других онлайн-инструментов, он предлагает расширенные возможности для включения автоподсказок для шрифтов TTF на машинах Windows. Включение функции автоматической подсказки улучшает рендеринг шрифтов в системе Windows.
Инструмент можно использовать для конвертирования файлов шрифтов, таких как pdf, afm, bin, ttf, dfont и otf.
Спасибо, что читаете! Подписывайтесь на мои каналы в Telegram, Яндекс.Мессенджере и Яндекс.Дзен. Только там последние обновления блога и новости мира информационных технологий.
Также читайте меня в социальных сетях: Facebook, Twitter, VK и OK.
Хотите больше постов? Узнавать новости технологий? Читать обзоры на гаджеты? Для всего этого, а также для продвижения сайта, покупки нового дизайна и оплаты хостинга, мне необходима помощь от вас, преданные и благодарные читатели. Подробнее о донатах читайте на специальной странице.
Есть возможность стать патроном, чтобы ежемесячно поддерживать блог донатом, или воспользоваться Яндекс.Деньгами, WebMoney, QIWI или PayPal:
Заранее спасибо! Все собранные средства будут пущены на развитие сайта. Поддержка проекта является подарком владельцу сайта.
Поделиться ссылкой:
14 советов и 14 инструментов
Очень много было написано статьей о дизайне шрифтов, особенно об истории их создания. Мы читали о множестве техник создания шрифтов. Но откуда, собственно, нужно начинать?
Если вы — дизайнер или иллюстратор, и эта дисциплина вам в новинку, то с чего же вам начинать?
Мы нашли полезную информацию, которую собрали с множества источников, и решили сделать общую обзорную статью.
1. Начните с брифа
Создание шрифта — это долгая и кропотливая работа, поэтому очень важно иметь четкое понимание того, каким должен быть этот шрифт.
Разработка брифа безусловно потребует исследований и раздумий. Как будет использоваться ваш шрифт: он понадобится для специфического проекта или для личного пользования? Есть ли проблема, которую ваш шрифт решил бы? Впишется ли ваш шрифт в массив похожих дизайнов? Что делает его уникальным?
Вариантов много. Шрифты могут быть созданы, к примеру, специально для академических текстов или для плакатов. Только когда вы будете знать, как ваш шрифт может быть использован, тогда вы будете готовы начинать дизайн.
2. Фундаментальный выбор
Существует некоторое количество решений, о которых нужно помнить. Будет ли это рубленный шрифт или с засечками? Будет ли он основываться на рукописном тексте или будет более геометричным? Будет ли шрифт создан для текста и подходить для длинных документов? Или может он будет отображать текст в креативном стиле и будет лучше смотреться в крупном размере?
Подсказка: Предполагается, что дизайн рубленного шрифта дается начинающим сложнее, так как возможности таких шрифтов более специфичны.
3. Подводные камни на ранних этапах
Есть несколько подводных камней:
– Вы можете решить начинать с компьютеризации рукописного шрифта, что может быть полезным практическим упражнением. Но из-за того, что почерк очень индивидуален, ваш шрифт может не иметь большого успеха из-за своей специфичности.
– Не стоит брать за основу существующие шрифты. Переделав немного уже знакомый всем шрифт, вы не создадите шрифт получше и не разовьете свои навыки.
4. Используйте свои руки
Существует много материалов на тему того, как рисовать шрифты с помощью компьютерных программ, но мы настойчиво рекомендуем вам сначала нарисовать его от руки. Попытки сделать это на компьютере существенно усложнят вашу работу.
Попробуйте создать красивые формы первых нескольких букв на бумаге, а уже потом начинайте компьютерную работу. Следующие буквы потом могут быть сконструированы на основе существующих форм, в соответствии с ключевыми особенностями.
Подсказка: Вручную обычно получается нарисовать более гладкие и точные кривые. Чтобы было удобнее, не бойтесь поворачивать лист бумаги так, как вам нужно.
5. С каких символов начать
Создание сначала определенных символов может помочь вам задать стиль своего шрифта. Ну а потом эти символы будут использоваться как направляющие. Обычно «контрольные символы», как их называют, в латинице — это n и o, а заглавные — H и O. Зачастую используется слово adhension, которое поможет протестировать базовые пропорции шрифта (но, некоторые пишут это слово как adhencion, потому что буква s может быть очень коварной).
6. Переносим шрифт на компьютер
Существует множество способов перенести рисунок на компьютер. Некоторые рекомендуют трассировочные программы, но многие предпочитают совершать эту работу вручную, чтобы иметь полный контроль над точками и формами.
Многие программы нуждаются в четком и ярком рисунке, поэтому как только вам понравился ваш шрифт, обведите его тонкой ручкой и заполните формы маркером.
Подсказка: Если вы обработали нарисованный шрифт так, как было описано выше, то вы можете просто сделать фото рисунка и работать с ним.
7. Выбор программы
Многим дизайнерам нравится использовать Adobe Illustrator. Для рисования отдельных форм и экспериментирования он отлично подходит. Но в последствии становится очевидным, что для создания шрифтов он не подходит. Вам захочется работать с программой, которая позволит работать с межбуквенным интервалом и созданием слов.
Отличная программа — FontLab Studio, но новый софт, такой как Glyphs и Robofont набирают все большую популярность. Эти программы недешевые, но у Glyghs есть «мини» версия в Mac App Store с некоторыми отсутствующими функциями, что не очень хорошо, потому что эти функции важны новичкам.
8. Использование программ
Не забывайте расположить крайние точки буквенных форм (верхняя, нижняя, правая, левая), чтобы лучше контролировать процесс.
9. Слова
Когда вы закончили все работы по приглаживанию форм, посмотрите, как он смотрится в полноценном тексте. Возьмите себе за цель проанализировать то, как шрифт смотрится в строке, абзаце и так далее. И не стоит ждать, пока вы сделаете весь алфавит.
Этот онлайн-инструмент поможет вам создать текст из тех букв, которые у вас уже есть.
10. Тесты
Очень важно посмотреть, как ваш шрифт будет выглядеть в разных размерах. Следуя своему брифу, оцените получившийся шрифт, посмотрите, можно ли прочесть текст, если выставить малый размер шрифта.
Вы должны понять, как ваш шрифт будет себя вести при изменении его размера. И да, это может создать массу проблем, но вы же не хотите выдавать сырой результат.
11. Печать
Распечатайте свой шрифт и придирчиво оцените его вид на бумаге. Гораздо проще увидеть какие-либо недочеты, если вы прикрепите лист на стену, например, и посмотрите на шрифт издалека.
12. Подумайте о глобальном использовании
Итак, вы создали что-то, чем вы гордитесь. Вы сделали шрифт только для латиницы? А как же кириллица? А как же 220 миллионов читателей на деванагари? Рынок не-латиницы растет.
13. Еще тесты
Попробуйте применить свой шрифт для старых проектов и посмотреть, как выглядит текст. Дайте шрифт друзьям, чтобы они протестировали его и сказали свое мнение. Ну или спросите опытного дизайнера, чтобы он дал вам свой отзыв.
Инструменты для создания шрифтов
1. FontLab Studio
Одна из самых популярных программ для дизайна шрифтов. Доступна на Windows и Мас.
2. FontCreator
Программа доступна на Windows, имеет интуитивный интерфейс и отлично подходит новичкам.
3. Fontographer
Еще один мощный редактор шрифта от FontLab, позволяющий создавать новые шрифты или изменять существующие. Доступен на Windows и Мас.
4. FontForge
Эта программа работает на Windows, Mac, Unix/Linux и переведена на множество языков. Также позволяет создавать новые шрифты и редактировать имеющиеся.
5. Type 3.2 Font Editor
OpenType редактор шрифтов, доступен на Windows и Mac OS X. Довольно простой и содержит достаточное количество функций.
6. FontStruct
Это бесплатный инструмент, позволяющий быстро и легко создавать шрифт. Вы можете потом скачать свой шрифт и поделиться им во внутреннем сообществе.
7. BitFontMaker 2
Еще один бесплатный инструмент, с помощью которого вы сможете создавать точечные шрифты.
8. Fontifier
Условно бесплатный (9 долларов за скачивание шрифта) онлайн-инструмент, который позволяет создавать шрифты на основе рукописного текста.
9. YourFonts
Еще один онлайн-инструмент (также почти 10 долларов за скачивание), который позволяет создавать шрифт из текста, написанного от руки.
10. Glyphe
Бесплатный и довольно сильный редактор шрифтов. Отлично подходит начинающим и тем, кто не хочет тратить деньги на покупку программ.
11. iFontMaker
Это приложение доступно на iPad и Windows 8. Позволяет создавать шрифт из наброска и редактировать существующие шрифты.
12. FontArk
Бесплатный ограниченное количество времени инструмент. С его помощью вы можете создавать шрифты и скачивать их.
13. MyScriptFont
Бесплатный онлайн-инструмент, позволяющий создавать TTF и OTF шрифты на основе рукописного текста.
14. BirdFont
Есть бесплатная и премиум-версия. Программа работает на Windows, Linux, Mac OS X и BSD.
Источник: say-hi
101 бесплатный сервис для дизайнера / Блог компании Pixli / Хабр
Представляем вам подборку бесплатных сервисов для дизайнера. Это первый вариант, в дальнейшем планируем расширять, добавляя новые разделы и инструменты.Шрифты
- Google Fonts – всеми любимая библиотека шрифтов. Позволяет подобрать и скачать разные шрифты на все случаи жизни.
- 1001 Free Fonts — библиотека шрифтов. Имеет удобную навигацию – шрифты отсортированы как по алфавиту, так и по типам. Имеется раздел русских шрифтов.
- Fontstruct – онлайн конструктор шрифтов. Очень простой инструмент, позволит создать собственный шрифт. Рисовать можно не только стандартными квадратами, но и другими фигурами – точки, закругленные углы и пр. Для начинающего идеальный инструмент, чтобы попробовать и увидеть типографику в действии.
- Font Squirrel – одна из самых больших библиотек шрифтов. Кроме этого можно загрузить рисунок и получить названия шрифтов, используемых на нем. Есть магазин шрифтов, и даже магазин одежды с логотипами.
- Type light – полнофункциональный редактор шрифтов. Позволяет создавать, редактировать и конвертировать шрифты OpenType, TrueType и PostScript. Необходимо скачивать и устанавливать. Бесплатная версия имеет ограниченный функцуонал по сравнению с бесплатной. Но для создания простого шрифта хватает.
- What Font is – онлайн сервис для подбора шрифтов сайта. Загружаем файл шрифтов, указываем url сайта и выидим как загруженный шрифт будет выглядеть на сайте. Удобнцый сервис.
- 1001 Fonts – библиотека шрифтов (более 15000). Удобная навигация – шрифт можно выбрать по размеру, типу, теме, дизайну и т.д. Меню позволяет настроить вывод, что дает возможность увидеть каждый шрифт в разных опциях: размер, начертание и т.д.
- Font Flame – онлайн сервис подбора пары сочетаемых шрифтов. Действует очень просто – на главной странице предложен листок с двумя надписями, сделанными разными шрифтами. Понравилось – жмите «Love», нет – «Hate». Потом выбранные можно просмотреть еще раз. Клик по названию шрифта открывает Google Fonts.
- Typecast – выбор шрифта для прототипа. Можно просмотреть как шрифт будет выглядеть на любых устройствах. Необходимо обозначить разные типы текста – заголовки, кавычки и т.д. Можно выбрать гарнитуру, размер, начертание, установить отступы. Вы увидите вашу будущую страницу в тех шрифтах, которые установили. Большой плюс – выбор макета (одна колонка или несколько, разные расположения блоков).
- Wordmark — позволяет подобрать шрифт, установленный на компьютере пользователя, для текста, логотипа или заголовка. При вводе текста в поле показывает его различными шрифтами. Можно выбрать размер, регистр, отображение черно-белое или наоборот. Понравившиеся варианты публикуются в триттере или на фейсбуке – по выбору пользователя. Можно отправить на email.
Стоки фотографий
- Unsplash – постоянно пополняемый сток фото. Коллекции разделены на темы. Можно найти все что угодно, от «Афроамериканцы» до «Природа». Каждая фотография имеет свою оценку, можно посмотреть лучшие или новинки.
- FoodiesFeed – фото еды. Изображения разбиты по категориям. Можно выбрать лучшие, эксклюзивные, иконки, мокапы и пр.
- Free Refe Photos — огромный список изображений «Real life». Главным образом пейзаж и фотографии природы. Неудобная навигация, все фото на главной странице, появляются при скроллинге.
- Little Visuals – качественные фото ландшафтов и зданий. Можно скачать архивом лучшие фото, выложенные за неделю. Фотографии обозначены хештегами, но не разбиты по категориям.
- Gratisography – огромная библиотека бесплатных фото. Все фото разбиты на шесть тем: люди, гримасы, города, предметы, природа и животные. Можно искать по словам.
- Death to the Stock Photo – сток фотографий. Просто посмотреть и выбрать нельзя. Они делают подборку за месяц и дают ее скачать после ввода email. Архив весит около 11 Мб. На почту присылают лучшие фото и ссылку на скачивание.
- Superfamous – большая коллекция фото с необычного ракурса. Набор небольшой, но интересный.
- The Pattern Library – шаблоны и текстуры. Набор достаточно велик, шаблоны необычны. Сменяются прокруткой, причем постепенно. Можно увидеть как шаблон будет выглядеть на весь экран или на его часть.
- New Old Stock – винтажные фото из архивов. Бесплатных фото немного, но регулярно появляются новые.
- Pexels – большое количество фото на все случаи жизни. Разбиты по темам, очень удобно искать.
- Jay Mantri — большой набор фотографий. Классификации как таковой нет, можно посмотреть по месяцам.
Стоки графики
- Brusheezy – бесплатные кисти, шаблоны, текстуры и прочее для фотошопа. 12 категорий, в каждой из которых подкатегории. Выбор огромен.
- Iconfinder – иконки, как платные, так и бесплатные. Скачать можно в форматах ICO, PNG, ICNS, SVG.
- Brushez – большая коллекция кистей для фотошоп. Кроме них еще векторные примитивы, формы, шаблоны, стили. Каждый раздел разбит на подразделы. Например, для кистей более 20 категорий.
- Vecteezy – бибилотека векторной графики, включая изображения и иллюстрации. Большое количество категорий и огромное – графики.
- Iconbird — русскоязычный сервис по поиску иконок. Можно ввести тему и получить набор иконок, а можно просматривать по категориям.
- Icons8 — русскоязычный сервис, предлагающий более 42000 иконок по разным тематикам.
Инфографика
- Vizualize – онлайн сервис для создания инфографики «О себе». По сути, создает графическое резюме.
- Canva – простой инструмент для создания любого дизайна. Позволяет оформить презентацию, плакат, запись в соцсетях, книги, письма, материалы и многое другое. Все делается на основании шаблонов, меняется текст. Но шаблонов очень много, есть из чего выбрать.
- Easelly – создание инфографики на основании шаблонов. Встроенный онлайн редактор позволяет менять оформление, размещать дополнительные жлементы, менять текст.
- Infogram – онлайн сервис для создания инфографики и интерактивных диаграмм. Не все функции доступны, придется покупать аккаунт.
- Visage – простой инструмент для создания любого визуального контента (диаграммы, инфографика, изображения для блога и пр.). Множество шаблонов, простой редактор. Некоторые функции платные.
- Gliffy – онлайн сервис для создания диаграмм. Редактор действует по принципу Microsoft Visio.
- Visme – онлайн инструмент для создания презентаций и инфографики. Более 1000 шаблонов. Редактор позволяет добавлять текст (заголовки, списки, кавычки и обычный), анимированный текст и виджеты. В бесплатном аккаунте можно скачать как JPG файл.
- Piktochart – создание высококачественной графики – презентации, инфографика или печатный материал. Выгружается PNG, JPG разных размеров.
- Drawio – удобный онлайн сервис для создания диаграмм. Можно сохранять в dropbox и подобные сервисы, можно на диск.
- Venngage – простое создание инфографики, плакатов, отчетов, материалов для соцсетей и пр. В бесплатной версии дает только ссылку на публикацию. За скачивание надо платить.
- Cacoo —онлайн сервис для рисования диаграмм и карты сайта. Пожалуй, самый лучших по возможностям. Большое количество инструментов и шаблонов. Экспортировать можно в PNG, PDF, SVG, PPT и др.
- Creately – онлайн сервис рисования диаграмм. Доступны только для публикации. Скачивание платное.
- Lucidchart — онлайн сервис создания диаграмм и чертежей. Есть возможность импортировать диаграмму Microsoft Visio. Экспортируется в PDF, PNG и JPG. Имеется платный функционал.
Цвета
- Color Hunt – подбор сочетаний цвета. Можно подбирать до четырех цветов. Есть готовые решения для выбора.
- TinEye – анализирует сайт и выводит список ресурсов, на которых используется картинка с сайта.
- ColorZilla – позволяет создавать цвета и градиенты. Выводит css свойства для них.
- Adobe Color CC – создание цветовых схем.
- Colicious – нажимайте на пробел и генерируйте новый цвет.
- Colorscheme — подбор цветовых схем. Есть версия на английском и на русском. Позволяет подобрать цвета к сайту. Имеет тонкую настройку, показывает код цвета. В конечном итоге позволяет просмотреть страницу в выбранной цветовой гамме. Самый большой плюс – просмотр гаммы с точки зрения отклонения цветовосприятия. Также позволяет выбрать разные цветовые модели. Сохраняет в палитру Gimp, CSS,PNG и т.д. Имеет конвертер цветов для перевода из одной цветовой модели в другую.
- Paletton – инструмент для создания комбинаций цветов. Ничем не отличается от Colorscheme.
- Pictaculous – анализирует палитру изображения PNG, JPG или GIF. Загружайте изображение и получите набор всех цветов, которые в нем присутствуют.
- Hex Color Tool – инструмент выбора цвета. Ползунками настраивается цвет, можно выбрать яркость. Затем выбранный цвет сохраняется. Можно подобрать палитру.
- (Un)clrd – плагин для браузера, который удаляет все цвета и оставляет сайт в черно-белом цвете.
- BrandColors — самая большая коллекция официальных фирменных цветовых кодов. Выбираете название бренда и скачиваете названия его цветов, в том числе и в css- файл.
- Colortyper — подбор цветов с необычного ракурса. На экране показываются разноцветные символы, которые пересекаются. Результат пересечения – новый цвет. Выглядит интересно.
Вдохновение
- Dribbble — Самое многочисленное сообщество дизайнеров. Работы, сообщества, общение – здесь можно найти все что угодно.
- Freebbble – шаблоны и дизайны из Dribbble. Что-то можно скачать бесплатно, что-то купить. Можно найти шаблоны для CMS, конструкторов, иконки, мокапы, сверстанные шаблоны сайтов и многое другое.
- Muzli — Ежедневное вдохновение дизайна. Ресурс для дизайнеров с примерами самых необычных работ.
- Awwwards – лучшие разработки дизайнеров. Организован как сообщество, где можно проголосовать сайт. Выбираются сайт дня, месяца, года и пр. Большое количество дизайна, видео, разработок.
- Design You Trust — сообщество дизайнеров, совместно использующее последние тенденции, новости, портфолио, дизайны и творческие объявления.
- Really Good Emails — огромная коллекция хорошо разработанных электронных писем. Выбираете шаблон и получаете его код html, css и js. Можно менять текст, рисунки и пр.
- Fubiz – публикации из области дизайна и креатива. Можно найти фотографии, дизайн, графику, видео и др. Все разбито по категориям.
- Designspiration – коллекция дизайнов в стиле Pinterest. Огромное количество идей и примеров – типографика, логотипы, письма и многое другое.
- Behance – коллекция портфолио от профессионалов. Можно оставить вакансию или резюме.
- Mobile-patterns – библиотека скриншотов iOS и Android. Все разбито по разделам. Можно найти много идей.
- One Page Love – галерея лучших дизайнов web-страниц. Можно купить шаблоны и темы. Есть и бесплатные.
- Uispace — ресурс для дизайнеров. Можно бесплатно скачать psd, sketch, шрифты, мокапы и пр.
Графические редакторы
- DAZ 3D — 3D моделирование. Регистрируетесь и скачиваете дескопное приложение.
- Gimp – бесплатный аналог фотошопа. Позволяет настроить модульную сетку, создать направляющие, работать со слоями, добавлять эффекты и пр. Является неплохой бесплатной заменой фотошопу. Является расширяемым — можно скачать дополнительные плагины.
- Blender — 3D моделирование, анимация, рендеринг, звук, видео. Позволяет создавать игры. Быстро развивающийся редактор, очень популярен.
- Aviary – онлайн сервис редактирования фотографий. Много возможностей, в том числе «Эффект красных глаз», изменение размера и пр.
- Pixlr – онлайн редактор фотографий и редактор графики отдельно. Последний похож на фотошоп. Сохраняет на диск.
- BeFunky – онлайн сервис редактирования фотографий. Эффекты, рамки, графика, ретушь и многое другое. Есть русскоязычный интерфейс.
- Inkscape – полноценный редактор векторной графики с открытым исходным кодом. Поддерживает возможности формата SVG — работу с фигурами, контурами, текстом, векторизацией растровой графики и др. Кроме обработки векторных изображений, позволяет создать шаблон сайта и нарезать его – модульная сетка присутствует. Дает возможность рисовать фоны, баннеры, векторные логотипы и др.
- IconEdit2 – очень простая программа для рисования иконок. Имеет фильтры. Позволяет экспортировать изображение для Android и Apple. Можно настраивать глубину цвета, поворачивать и корректировать иконку. Поддерживает полупрозрачность, несколько изображений в один файл ICO и сглаживание во всех инструментах рисования.
- Falco GIF Animator — программа для создания покадровой анимации и анимированных иконок. На ресурсе можно скачать много разных программ.
- Krita – профессиональный десктопный редактор с открытым исходным кодом. Доступен для разных ОС.
- Boxy-SVG — редактор векторной графики, подобный Adobe Illustrator, Sketch и Inkscape.
- Photopos — многофункциональная программа, с функциями редактора фотографий, графического редактора и приложения для создания компьютерной графики.
- 5Dfly — бесплатное приложение пакетной обработки фотографий. Умеет создавать слайд-шоу под PowerPoint. Отдельно можно скачать конвертер в PDF.
- PaintStar — бесплатный редактор изображений. Интерфейс очень похож на Paint, но возможностей больше. Слои, например.
- PhotoScape – простой редактор фотографий. Имеет функции настройки яркости и цвета, баланс белого, коррекция подсветки, рамки, воздушные шары, мозаичный режим, добавление текста, рисование изображений, обрезка, фильтры, удаление эффекта красных глаз, расцветка, кисть, клон-марка, кисть эффекта и пр.
- Pablo — онлайн редактор, создающий изображения для социальных сетей. Можно загрузить изображение, посмотреть его для разных устройств, наложить эффект и и текст.
- Internet Marketing Ninjas – онлайн сервис для быстрой обрезки изображений. Очень удобно, если надо сделать быстро.
- Meme Generator — генератор мемов. Можно выбрать картинку, создать подпись или сгенерировать ее автоматически. Не скачивается, только публикуется в соцсетях.
Программы для создания логотипа
- Free Logo Maker – онлайн редактор для создания простых логотипов. Позволяет рисовать с нуля. Бесплатно сохраняет в PNG.
- DesignMantic – сервис, генерирующий логотип. В редакторе можно изменить, добавив новую форму или текст.
- Logotype Maker – сервис, генерирующий логотип на основании шаблона. Потом можно поменять в редакторе. Сохраняет в JPG и PNG форматах.
- Jeta Logo Designer — позволяет быстро создать красочный логотип. Очень проста в обращении. Имеет набор из более чем 10000 фигур и иконок. Возможности стилизации достаточно велики. Объекты, как и текст, можно трансформировать и поворачивать, добавлять эффекты сглаживания, свечения, обводки, тени и т.д. Всего имеет около 200 стилей для фигур. Ручное рисование не предусмотрено, но можно загружать рисунки. Имеет собственные шаблоны логотипов.
- Flaming Text — онлайн сервис для разработки дизайна логотипа. Основан на шаблонах, но имеет встроенный редактор. Сохраняет в PNG формате.
- Logo Ease — программа для создания логотипов. Логотип можно создать на основании шаблона, редактировать.
- Online Logo Maker — онлайн сервис создания логотипов. Простой редактор, легко скачать. Бесплатно только вариант на 300px.
Прототипирование
- Napkin – десктопное приложение для быстрого создания мокапов для iPhone.
- HTML5 UP – отзывчивые и адаптивные шаблоны HTML5.
- Inkbrush — Онлайн инструмент для проектирования шаблонов писем электронной почты. Совмещается с почтовыми службами.
- Marvelapp – онлайн сервис для создания интерактивного прототипа. Можно создать прототипы для разных устройств. Позволяет загружать готовые макеты, просто перетаскивая их в указанную область. В качестве рисунков используйте mockup. Загружайте, выделяйте области, настраивайте переходы. Интегрирован с DropBox и ГуглДиск, Sketch.
- MockPlus – программа для создания прототипов на всех платформах. Скачивайте и создавайте. Досьупно для всех устройств.
- InVision – приложение для совместной работы над прототипом проекта. Инструмент для компании любого размера. Разработка программного продукта с общим доступом — все этапы могут видеть и контролировать как разработчики, так и менеджмент компании.
- Pencil – десктопный инструмент создания прототипов и интерфейсов. Имеет большой набор инструментов, в том числе диаграммю
- iPlotz — создание управляемых каркасов сайта или приложения. Для шаблонов можно получить код HTML. Есть онлайн версия, есть десктопная.
- MockFlow — создание моделей интерфейсов пользователя. Бесплатный доступ ограничен одним пользователем на один проект.
- Pictofon – быстрое создание мокапа для любого устройства. Выбираем макет, загружаем картинку и получаем мокап в PNG формате.
- Placeit — Бесплатные шаблоны и мокапы для всех типов устройств. Выбираем макет (от него зависит ракурс просмотра), указываем имя сайта и видим как он будет выглядеть.
- Pixli – платформа для web-дизайна. Есть бесплатный аккаунт, в котором можно создать мокап, прототип и на его основании сразу сайт.
В нашей подборке мы собрали 101 инструмент для дизайна. Не все сервисы абсолютно бесплатные, некоторые имеют платные аккаунты. Тем не менее, свободными версиями тоже можно пользоваться, получая результат.
Мы планируем расширять эту подборку новыми сервисами и разделами. Будем благодарны, если вы поделитесь своими находками!
10 лучших бесплатных онлайн-инструментов для создания шрифтов
Автор: Елизавета Гуменюк Просто люблю писать, переводить и давать людям возможность читать интересный контент. И пусть я не всегда идеальна — есть к чему стремиться!!!Вы устали от ежедневного монотонного использования обычных шрифтов? А может у вас есть какие-либо творческие идеи относительно собственного шрифта и его стиля? Если да, то хотим вам сказать, что раз вы уверены в себе и достаточно креативны — пора начать посещать бесплатные сайты, где вы сможете воплотить в жизнь все идеи, связанные со шрифтами. Да, именно так, ведь в Интернете есть множество ресурсов для графических дизайнеров, где вы можете придумывать и разрабатывать свои шрифты. В дальнейшем можно их использовать в собственных проектах или делиться с другими. Стоит отметить, что сейчас существует огромный спрос на новые и захватывающие виды шрифтов. Поверьте, графический мир просто нуждается в талантливых разработчиках именно шрифтов и если у вас это хорошо получается, то на этом можно еще и подзаработать.
Мы предлагаем вам список из 10 бесплатных ресурсов с инструментами, где вы сможете творить и создавать новые креативные шрифты.
Bird Font
Bird Font – это онлайн-инструмент для создания и редактирования векторной графики. Сервис предлагает настройки импорта и экспорта для True Type Font (TTF), Embedded OpenType Font (СРВ) и Scalable Vector Graphics (SVG). На сайте можно изучить множество возможностей и инструментов для создания различных векторных изображений. Наиболее популярные среди них ориентирование кривых, контекстуальная связывающая подмена, кернинг, вращение объекта, изменение фона и многое другое.
FontStruct
Сайт предназначен именно для создания шрифтов и предлагает эффективную платформу для их дизайна. Ресурс станет полезным для энтузиастов, любящих экспериментировать со шрифтами и создавать новые типы. На FontStruct, можно создавать шрифты, используя различные геометрические фигуры, например, как плитка или кирпичная сетка. Кроме того тут вы можете найти уже готовые новые типы шрифтов. Шрифты, созданные на FontStruct, называются FontStructions и могут быть установлены или загружены в True Type Font (.ttp) файл. Так же они могут быть использованы в приложениях Photoshop, Mac / Windows или на веб-сайтах и в блогах. Это сайт, на который действительно стоит обратить внимание.
Glyphr Studio
Glyphr Studio – это программа для дизайна и редактирования шрифтов, а так же инструмент, предлагающий множество интересных особенностей. На Glyphr Studio вы можете создавать собственные лигатуры символов и глифы, используя различные инструменты редактирования векторов, такие как ручка и пойнтер. Одно из его характерных преимуществ сервиса — импорт SVG кода из Inkscape и Illustrator.Инструмент предлагает двойной режим экрана для удобного проектирования и редактирования. Помимо всего прочего, Glyphr Studio поддерживает такие файлы шрифтов, как True Type Font (TTF), Embedded OpenType Font (СРВ) и Scalable Vector Graphics (SVG) файлы шрифтов.
BitFontMaker 2
Сайт является инструментом на основе браузера для проектирования и редактирования растровых шрифтов. Сервис позволяет скачать или загрузить шрифты в их галерею в файле True Type Font.
MyScriptFont
MyScriptFont — большой онлайн-инструмент для создания векторных шрифтов на основе собственного почерка. Все, что вам нужно сделать, это скачать шаблон в формате PDF или PNG, а затем распечатать его. Далее написать в нем текст от руки, отсканировать и загрузить на сайт (программа поддерживает форматы JPG, PNG, PDF и другие). Вы также можете использовать Paint для написания текста. В отличие от других аналогичных инструментов, MyScriptFont позволяет просмотреть и бесплатно скачать ваш рукописный шрифт в форматах Open Type и True Type. Рукописные шрифты могут быть использованы в графических программах, поздравительных открытках, логотипах, личных письмах и многом другом.
FontForge
FontForge — онлайн-платформа для создания бесплатных шрифтов. Она имеет простой в использовании пользовательский интерфейс и встроенную программу для сравнения различных шрифтов. С FontForge, можно создавать и редактировать шрифты в различных форматах, включая PostScript, SVG, True Type, Open Type и другие. Так же, к вашим услугам полный текст учебника, помогающего в профессиональной подготовке по созданию шрифтов.
FontArk
FontArk — это то, что ищет каждый дизайнер шрифтов. Доступ к сервису является бесплатным лишь в течение ограниченного, но он на самом деле стоит того, чтобы им воспользоваться. FontArk — это браузерная программа и поколение шрифтовых инструментов с встроенной системой жидкости сетки. Дизайн и редактирование инструментов FontArk являются тем, что отличает сайт от своих современников. К услугам пользователей в режиме реального времени, несколько глифов, инструменты для редактирования символов и проектирования шрифтов, а так же логотипов. Кроме того, он предлагает множество других функций и поддерживает несколько языков.
PaintFont.com
PaintFont.com еще один отличный инструмент для преобразования рукописного текста в векторные шрифты. Сайт имеет обширный набор готовых символов, классифицированных по категориям, таким как лигатуры, математика и знаков препинания. Инструмент предлагает глифы и символы из различных языков: японский, немецкий, турецкий, иврит, испанский и другие.
Fontastic
Вы можете создавать шрифты или загружать и модифицировать свои собственные, используя пользовательские инструменты на Fontastic. Сервис предлагает несколько функций, таких как добавление или изменение цвета, добавление теней, изменение масштаба и синхронизация между несколькими устройствами. Так же на сайте собрана огромная коллекция векторных иконок, которые можно использовать для внедрения в любые ваши дизайнерские проекты. Они рассортированы в несколько категорий для полного удобства.
Prototypo
Этот сервис можно назвать идеальным местом для профессиональных дизайнеров шрифтов и просто любителей. Сервис имеет более 20-ти параметров, позволяющих экспериментировать со встроенными глифами. Так же тут вы найдете несколько функций редактирования и проектирования, которые в будущем расширятся.
Еще несколько ресурсов, которые могут вам пригодиться:
FontPunk.com – бесплатный онлайн-инструмент для добавления стилей и визуальных эффектов, чтобы создать визуально привлекательный шрифт для рекламы, листовок или веб-сайта.
FontConverter.org – бесплатный онлайн конвертер шрифтовых файлов.
Font Squirrel – бесплатный онлайн ресурс с коллекцией веб-шрифтов, которые лицензированы для коммерческого использования.
Заключение
Теперь вы знаете, что разработка собственных шрифтов это очень легко, если у вас есть правильные ресурсы. Для самоучек и любителей, эти ресурсы полезны для получения практических навыков, таких как кернинг, настройка кривых, изучения структурных вариаций и комплектации глифов.
Оформление – это безбрежный океан, растущий с каждым днем. Новые типы шрифтов ежедневно создаются каждый день или путем внесения пользовательских изменений в уже существующие шрифты. Благодаря шрифтам усиливается визуальная привлекательность текстового контента и именно поэтому, дизайнеры постоянно ищут новые стили шрифтов, чтобы сделать свои работы максимально свежими и новаторскими.
Glyphr Studio Учебное пособие
Еще в 2010 году я заинтересовался созданием собственного шрифта. После небольшого расследования я обнаружил, что для Windows не существует бесплатного дизайнера шрифтов с открытым исходным кодом. В то время FontForge был только Linux … а все остальные варианты были довольно дорогими. С тех пор FontForge теперь доступен на всех платформах — если вы ищете продвинутого дизайнера шрифтов, который является бесплатным и открытым исходным кодом, я всем сердцем рекомендую его!
2010 также был примерно в то время, когда HTML5 Canvas начал становиться (в некоторой степени) доступным.Поскольку мне не удалось найти доступный инструмент для дизайна шрифтов для Windows, я сделал то, что сделал бы любой поклонник Interaction Designer / JavaScript — я решил создать свой собственный веб-инструмент для дизайна шрифтов. Так появилась Glyphr Studio; его цель — упростить для начинающих дизайнеров шрифтов или любителей создавать файлы шрифтов.
Прежде чем мы начнем
Glyphr Studio предоставляет большой набор специально разработанных инструментов для редактирования векторных изображений для дизайна шрифтов. Таким образом, это может быть единственный инструмент, который вам понадобится для создания всего шрифта от начала до конца.Однако это руководство начнется с более распространенного сценария. У многих людей есть несколько глифов, разработанных в другой программе, такой как Adobe Illustrator или Inkscape, или, возможно, они предпочитают делать свою работу по дизайну в этих программах. Glyphr Studio имеет мощный инструмент импорта SVG, поэтому в этом руководстве мы рассмотрим настройку внешнего инструмента, создание глифов в формате SVG и их импорт в Glyphr Studio.
Шаг 1. Определите метрики глифов
Чтобы избежать головной боли в будущем, мы собираемся сделать небольшую работу заранее, чтобы убедиться, что наше пространство графического дизайна (a.к.а. Adobe Illustrator или Inkscape) соответствует нашему дизайну шрифта (также известному как Glyphr Studio).
Глифов (или символов) шрифта существует в так называемом Em Square. Em — это единица измерения файлов шрифтов, но для простоты их можно рассматривать как пиксели. Glyphr Stuido имеет настройку по умолчанию в 1000 единиц Em (что очень распространено для шрифтов, 2048 единиц Em — другой распространенный размер), что означает, что от верхней части самой высокой буквы до нижней части нижнего нижнего элемента измеряется в общей сложности 1000 единиц.Большинство отдельных глифов не имеют высоту 1000 Em или ширину 1000 Em, но этот Em Square является общим пространством дизайна по умолчанию.
В жаргоне дизайна шрифтов эти основные измерения называются метрикой глифа или ключевой метрикой . Вот краткое описание, в скобках указаны значения по умолчанию для Glyphr Studio.
- Ascender (700 Em Units) расстояние от базовой линии до самой высокой буквы.
- Descender (-300 Em Units) расстояние от базовой линии до нижней части самой нижней буквы.Размер устройства для спуска обычно отображается как отрицательное число.
- Базовая линия — разделена между верхним и нижним.
- Cap Height (675 Em Units) расстояние от базовой линии до верхней части самой высокой заглавной буквы. Во много раз он короче, чем общий восходящий элемент.
- X Высота (400 Ем) расстояние от базовой линии до верха (не округленных) строчных букв.
- Overshoot (10 Em Units) расстояние, на котором закругленные буквы выступают над или под направляющими линиями.Обычно это делается для визуальной компенсации между закругленными буквами и квадратными буквами.
Glyphr Studio знает обо всех этих показателях. Когда мы позже начнем импортировать информацию SVG, вы сможете сообщить инструменту импорта о выбросах, высоте восходящего элемента и высоте нисходящего элемента … и Glyphr Studio поступит правильно, когда дело доходит до масштабирования и перемещения ваших фигур в нужное место.
По крайней мере, вы должны выбрать общий размер Em Square (1000 или 2048), а также решить, где базовая линия попадает в этот квадрат.
Шаг 2. Настройте рабочее пространство
Первое решение для настройки вашего рабочего пространства — это то, как обрабатывать все глифы. Базовый диапазон латинских символов в Юникоде состоит из 95 символов — букв, цифр и символов. Вам не обязательно создавать их все, но есть несколько основных способов обработки всех этих глифов:
- Создание единой монтажной области с 95 слоями
- Создайте 95 артбордов для одновременного отображения всех глифов
- Используйте одну широкую монтажную область для отображения глифов рядом
Плюсы №1 и №2 в том, что может существовать некоторый автоматический способ сохранения отдельных монтажных областей или слоев как отдельных файлов SVG.Glyphr Studio может импортировать глифы как отдельные файлы SVG, но также может принимать вставленный код SVG как текст. На практике я всегда выбирал вариант №3 — я считаю, что отображение всех моих глифов рядом друг с другом действительно помогает мне создавать сами глифы. Большая часть дизайна шрифта связана с тем, как выглядит один глиф, но также очень много о том, как все глифы выглядят вместе .
Так что я бы порекомендовал третий вариант. Это предполагает, что мы можем скопировать в наш документ подмножество фигур, которые соответствуют одному глифу.Adobe Illustrator делает это по умолчанию — если вы выберете несколько фигур и скопируете их, вы можете вставить их обратно в Illustrator как фигуры … но если вы перейдете в текстовый редактор или на страницу Импорт SVG в Glyphr Studio и нажмете «Вставить», он фактически вставит эквивалент SVG-кода скопированных фигур. Inkscape имеет аналогичную функциональность через плагин под названием Object to and from String.
Во всех трех случаях вы будете создавать монтажную область или документ высотой 1000 пикселей. Приведенные ниже указания предназначены специально для вариантов №1 или №2, но единственное отличие для варианта №3 — это сделать ширину монтажной области или документа действительно широкой.
Adobe Illustrator
- Создайте новый документ и в раскрывающемся списке единиц установите значение пикселей и установите Width и Height на 1000px . Или выберите инструмент монтажной области, чтобы настроить размеры существующей монтажной области.
- Убедитесь, что верхний левый угол вашей монтажной области равен 0,0 — с выбранным инструментом монтажной области координаты X и Y должны быть равны 0.
- Если вы переместите монтажную область позже, не забудьте обнулить координаты монтажной области.Координаты монтажной области влияют на положение экспортируемых фигур.
- Убедитесь, что линейки видны либо через меню просмотра, либо при щелчке правой кнопкой мыши на холсте. От верхней линейки потяните вниз направляющую линию и поместите ее на 700 пикселей — это будет ваша базовая линия.
- Если вы выбрали направляющую, вы можете установить для нее значение Y прямо на панели свойств.
- При желании поместите направляющие линии для высоты X на 300 пикселей и высоты крышки на 25 пикселей (см. Примечание ниже о системах координат).
- Вероятно, неплохо зафиксировать направляющие на месте, либо индивидуально через панель слоев, либо глобально через щелчок правой кнопкой мыши> «Заблокировать направляющие».
Inkscape
- Создайте новый документ и перейдите в меню «Файл»> «Свойства документа»> «Страница» (вкладка).
- В разделе «Общие» установите для параметров отображения значение пикселей
- В разделе «Пользовательский размер», сначала установите единицы с на пикселей
- Затем установите высоту на 1000 и ширину на 1000
- В разделе Масштаб установите Масштаб x на 1 , Масштаб y должен автоматически измениться на 1
- Если вы развернете раздел Viewbox, X и Y должны быть равны 0, а ширина и высота должны быть 1000
- От верхней линейки перетащите вниз направляющую линию и поместите ее на 300 пикселей — это будет ваша базовая линия.
- Вы можете дважды щелкнуть направляющую, чтобы настроить ее значение Y и заблокировать отдельные направляющие.
- При желании поместите направляющие линии для высоты X на 700 пикселей и высоты крышки на 975 пикселей (см. Примечание ниже о системах координат).
- Вероятно, неплохо было бы зафиксировать ваши руководящие принципы на месте.
Примечание о системах координат
Измерение того, где что находится, важно для любого процесса дизайна, и, к сожалению, пространство графического дизайна измеряется иначе, чем пространство дизайна шрифта.Приведение единиц Em Units к пикселям — отличный первый шаг, чтобы упростить задачу.
Происхождение системы координат немного сложнее. В пространстве дизайна шрифта начало координат 0,0 относится к базовой линии, которая является частью пути вниз по общему квадрату Em Square. Таким образом, X = 0 — это левый край, и перемещение вправо увеличивает значение X. Y = 0 является базовой линией, поэтому перемещение вверх от базовой линии увеличивает значение Y, а движение вниз от базовой линии создает отрицательные значения Y.
В Adobe Illustrator точка 0,0 находится в верхнем левом углу, а в Inkscape точка 0,0 находится в нижнем левом углу.В конце концов, они оба сохраняются как SVG (с точкой 0,0 в верхнем левом углу), поэтому импорт в Glyphr Studio работает из обеих программ. В зависимости от того, что вы используете, вам может потребоваться немного математики, чтобы выяснить, где должны находиться ваши различные руководства, чтобы соответствовать метрикам глифов в вашем шрифте. Инструкции в предыдущем разделе соответствуют значениям по умолчанию, которые использует Glyphr Studio, так что это хорошее место для начала.
Шаг 3. Создайте свои глифы
Эта часть зависит от вас! Я бы порекомендовал начать с нескольких глифов — может быть, 5 или около того — и попытаться пройти следующие шаги экспорта / импорта, чтобы получить представление о процессе в целом.В вашем инструменте дизайна или в Glyphr Studio могут быть некоторые причуды, которые лучше раскрыть и проработать до того, как вы ушли и разработали сотню глифов.
Сразу вам, вероятно, потребуется знать, как создавать составные формы . Вот так вы получите форму буквы «о» — этот глиф представляет собой всего лишь два круга. Сложные формы — это то, как мы сообщаем программе проектирования, что хотим, чтобы центр буквы был прозрачным.
- Adobe Illustrator — выберите несколько фигур одновременно и щелкните правой кнопкой мыши> «Создать составной контур» или используйте панель «Обработка контуров».
- Inkscape — выберите несколько форм и выполните Path> Combine или нажмите Ctrl + K
Шаг 4. Подготовьте проекты к импорту
Вот несколько вещей, которые вы можете сделать перед тем, как перейти на страницу импорта SVG Glyphr Studio. В своих проектах шрифтов я обычно начинаю с файла design . Когда меня все устраивает, я делаю копию и называю это что-то вроде , сглаженный или экспорт .В скопированном файле я могу производить всевозможные деструктивные действия, такие как удаление направляющих линий или случайных форм, выравнивание форм, обводка штрихов … в основном все, что описано ниже.
Сгладьте глифы
Во многих случаях легко создавать глифы, используя множество форм. Например, заглавную букву H довольно легко сделать из трех прямоугольников. В файле шрифтов эти же три прямоугольника вполне допустимы, но лучше всего попытаться минимизировать количество фигур в ваших глифах, насколько это возможно.В примере H эти три прямоугольника можно объединить в один путь с 12 точками.
Частично это сделано для повышения эффективности файлов шрифтов, но есть также очень странная ошибка с некоторыми программами, которые читают файлы шрифтов — иногда перекрытия отображаются белым цветом при небольшом размере шрифта … нет другого способа исправить это, кроме как иметь хорошо- отформатированный файл шрифта.
Обвести любыми мазками
Фигуры в шрифтах не имеют обводок с утяжелением, это просто фигуры с заливкой.Возможно, вы использовали толщину штриха на контурах в вашем файле дизайна, но вам нужно будет преобразовать их в формы, прежде чем импортировать их.
- Adobe Illustrator — Выделите путь и выполните Object> Path> Outline Stroke
- Inkscape — Выберите путь и выполните Path> Stroke to Path
Сбросить ограничивающие рамки
В Adobe Illustrator можно повернуть фигуру и запомнить это вращение.Вы можете определить эти формы, если ограничивающая рамка находится под углом, когда форма выбрана. К сожалению, в SVG это воспринимается как преобразование, и Glyphr Studio не поддерживает преобразования.
Если у вас есть повернутые фигуры с повернутыми ограничивающими рамками, щелкните эту фигуру правой кнопкой мыши и выберите «Преобразовать»> «Сбросить граничную рамку». Ваша форма будет выглядеть так же, но ограничивающая рамка выделения должна быть под прямым углом.
Экспорт слоев или монтажных областей в файлы
Если вы собираетесь обрабатывать все глифы в слоях или монтажных областях, то сейчас самое время запустить скрипт, который экспортирует отдельные файлы SVG.Для этого нет собственного способа, поэтому вам придется найти расширение или подключаемый модуль. Хорошее место для начала поиска — официальная страница расширений Inkscape или страница подключаемых модулей Adobe Illustrator.
Если вы выполняете вариант №3 из шага 2 выше — прямое копирование фигур из вашей дизайнерской программы в Glyphr Studio — вы можете пропустить этот шаг.
Шаг 5. Импорт в Glyphr Studio
К этому моменту у вас должны быть либо отдельные файлы SVG для каждого созданного глифа, либо вы можете скопировать / вставить код SVG, соответствующий одному глифу.
Пора перейти на glyphrstudio.com/online и сделать следующее:
- На странице New Project дайте вашему проекту / шрифту имя, затем нажмите Начать новый шрифт с нуля .
- По умолчанию вы попадаете на страницу Glyph Edit , но переходите в верхнее левое гамбургер-меню (три горизонтальные линии) и переходите на страницу Font Settings .
- Просмотрите ключевые показатели и убедитесь, что они соответствуют вашим проектным размерам.Если вы начали с размеров по умолчанию, описанных в этой статье, никаких изменений не требуется.
- Просмотрите настройки Glyph Ranges . По умолчанию выбрана базовая латынь, но если у вас есть дополнительные глифы, вы можете включить эти диапазоны глифов здесь.
- После того, как вы закончите, выберите Импорт SVG в левом меню навигации.
Импорт SVG
На странице импорта SVG есть три основных раздела:
- Панель выбора глифов — внизу слева находится список и предварительный просмотр всех глифов в вашем шрифте.Выбранный здесь глиф — это то место, где в конечном итоге будут импортированные фигуры SVG.
- Целевой символ, масштабирование, перемещение и показатели — В верхней части правой части отображается имя глифа, в который будут импортированы формы. Он также показывает:
- Масштаб — если этот параметр выбран, импортированные формы будут изменены в соответствии с настройками метрики высоты .
- Переместить — если этот параметр выбран, импортированные формы будут перемещены в положение X = 0 и перемещены вверх до значения Y на основе настроек метрики высоты .
- Показатели высоты — комбинация этих трех флажков «Восходящий / верхний / нижний» и два флажка «Превышение» описывает общую высоту импортируемого глифа.
- Код SVG — здесь вы можете либо перетащить файл .svg в зону перетаскивания, либо вставить код SVG в текстовое поле. Под полем ввода текста находится последняя кнопка Import SVG . После загрузки кода или файла SVG и выбора других параметров эта кнопка импортирует код и добавит формы к выбранному глифу.
Некоторые заметки
- Снимите флажки с параметров «Масштабирование» и «Перемещение»! Вся работа, проделанная нами на шагах 1 и 2, должна означать, что ваши данные глифа готовы к импорту без изменения размера или перемещения.
- Кнопка «Редактировать выбранный глиф». перейдет на страницу редактирования глифа для выбранного глифа. Используйте эту опцию, чтобы рассмотреть импортированные формы поближе, чтобы убедиться, что это то, что вы ожидали.
- Сохраняется код , если вы хотите импортировать одну и ту же форму для множества разных глифов, вы можете.Либо перетащите файл, либо вставьте код, затем выберите первую цель глифа и нажмите Импорт SVG , затем выберите вторую цель глифа, не вводя новый код, и снова нажмите Импорт SVG .
- Намотка важна , то есть направление, по часовой стрелке или против часовой стрелки, в котором движется ваш путь. В графическом дизайне извилистый путь не важен. Но в шрифтовом дизайне контуры с разным витком «вырезают» друг друга или кажутся прозрачными в областях, где они перекрываются.Сложные формы следует импортировать в Glyphr Studio как пути с разным витком, но если некоторые глифы кажутся такими, как будто они должны иметь прозрачные области, но не имеют, проверьте витки этого пути. В Glyphr Studio это называется режимом перекрытия , и его можно легко переключать назад и вперед на панели Атрибуты .
Если у вас есть какие-либо вопросы или отзывы, вы можете посетить help.glyphrstudio.com или просто отправить мне электронное письмо по адресу [электронная почта защищена].
✍ Генератор символьных шрифтов ⚡ сменщик текста
Как изменить текстовые шрифты с помощью символов
Используйте поле ввода выше, чтобы ввести свое сообщение.Генератор шрифтов преобразует ваши текстовые буквы с использованием шрифта символов . Нажмите кнопку копия . Вставьте как обычный текст. Он будет работать практически везде в сети — работает практически везде — это просто текст . Текст со специальными компьютерными буквами и символами, вроде эмодзи .Как работает генератор шрифтов для копирования и вставки текста
Font Changer может преобразовывать текстовые буквы и символы вашего сообщения в альтернативные текстовые символы.Он также может добавлять специальные символы, например: u̲n̲d̲e̲r̲l̲i̲n̲e̲. HTML не задействован. Не считая больших текстовых шрифтов (которые занимают несколько строк), текст в сгенерированных шрифтах скорее всего получит принимаются на многих форумах и в приложениях для обмена текстовыми сообщениями, таких как WhatsApp , Telegram , Snapchat , Skype , Instagram , Twitter и все остальные, такие игры, как PubG , Dota , Free Fire , Agario даже как ник или имя .И он обязательно будет принят в сообщениях, биографии и сообщениях где угодно в Интернете — от Facebook до почти всех онлайн-игр . Вы даже можете обойти запрет ругательства в онлайн-играх используется этот сменщик шрифта текста , поскольку сообщение не будет алгоритмически соответствовать запрещенным словам, потому что буквы заменяются на символы . Что дает балл за свободу слова.Еще одна замечательная особенность использования только символов и специальных текстовых букв заключается в том, что когда ваше сообщение или сообщение имеют этот копировать и вставлять генератор шрифтов текста копируется кем-то другим, он сохраняет тот же исходный стиль шрифта текста, который вы создали.Таким образом, в отличие от стиля html, использование генератора шрифтов копирования и вставки гарантирует вам сохранение правильного акцента.
Отзыв о генераторе шрифтов для копирования и вставки текста
Генератор символьных шрифтов разрабатывается с большой любовью и заботой для вашего времени и опыта. Если что-то кажется неправильным и не понравится вам, если у вас есть 🤔💡 идея улучшения, или если вам это действительно очень нравится и вы хотите передать привет 😊, напишите мне на tellwtfwtf @ gmail.ком, я очень хочу получить от вас известие!Генератор альтернативных текстовых шрифтов
Вам, вероятно, понравится MS Word-подобный редакционная версия онлайн Генератор символьных шрифтов — Генератор шрифтов tell.wtf. На телефоны Android его даже можно установить как прогрессивное веб-приложение. Программа смены шрифтов для символов Tell.wtf немного сложнее, чем этот генератор, но у него много разных шрифтов и интересные дополнительные функции, такие как поиск символы и эмодзи, нарисовав их или введя их имена.Лично я им пользуюсь большую часть времени. Фактически, генератор шрифтов для копирования и вставки текста на этой странице является ответвлением кода генератора tell.wtf.Font Changer Online 🌙 Letters Maker для копирования и вставки
Instagram font changer
Устройство смены шрифтов используется для изменения шрифта текста с помощью генератора шрифтов. С помощью этого замечательного инструмента вы можете редактировать текст и изменять его дизайн, который лучше всего соответствует вашему выбору. Мы обрисовали в общих чертах различные типы изменений шрифтов. Мы описываем различные типы шрифтов для различных социальных платформ, таких как Facebook и Instagram, обязательно ознакомьтесь с ними.Вы также можете проверить наш генератор пустого текста.
Шрифты Instagram полезны для создания биосимволов, которые выделяют ваш профиль. Они также помогут вам проявить индивидуальность в своем домашнем профиле. Однако некоторые шрифты в Instagram не работают. В Instagram есть фильтры, которые не позволяют использовать какие-то причудливые символы и буквы. Они делают это, чтобы люди не злоупотребляли определенными типами юникодов.
Средство смены шрифтов Facebook
Средство смены шрифтов Facebook, как и средство смены шрифтов Instagram, позволяет добавлять уникальные символы в ваши сообщения Facebook.Facebook — самая популярная социальная платформа того времени. Смена шрифтов на платформе позволит вам выразить себя уникальным образом.
Средство смены шрифтов позволяет вам изменять шрифты на вашем Facebook в соответствии с вашими предпочтениями. Изменение шрифтов для Facebook дает вам уловки, позволяющие изменять формат текста на вашем Facebook. Не забудьте проверить наш генератор шрифтов Discord.
Как поменять шрифт на телефоне андроид?
Самое лучшее в сменщике шрифтов для телефона Android — это то, что его можно настроить в соответствии с личными предпочтениями пользователя.Смена шрифтов на устройстве Android может показаться логическим продолжением, но на самом деле это не так просто.
Однако такие компании, как Samsung и LG, упростили для пользователей изменение шрифта. Чтобы установить шрифт, вам нужно перейти на панель настроек на вашем устройстве Android. Перейдите к размеру и стилю шрифта в параметрах отображения и коснитесь названия шрифта по вашему выбору. Перезагружать устройство не нужно. Выбранный шрифт теперь будет отображаться во всем интерфейсе вашего устройства.
Может ли iPhone менять шрифт?
Одна из функций, связанных с IOS13 и IpadOS 13, — это возможность настраивать шрифты на iPhone и iPad. Однако на данный момент эта функция ограничена. Мы покажем вам другие способы настройки шрифтов для iPhone.
Программное обеспечение было разработано для временного решения проблемы и переноса пользовательских шрифтов в iOS. Apple поддерживает это программное обеспечение, и оно работает на всем телефонном интерфейсе. Если вы хотите изменить шрифт в вашем iPhone6s / 6 / 5s / 5 / 4s на программное обеспечение, это сделает за вас.
Однако вы также можете изменить шрифт iPhone, взломав его; таким образом, телефон подключается к ноутбуку или ПК с помощью кабеля USB. Вы можете использовать программу для изменения программного обеспечения телефона и шрифта.
С момента изобретения печатного станка шрифты всегда использовались коммерческими предприятиями и частными лицами для создания своих торговых марок. Каждый тип шрифта используется для передачи определенного сообщения и смысла читателю. Удачи в поиске шрифта, подходящего для вашего устройства и социальных сетей.
Font Changer ᐈ # 1 ⒷⒺⓈⓉ Online (ℂ𝕠𝕡𝕪 𝓪𝓷𝓭 𝔓𝔞𝔰𝔱𝔢) ✅
𝐹𝑜𝓃𝓉 𝒞𝒽𝒶𝓃𝑔𝑒𝓇 — Создание текстовых шрифтов в Интернете, ♥ ℭ𝔬𝔬𝔩 ♥ и ⓢⓣⓨⓛⓘⓢⓗ текстовые шрифты с символами, эмодзи и буквами для легкого копирования и вставить.
Добро пожаловать на один из лучших веб-сайтов смены шрифтов, этот веб-сайт позволяет вам создавать множество различных типов текстовых шрифтов, просто вводя свой простой текст, это один из самых активных и наиболее часто используемых веб-сайтов смены шрифтов, поэтому просто введите свой текст и он будет генерировать почти более 99+ различных типов текстовых шрифтов.
Вот список некоторых из лучших текстовых шрифтов, которые этот сайт может изменять или генерировать.
RANDOM — — · = »‡« = · — ᖴO ᑎ T ᑕᕼᗩᑎ GEᖇ — · = »‡« = · —
RANDOM — ☆☆ ʄơŋɬ ƈɧąŋɠɛ ཞ ☆☆ ╮
RANDOM — ¸ „.- • ~ ¹ °” ˆ˜¨ Font Changer ¨˜ˆ ”° ¹ ~ • -.„ ¸
RANDOM -, ø¤º ° `° º¤ø, ¸ 𝔽𝕠𝕟𝕥 ℂ𝕙𝕒𝕟𝕘𝕖𝕣 ¸, ø¤º °` ° º¤ø, ¸
RANDOM — «- (¯`v´¯) -« ƒσηт ¢ нαηgєя »- (¯`v´¯) -»
RANDOM — •? ((¯ ° · ._. • 𝔽𝕠𝕟𝕥 ℂ𝕙𝕒𝕟𝕘𝕖𝕣 • ._. · ° ¯))؟ •
RANDOM — ۩۞۩ ஜ f໐ ຖ t ¢ h ค ຖ ງ ēr ஜ ۩۞۩ ஜ
RANDOM — `•.¸¸. • ´´¯` •• ._. • 𝙁𝙤𝙣𝙩 𝘾𝙝𝙖𝙣𝙜𝙚𝙧 • ._. •• `¯´´ • .¸¸. •`
RANDOM — 𒆜 𝓕𝓸𝓷𝓽 𝓒𝓱𝓪𝓷𝓰𝓮𝓻 𒆜 𓊉꧂
СИМВОЛЫ — Ϝ⊙ ♫ ☂ ☾♄ꍏ ♫ ❡ € ☈
СИМВОЛЫ — ꄞꂦꋊꋖ ꀯꍩꁲꋊꁅꈼꌅ
СТАРЫЙ АНГЛИЙСКИЙ — 𝔉𝔬𝔫𝔱 ℭ𝔥𝔞𝔫𝔤𝔢𝔯
СРЕДНЕВЕКОВЫЙ — 𝕱𝖔𝖓𝖙 𝕮𝖍𝖆𝖓𝖌𝖊𝖗
КУРСИВНЫЙ — 𝓕𝓸𝓷𝓽 𝓕𝓸𝓷𝓽
SCRIPTIFY — 𝐹𝑜𝓃𝓉 𝒞𝒽𝒶𝓃𝑔𝑒𝓇
ДВОЙНОЙ СТРУК — 𝔽𝕠𝕟𝕥 ℂ𝕙𝕒𝕟𝕘𝕖𝕣
ИТАЛИЯ — 𝘍𝘰𝘯𝘵 𝘊𝘩𝘢𝘯𝘨𝘦𝘳
BOLD ITALIC — 𝘾𝙝𝙖𝙣𝙜𝙚𝙧
MONO SPACE — 𝙲𝚑𝚊𝚗𝚐𝚎𝚛
LUNITOOLS BUBBLES — Ⓕⓞⓝⓣ Ⓒⓗⓐⓝⓖⓔⓡ
ПЕРЕВЕРНУТЫЕ КВАДРАТЫ — 🅵🅾🅽🆃 🅲🅷🅰🅽🅶🅴🆁
FAT TEXT — ᖴᗝᑎ 丅 ᑕᕼᗩᑎ Ǥᗴᖇ
WIDETEXT — Font Changer
BOLD — 𝐅𝐨𝐧𝐭 𝐂𝐡𝐚𝐧𝐠𝐞𝐫
LUNI TOOLS FLIP — uɐɥƆ ʇuoℲ
ЗЕРКАЛО ЗАДНЕЕ — ouʇ ɔɥɐuƃǝɹ
ПЛОЩАДЬ — 🄵🄾🄽🅃 🄲🄷🄰🄽🄶🄴🅁
LUNI TOOLS MIRROR — oꟻ
INDIAN WAY — Բ ૦ Ո ੮ ८Һ ค Ո ૭૯ Ր
РУССКИЙ ПУТЬ — Fѳпт Cнапгёя
БОЛЬШАЯ РУССКАЯ — ФФИГ ЧДИГΞЯ
АЗИАТСКИЙ СТИЛЬ — 千 ㄖ 几 ㄒ 匚 卄 卂 几 Ꮆ 乇 尺
АЗИАТСКИЙ СТИЛЬ2 — キ の 刀 イ ᄃ ん ム ム 乇 尺
SUPER SCRIPT (МАЛЕНЬКИЙ) — ᶠᵒⁿᵗ ᶜʰᵃⁿᵍᵉʳ
ПОДСКРИПТ (МАЛЕНЬКИЙ) — Fₒₙₜ Cₕₐₙgₑᵣ
LUNI TOOL STINY — ᴄʜᴀɴɢᴇʀ
УДАР ЧЕРЕЗ — F̶o̶n̶t̶ ̶C̶h̶a̶n̶g̶e̶r̶
УДАР ТИЛЬДЫ — F̴o̴n̴t̴ ̴C̴h̴a̴n̴g̴e̴r̴
ВЕРХНЯЯ ГРАНИЦА — F͆o͆n͆t͆ C͆h͆a͆n͆g͆e͆r͆
НИЖНЯЯ ГРАНИЦА — F̺o̺n̺t̺ C̺h̺a̺n̺g̺e̺r̺
НИЖНЯЯ ЗВЕЗДА — F͙o͙n͙t͙ C͙h͙a͙n͙g͙e͙r͙
НИЖНИЙ ПЛЮС — F̟o̟n̟t̟ C̟h̟a̟n̟g̟e̟r̟
СТРЕЛКА ВНИЗ — F͎o͎n͎t͎ C͎h͎a͎n͎g͎e͎r͎
КРЕСТ ВЕРХНИЙ И НИЖНИЙ — F͓̽o͓̽n͓̽t͓̽ C͓̽h͓̽a͓̽n͓̽g͓̽e͓̽r͓̽
ПРОЧНАЯ КОРОБКА — 𝙵̷𝚘̷𝚗̷𝚝̷ 𝙲̷𝚑̷𝚊̷𝚗̷𝚐̷𝚎̷𝚛̷
ПРОЧНАЯ КОРОБКА — F̷o̷n̷t̷ ̷C̷h̷a̷n̷g̷e̷r̷
ПОДЛИНЕЙ — F̲o̲n̲t̲ ̲C̲h̲a̲n̲g̲e̲r̲
DOUBLE UNDERLINE — F̳o̳n̳t̳ ̳C̳h̳a̳n̳g̳e̳r̳
СТРЕЛКА ПОД ЛИНИЕЙ — F͢o͢n͢t͢ C͢h͢a͢n͢g͢e͢r͢
Человек-летучая мышь — F̼o̼n̼t̼ C̼h̼a̼n̼g̼e̼r̼
LUNI CREEPIFY — F̵̧̖͍̯̳̳̿̒͋ợ̷̢̹̫̭̥̄͜ń̷̢̯̲͓̟̲̰̘̔t̴̪̆̾̀̃͗̑̋̊̚͠ ̶̟̞̩̙̏̇͗͆͌͛̃C̶̛̼̞͖̮͈̪̽̈́͊̈͜h̴̨̯̣̱̭̗̊͑͝ā̶̡̫̪̪̗̐̽̐̚n̴̞͐̀g̸̡̢̘͉̪̭̘̹̭̣̉͒́̑̓̋̽̊e̴̢͈̞̼͎̼̮͙͙͙͛͌͋̍̃͑͌͗̚̚r̸̛͕͉̣͕̪͈̥͐͂̓̚͜͠
SQUIGGLE — Ŧ ๏ ภ Շ ςђ ค ภ ﻮ єг
SQUIGGLE2 — Fσɳƚ Cԋαɳɠҽɾ
SQUIGGLE3 — ʄօռ ȶ ƈɦǟ ռɢɛʀ
SQUIGGLE4 — ᎦᎧᏁᏖ ፈ ᏂᏗᏁᎶᏋᏒ SQUIGGLE5ʄơŋɬ ƈɧąŋɠɛ ཞ
SQUIGGLE6 — f໐ ຖ t ¢ h ค ຖ ງ ēr
SQUIGGLE7 — Fσɳƚ Cԋαɳɠҽɾ
SQUIGGLE8 — Č
SQUIGGLE9 — FØЛŤ ㄈ нΛЛƓƐ 尺
SQUIGGLE10 — ƇӇƛƝƓЄƦ
SQUIGGLE11 — ՇɧԹՌԳ ȝ Ր
SQUIGGLE12 — ƒ⊕η † ςhαηgεr
SQUIGGLE13 — ØŇŦ ĆĦΔŇǤ € Ř
SQUIGGLE14 — σɳƭ ૮ɦαɳɠε૨
SQUIGGLE15 — fõῆ ན ე h მ ῆ ცპ Γ
SQUIGGLE16 — ςħάήģέŕ
SQUIGGLE17 — ꄘꆂꁹ꓅ ꏸꑛꋫꁹꁍꍟ꒓
SQUIGGLE18 — ꉓꃅꍏꈤꁅꍟꋪ
SQUIGGLE19 — ꉔꁝꋬꋊꍌꏂꋪ
WAVY JOINER — ≋F≋o≋n≋t≋ ≋C≋h≋a≋n≋g≋e≋r≋
СТРАННАЯ КОРОБКА — [̲̅F] [̲̅o] [̲̅n] [̲̅t] [̲̅C] [̲̅h] [a] [̲̅n] [̲̅g] [̲̅e] [̲̅r]
»DOTTY JOINER — ░F░o░n░t░ ░C░h░a░n░g░e░r░
LUNI ROUND SQUARES — F⃣ o⃣ n⃣ t⃣ C⃣ h⃣ a⃣ n⃣ g⃣ e⃣ r⃣
ПЛОЩАДЬ ЛУНИ — F o⃞ n⃞ t⃞ C⃞ h⃞ a⃞ n⃞ g⃞ e⃞ r⃞
ТОЛСТЫЙ БЛОК В РАМКЕ — 【F】 【o】 【n】 【t】 【C】 【h】 【a】 【n】 【g】 【e】 【r】
ДИАМЕТРИЧЕСКАЯ УГЛОВАЯ РАМА — 『F』 『o』 『n』 『t』 『C』 『h』 『a』 『n』 『g』 『e』 『r』
ТЕКСТ ВОЛНЫ ПАРА — Font Changer
VAPORWAVE TEXT1 — Font░Changer
VAPORWAVE TEXT2 — 【Font Changer】
МАЛЕНЬКИЕ ИСТОЧНИКИ — ˜ ”* ° •.˜ ”* ° • Font Changer • ° *” ˜. • ° * ”˜
ФЕЙЕРВЕРК — F҉o҉n҉t҉ ҉C҉h҉a҉n҉g҉e҉r҉
ВОНКИ — F̾o̾n̾t̾ ̾C̾h̾a̾n̾g̾e̾r̾
СЕРДЦА МЕЖДУ — F ♥ o ♥ n ♥ t ♥ ♥ C ♥ h ♥ a ♥ n ♥ g ♥ e ♥ r
KIRBY HUG (っ ◔◡◔) っ ♥ Font Changer ♥
ВЕРХНИЕ УГЛЫ — FӨПƬ ᄃ ΉΛПGΣЯ
ГРЕЧЕСКИЙ — σηт ¢ нαηgєя
СИМВОЛЫ — £ ñ † håñgêr
ВАЛЮТА — ₣ Ø ₦ ₮ ₵ Ⱨ ₳ ₦ ₲ ɆⱤ
СТРЕЛКА НИЖЕ — F͎o͎n͎t͎ ͎C͎h͎a͎n͎g͎e͎r͎
КРЕСТ ВЫШЕ НИЖЕ — F͓̽o͓̽n͓̽t͓̽ ͓̽C͓̽h͓̽a͓̽n͓̽g͓̽e͓̽r͓̽
ИЗГОТОВЛЕННЫЙ ТЕКСТ — Ƒ օղէ ↻հ ą ղց ҽɾ
НЕОН — O ᑎ T ᑕᕼᗩᑎ GEᖇ
БУДУЩИЙ ИНОСТРАННЫЙ — ᖴᓍᘉᖶ ᑢᕼᗩᘉᘜᘿᖇ КРЫЛЬЯ☞︎ □ ︎ ■ ︎⧫︎◻︎👍︎♒︎♋︎ ■ ︎♑︎♏︎❒︎
полное безумие — ⓕon𝓉 ℂĦ ค 𝐍ⒼEŘ ☠👮
СУМАСШЕДШИЕ СИМВОЛЫ — ƒόŇ𝓣 𝐜𝒽𝐀𝐍𝑔ᵉ𝐫 🐜💚
CUTE — `•.¸¸. • ´´¯` •• ._. • 🎀 𝐹💗𝓃𝓉 𝒞𝒽𝒶𝓃𝑔𝑒𝓇 🎀 • ._. •• `¯´´ • .¸¸. •`
Как работает этот веб-сайт Font Changer?
Мы используем JavaScript, jQuery и PHP для создания этого веб-сайта смены шрифтов, то, что мы сделали, мы создали коллекцию алфавитов многих иностранных языков, которые похожи на английские алфавиты, возможно, они имеют другое значение, но выглядят как алфавиты английского языка, поэтому мы объединяем их и генерировать. Так что это выглядит как причудливый текст, но на самом деле эти причудливые тексты — это просто иностранные языки.
Где вы можете использовать этот веб-сайт Font Changer?
Лучший способ использовать этот веб-сайт смены шрифтов, чтобы иметь уникальный вид вашего профиля в социальных сетях, таких как Twitter, Instagram, Facebook. Я имею в виду, что даже если вы хотите прокомментировать кого-то в Facebook, Twitter, Instagram или даже на YouTube, вы можете использовать это средство смены шрифтов, чтобы превратить обычный текст в текст необычного вида.
Безопасно ли использовать программу смены шрифтов?
Это на 100% безопасно, и почти все платформы социальных сетей будут поддерживать любой сгенерированный текст с веб-сайтов смены шрифтов.
Совместима ли эта программа смены шрифтов с Facebook, Twitter и Instagram?
Да, он совместим со всеми типами социальных сетей, но некоторые текстовые шрифты могут не поддерживаться в facebook, но в twitter и instagram все они поддерживаются на 100%. Также он будет работать на всех типах iPhone и новейших устройствах Android.
Свяжитесь со мной
Не стесняйтесь обращаться к нам, если вам нужна помощь, связанная с этим веб-сайтом font-changer.com, а также, если вы хотите вести бизнес, свяжитесь с нами по телефону [электронная почта защищена] , мы ответим в течение 24 часов.
Установить тип, размер и цвет шрифта
Вы можете отформатировать текст, используя панель форматирования текста над клавиатурой или панель настроек текста.
Выберите текст, к которому нужно применить форматирование, и используйте соответствующие значки на панели инструментов форматирования текста над клавиатурой.
- Имя шрифта — коснитесь этого значка, чтобы выбрать один из шрифтов из списка доступных.
- Размер шрифта — коснитесь этого значка, чтобы выбрать из списка предустановленные значения размера шрифта. Вы также можете нажать на или же кнопки в списке для уменьшения или увеличения текущего значения.
- Цвет текста — используется для изменения цвета символов в тексте.Коснитесь этого значка, чтобы открыть окно цветовых палитр и выбрать нужный цвет.
Также можно изменить свойства шрифта через панель настроек текста. Откройте панель настроек по:
- постукивание значок на верхней панели инструментов или
- нажав опцию Edit Text во всплывающем меню,
Перейдите на вкладку Текст и используйте одну из доступных настроек.Используйте значок слева, чтобы вернуться в предыдущий раздел настроек.
- Коснитесь имени шрифта, отображаемого слева (например, Arial ), и выберите другой шрифт из списка доступных.
- Коснитесь размера шрифта, отображаемого справа (например, 18 pt ), и используйте или же кнопки для уменьшения или увеличения текущего значения.
- Цвет шрифта — используется для изменения цвета символов в тексте. Нажмите на эту опцию, чтобы открыть панель цветовых палитр и выбрать нужный цвет.
Гарнитуры шрифтов — оборотная сторона, онлайн-редактор LaTeX
В LaTeX шрифтом по умолчанию является семейство Computer Modern . Вы можете заменить этот шрифт на другой, который лучше соответствует вашему стилю.
Чтобы изменить начертание шрифта всего документа, необходимо добавить простую строку в преамбулу:
\ documentclass {article}
\ usepackage [T1] {fontenc}
\ usepackage [utf8] {inputenc}
\ usepackage {tgbonum}
\ begin {document}
Этот документ представляет собой образец документа для проверки шрифта.
семейства и гарнитуры шрифтов.
В этом тексте используется другой шрифт.
\ конец {документ}
Строка \ usepackage {tgbonum} устанавливает семейство шрифтов TeX Gyre Bonum , чье имя пакета шрифтов — tgbonum , в качестве шрифта по умолчанию для этого документа.
Открыть пример на обороте
Шрифт также можно изменить для определенного элемента в документе.
\ documentclass {article}
\ usepackage [T1] {fontenc}
\ usepackage [utf8] {inputenc}
\ usepackage {геометрия}
\ geometry {textwidth = 7 см}
\ usepackage {tgbonum}
\ begin {document}
Этот документ представляет собой образец документа для
тестируйте семейства шрифтов и гарнитуры шрифтов.
{\ fontfamily {qcr} \ selectfont
В этом тексте используется другой шрифт.
}
\ конец {документ}
Команда \ fontfamily {qcr} \ selectfont установит шрифт курсора вращения TeX , код шрифта qcr , для текста внутри фигурных скобок.Доступно гораздо больше гарнитур шрифтов LaTeX, см. Справочное руководство.
Популярные гарнитуры шрифтов LaTeX происходят из четырех семейств:
- Computer Modern (по умолчанию в стандартных классах LaTeX): CM Roman, CM Sans Serif, CM Typewriter
- Latin Modern : LM Roman, LM Sans Serif, LM Typewriter, LM Dunhill
- Post Script Fonts : Times, Utopia / Fourier, Palatino, Bookman, Helvetica, Courier
- TeX Gyre
Открыть пример на обороте
Гарнитуры Roman, Sans Serif и пишущие машинки
См. Также Каталог шрифтов LaTeX, хотя не все шрифты, перечисленные в каталоге, распространяются с лицензией, позволяющей распространять их как часть TeX Live, и поэтому не все эти шрифты доступны на Overleaf.
Открыть пример на обороте
Для получения дополнительной информации см .:
Интернет-текстовый редактор— редактируйте обычный текст на Wordpad
Мы включили в этот инструмент первоклассные функции, чтобы сделать его лучшим текстовым редактором, который можно найти в Интернете. Давайте обсудим некоторые важные функции, которыми вы можете пользоваться с помощью нашего текстового онлайн-редактора.